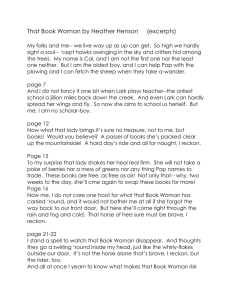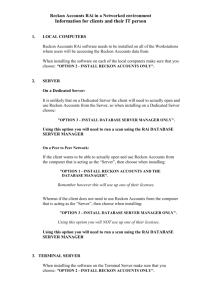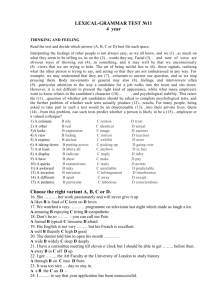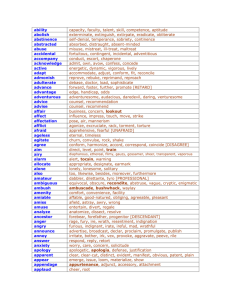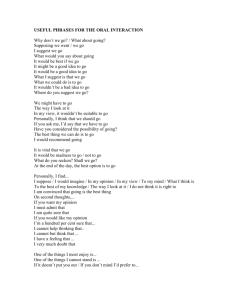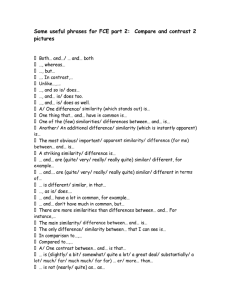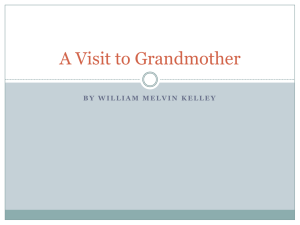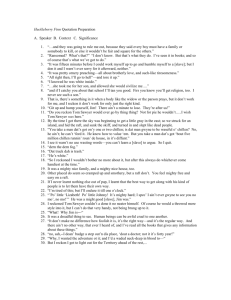Guide to setting up QuickBooks files
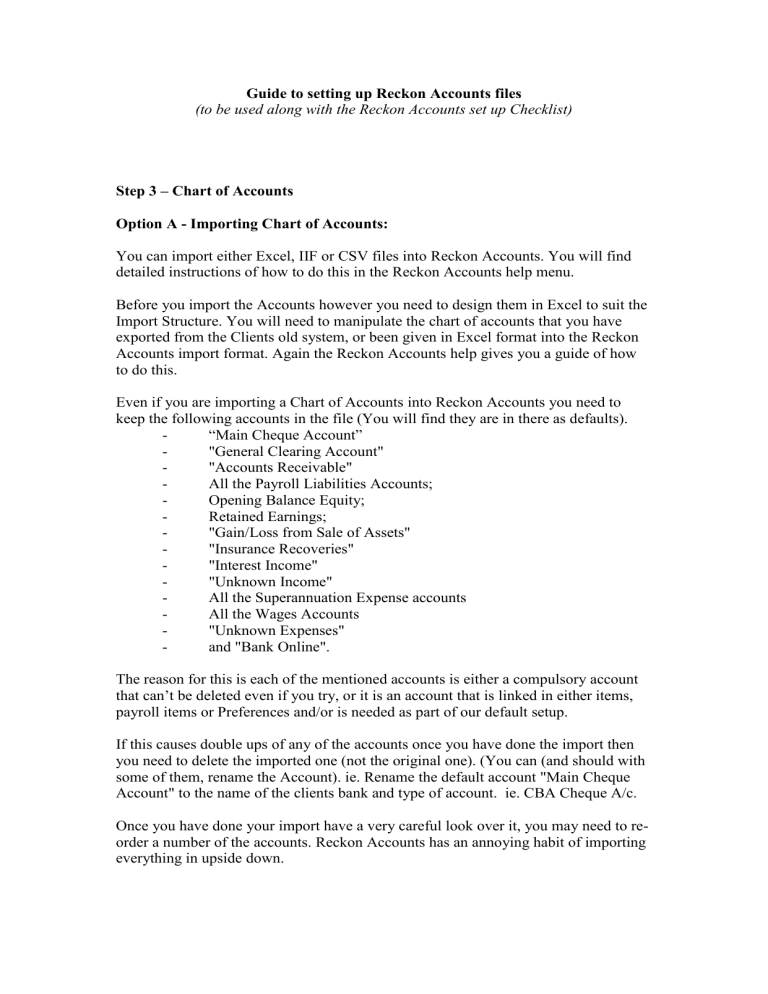
Guide to setting up Reckon Accounts files
(to be used along with the Reckon Accounts set up Checklist)
Step 3 – Chart of Accounts
Option A - Importing Chart of Accounts:
You can import either Excel, IIF or CSV files into Reckon Accounts. You will find detailed instructions of how to do this in the Reckon Accounts help menu.
Before you import the Accounts however you need to design them in Excel to suit the
Import Structure. You will need to manipulate the chart of accounts that you have exported from the Clients old system, or been given in Excel format into the Reckon
Accounts import format. Again the Reckon Accounts help gives you a guide of how to do this.
Even if you are importing a Chart of Accounts into Reckon Accounts you need to keep the following accounts in the file (You will find they are in there as defaults).
-
“Main Cheque Account”
-
-
"General Clearing Account"
"Accounts Receivable"
-
-
All the Payroll Liabilities Accounts;
Opening Balance Equity;
Retained Earnings; -
-
-
"Gain/Loss from Sale of Assets"
"Insurance Recoveries"
"Interest Income" -
-
-
"Unknown Income"
All the Superannuation Expense accounts
All the Wages Accounts -
-
-
"Unknown Expenses" and "Bank Online".
The reason for this is each of the mentioned accounts is either a compulsory account that can’t be deleted even if you try, or it is an account that is linked in either items, payroll items or Preferences and/or is needed as part of our default setup.
If this causes double ups of any of the accounts once you have done the import then you need to delete the imported one (not the original one). (You can (and should with some of them, rename the Account). ie. Rename the default account "Main Cheque
Account" to the name of the clients bank and type of account. ie. CBA Cheque A/c.
Once you have done your import have a very careful look over it, you may need to reorder a number of the accounts. Reckon Accounts has an annoying habit of importing everything in upside down.
Option B – Amending Template Chart of Accounts
When setting up (and amending) the Chart of Accounts you need to tailor it to what the client needs. One thing that can give you a good guideline as to their needs is if you ask them for a copy of the last financial reports that their Tax Agent did (even if it is a couple of years ago). You can use the Profit & Loss and the Balance Sheet that the Tax Agent has produced as a guideline for creating (and amending) the clients chart of Accounts in Reckon Accounts. Remember though that the Tax Agent only uses basic accounts such as ""Accounting"", ""Advertising"", ""Bank Charges"",
""Consultants"", ""Depreciation"" etc. Usually the client needs more detail for business management than the Tax Agent needs for Compliance reporting. So to make things easy for the Tax Agent (and therefore hopefully quicker and cheaper for the client) it is usually best to use the Tax Agents accounts as our Header accounts and the additional management accounts the client needs as sub-accounts of these. So for example the Tax Agent will usually have one account called ""Telephone expenses"".
The client might like this broken up into ""Office Phone"", ""Home Office Phone"",
""Mobile Phone"", ""Employees Mobiles"" etc. When deciding on the amount of detail it depends on the time the client wants to spend (or have their bookkeeper spend) breaking transactions up during data-entry, as well as the amount of information the client requires to manage their business effectively.
When working with the Chart of Accounts you also need to make sure that each client has the appropriate tax codes set up for each account. Generally we use the tax code
“H” for all the header accounts. This is so that the code acts as a reminder when the bookkeeper is doing the data-entry NOT to use that account. So for example if they have a header “Telephone Expenses” and sub account then we use the Tax Code “H” for “Telephone Expenses”. Then when the client is entering a telephone bill, if they choose “Telephone Expenses” the tax code “H” will come up. This should then remind them that they have to choose a sub-account. (You will need to show them this though as part of their training or they won’t have a clue what “H” means).
When setting up/amending the Chart of Accounts and tailoring it to the client you will most likely need to add in some specific accounts that just relate to that client. So if you are setting up for example a Hairdressing Salons file, you will probably need to add in an expense account added called "Salon Supplies," at least one Cost of Goods
Sold account called "Hair Product purchases" (and maybe others such as "Beauty
Product Purchases" etc. A Hairdresser would also need at least one income account
"Salon Income" for example and maybe multiples of these, such as "Hair", "Beauty" etc.
To decide the most appropriate level of detail for your client you will need to have a good talk to them. Find out what they expect to get from Reckon Accounts from a reporting perspective, because the Chart of Accounts is the Epicentre of all reporting.
If they aren't interested in looking at reports and are just using Reckon Accounts for
BAS and Tax purposes then keep it as simple as possible. If they have an attitude of
"yeah, I suppose it would be good to know a bit more about my business" make sure that they understand that to get more information out about their business it involves putting more information in and therefore takes longer from a data entry perspective
(ie. It will take a fair bit longer to record a sale if we are breaking it up into "Cut",
"Colour" "makeup" etc than just to record the whole thing to "Salon Income". Often once you tell them this they quickly decide they really don't want to know more about their business after all.
However if they are truly interested in knowing more about the business for management purposes (and I personally find it hard to understand how someone can own a business and NOT be interested in this), and they are aware that their data entry will take a little longer but understand that it is worthwhile for the knowledge they will gain, then it is worth going in to far more detail when setting up your Chart of
Accounts (as well as your Items).
Don't overcrowd the Chart of Accounts too much though. It is far better to have half a dozen accounts (such as "Hair", "Beauty" etc) in the Chart of Accounts and multiple items that link to each of these in the Items List (ie. "Colour", "Waxing" etc) than to have 50 detailed Accounts, such as "Colour" "Waxing" etc in your Chart of Accounts.
Step 5 - Personal Preferences for Users
If you need to set up personal preferences you will have to do it for each and every user. To do this you have to actually be logged in to Reckon Accounts in the name of each user. So you will have to Edit the Personal Preferences for the first user then log out of Reckon Accounts and log back in as the next user and amend their Personal
Preferences. You must do this for each and every user that needs to be amended, or each and every new user you have added in (that was not in the original template and just renamed).
This is another reason why you should leave the users passwords as “password”. This way you will know it. There is nothing more time consuming and annoying than having to chase up each employee and get them to log in as themselves because you don’t know there passwords.
If you are adding in additional users the main Personal Preferences to remember to change from Quickens defaults are: (unless the client has some specific needs regarding these preferences, in which case choose the options that best suit them).
In the Banking Tab - make sure the correct default accounts are chosen.
In the Desktop View Tab - change the view to One Window
- I usually try to pick a different colour scheme for each user to discourage them from using each others logins. From an
Audit and Security perspective this is better. If they have a different colourscheme they will usually notice if they are logged in as someone else and if you have drummed it into them enough not to work in another users login then
they will log out and log back in again as themselves.
In the General Tab - change the “Automatically Recall
Information” to “Automatically recall last transaction for this name”.
In the Reports & Graphs Tab - choose “Refresh Automatically”
Step 6 – Company Preferences
You may need to switch some extra features on, such as Sales Orders or Units of
Measure, or you may wish to turn some off such as Purchase Orders and Price Levels.
It is best only to have switched on what the client actually needs as it will make the
Home page look less cluttered and therefore easier to make sense of, if there are less features turned on. So if the client does not use Inventory and Purchase Orders for example then turn this off and the Suppliers section of the Home Page will look much simpler.
When deciding what to turn on and off this is another time to discuss your clients needs with them. If you just ask them if they use Purchase Orders in Reckon Accounts for example they will probably say no. Whereas if you ask them if they create
Purchase Orders at all and find out how they are doing this (generally in Word or
Handwritten or Excel) this is a good time to explain to them the benefits of recording them through Reckon Accounts and therefore cutting out a lot of double entry. (If you, yourself are not sure about how things like Purchase Orders work, you need to explore this at home or talk to the office).
Step 7 – Items List
When setting up the Items list you need to tailor it to what the client needs.
When setting up the Items you also need to make sure that each item is set up with the appropriate Tax Code. With income items, when a client sells some things with GST and some things without this is particularly important. If you are not sure if one of the clients income items contains GST or not, ask them or if they are not certain look it up on the ATO website. Some times when you are setting up a large items list you should set up with Header items and sub-items in the same way you do the Chart of
Accounts. If there are a couple of thousand items or more this can make it a lot easier to locate an item and also makes for better reporting. If you do set up Header items then use the Tax Code “H” in the same way as you use it for Header accounts in the
Chart of Accounts. This again will act as a reminder when the bookkeeper is doing the data-entry NOT to use that item.
When setting up the items list you will need to create items that suit the particular clients needs. To decide the most appropriate level of detail for your client it again depends on their reporting requirements. If they aren't interested in looking at reports and are just using Reckon Accounts for BAS and Tax purposes then keep it as simple as possible.
If they have detailed management reporting requirements then you will probably have to set up a lot more items.
For example a Hairdressing Salon that is not interested in reporting you may only need to set up one additional Income item (other than what is already there by default). You might call it “Salon Income and link it to the "Salon Income" account in the Chart of Accounts.
If the Salon wants some management reporting information you may create multiple items such as "Hair", "Beauty" etc and link these to the "Hair" and "Beauty Income accounts in the Chart of Accounts. Or you could give her even more reporting by creating even more items, such as "Cut", "Colour", "Streaking", "Perms", "Style" etc all of which would be linked to the "Hair" account in the Chart of Accounts and
"Makeup", "Waxing", "Massage" etc etc all of which would be linked to the "Beauty" account in the Chart of Accounts.
When setting up items in most cases you will only be setting up Income Items (other than what is already there by default) and you would usually set these up as Service
Type Items.
If you have a client that wants to use some of the Inventory features then setting up
Items can be quite a bit more complicated. Generally unless it is a large client who is prepared to spend AT LEAST three times as long doing their data entry as they normally would then you need to set up Items as “NON-INVENTORY PARTS”. This is a kind of mini-inventory reporting method.
To use this method when you set up an item as a “Non-Inventory Part” you then need to tick “This item is used in Assemblies or is used in a specific customer or job”. This will allow you to set up both the Purchasing and Sales side of the item. So for example if you had an item called “Shampoo” and you set it up as a Non-Inventory
Part in this way, you could set it up so that when shampoo is purchased, the NCG tax code is used and the item is linked to a Cost of goods Sold Account called for example “Hair Product Purchases”. And when shampoo is sold the GST code is used and the item is linked to a Sales Account called for example “Hair Products Sold”.
By doing this and setting the item up as a Non-Inventory Part it will allow you to have better reporting on the product.
When you set up an item as a Non-Inventory Part you can run a report that shows you over a certain period how many (quantity or $) of that product you have purchased.
You can also run a report that shows you how many (quantity or $) of that product you have sold. YOU CANNOT however run a report that tells you how many of that product you have in stock. To do that you would have to set up the item as an
INVENTORY PART.
Again however, I emphasize that unless it is a large client (or a small client with lots of spare time on their hands) who is prepared to spend AT LEAST three times as long doing their data entry as they normally would then you should not set up Items as
Inventory Parts.
If you do set up an item as an Inventory Part then it will mean that the client can do full inventory reporting, including StockTaking etc. However it is COMPLICATED
TO SET UP, TIME CONSUMING FOR DATA ENTRY, COMPLICATED TO
MONITOR AND WILL ALSO USUALLY COST THEM THREE TIMES AS
MUCH TO MAINTAIN.
DO NOT allow a client to use Inventory Parts if they are going to only half heartedly use them as the file will end up in a big mess, the reports will all be incorrect and the client will most likely end up grossly under or over paying tax (unless they have a very sharp Tax Agent who has a very good understanding of both Reckon Accounts and Inventory – this rules out about 95% of all Tax Agents…)
If you do have a larger client where inventory management is an important and necessary part of their business and they are aware of the time and cost involved
(which most of the larger businesses are) then by all means set up Inventory Parts. I have a whole lot more procedures and instructions relating to setting up and working with an Inventory system which you will need to get from K.I.S. Make sure you understand fully how inventoried systems work before trying to set one up.
Option A - Importing Items:
You can import either Excel, IIF or CSV files into Reckon Accounts. You will find detailed instructions of how to do this in the Reckon Accounts help menu.
Before you import the Items however you need to design them in Excel to suit the
Import Structure. You will need to manipulate the items that you have exported from the Clients old system, or been given in Excel format into the Reckon Accounts import format. Again the Reckon Accounts help gives you a guide of how to do this.
Once you have done your import have a very careful look over it, you may need to reorder a number of the items due to Reckon Accounts habit of importing everything in upside down.
Option B – Setting up the Items List from Scratch
If the list is not too long, or if it is long and the client is prepared to pay us to do the work then you can set the items up from scratch. If it is a very long list and the client does not want to do it themselves then it may be worth contacting KIS office and asking for a bookkeeper to come and do the work. This way it can be done at a lower rate and you won’t have to waste your time. If you are prepared to work at the bookkeeping rate and it is a very long list then you may like to do this yourself.
Option C – Get the Client to set up the items
If it is a long list of items and you are not able to import it, then unless the client is prepared to pay us to do the work, the best way is to set up a few sample items and then teach the client to enter the rest themselves. Once they have done this, you can come back at a later stage, check them and continue the rest of the setup.
Steps 11 & 12 – Customer and Supplier Lists
Option A - Importing Customers and /or Suppliers:
You can import either Excel, IIF or CSV files into Reckon Accounts. You will find detailed instructions of how to do this in the Reckon Accounts help menu.
Before you import the customers and/or suppliers you need to design them in Excel to suit the Import Structure. You will need to manipulate the customers and/or suppliers that you have exported from the Clients old system, or been given in Excel format into the Reckon Accounts import format. Again the Reckon Accounts Help gives you a guide of how to do this.
Once you have done your import have a very careful look over it, you may need to reorder a number of the customers and/or suppliers due to Reckon Accounts habit of importing everything in upside down.
Option B – Setting up the Customers and /or Suppliers from Scratch
If the client particularly wants their Customer list (or Supplier List) entered into
Reckon Accounts before they start and they are prepared to pay us to do the work then you can set the Customers and/or Suppliers up from scratch. Again if it is a long list you may wish to contact the KIS office and ask for a bookkeeper to come and do the work. It is very unlikely that a client would be desperate to have their Supplier List entered, as it is not difficult to create these as you go, however sometimes they do want their Customers in there as it can be time consuming to enter the Customer Card information (which is generally much more detailed) as they go.
Option C – Get the Client to set up the Customers and /or Suppliers
Generally the best way is to once again set up a few sample customers and then teach the client to enter the rest themselves. Generally teach them to set them up as they go.
Suppliers it is usually ok just to quick add (unless they want to use Reckon Accounts as a useful database and look up supplier phone numbers and other details from
Reckon Accounts, or if they are using functionality such as Purchase Order functionality where they will need things like the email and address etc set up). Other than in these scenarios Quick Adding is usually fine for Suppliers.
However with Customers it is much more important that their information is set up in
Reckon Accounts. So teach the client to choose “Set up” not “Quick Add” as they go and enter all the required customer information.