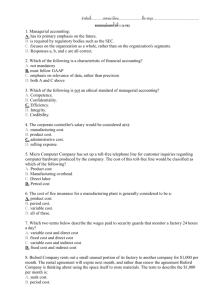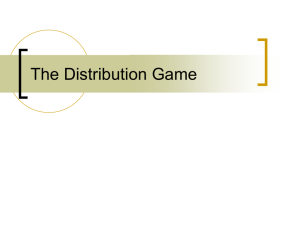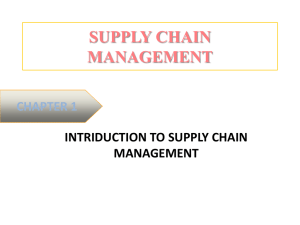The Web Based Beer Game
advertisement

The Web Based Beer Game http://beergame.mit.edu/ Demonstrating the Value of Integrated Supply Chain Management Although the value of managing each component of the supply chain in order to maximize customer service and profits is clear, the value of taking an integrated approach to managing the entire supply chain is not so obvious. The Beer Game is a role-playing simulation developed at MIT in the 1960's to clarify the advantages of taking an integrated approach to managing the supply chain; it particularly demonstrates the value of sharing information across the various supply chain components. Originally, David Simchi-Levi and Phil Kaminsky developed a computerized WindowsTM version of the game. Based on their work, we have developed The Web Based Beer Game which allows multiple users to play a single game at the same time. Requirements: There are two basic requirements for The Web Based Beer Game. First, you need to use the Microsoft Internet Explorer; the Beer Game will not run on Netscape Web Browsers. Second, you also need to have JavaTM Runtime Environment, Standard Edition v 1.4 on your computer. If the Java Plug-in is not already installed on your machine, the Beer Game will automatically download it for you. We recommend that you download the JavaTM Runtime Environment before you play the game, since the Java Plug-in is large and it may take as long as 20 minutes depending on your network connection to download it. In the following links, the web based version of the Beer Game is described in some detail. Please read through this material starting with the first topic, The Scenario, and be prepared to play the game. Also, in the Final Considerations page, we present some issues to consider before and during the game. If you are already familiar with the game, you can proceed to Play The Beer Game. Important Topics: The Scenario Creating/Joining a Game Running The Simulation Understanding The Simulation Screen Playing The Game Game Report Game Graph Final Considerations The Scenario In this exercise, you will be faced with the following scenario: Consider a simplified beer supply chain, consisting of a single retailer, a single wholesaler which supplies the retailer, a single distributor which supplies the wholesaler, and a single factory with unlimited raw materials which makes (brews) the beer and supplies the distributor. Each component in the supply chain has unlimited storage capacity, and there is a fixed supply lead time and order delay time between each component. 1 Each week, each component in the supply chain tries to meet the demand of the downstream component. Any orders which cannot be met are recorded as backorders, and are met as soon as possible. No orders will be ignored, and all orders must eventually be met. At each period, each component in the supply chain is charged a $1.00 shortage cost per backordered item. Also, at each period, each location is charged $.50 inventory holding cost per inventory item that it owns. Each component owns the inventory at that facility. In addition, the wholesaler owns inventory in transit to the retailer; the distributor owns inventory in transit to the wholesaler; the factory owns both items being manufactured and items in transit to the distributor. Each supply chain member orders some amount from its upstream supplier. It takes one week for this order to arrive at the supplier. Once the order arrives, the supplier attempts to fill it with available inventory, and there is an additional two week transportation delay before the material being shipped by the supplier arrives at the customer who placed the order. The goal of the retailer, wholesaler, distributor, and factory, is to minimize total cost, either individually, or for the system. Creating/Joining a Game When you enter The Web Based Beer Game, you will see the following screen first: 2 In order to play the simulation, you will have to either create a new game, and be the manager of the game, or join a game some other manager has already created. This screen allows you to create a new game, join an existing game, or observe a game that is already in progress or has already ended. You can see the list of games already in progress and games waiting for players to join in by clicking on the "Running Game" folder. Creating a New Game: You can create a new game by simply clicking on the " Create Game" button. This will bring up the following window: At the top of the window, you should see your name as the manager of the game. Below your name, there are three entry fields. The first one allows you to name your game. The second allows you to set a password, which allows only the players with the password in the game you create. The third one lets you determine how many weeks the simulation will run for. Next items in the window are two radio buttons. "Short Lead Time" option lets you set the transportation leadtime between two facilities to one week rather than the normal two weeks. If you turn "Global Information Available" option on, each player will have access to information throughout the supply chain. That is, each player will have information on the inventory levels 3 and backorders at each of the facilities and the inventory in transportation between each facility. Normally you would not have access to any information other than the backorders at the facility immediately upstream from your facility. Finally, you can determine what facilities you want the computer to control; any role that you do not designate for the computer will be played by other people. Once you have made your selections, you can proceed by clicking the OK button at the bottom of the window. Under the Running Game folder, we can now see that manager "mike" has created a game called "BeerGame". Also note that the manager, the game's name, length of the game, short lead time, and global information options are updated according to your input. From the role status window, we can see what roles are filled by who; in this example, the manager will be in charge of the distributor while the computer manages the rest of the facilities. We are ready to play this game since all roles except for the distributor are filled. If at least one more of the roles were not filled, we would have to wait for another player to join in the game. At this point, you can enter the simulation by clicking on the "Play Distributor" button. Joining a Game: You can join any game under the Running Game folder or Closed Game folder. To join a game, simply click on the game name; the game's name is highlighted and the relevant information is presented. If you have selected a game that is closed or already in progress, you will be able to join the game as an Observer only. Note that "Play Observer" is darker than other tabs and you can click only on the Observer tab. On the other hand, if you have selected a game that is waiting for players to join in, you will see that the facility tabs as well as the Observer tab are darker. At this point, you can choose the facility you would like to control. If you are the last player to join the game, you will automatically advance to the game; otherwise you will have to wait until other players join the game and all the roles are fulfilled. Note that the facility tab you have clicked is highlighted in color. Demand and Game Policy buttons: Both these buttons are password protected; you should not be able to follow these buttons. The Demand button brings up a window where we can set the random demand the Retailer faces. Game Policy allows us to determine what inventory policy will be used at each facility managed by the computer. The Beer Game -- Running the Simulation NOTE: We have attempted to make the web based version of the Beer Game faithful to the original version. Because of this, the sequence of events, particularly those relating to shipping and order processing delays, is a bit complicated. A careful reading of the description below will make the game clearer and more intuitive. When the simulation is started, you will see the following screen: 4 In this simulation, you take the role of a manager of one of the components of the beer supply chain, either the retailer, the supplier, the distributor, or the factory. This will be called the interactive role. The computer and other players take the remaining roles. On the game display, the interactive role is displayed in color, and the remaining roles are displayed in gray. Also, the information for the interactive role is displayed but the information for other roles is hidden (with the exception of backorder at the supply chain member immediately upstream from the interactive supply chain member, and the two outgoing trucks). By downstream, we mean the direction of the supply chain leading to the external demand, and by upstream, we mean in the direction of the factory. In addition, we refer to the components of the supply chain as facilities. In the example screen displayed above, the distributor is the interactive role. Order of events: The simulation is run as a series of weeks. Within each week, first the retailer, then the wholesaler, then the distributor, and finally the factory, executes the following series of events, as the simulation proceeds upstream: The contents of Delay 2 is moved to Delay 1, and the contents of Delay 1 is moved to inventory. Delay 2 is 0 at this point. Orders from the immediate downstream facility (or in the case of the retailer, external customers) are filled to the extent possible. Remember that an order consists of the current order and all accumulated backorders. Remaining orders (equal to current inventory minus the sum of the current orders and backorder) are backlogged, to be met as soon as possible. Except for retailers, which ship orders outside the system, the orders are filled to the Delay 2 location of the immediate downstream facility. This is the start of the two week delay. Backorder and inventory costs are calculated. Orders are placed. If this is the interactive role, the user indicates the desired order amount. If this is one of the automatic roles, the computer places an order using one of several typical inventory control schemes. Delays and Order Filling: Note that this sequence of events implies several things. First, once an upstream facility fills an order, there is a two period delay before this material can be used to fill a downstream order. Also, there is a one period order delay. This means that if, for example, the retailer places an order for 5 units in this period, the wholesaler does not even 5 attempt to fill the order until next period. This period, the wholesaler attempts to fill the order from the previous period. This can be considered a one period order processing lag. Thus, there is a total of three periods of delays between when a facility places and order, and when the results of that order arrive in inventory. Also, recall that there is no guarantee that an order will be met, even with that three period lag. An upstream supplier can only fill an order if it has the necessary inventory. Otherwise, it will backlog that order, and attempt to fill it as soon as possible. The exception to this is the factory. There is no production capacity limit, so the factory's order will always be filled in its entirety after the appropriate delay. The Beer Game -- Understanding the Screen Each facility in the supply chain is represented on the display which is updated at the beginning of every week. As an example, the Distributor is displayed below: On the left, the number of items in inventory is displayed. The next two elements (going from left to right) represent items in transit to inventory, that is, the numbers in the box labeled Delay 1 represent the number of items which will arrive in inventory in one week, and similarly for Delay 2. The box on the right lists (1) the total inventory and shortage cost up to the current time; (2) the backorder, that is, the demands which have been received at this facility, but not yet met due to lack of inventory; and (3) the most recent order placed by this facility, in this example the Distributor, to its upstream facility, in this example the Factory. Note that in this case, backorder refers to orders received by the Distributor not yet met from inventory. To find out the orders placed by the Distributor which have been backlogged, that is, not yet met by the factory, check the backorder at the Factory. Also, the box recent order displayed here represents the most recent order sent by the Distributor to the Factory. Recall that there is a one week lag before this order arrives at the upstream supplier. The Beer Game -- Playing the Game When the simulation begins, the players downstream from the interactive facility will play. Note that any role not filled by a human player will be played by the computer, which will act according to a classical inventory management strategy. If the Distributor is the interactive facility, other players will play for the Retailer and the Wholesaler, in that order. 6 Once the downstream facilities complete their turns, you can play the first round for the interactive facility by clicking on the Order button which brings up the Order Entry dialog box . Steps one and two (advance inventories and fill orders, described in the section labeled Order of Activities) are completed internally. Note that, inventory numbers are not updated on the screen since the display is updated at the beginning of each week. The screen looks as follows: Examine this screen in detail. Although the display has not been updated yet, internally the first two steps have been completed. That is, 4 units have been moved from Delay 1 to the facility, bringing up the available inventory level to 8. Similarly, 4 units have been moved from Delay 2 to Delay 1. Delay 2 contains no inventory at this point. As you can see from the Order Entry dialog box, there is initially no backorder and no order from the Wholesaler. Since the starting inventory was 8 (the initial 4 plus 4 from Delay 1), 8 will remain in inventory. In Delay 1 at the Wholesaler, there will be 4 units, on which the Distributor will pay holding cost in this period. This is the first round, so there are no previous orders from the Distributor to the Factory and the recent order box reads 0. However, if this was a later round, and there was an order placed by the Distributor to the Factory in the previous round, it would appear in the recent order box. The Order Entry dialog box indicates how much total backorder and order was faced by the interactive player (again, in our example, the Distributor) in this round, and how much of it was successfully filled. Note that the backorder box on the right side of the screen, as well as the dialog box, indicates the level of backorder at the beginning of the week before the player (in this case, the Distributor) attempts to fill downstream orders (in this case, from the Wholesaler). If the distributor was unable to satisfy the total demand (order this week plus backorders from previous weeks), the backorders would be recorded and displayed in the backorder box in the following week when the updates are completed. At this point, enter a demand amount. This can be zero, or any other integer. Remember that you are trying to balance inventory holding costs and shortage costs. Also, by looking at the backorder box at your supplier (in this example, the Factory), you can see how much backorder your upstream supplier already has to fill. That is, the backorder box at the upstream facility shows how many items you have ordered in prior weeks but have not yet received. Your supplier will eventually fill all your orders. 7 Once an amount has been entered, say you enter 3, the remaining upstream supply chain members (human or computer) will play. When the Factory completes its turn, you will be able to move on to the following week by clicking the Order button; this will also update the display. At the beginning of the following week (Week 2 in this example), the Distributor portion of the screen looks as follows: The order of 3 is reflected in the recent order box, and the total cost box reflects holding cost charged due to the 8 units in inventory, and the 4 units in delay 1 at the Wholesaler (not the 4 units at Delay 1 before the Distributor). After the players downstream from the interactive facility play, you can place your next order. Again, the order entry dialog appears after you click the Order button. At this point, there are 12 units available in inventory (8 units in inventory at the facililty plus 4 units in Delay 1)to satisfy the demand. Recall that at the beginning of Week 2, Delay 2 showed an inventory of 0, since the inventory was advanced to Delay 1. After you input an order, the upstream supplier (in this case the Factory) will try to meet last period's order of 3. If you order 6 this period, and after the remaining upstream supply chain members play, at the beginning of Week 3 the distributor portion of the screen will look like: The following weeks of the simulation will follow in a similar fashion. Additional Functions: The software has additional functions. For example, they allow the selection of inventory policies used by the computer at the automatic players, and they determine the demand realized at the retailer. These functions are password protected. In addition, you can use Report option to review your past orders placed to the upstream facility. Graph option allows you to view your orders placed, inventory status, and backorder level. Reports At any point during the game, you can use the Report option to view your past orders to the upstream facility. You can reach the report window by clicking the Report tab in the simulation screen: 8 Below is a sample Report screen you would see during the game: In this window, you can see the demand you have received from the immediate downstream facility and the orders you have placed to the upstream facility in each of the previous weeks. Also, at the bottom of the window, there is a summary that shows the average size and the standard deviation of your orders along with the cost you have accumulated up to that point in the game. Note that in this window, you can see the information only for the facility that you are in charge of and no other facility in the supply chain. If you view the Report window when the simulation is completed, however, you can observe the same informations for each of the facilities and a summary for the system. You can select a facility from the pull down menu to observe the data for that facility, as shown below. If you would like to see the summary statistics for the system, then choose the "Observer" option from the pull down menu: 9 Graph At any point during the game, you can use the Graph option to view your inventory and backorder levels, demand received from immediate downstream facility and orders placed to your supplier, and the cost accumulated up to that point in time. You can reach the graph window by clicking the Graph tab in the simulation screen: Below is a sample Graph screen you would see during the game: 10 In this window, the left axis is for product quantity and the right axis is for cost. If you are observing a game, you can use the Refresh button to update the information in the graph. Note that in this window, you can see the graph only for the facility that you are in charge of and no other facility in the supply chain. If you view the Graph window when the simulation is completed, however, you can observe the same information for each of the facilities by selecting a facility from the pull down menu to observe the data for that facility, as shown below. Furthermore, there are three more options available: the Demand Chart shows the ultimate customer demand faced by the Retailer; the Inventory Level shows the fluctuation of inventory level at each facililty in the same graph; and finally the Order Chart shows the orders placed by each facility at each period. Final Considerations At each weekly ordering point, you will have decide how many units to order, based on the following information: Your current inventory. How much will arrive in one week (delay one). How much will arrive in two weeks (delay two) The size of your most recent order (recent order box) The demand you are currently facing (Order Entry Dialog) Previous demand you have been unable to meet, and have backlogged (Order Entry Dialog) The amount you most recently supplied (Order Entry Dialog) The amount you ordered from your upstream supplier in prior weeks which has not yet been shipped (your upstream supplier's backorder box) Any historical information you have recorded or observed from Reports menu. Also, remember to use Microsoft Internet Explorer and that the display is updated at the beginning of each week! And finally, please feel free to contact us if you have any questions or comments about the game. 11 You are now ready to play The Beer Game. Cheers! 12 BeerGame Installation Guide To install Beergame on a web server, you need to follow all of the steps outlined in this section to run both the Game Server application and the Player application. Both the Game and the Player applications use Swing components. You need to have J2SE 1.4 runtime to run these programs. Step 1: Download the file We include a downloadable zip archive that contains all of the class files and necessary to run beergame: beergame.zip. Please unzip the file beergame.zip to a temporary directory. Copy all the files to the web server default directory, e.g. c:\inetpub\wwwroot. Create a directory c:\beer Step 2: Install JavaTM 2 Runtime Environment(JRE) 1.4 http://java.sun.com/j2se/1.4/download.html. Please make sure to remove old version of JRE, then install the JRE 1.4. Step 3: Run the Game Server Now, run the Game Server application. startBeerServer.bat Step 4: Test the Game Client Now, run the Game client application. startBeerClient.bat Step 5: Run the Player from Web Open IE4.0 or later with the following URL: http://beergame.mit.edu Please install the JRE1.4 in the player machines to improve the game start up speed. 13