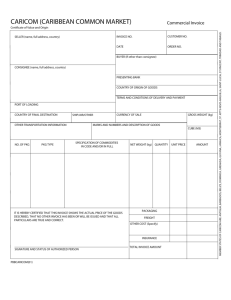Creating invoices off-line through desk-top client application
advertisement

Instructions for PLSC Non-Web Invoice Application Downloading the PLSC Invoice Application Tool 1. To access the client version of the PLSC Invoice Application tool you must login to the PLSC Portal and download the tool. At the Purchased Labor and Subcontract (PL&SC) main menu select the link titled, "Download Invoice Application". 2. Read the requirements very carefully to determine if the software listed in the description is installed on your local computer. For example, if you have Microsoft Access 2000 installed, the third version of the invoice tool would be the correct version to download. After making the selection, click once on the link and save the file to the desktop. After the file has completed its download locate the "eBillingInvoice.exe" on the desktop and double click the icon. Follow the instructions to complete the full installation. Getting Started 1. Create a new folder on the computer where the created invoices can be stored. 2. Click once on the Start/Program/eBilling Invoice. 3. When the PLSC Invoice Application tool opens in the Main Menu click once on the "Remittance Address" button located in the second column under Company Data. 4. Enter the Remittance Address and then click once on "Save". If you are submitting for several vendors, select the "New" button after clicking on "Save". To exit the Remittance Address screen, click once on the "Close" button. NOTE: This is a one time only procedure if you are using the same billing address for the invoice(s). 5. If you are creating a Labor, ODC or Travel invoice, click once on the "Employee" button. Enter an employee identification number. This number can be any number of your preference except social security number. This number is used for your personal tracking method. Enter the employee's last and first name, and middle initial if applicable. When the employee information is completed, click once on the "Save" button. To create a record for a different employee, click once on the "New" button. To exit the Employee Info box, click once on the "Close" button. NOTE: This is an one time only procedure if you have entered all the employees for a specific Purchase Order. 6. To create an invoice click once on "Invoice" located in the first column under Invoice Data. In the Invoice Header screen enter the 10 character Purchase Order Number, an invoice number (this number can be any number of your preference), and Start and End dates. Descriptions and comments can be entered, but are not required fields. The description field is limited to 30 characters long. 7. In the Detail Labor Hour box select the type of rate being created. This box lists the options for the various labor rates: total hours and rate; weekly hours and rate; daily flat rate; weekly flat rate; or monthly flat rate. 8. In the Remittance Address box click once on the pull down arrow and select the remittance address. 9. Click once on the Invoice Detail button. One Source PLSC Instructions (6/17/2008) Page 1of 6 Northrop Grumman Private/Proprietary Level 1 Control and protect in accordance with Corporate Procedure No. J103A. Instructions for PLSC Non-Web Invoice Application The Labor screen will appear along with two other tabs for ODC and Travel. Click once on the type of invoice being created. Create a Labor Invoice 1. Follow Steps 6-10 from the Getting Started Section. 2. To navigate easily through the Labor screen the PLSC Staff recommends using the tab key. 3. In the Labor screen click once on the pull down arrow for Employee ID. The Employee ID field that is highlighted allows selection of employees entered in the PLSC Invoice Application tool. 4. Select the employee number and enter start and end dates. If the employee is not listed, the employee can be created in the Employee ID field. 5. In the lower portion of the Labor screen, the Labor Detail section, enter the start and end dates, the PO Line, Cost Centers, Networks, Network activities, and BLC codes into the appropriate fields. If you are unsure of the correct charging elements to use, please contact the approver to obtain the necessary data. An Activity Number is not required if your charge number is an Internal Order. If detailed billing is required, a Billing Labor Category (BLC) must be entered. 6. Tab to total hours. Hours are entered only to the first decimal point (one-tenth), therefore, round hours to the nearest one-tenth of an hour. 7. Tab to the rate field and enter the rate for the employee displayed in the Employee ID field. The application will calculate the hours and rate and display the results in the Total Amount field. One Source PLSC Instructions (6/17/2008) Northrop Grumman Private/Proprietary Level 1 Control and protect in accordance with Corporate Procedure No. J103A. Page 2 of 6 Instructions for PLSC Non-Web Invoice Application 8. Tab out the rate field and select the "Close" button to save the current employee data. When prompt to update the record click once on "OK". To add a different employee on the same invoice, select the "New" button and follow steps 3-6. 9. When the Invoice Header is completed, click once on "Close". When prompted to update the record click once on "OK". 10. The screen will return to the Invoice Header screen. In the Invoice Header screen, click once on "Close" to exit the Invoice Header screen and return to the main menu. 11. In the Main Menu located in the third column under Data Transfer click once on "Upload File Creation". 12. In the Electronic Invoice Generation screen click once on the pull down menu for PO Number and locate the PO Number for the invoice created. 13. In the Output File Name field click once on Browse and locate the folder where the invoices will be saved. Once the folder is located, click once on "Save", then click once on the "Generate" button. After the invoice has been successfully uploaded, click once on the "Close" button. 14. Log on to the PLSC Portal. In the PL&SC main menu click once on the link, "Subcontract/Technical Services Invoice Upload". 15. When the Subcontracts/Tech Services Electronic Invoice screen appears, use the "Browse" button to locate the folder where the invoice is stored on the computer. When the Choose File box displays, highlight the invoice to be uploaded, then click once on the "Open" button. Suppliers are required to certify all invoices before submissions for approval. Click on the checkbox next to the Supplier Certification statement. After the invoice file is displayed in the Upload field, click once on the "Upload" button. 16. Verify the remit-to address, if it is correct; click the "Confirm and Continue" button. Otherwise, click the "Cancel" button and contact the project business office to give a new address. 17. If a Social Security Number is used as an Employee ID, the upload operation will fail. This Non SSN formatted Employee ID restriction also applies during the submitting of ODCs and Travel Expenses invoices. Once the invoice is uploaded a message will be displayed stating the upload was successful. A second message will appear stating an email notification was sent to the approvers stating the invoice is ready for approval. Create an ODC Invoice 1. Follow Steps 6-10 from the Getting Started Section. 2. To navigate easily through the ODC screen we, the PLSC Staff, recommend using the tab key. 3. In the ODC screen select an Employee ID and enter Cost Center, Network, and PO Line Item number. 4. Enter the transaction date, a brief description, and amount. 5. Click once on "Close". When prompt to update the record click once on "OK". 6. To create a new invoice, click once on "New". 7. When the ODC invoice is completed, click once on "Close". The screen will return to the Invoice Header screen. In the Invoice Header screen, click once on "Close" to exit the Invoice Header screen and return to the main menu. 8. In the Main Menu located in the third column under Data Transfer click once on "Upload File". One Source PLSC Instructions (6/17/2008) Northrop Grumman Private/Proprietary Level 1 Control and protect in accordance with Corporate Procedure No. J103A. Page 3 of 6 Instructions for PLSC Non-Web Invoice Application 9. In the Electronic Invoice Generation screen click once on the pull down menu for PO Number and locate the PO Number for the invoice created. 10. In the Output File Name field click once on Browse and locate the folder where the invoices will be saved. Once the folder is located, click once on "Save", then click once on the "Generate" button. After the invoice has been successfully uploaded, click once on the "Close" button. 11. Log on to the PLSC Portal. In the PL&SC main menu click once on the link, "Subcontract/Technical Services Invoice Upload". 12. When the Subcontracts/Tech Services Electronic Invoice screen appears, use the "Browse" button to locate the folder where the invoice is stored on the computer. When the Choose File box displays, highlight the invoice to be uploaded, then click once on the "Open" button. Suppliers are required to certify all invoices before submissions for approval. Click on the checkbox next to the Supplier Certification statement. After the invoice file is displayed in the Upload field, click once on the "Upload" button. 13. Verify the remittance address is correct, and indicate if validation should take place now or later. If the remittance address is correct, click once on the "Use Address" button. Once the invoice is uploaded a message will be displayed stating the upload was successful. A second message will appear stating an email notification was sent to the approvers stating the invoice is ready for approval. Create a Travel Invoice 1. Follow Steps 6-10 from the Getting Started Section. 2. To navigate easily through the Travel Header screen, we, the PLSC staff, recommend using the tab key. 3. In the upper portion of the Travel Header screen select an Employee ID. 4. If the employee is not entered in the application tool, enter first and last name, then middle initial if applicable. 5. In the lower portion of the Travel Header under the tab titled, Travel Expenses enter Expense Date, city and state. 6. In the amount field enter the total cost of the travel. 7. Select the next tab titled, Travel Purpose in the lower portion of the Travel Header. Enter Cost Center, Network, PO Line Expense%, and purpose. NOTE: Cost Center, Network, PO Line, and Expense% may be left blank for the approver to fill in. 8. If a detailed travel expense is required, select the tab titled, Detail Travel Info. In the Detail Travel Info screen enter start and end dates, Network, city, State, country and purpose. NOTE: A Network is mandatory to complete the information in this tab. 9. When the Travel Header is completed, click once on "Close". When prompt to update the record click once on "OK". 10. The screen will return to the Invoice Header screen. Click once on "Close" to exit the PLSC Invoice Application tool. 11. In the Main Menu located in the third column under Data Transfer click once on "Upload File". 12. In the Electronic Invoice Generation screen click once on the pull down menu for PO Number and locate the PO Number for the invoice created. 13. In the Output File Name field click once on Browse and locate the folder where the invoices will be saved. Once the folder is located, click once on "Save", then click once One Source PLSC Instructions (6/17/2008) Northrop Grumman Private/Proprietary Level 1 Control and protect in accordance with Corporate Procedure No. J103A. Page 4 of 6 Instructions for PLSC Non-Web Invoice Application on the "Generate" button. After the invoice has been successfully uploaded, click once on the "Close" button. 14. Log on to the PLSC Portal. In the PL&SC main menu click once on the link, "Subcontract/Technical Services Invoice Upload". 15. When the Subcontracts/Tech Services Electronic Invoice screen appears, use the "Browse" button to locate the folder where the invoice is stored on the computer. When the Choose File box displays, highlight the invoice to be uploaded, then click once on the "Open" button. Suppliers are required to certify all invoices before submissions for approval. Click on the checkbox next to the Supplier Certification statement. After the invoice file is displayed in the Upload field, click once on the "Upload" button. 16. Verify the remit-to address, if it is correct; click the "Confirm and Continue" button. Otherwise, click the "Cancel" button and contact the project business office to give a new address. Once the invoice is uploaded a message will be displayed stating the upload was successful. A second message will appear stating an email notification was sent to the approvers stating the invoice is ready for approval. Copying Invoice Data 1. To copy an invoice an existing invoice must be stored in the PLSC Invoice Application tool. 2. In the PLSC Invoice Application tool open the Main Menu and locate the button titled, "Invoice Copy" in the third column under Data Transfer. 3. Click once on "Invoice Copy". 4. In the Invoice Copy screen used the pull down arrows in the "From" section to select the PO number and Invoice number you want to copy from. 5. In the "To" section of the Invoice Copy screen enter the invoice number, start and end dates. 6. After the new information has been entered for the new invoice, click once on the "Copy" button. 7. When the copying of the invoice is completed a message will appear indicating the invoice was successfully copied. 8. To create a new copy of an invoice, enter a new Invoice Number, start and end dates, then follow steps 5-6. To exit the Invoice Copy screen click once on the "Close" button. Create an Invoice Report 1. In the PLSC Invoice Application tool open the Main Menu and locate the button titled, "Report" in the first column under Invoice Data. 2. In the Report Data screen enter the PO number and Invoice number of an existing invoice, then click once on "Open". 3. When the report opens a detailed Invoice Information report will display data of the invoice number selected. To exit the Invoice Information report, locate the main menu and select File/Close. One Source PLSC Instructions (6/17/2008) Northrop Grumman Private/Proprietary Level 1 Control and protect in accordance with Corporate Procedure No. J103A. Page 5 of 6 Instructions for PLSC Non-Web Invoice Application One Source PLSC Instructions (6/17/2008) Northrop Grumman Private/Proprietary Level 1 Control and protect in accordance with Corporate Procedure No. J103A. Page 6 of 6