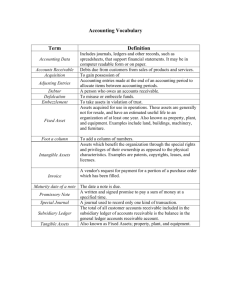Accounts Receivable Simulation
advertisement

Accounts Receivable/Billing Program Written by Jerry Belch November 2005 1 Accounts Receivable Program Instructions 1. Start 2. All Programs 3. Accounts Receivable You should see the following screen. The program is arranged like a series of tabs in a file drawer. Each tab has a separate function: 1. Virtual Enterprise tab: The first tab and has no real function except it is the first one to appear. 2 2. AR Ledger tab: This tab is designed so that you may create an accounts receivable ledger. This is where all your customers’ information is stored: name, address amount owed and paid and ending balance 3. Sales Invoices tab: Here is where you create a bill for each customer that you sell to. You can print the invoice from this tab or create and electronic file that can be e-mailed as an attachment to each customer. 4. Sales Journal tab. A listing of all your sales invoices and total of all sales. It also an option that posts these amounts to the accounts receivable ledger. 5. Cash Receipts tab: A program option that lets you list all cash payments received and the ability to post them to the accounts receivable ledger. 6. Company/Customer Information tab: Lets you customize your invoices with your company name, address and logo 7. Schedule of Accounts receivable tab: Show you a listing of all customers and the amounts owed as sell as the total. You will notice that when the program loads that all the tabs are grayed out. It is designed that way to keep you from inadvertently using the program without the necessary files. Initial Setup 1. Click on Files on the menu bar. We need to create three files: Invoices, Accounts receivable ledger file, and cash receipts file. Each file has an extension added to the end of the file name: (.iv) for invoice files, (.arl) for accounts receivable ledger files and (.cr) for cash receipts files. 3 2. Click on Open Invoice File. 3. Use the Look In box to select the folder where all files will be stored. You must have administrative privileges to store files in the Accounts receivable program folder on XP operating systems. 4. Make sure that the File of Type box reads Invoice Files 5. Type in your file name: A good name would be invoices. An “ .iv “ extension will be added to your file name. 6. Click Open. 7. Click on Files again and this time select Open Accounts Receivable Ledger File. 8. Make sure that the File of Type box reads AR Ledger Files 9. Key in a file name in the file name box. A good name might be Ledger. An “.arl” extension will be added to your file name. 10. Click Open 4 11. Click on Files again and this time we name the cash receipts file. 12. Click on Cash receipts option. 13. Make sure that the File of Type box reads Cash Receipts Files 14. Type a file name in the file name box. A good name might be cash receipts. An “.cr” extension will be added to your file name. 15. Click Open All tabs should now be accessible to you at this point. Let’s set up your company information first. Company Information 1. Click on the Company Information Info tab. 2. Your screen should look like this 5 3. Type in the name of your company. In our simulation the name of the company is Winchester Canyon Gourmet Foods. Press TAB 4. Key in the company address. For the simulation use 7688 Winchester Canyon and press TAB. 5. Type in the name of the city. For the simulation use Goleta and press TAB. 6. Type in the two-letter abbreviation for the state. Use CA. 7. Type in the zip code, 93117 and press TAB. 8. The SAVE command button is now available for your use to save this information. 9. Click Save 6 10. Use the Look in box and decide where you want to save your file. It should be in the same folder as the other three files 11. Give this file the name “company”. Do not use any other name. All the letters in the file name are in lower case. 12. A file name called company will be saved for you in the directory specified. This file is retrieved automatically when you are creating invoices. Accounts Receivable Ledger Setup 1. Click in the AR Ledger tab. Here is where you setup an account card for each of your customers. The screen should look like this: 7 2. Type in the customer’s’ name, address, city state and zip code 3. Our first customer in this simulation is Albert Abbott, 1317 Bath Street, Santa Barbara, CA. See below for other simulation customers 4. Look it over for errors. Correct them if necessary 5. Click NEW command button. Continue creating account cards for each customer. 6. You will notice in the top left-hand corner of the form that each customer is assigned a record number. 7. Click Close command button when you are finished entering customer data. 8 Additional Accounts Receivable Ledgers George Alvarado 220 Ladera Street Goleta, CA 93117 Bill Arnold 5290 Parejo Drive Goleta, CA 93117 Elvis Campbell 299 Salisbury Street Goleta, CA 93117 Jennie Dodge 122 W. Canon Perdido Santa Barbara, CA 93102 Julie Dow 209 W. Ortega Street Santa Barbara, CA 93101 9 Ginny Falco 128 Salinas Street Santa Barbara, CA 93103 Jeff Horne 28. E. Victoria Street Goleta, CA 93117 Marie Johnston 1519 Shoreline Drive Santa Barbara, CA 93101 Sheila Miller 36 W. Haley Street Santa Barbara, CA 93102 Sales Invoices This section allows you to create a bill for each customer. Make sure that you have opened all three files: Invoices, Accounts receivable ledger and cash receipts files. Look back at the initial setup instructions if you need help. 1. Click on the Sales Invoices tab. Your screen should look like the one below. 10 2. In the upper, left-hand corner your company name and address should appear on the invoice. 3. The first invoice in our simulation is for Albert Abbott. Key in his name and press TAB 4. Key in his address: 1317 Bath Street and press TAB 5. Key in City, Santa Barbara and press the TAB key. 6. Key in the State, CA and press TAB. 7. Key in the zip code, 93117 and press TAB. 8. Key in the invoice number, 0901. This is the beginning number of invoices for our simulation. The 09 represents the ninth month, the 01 is the first invoice for 11 September. You may use any system you want, just be consistent and make sure that each invoice has a separate number 9. Key in the date, 9-22 for our simulation The next part of the invoice form is used to record what your customer has ordered from you. The date of purchase, description of items, units purchased, and the price. Totals are calculated for you. Press TAB key after entering data in each field. Do not put in dollar signs or commas when entering numbers. Use the DELETE key to remove the “0.00” from the money fields and the “0” from the units field. Mr. Abbott ordered the following gourmet items from Winchester Gourmet Foods 9-22 Cranberry Lemon Torte 2 28.95 9-22 Almond Star shaped Cake 1 14.95 There is no sales tax. 10. Since there is no sales tax, click the NO option button in the sales tax box. If there is sales tax on the item you are selling, enter the percentage in the box. For example, in this area the tax is .0775. 11. Click the YES option button to add sales tax to an order. The order total will include the sales tax. There is no sales tax on the simulation items. 12. To edit items after they have been entered A. Click in the box to be corrected B. Delete the existing data C. Retype data and press TAB. 13. The button marked HTML has a special function. It allows you to save the invoice currently on the screen into a web-based file that can be e-mailed as an 12 attachment to the customer. Your screen should look like the one pictured below after pressing the HTML button. 14. Use the Save in box to determine where to save the file. 15. In the File name box key in a name for your file. The customer’s last name would be a good file name for this file. 16. Click Save button. An “.html” extension is added to the end of your file automatically. This Hyper Text Markup Language (html) file can be attached to an e-mail to the customer and is a replica of the invoice. 13 17. The invoice can also be printed if you wish to use regular mail for your billing needs. Press the Print command on the invoice to print your invoice. Your screen should look like the one pictured below. The rest of the invoices are listed below. There are five of them. Press the NEW command button before entering the information for each of these invoices. 18. Press CLOSE button when finished entering the data for all five invoices. Invoice 0902 9-22 Sheila Miller 36 W. Haley Street Santa Barbara, CA 93102 Date Description Units Cost 9-22 Wonderful Almond Pound Cake #8300 2 no tax 14 25.95 Invoice 0903 9-22 Bill Arnold 5290 Parejo Drive Goleta, CA 93117 Date Description Units Cost 9-22 Zesty Orange cake with chocolate sauce 1 33.90 9-22 Cranberry Lemon torte 1 28.95 Invoice 0904 9-22 Jennie Dodge 122 W. Canon Perdido Street Santa Barbara, CA 93102 Date Description Units Cost 9-22 Island Kissed Key Line Pound Cake 3 26.95 9-22 Buttered Rum Cake 2 32.95 Invoice 0905 9-22 Julie Dow 209 W. Ortega Street Santa Barbara, CA 93101 Date Description Units Cost 9-22 Pecan Praline Cake 3 29.95 9-22 Amareto Cake 2 30.95 9-22 Maple Pecan Pie 2 25.95 Schedule of Accounts Receivable 1. Click this tab to see a list of all your customers, the amounts owed and their record numbers. The record number is important to know for the next step in the simulation: Posting the amounts from the sales journal to the individual accounts in the accounts receivable ledger. Your screen should look like the one below. 15 Sales Journal All invoices should appear in the Sales Journal. And your screen should look like the one below. 16 1. In the example above, you can see the individual invoices, amounts, date, buyer, sales tax as well as the totals for each amount. 2. The amounts in the AR DEBIT column can be automatically posted to each account in the accounts receivable ledger. To post follow these steps. 3. Click on the Trans # (1,2,3,4,5), and the account being charged and the amount should appear in the boxes below. Let’s click on the first one, Trans # 1,See below for results. 17 4. Click on the Post command button. The following screen will appear. 18 5. Enter “1” in the box that asks Post to which account record number 6. Click OK. The following screen will appear. 19 7. This is the account that you want to post to. Press the TAB key to post the calculation. Totals will be adjusted. 8. Click Close to update the accounts receivable ledger 9. To continue posting from the sales journal to the accounts receivable ledger, click on the Sales Journal tab and repeat steps 3-8 10. Post transactions 2,3 and 4. 11. We will post transaction 5 manually. To Manually Post Invoices to Accounts Receivable Ledger. 1. Locate the invoice for Julie Dow – 0905 2. Make sure all three files are selected 3. Click on AR Ledger Tab. 20 4. Use Previous and Next buttons to locate Julie Dow’s account 5. Key in the information as shown below 6. In the first detail line that is available key in the date 9-22 and Press TAB. 7. Press Delete to erase the “0.00” 8. Key in 203.65 the total amount of the invoice 9. Press TAB 10. Click Close to update the accounts receivable ledger Recording Cash Receipts – October 22 1. Select all three files: invoices, ledger, cash receipts 2. In our simulation we only have checks from Albert Abbott and Julie Dow. The other payments have not come in yet. 21 3. Click on the Cash Receipts TAB. 4. Key in the Date 10-22. Press TAB 5. Key in the customer’s name, Julie Dow and press TAB. 6. Key in the invoice number, 0905 and TAB. 7. Press DELETE to clear out the “0.00” 8. Key in the amount of the check 203.65 and TAB for Amount credited to account 9. Key in 203.65 next to where it says amount debited to cash and press TAB. 10. Click the New button to save this transaction and advance you to the next one 11. This transaction is for Albert Abbott. He is paying the amount due on his invoice, 72.85 12. Follow steps 5-10 and then click Quit to save these transactions To Automatically Post Cash Receipts to Accounts Receivable Ledger 1. Make sure that all three files are selected. 2. Click on the Cash Receipts tab. 3. Click Display the File button as shown in the screen below. 22 4. The two cash receipts transactions will appear in the grid at the bottom of the screen. 5. Click on the Trans #1 for Julie Dow. Her name and amount to be posted show in the boxes two boxes as shown below. 23 6. Click the Post button The following screen will appear 24 7. Her account number in the accounts receivable ledger is 6 8. Key in 6 then click OK 25 The following screen will appear 9. You will notice the payment she is making appears in the second payment column. 10. Press TAB key for ledger to be calculated. 11. Click Close to save this ledger record 12. Click on the Cash Receipts tab and process the other cash receipt in the same manner. To Manually Post Cash Receipts to the Accounts Receivable Ledger 1. Select all three files: invoices, ledger file, and cash receipts 2. Click on the AR Ledger tab. 3. Find account that you want to post to. 26 4. Use Previous and Next keys 5. Click in the first available payment box. 6. Press Delete to erase the “0.00” 7. Key in the amount of the payment and press TAB. To Send the Invoice Electronically to your customers. 1. Go into your e-mail program 2. Subject line might say “Bill for services” 3. Body of memo can be anything you want to say 4. Attach the HTML file you created in the invoice section of the program 5. Send the file. 27