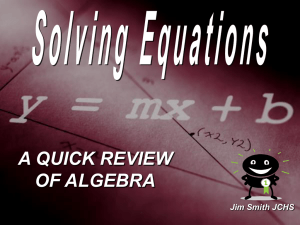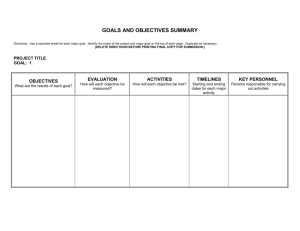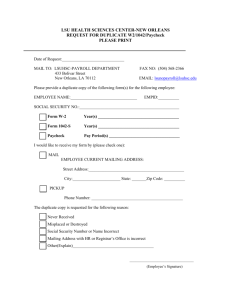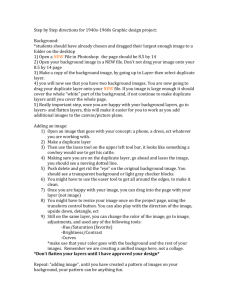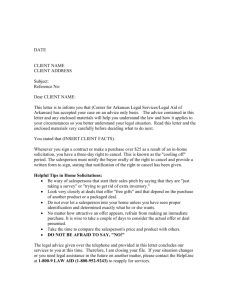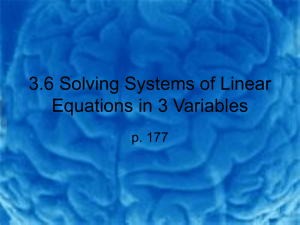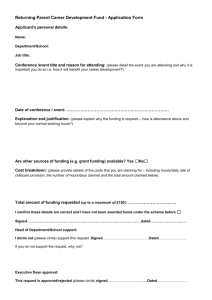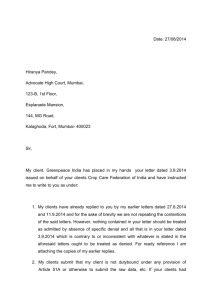Order Entry - Munson Healthcare
advertisement

Order Entry – What You Need to Know Steps of PowerChart order entry: The following steps apply to all order entry: 1. Review current orders prior to order entry to avoid duplication. 2. In the Orders section of a patient chart, click the Add button to begin order entry. 3. Type the order, PowerPlan, or Care Set name in the search field and select the specific order from the search results (the field under the search). 4. Enter the Physician. 5. In the order details section (at the bottom of the window) select order options (priority, frequency, etc) and complete the details for these options. To multi-select details, press and hold the Ctrl button on the keyboard while clicking other options. Many care sets and PowerPlans have the details pre-selected. 6. Review the order details before signing. 7. Sign the orders. 8. Follow floor process for calling or paging ordering departments, and for Nurse review. Essential information for avoiding errors: At Munson the top two order-entry errors are made during lab order entry by (1) choosing the wrong frequency/priority in the order details, or (2) duplication of orders (not canceling duplicate orders properly). The following are critical steps and concepts users need to know for correct entry: 1. Review current orders for the patient prior to new order entry to avoid duplicate orders. 2. Understand the how the laboratory computer system (SunQuest) interfaces or communicates with PowerChart to avoid unintended canceling of duplicate orders by lab. 3. Follow the correct sequence to cancel orders. Cancel, sign. Order, sign. 4. Know the definitions for order details of Priority (routine, time/dated, stat and now) and of Frequency (once, on-going or recurring –like daily, bid, or q8h, timed/dated for specified times, or department or facility set times etc). 5. Know that Frequency details trump or override Priority selections. 6. Know the following MHC intranet path eH/Cerner Education/Order Entry/Basic Order Entry/Frequencies to view the frequency schedule/definitions; check the list to be sure the chosen frequency will work. 7. Know how to use filter settings for accurate viewing and review of entered orders. 8. Know how to view recurring or ongoing orders to check the parent and child orders for correct start times and canceling procedures. 9. Know how to enter and cancel respiratory therapy orders. 10. Know your unit’s process for calling or paging departments with orders. 10 key points to ensure correct order entry: 1. “Review current orders for the patient prior to new order entry to avoid duplicate orders.” Avoiding duplication of any process in business is the corner stone of efficiency; the same is true with order entry. Duplicate orders can cause confusion among staff, incur extra expense of time and money, and can cause error that may cause harm to the patient. Know that when ordering a single lab, for example a K+, the test may be part of an ordered profile like “Lytes” or a “Comprehensive metabolic profile”. Order entry staff needs to know what individual studies the group profiles contain. Occasionally, an order is intended to repeat, i.e. there is a daily cbc ordered and a new order for cbc now and at 10 PM. Choosing the “Order Anyway” option on the duplicate order screen this communicates to the lab not to cancel the other ‘like’ orders. 2. “Understand how the laboratory computer system (SunQuest) interfaces or communicates with PowerChart to avoid unintended canceling of duplicate lab orders.” With Lab orders, the SunQuest Lab system will automatically cancel new orders coming in that duplicate an existing one. Therefore, if a user entering a new order puts in a duplicate, the lab system cancels it. If the user then sees the previous order and goes back and cancels it (the old order) no lab order will exist for the patient because the new one was canceled by lab. This could adversely affect the patient’s outcome. 3. “Follow the correct sequence to cancel orders: discontinue the old/sign, then order the new/sign.” If there is an order that needs to be canceled, such as duplicate or one entered in error, first cancel the existing order and SIGN it. If the order is a recurring order, both the parent order and any children orders that have not been completed need to be cancelled and signed before the new order is placed. If it is realized after a new order is placed that another order already existed, cancel both orders (the old and the new), sign them, and then place the new order. If you go back and cancel the “old one” in the case of a lab order: no orders will remain active for the patient. When the Duplicate Warning screen pops up, pay attention to it. You can remove the order you are placing from this screen and then return to the Matrix order tab to cancel and sign the existing order. Note: do not rely on the Duplicate Warning screen to detect all duplications it does not popup for all similar orders or orders with in profiles. 4. “Know the definitions for the order details of Priority (routine, time/dated, stat and now) and of Frequency (once, on-going or recurring –like daily, bid, or q8h, timed/dated for specified times, or department or facility set times etc).” A Priority of Routine is on the next regular rounds or opening in a given department. A Priority of Timed/dated indicates a specified time for a test or study to be done is given. A Priority of Stat is urgent, life threatening, top priority, right away. (For lab: within 10 minutes) A Priority of Now is ASAP (for lab: within 30 minutes) Department response policies fluctuate. There are several Frequency detail options available to choose from; a PowerChart Order Entry class includes specific discussion regarding these choices and provides reference material for users. Understanding Frequency detail is essential prior to order entry. Key points #5 and #6 also reference key Frequency information. PowerPlans and Care-sets have correct Priority and Frequency selections pre-built; however, the details may be changed. Users are advised to seek out help when selecting a frequency greater than once and/or when using the time/dated detail options. 5. “Know that Frequency details trump or override Priority selections.” A chosen frequency may override a chosen priority. For example, if the user chooses a priority of “timed/dated” and a frequency of “daily lab” and sets a specific time of 8:00 AM, the lab will not be drawn every morning at 8:00. The frequency of “daily lab” means draw daily at 6:00 AM and therefore overrides the Priority selection of “timed/dated”. “Know the following MHC intranet path: eH/Cerner Education/Order Entry/Basic Order Entry/Frequencies to view the frequency schedule/definitions; check the list to be sure the chosen frequency will work.” This reference sheet describes each frequency, states the time/interval, department/facility details and whether or not the time/date field can be used in conjunction with the selected frequency. Knowing and referencing this information is essential during order entry. 6. 7. “Know how to use filter settings for accurate viewing and review of entered orders.” On the Orders page several pre set views are available in the drop down next to the display field. Users can view for example; All Orders All Statuses, All Active Orders (does not include future, canceled, or completed orders), or Completed Orders (only orders that have been done), etc. Custom views may also be built to accommodate the viewer’s preference and to include Continuing Orders (see # 8 for explanation). Pre-set options: To set Custom Filters and Settings 1. Click the Ellipsis button next to display drop down. 2. Click New at the bottom of the Advance Filters window. 3. Type the name of custom list in the display field. 4. Check the desired boxes for order statuses to view. 5. Check the “Show individual instances for continuing orders” under Miscellaneous. 6. Click Save. 8. “Know how to view recurring or ongoing orders to check the parent and child orders for correct start times and for correct canceling procedures.” Viewing Instances of Continuing Orders/ Parent and Child orders: A plus sign in front of an order indicates a continuing order; click to open. A minus sign means all orders are displayed. A continuing order is an order that is to be repeated at regular intervals. An example is a test to be completed q8h. The initial order is the parent order. The subsequent orders that come from the parent order, based on frequency detail, are called child orders. PowerChart is set to explode the child orders for the first 24 hours when the order is signed. Below are the parent and the three child orders for the first 24 hours. Parent order Child order Child order Child order Cancelling the parent order cancels the parent and any future orders. Existing Child orders must be canceled individually. 9. “Know how to enter and cancel respiratory therapy orders.” Search for the drug or treatment desired for example “albuterol” or “Incentive Spirometry”. Never use “RT only” options. All RT orders auto-page All RT orders go to nurse review Do not modify RT orders. Cancel old orders and sign. Enter the new order, sign. 10. “Know your unit’s process for calling or paging departments with orders.” Page or call the order-receiving department for all STAT and NOW orders (except those that autopage). Monitor response time on Auto-paged orders; call or page if there is a delayed response time. Check with your manager, charge-nurse, or preceptor for department specific calling or paging guidelines. During downtime, instructions for calling and paging are given in the unit Down Time Survival Kit and published in the IS GroupWise communications.