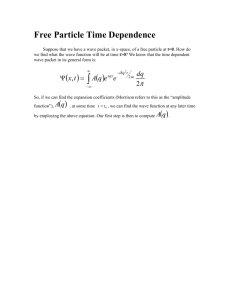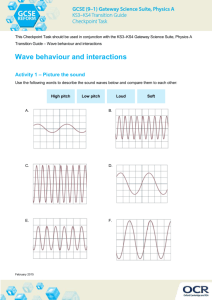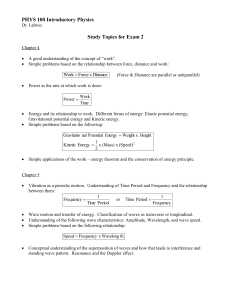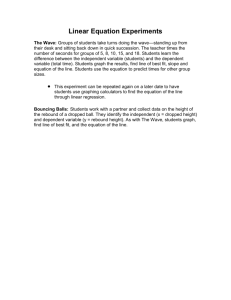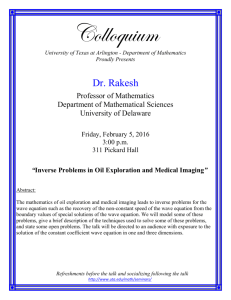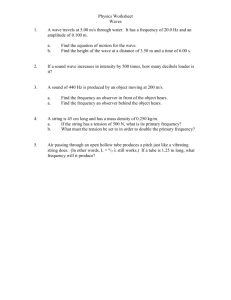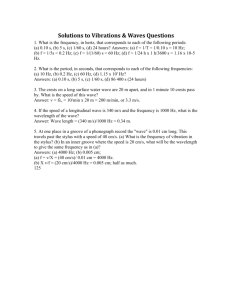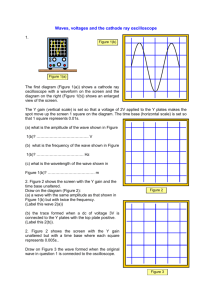Sliver TV/PC Box User Guide
advertisement

Dolphin Consumer Systems Thank you and congratulations on your purchase of a THE WAVE™! This manual guides you in setting up and using THE WAVE™. Please refer to our website at www.CatchTheWaveTV.com for the latest version of this manual. Table Of Contents Page 1. Feature Summary …….. 2 2. Setup Guide ..………….. 5 3. User Guide …………….. 6 If you are going to short-cut the setup instructions, do the following (mainly, if it asks for a password, enter “password”, and note that there is a little on/off switch at the bottom of the remote): 1. Once you have all of the cables connected (make sure power connector is all the way in), press the small pushbutton power switch in the depression on bottom of THE WAVE™ (in the back right corner area) with the tip of a ballpoint pen, and then the power light on the front will come on. 2. Use the remote control of your TV to go to your “PC”, “VGA”, or alternate Input to see THE WAVE™’s screen. For this you usually use the “Input” button on your remote. Once you do this, you may have to wait a couple of minutes while THE WAVE™ starts up for the first time (note that you don’t ever need to turn THE WAVE™ off – just leave it on). 3. If the wireless Internet connection is desired, there is a wireless bar icon (where the number of bars shows the strength of the wireless connection) or a network manager “double-display” icon in the bottom area of the screen. To connect THE WAVE™ to your wireless network, click on this icon to see a list of available networks, click on the one desired, and then enter the password for that wireless network if requested (also, if a keyring password is requested, enter “password”). It is best to have at least three bars of signal strength, so you may want to reposition the antenna or the unit as needed. 4. Changing the display resolution (especially if your TV or monitor is wide-screen) – The Wave ships with a resolution setting of 1024x768 (768 lines, which is DVD-quality, but not wide-screen). You can try different resolution settings by clicking on System, Preferences, Appearance, Display. Always make sure that “Mirror screens” is not checked and that the “Laptop” screen at the top on the right is black/off (or click on it and click on “off”, then click back on the left screen, which is your TV or monitor). Then you can click on the pull-down menu, and then try other screen resolutions to provide you with the largest screen that will fit on your TV (the highest resolution that your TV will recognize on the PC input). This will usually be The Wave’s widescreen resolution of 1360x768. When you click Apply, it will temporarily show you the new resolution. If you like it (make sure that you can see the bottom tray on The Wave’s screen), click on “Keep This Configuration”. If you don’t like the appearance, either click on “Restore Previous Configuration”, or wait 30 seconds and the screen will go back to it. 1 A Wave Of Freedom For Your TV! Catch The Wave and surf the Internet on your TV! FEATURE SUMMARY THE WAVE™ connects your TV to the Internet and adds a computer to your home1 There are no monthly fees and no restrictions to accessing the Internet Includes the Internet, games, a calculator, working with pictures, playing music, e-mail, word 2 processing, spreadsheets, and more… The Internet access includes InternetButtons.com, the easiest and best way to access the Internet, with buttons for over 1,500 of the most popular and useful websites. THE WAVE™ turns your TV into a dramatic digital picture frame when you are not watching TV! 4-in-1 memory card reader to transfer your pictures from your camera memory cards You can watch videos, TV, and movies on the Internet 3 It measures only 10 by 7 inches and one inch thick It includes a reliable wireless remote with keyboard and mouse touch pad (or optional wireless keyboard with a built-in trackball mouse). You can also use an iPhone, iPod Touch, or iPad as a remote control to do keyboarding, and mousing. You just plug the cables into the connectors on THE WAVE™ and your TV that fit them, connect the power cord, and you never have to turn THE WAVE™ off. It’s always there on your TV’s PC input. 1 You need to have a wireless or wired Internet connection available in your home, and you need to have a PC/VGA connector on your TV. wireless/Wi-Fi connection. You can either plug an Internet cable into The Wave, or you can use a If you don’t have a wireless/Wi-Fi Internet connection in your home, you can easily and inexpensively add a wireless router to your Internet cable or DSL connection. 2 2 There are no monthly fees to use THE WAVE™, but you need to have an Internet connection to access the Internet, which you probably already have, which probably has a monthly cost. 3 Websites that play video and do not use the industry standard Abobe Flash Player may not work on THE WAVE™. Websites that work fine include YouTube, Hulu.com, TV.com, Boxee, ABC, CBS, Fox, Animal Planet, BET, Bravo, Cartoon Network, CMT, Comedy Central, Discovery, Disney, E!, Family, Food Channel, FX, Hallmark, HBO, HGTV, History Channel, IFC, Lifetime, MTV, PBS, People, SciFi, Showtime, TBS, TLC, TNT, Travel, TruTV, TVLand, Univision, USA, VH1, Weather, WGN, and Yahoo TV. Websites that don’t work with THE WAVE™ at this writing include NBC, CW, National Geographic, Nick, and Oxygen (although you may be able to see their shows on other websites like Hulu.com or TV.com). Please click here to send a message to these companies to please make their website video programs work with THE WAVE™. 4 Programs that are only compatible with a Windows or Mac PC may not work with THE WAVE™. Programs that don’t work on THE WAVE™ at this writing include iTunes and Netflix. Please click here to send a message to these companies to please make versions of their programs work with THE WAVE™. FEATURE SUMMARY (more technical) Fully-featured PC* (it can also replace your desktop PC box). PC monitor or TV output (standard VGA, up to 1600x1200 pixels, which is better than “HD TV” which is x1080 pixels/lines) Two USB ports, audio output Wireless/WLAN/Wi-Fi 802.11b/g or wired Ethernet network connections (for accessing the Internet and also printing to wired or wireless Wi-Fi printers on your home network). Memory Card Reader: 4-in-1 (SD/Secure Digital, MMC/Multi Media Card, MS/Memory Stick, & MS Pro) * A CD/DVD/optical player or camera is not included, but can be purchased separately from other companies and connected via a USB port. 3 4 SET-UP GUIDE Basically, you can just plug the cables and USB wireless keyboard module into their matching connectors on THE WAVE™ and on your TV (plug the power cord in last). The only connectors that are the same are the USB connectors, and it doesn’t matter which USB connectors you use. All connectors should go in snugly, but it’s good to look closely at the connectors, and don’t force any of them in since you might have them in the wrong socket, not straight in, or upside-down. Following is additional help on plugging things in: 1. Plug the wireless remote or keyboard USB stick into either of the two USB slots on THE WAVE™. Also, position THE WAVE™ and the antenna in the back, so that both the USB stick, which is an antenna for the remote or keyboard, and the antenna in the back (for the wireless network) are “in the air” and not near other electronics or metal that might block or interfere with the wireless transmissions. 2. If you are connecting THE WAVE™ to a TV, please skip to the next item 3. If you are using a PC monitor, plug the PC monitor’s cable into the corresponding connector on THE WAVE™, and connect the audio cable from the Audio Out connector on the front of THE WAVE™ to a set of external PC speakers. 3. If you are connecting THE WAVE™ to a TV: a. Connect the video cable from back of THE WAVE™ to your TV’s “PC” video input (also sometimes called “VGA” or “RGB”). b. Connect the audio cable from the “Audio Out” connector on the front of THE WAVE™ to your TV’s audio input that is next to the PC input. If your TV’s audio input is not a single jack input (it looks like an earphone jack), then you may need to go to a Radio Shack or another electronics store and purchase an adaptor that goes from THE WAVE™’s jack to the two Left and Right phono jacks on your TV that is near the PC video input. 4. Plug the power cord into the left side of THE WAVE™ and the other end into the wall, and then press the small pushbutton power switch in the depression on bottom of THE WAVE™ (in the back right corner area) with the tip of a ballpoint pen. Although THE WAVE™ never needs to be turned off, the power switch can also be used to shut down THE WAVE™ by holding the button down for a couple of seconds (although it is preferred to shut down THE WAVE™ by clicking on System, Shut Down or Restart on the screen). 5. Use the remote control of your TV to go to your “PC”, “VGA”, or alternate Input to see THE WAVE™’s screen. For this you usually use the “Input” button on your remote. 6. THE WAVE™ will connect to the Internet via the antenna in the rear by a wireless connection (a “WLAN” i.e. “Wireless LAN” i.e. Wireless Local Area Network”, “Wifi”, or 802.11b/g), such as from a standard inexpensive wireless router that is placed between your desktop PC and your Internet cable or DSL modem. However, if you have an Internet cable available where your TV and THE WAVE™ is located, you can insert that in the connector on the left side of THE WAVE™ instead. If the wireless Internet connection is desired, there is a wireless bar icon (where the number of bars shows the strength of the wireless connection) or network manager double-display icon in the bottom area of the screen. To connect THE WAVE™ to your wireless network, click on this icon to see a list of available networks, click on the one desired, and then enter the password for that wireless network if requested (also, if another password is requested, enter “password”). It is best to have at least three bars of signal strength, so you may want to reposition the antenna or the unit as needed. 5 USER GUIDE Start! 1. Simply choose anything on THE WAVE™’s screen and click on it. 2. If the Date and Time are not correct in the menu bar, to update them right click on the date and time in the lower right of the screen, and click on Adjust Date & Time. 3. Some TV’s have a “Zoom” feature that you can make THE WAVE™’s screen even larger to fit the TV screen. If your TV has picture-in-picture or split-screen capabilities, you can view THE WAVE™’s screen and “do Internet or PC things” in it’s window while you are watching TV, a DVD, a VCR, or a DVR in another TV screen window. Go To The Internet! 4. To access the Internet, click on the Internet, or on Applications, Internet, Firefox Web Browser. It will take you to www.InternetButtons.org, which has buttons that will take you to over 1,500 of the most popular and useful web sites on the Internet! You can return to this home site anytime by clicking on the icon of the house at the top. Also, if a website seems to be slow or frozen, click on the refresh icon (double curved arrow). 5. On THE WAVE™, you can do anything on the Internet! Access any websites! Watch videos, TV shows, and movies. Check out music, games, humor, kid’s websites, maps, financial, medical, travel, shopping, social websites, and search for any information! 6. Parental Controls or Filtering Inappropriate Content: When you click on Internet, in the Firefox Web Browser, click on Tools, Add-ons, and you will see a program called ProCon Latte. Click on Enable, and then Preferences to set your password and modify any settings as desired. It’s A Digital Picture Frame! 7. When you haven’t use THE WAVE™ for 3 minutes, and if you are not viewing video, it is set up to have your TV become a “digital picture frame” and have a slide show of the pictures in the Pictures directory. You can change this feature by clicking on System, Preferences, and going down the list to Screensaver. Note also that you may need to exit the Internet for the digital picture frame feature to come on. Transferring pictures to THE WAVE™ from your camera, a memory Card or USB stick: Insert or plug the device into THE WAVE™ (into the memory card slot on the left side or one of the USB ports located on the left or right sides – not that generally the devices plug in “upsidedown” – don’t force them). An F-Spot photo program window will appear. You can click and drag pictures shown in the middle from the portable device into folders in The Wave shown at the left such as Pictures. You can choose all of the pictures by clicking on Edit, Select All, and then click & drag them all to the folder desired on the left (such as Pictures), or you can choose pictures by Ctrl-clicking on each one desired to highlight them, and then either drag them to the folder or click on Edit, Copy, then click on the folder you want them in, and then click on Edit, Paste. 6 Also, while you are in F-Spot (or if you go to Pictures, or Places – Home - Pictures), you can delete pictures, or create folders and move pictures into them. Play Music! 8. You can play music with THE WAVE™ by clicking on “Music Player”, or “Applications” “Rhythmbox Music Player”, or clicking on a song file in your Music folder, and then either doubleclicking on the song or clicking on “Play”. The volume control is on the Music Player screen, or you can always click on the little speaker icon on the bottom right side of the bottom control panel. You can minimize the Music Player screen (or any screen) by clicking on the first icon in the upper right of the window’s title bar (it will keep running). You can transfer songs to THE WAVE™ by plugging your music player into one of the USB ports (except for Apple products – help us by getting them to adapt their products to Linux operating systems). A Music Player program window will appear. All songs on your music player will be highlighted so just click on “Copy” and they will all be copied into your Music directory on THE WAVE™. XMBC (another way to view Pictures, Music, Videos, and more)! 9. XBMC is “an award-winning software media player and entertainment hub for digital media”. It is especially designed and works well for the “10-foot” interface of TV’s. You can access it by clicking on Applications, XBMC Media Center. Play Games! 10. THE WAVE™ has a large selection of games by clicking on “Games”, or “Applications”-“Games”, or on the little game icon in the right side of the bottom control panel. You can add more games (or any programs) by going to “Applications”, “Add/Delete”. Do E-Mail! 11. You can of course easily access your Internet e-mail accounts such as aolmail, gmail, or hotmail. But you can also set-up to access your e-mail account with a service provider by having the service provider’s e-mail account & server addresses and passwords handy: Click on “Applications” - “Internet” – “Evolution Mail”; on Backup page just click on “Forward”; on Identity page enter your name, e-mail address, and click “Forward”; on Receiving Email page, choose the Server Type from the drop-down menu (it is probably POP) and enter the receiving server address from your service provider; on Receiving Options page click just the first “Checking for New Mail”; on Sending Email page, put in the sending server address from your service provider; and then go through the final pages and Evolution Mail will open (you can click on Send/Receive to get your message). Chat/IM (Instant Message) on almost any system (Jabber, Google Talk, AIM, ICQ, MSN, myspace, Yahoo, etc.)! 12. Click on “Applications” – “Internet” – “Empathy IM Client” and enter your account information for any of the IM services you are signed up for. Do A Document! 7 13. To access word processing or spreadsheets, click on “Word Processor”, or, to open an existing document, click on “Documents” and double-click on the document, or click on “Places”“Documents” and double-click on the document. Print! 14. To set up a printer that you have attached to your network or to a PC, click on “System” “Administration” - “Printing” - and “New”. It will search for printers, then you can click on the printer and it will be installed. Or you can also plug a printer into the USB port. Control The Wave With An iPhone, iPod Touch, iPad, or Android phone! 15. Note that you can use an iPhone, iPod Touch, or iPad to operate THE WAVE™ (do keyboarding and mousing) by searching and getting the free RemotePad app on your iPhone or IPod Touch (it is already installed on The Wave), or getting the Hippo Basic app which is better and cost $1.99 at the time of this writing (both are pre-installed on The Wave). For Hippo Basic, it will recognize The Wave and any other computing devices in your network, and list them, then you click on the one you want to control. For RemotePad, you need to get The Wave’s IP address to enter into the app in your iPhone, right click on the wireless signal bar icon in the bottom right of The Wave screen, click on “Connection Information”, and note the IP Address that you need to put into your iPhone, iPod Touch, or iPad so that it knows what to control. On your iPhone, etc., if you are asked for a password, enter “thewave”. Then, on TheWave, you will need to click on “Allow” when a window pops up. Finally, you can change the mouse acceleration as desired by going to System, Preferences, Mouse, and moving the Acceleration control to the left/slower or to the right/faster (middle to right-of-middle is probably best). Not only control, but view The Wave’s screen on your iPhone, iPod Touch, or iPad by installing the app VNC Remote ($9.99 at the time of this writing)! And even view and control it from anywhere in the world with NTRConnect (which means you can see and control anything that The Wave displays or can control, which could include an attached USB camera, X10 devices that turn things on and off in your home, etc.). NTRConnect is not pre-installed on The Wave: You need to go to NTRConnect.com and sign-up, then install it, which is all easy! At the time of this writing, it is free for the basic version, with the Pro version free for 30 days. 16. Android phones: Installed in The Wave are RemoteDroid and Gmote, so all you need to do is download these apps on your phone, similar to above. Get Help! 17. For more help and tips, click on “System” – “Help and Support”, or go to www.CatchTheWaveTV.com. 18. Tip: Remember on that clicking on something with the right-hand mouse button will usually give you the choices you are looking for. Add New Programs! 19. Have some fun and explore new things! You can add more free programs by going to “Applications” – “Add/Delete”. You can search for something using the Search box, or you can click on the categories to the left to see what is available. When you find something you want to try, click on the checkmark box, and then click on “Apply Changes” to install the program, 8 which will be on your “Applications” list. If you want to delete a program, click on the checkmark box to delete the checkmark, and then click on “Apply Changes” and the program will be removed. “Accessories” includes things like studying, Buoh Online Comics Reader, ConvertAll for converting any units, Gourmet Recipe Manager, Granule Flashcards, and more calculators, clocks, & dictionaries. “Education” includes a large amount of educational programs. other categories of programs to look in. And of course there are many For more advanced searching and updating of programs, click on “System” – “Administration” – “Synaptic Package Manager”. Add New Peripherals To Do Other Things! 20. Add a webcam via the USB port to do Internet phone or videophone calls using Skype (which is free & pre-installed, calls to other Skype people are free worldwide, and it’s cheap to have the ability to call real telephones). Note that the camera must be the standard “UVC” compatible, which most recent ones are. To use the camera microphone, click on System, User Preferences, Sound, Input tab, and choose the Webcam’s microphone (usually the second choice such as “0802 Analog Mono”). You will need to do this anytime you unplug and plug the webcam in. To find people on Skype, click on the little green “+” sign in the lower left corner, and search. To call the person, click on the green phone icon. While you are talking with them, you can click on the light blue icon and “Start My Video” to turn on your camera so they can see you. 21. Add a USB TV tuner to watch TV in full-screen or in a window while you are watching or doing something else on the Internet. The Wave is all set up to use the Hauppauge 950Q USB TV tuner. You can try an antenna to get over-the-air TV and/or you can connect it to your TV cable. When the USB TV tuner is plugged into a USB port, and the TV cable and/or antenna connected, click on Applications, Sound & Video, and TVtime Television Viewer. To scan the channels available, right click on the screen, click on Channel Management, Scan channels for signal. To change channels, you can use the up and down arrow keys. Other functions of keys are at the end of this document. 22. Add a hard drive of any size via the USB port to increase the storage beyond the Wave’s hard drive. 23. Note: If you need more USB ports, an inexpensive USB port expander is available at computer stores. Update, Reset, or Adjust The Screen Of THE WAVE™! 24. THE WAVE™ automatically updates itself in the background. If you do see “Update Manager” in the bottom panel, it’s a good idea, when you don’t need to use THE WAVE™ for a few minutes, to click on it and then click on “Install Updates” to get the updates for the programs that are installed on THE WAVE™. You may need to provide your password “password”. 25. In the worst case (and a good idea to do once and a while to clear out THE WAVE’s memory), if you get lost or THE WAVE™ freezes up for some reason, just restart the THE WAVE™ by clicking on System, Shut Down, and Restart. If the mouse is not working, use the end of a 9 ballpoint pen to press and hold the little power button on the bottom of THE WAVE™ down for a couple of seconds, which will shut it down. Then, after a minute, press this button again to restart THE WAVE™. 26. Changing the display resolution (especially if your TV or monitor is wide-screen) – The Wave ships with a resolution setting of 1024x768, which is DVD-quality. You can try different resolution settings by clicking on System, Preferences, Appearance, Display. Then you can click on the pull-down menu, and then try other screen resolutions to provide you with the largest screen that will fit on your TV (the highest resolution that your TV will recognize on it’s PC input). This will usually be The Wave’s widescreen resolution of 1360x768 (although if you use a PC monitor you can go up to The Wave’s maximum resolution of 1600x1200 pixels, which is better than “HD TV” which is x1080 pixels/lines). When you click Apply, it will temporarily show you the new resolution. If you like it, click on “Keep This Configuration” (make sure that you can see the bottom tray on The Wave’s screen). If you don’t like the appearance, either click on “Restore Previous Configuration”, or wait 30 seconds and the screen will go back to it. Always make sure that “Mirror screens” is not checked and that the “Laptop” screen at the top on the right is black/off (or click on it and click on “off”, then click back on the left screen, which is your TV or monitor). 27. Changing the mouse sensitivity/acceleration - You can change the mouse acceleration as desired by going to System, Preferences, Mouse, and moving the Acceleration control to the left/slower or to the right/faster. In the middle to right-of-middle is probably best for the wireless remote and other touch pad devices. Clear to the left is probably best for the keyboard with trackball mouse. Additional tips for viewing things on the Internet: 1. Make the picture larger - You can zoom in on anything by going to View, Zoom In or pressing Ctrl, +. And of course you can center the picture with the sliders down the right side or across the bottom of the screen. You can also get rid of the menu across the top by going to View, Full Screen (and then to see the menu you push the mouse to the top edge of the screen – and to bring the menu back you can click on the window icon in the upper right corner next to the “x”/Exit icon). 2. Watching video – Depending on the speed of your Internet connection, the quality of the video, and processing speed of your TV, a video might not be smooth (and sometimes advertisements are worse because they come from remotely located computer servers on the Internet). The things that you can do to help are: a) If you have a PC, you could first check to see how the video is playing on it to see if there is any difference with The Wave. b) Make sure that you have at least three bars on the wireless/Wi-Fi strength icon on The Wave (if needed, position The Wave so that it’s antenna sticks up or out more and away from the TV or other electronics). c) Make sure that you have a higher-speed Internet connection (you can check your download speed at bandwidthplace.com or speedtest.net - For video streaming, it should be at minimum 256 to 384 Kbps (Kilo-bits-per-second), which is all less than 1 Mbps = 1 Mega-bits-per second = 1,000 Kbps. DSL phone line connections range from 128 kbps to 3 Mbps and cable connections range from 512 Kbps to over 20 Mbps. d) Make sure you have a fairly new wireless router. Wireless networks using 802.11a/g go up to 54 Mbps. Notes about video web sites: To watch TV shows on a website, click on “Full Episodes” or “Video”. 10 Boxee (pre-installed on The Wave), Hulu.com (www.hulu.com, owned by NBC, Fox, and ABC), and TV.com (www.tv.com, owned by CBS) have arrangements with TV companies to show many of their episodes (or they have links to the websites to watch them), and they have options to create “queues” or “watchlists” to notify you of new show episodes and keep a list of shows you haven’t watched yet. Hulu can even e-mail you a link to watch a new episode. TVGuide.com (http://video.tvguide.com/episodes.aspx) and Clicker.com have the most access to TV shows, because they have links to wherever the TV shows are located (the network websites, Hulu, TV.com, etc.). TVGuide.com also has an option called “My TVGuide.com DVR”, but unfortunately it only shows your favorites and doesn’t keep a que or watchlist. Boxee is an interesting program with more features than Hulu.com or TV.com. Tip: Pressing Esc will always get you back to a higher level menu, and eventually to the Home menu. Additional Boxee keyboard functions are at the end of this manual. CW and a couple other TV channels – They have a “special” video player that doesn’t work with The Wave or the many other electronic products that use Linux-based software. Complain to them! Meanwhile, you might be able to watch their shows on other video websites, such as Boxee, Hulu.com and TV.com. All other TV channel websites work well! At InternetButtons.com, click on “TV Shows” to see links to all TV shows, click on “More TV” to see other TV channels (complain to them if they don’t have their full episodes available), or click on “More Video Sites” to use other websites that have TV shows and movies. We think that all TV and movie websites should provide you with the option of watching the show with advertising “for free” (like “old-fashioned TV”), or paying a subscription or by view to watch it without any advertising. Provide your input to the companies. We also think that all TV stations should be available on the Internet! They get a larger audience to watch their advertisements! Complain to the local TV stations and your government representatives! Why shouldn’t TV stations broadcast over the new public medium – the Internet – instead of over-the-air? One trend we like when you watch TV shows and videos on-line is that the website will continue to automatically play additional related TV shows and videos after the one you chose is done. This is good for the website of course, but it also gives the viewer that “TV experience” of constantly showing something. Boxee Keyboard Shortcuts: In Menus back slash = Full Screen (Enter, Exit) S = Exit, Suspend A = Library Status H = Home Home = Top of list End = Bottom of list Esc = Back Enter = Enter 11 Arrows = Up, Down, Left, Right In Playback I = Toggle info Y = Toggle info O = Toggle info R = Rewind: 2X > 4X > 8X > Play (Space = Play) P = Pause [ = Skip back 10 mins ] = Skip Forward 10 mins A = Library Status S = Exit, Suspend F = Foward: 2X > 4X > 8X > 16X > 32X > Play (Space = Play) Space = Play, Pause TV Time Keyboard Shortcuts: Key Escape or q Description General use Quit F1 or Tab Show menu up/down Change channels 0-9 and Enter Change channels Backspace Jump to previous channel i Change input m Mute +/- Volume control f Fullscreen s Take a screenshot Note: If you are going to remove the top of The Wave, unscrew the three screws on each end and be careful to pull the back of the top up first, then ease it towards the front, so you don’t damage the speaker output jack or LED lens in front. To put the top back on, start with gently putting it on in front, so that the speaker output jack fits into it’s hole, and then squeeze together the back of the case top and bottom to snap them into each other. Note: Information in this manual is subject to change without notice. Trademarks: Product names used are for identification purposes only and may be the trademarks of their respective companies. Safety and Care Instructions: Regardless of your level of experience with electronic products, please make sure that you read the safety and care instructions at http://www.CatchTheWave/safety. This information can help protect you and your product from possible harm. Revised: 12 2010/6/10