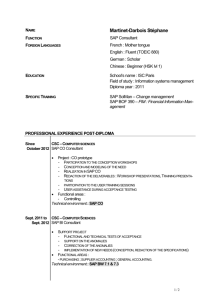How to convert a “bitmap image” into “gif” format
advertisement

How to… Add a Logo into the MIME Repository SEM-BPS / BW-BPS ASAP “How to…” Paper Applicable Releases: SEM 3.1 / BW 3.5 or greater January 2004 SAP (SAP America, Inc. and SAP AG) assumes no responsibility for errors or omissions in these materials. These materials are provided “as is” without a warranty of any kind, either express or implied, including but not limited to, the implied warranties of merchantability, fitness for a particular purpose, or non-infringement. SAP shall not be liable for damages of any kind including without limitation direct, special, indirect, or consequential damages that may result from the use of these materials. SAP does not warrant the accuracy or completeness of the information, text, graphics, links or other items contained within these materials. SAP has no control over the information that you may access through the use of hot links contained in these materials and does not endorse your use of third party web pages nor provide any warranty whatsoever relating to third party web pages. mySAP BI “How-To” papers are intended to simplify the product implementation. While specific product features and procedures typically are explained in a practical business context, it is not implied that those features and procedures are the only approach in solving a specific business problem using mySAP BI. Should you wish to receive additional information, clarification or support, please refer to SAP Professional Services (Consulting/Remote Consulting). HOW TO … ADD A LOGO INTO THE MIME REPOSITORY 1 Business Scenario A logo needs to be added into the MIME repository for use in an SEM-BPS web page. 2 The Result The logo will be available for use within SEM-BPS. The logo must be in a “gif” format. If it is a bitmap image, it must be converted into a “gif” format before it is brought into the attributes of the text within the web interface builder. 2004 SAP AMERICA, INC. AND SAP AG 1 HOW TO … ADD A LOGO INTO THE MIME REPOSITORY 3 The Step By Step Solution This example was developed in an SEM development client. 1. Go to your Web Interface Builder Application. SAP Menu path: Strategic Enterprise Management Business Planning Simulation Cross-Application Planning Web Interface Builder Customizing (transaction code: BPS_WB) 2. Open a web application. Right mouse click on “Application” and click on <Open> 2004 SAP AMERICA, INC. AND SAP AG 2 HOW TO … ADD A LOGO INTO THE MIME REPOSITORY 3. Choose your web application by double clicking on it. 4. Right mouse click on <Page 1> and choose <Create Subcomponent> 2004 SAP AMERICA, INC. AND SAP AG 3 HOW TO … ADD A LOGO INTO THE MIME REPOSITORY 5. Choose <TEXT> by double clicking on it. 6. Input the name of the text as “Text3” and click on<Green Check Mark> 2004 SAP AMERICA, INC. AND SAP AG 4 HOW TO … ADD A LOGO INTO THE MIME REPOSITORY 7. Right mouse click on <Text 3> and click on <Change Attributes> Click on the field next to <Image (Path)> and “pull-down” on the right corner 8. Click on <Import MIME> 2004 SAP AMERICA, INC. AND SAP AG 5 HOW TO … ADD A LOGO INTO THE MIME REPOSITORY 9. Choose the logo from your local drive that should be added to the attributes (Note: file name should not contain any spaces). 10. Double click on the logo (Note: To display the logo, highlight it and click on <Display> 11. The logo is added to the attributes of “Text3” 2004 SAP AMERICA, INC. AND SAP AG 6 HOW TO … ADD A LOGO INTO THE MIME REPOSITORY 12. Click on <SAVE> 2004 SAP AMERICA, INC. AND SAP AG 7 HOW TO … ADD A LOGO INTO THE MIME REPOSITORY 4 Appendix – How to convert a “bitmap image” into “gif” format The following is a website that converts bitmap images” into “gif” format: http://www.develcor.com/utilities/bmptogifpro.htm The BMPToGIF utility can be downloaded for free. TIP: In SAP’s MIME repository, names cannot have any spaces in them. Use an underscore (‘_’) to separate words. A red X appears on the web page wherever there are spaces. SAMPLE CONVERSION: 1. Open the BMPToGIF utility and click on <File Open> Choose the bitmap that you want to convert and click on <Open> 2004 SAP AMERICA, INC. AND SAP AG 8 HOW TO … ADD A LOGO INTO THE MIME REPOSITORY 2. Click on <File Save As…> rename if you wish and click on <Save> 3. Open your saved “gif” image. It needs to be resized to get rid of the extra white space around it. 2004 SAP AMERICA, INC. AND SAP AG 9 HOW TO … ADD A LOGO INTO THE MIME REPOSITORY 4. Click on the <Select> icon (the dotted square next to the magnifying glass) and “paint” the logo without extra white space. 5. From the menu bar, click on <Image> and <Resize> then click on <OK> (Note: at this point you can also change the size if needed.) 2004 SAP AMERICA, INC. AND SAP AG 10 HOW TO … ADD A LOGO INTO THE MIME REPOSITORY 6. Your logo/image is now ready for use. 2004 SAP AMERICA, INC. AND SAP AG 11