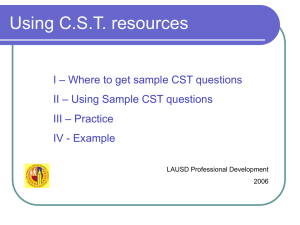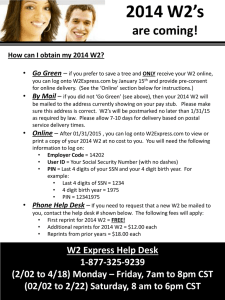Help for New Registration
advertisement

Draft dated February 15, 2012 VAT/TOT/CST Registration Help for citizens 1. System allows Data Entry in one go or at multiple times. 2. Keep ready filled in Form VAT 100/TOT 001/Form A (for CST) as the case may be. Forms available at our Website www.apct.gov.in .It will help in quick data entry. 3. For procedure and Documents to be attached along with application, please visit www.apct.gov.in - VAT/CST Registration Procedure. 4. Visit www.apct.gov.in Click eRegistration. System will open new window for email registration and for obtaining password. a. Click here for Password. New window will open. b. Enter email id c. Conform email Id d. Enter verification code e. Click Submit. System will send password to email Id. Open your email account and View password and come back to this page and click Login or Click eRegistration at Home page of www.apct.gov.in System will open Login Page. f. Enter email Id g. Enter password received through email. h. Click Submit. New window will open. i. Click new Registration. Registration Form Screen will open Step 1/7 1. Registration type: Select Radio Button – Regular or Startup. 2. Act: Select Radio Button – VAT or TOT as the case may be. Select Yes for CST if you are applying for CST Registration also. 3. Application Date: Current Date. System will display. 1 Draft dated February 15, 2012 4. Division Name: Select from List. If you do not know Division name, enquire from nearest DC office or talk to your neighbor. List of DC with address available at https://www.apct.gov.in/aboutus/DivAbstract.html. 5. Circle Name: Select from List. If you do not know Circle name, enquire from the nearest DC office or talk to your neighbor. List of DC with address available at https://www.apct.gov.in/aboutus/CirAbstract.html. 6. Enterprise Name and Address: a. Name: Enter Enterprise name. b. Door Number: Enter Door Number. c. Road/Street/Building Name: Enter details. d. Locality: Enter Locality name. e. City: Enter City Name. f. District: Select from list. g. PIN: Enter PIN h. email: System will populate registered email i. Click Next. System will open next page. Step No. 2/7 System will show RNR Number. Please make a note of it. It can help you in completing data entry afterwards also. Click Ok. 7. Enterprise Occupancy Status: Select from list. 8. Owner (Responsible person) Name and Address: a. Name: Enter name of Responsible Person. b. Father Name: Enter Father Name. c. Date of Birth of Responsible person: Enter date in DDMMYYYY format (Example 01042012). d. UID: Enter Unique ID – Adhaar Number already given by Government. Otherwise enter 999999999999. e. Door Number: Enter details f. Road/Street/Building Name: Enter Details g. Locality: Enter Name of Locality h. City: Enter City Name 2 Draft dated February 15, 2012 i. District: Select From List j. PIN: Enter PIN of the address of responsible person k. First Tax Period: i. Year: Select Year in which First Taxable sale is going to occur ii. Month: Select Month in which First taxable sale is going to occur l. Estimated Taxable sales in first 12 month: Enter estimated Taxable sale in first 12 months of business, Rs in Lakhs. No decimal. (Example 65, 125, 25 etc. m. Status of Business: Select from list. 9. Click Next – System will display next page. Step 3/7 1. Principle Business Activity: Select From List and Click Add. You can select maximum 5 Activities. You can delete selection by selecting appropriate and Clicking Remove. 2. Principle Commodities: Select from List and click Add. You can select maximum 5 commodities. You can delete selection by selecting appropriate and Clicking Remove. If commodity is not found in the list, email to ap_jccomp_gen@apct.gov.in for adding in Commodity Master. 3. CST Commodities: If you are applying for CST Registration also, Select CST commodities and Click Add. You can delete selection by selecting appropriate and Clicking Remove. If commodity is not found in the list, email to ap_jccomp_gen@apct.gov.in for adding in Commodity Master. 4. Click Next. System will open new screen. Step 4/7 5. Bank Name: Select From List. If Bank name is not found in the list, email to ap_jccomp_gen@apct.gov.in for adding in Bank Master. 6. Bank Account Number: Enter Bank Account Number of Establishment. 7. Bank Branch Code: Enter Your Bank Branch code. 8. Bank Branch Address: Enter Postal address of your Bank. 9. PAN: Enter PAN number of your Enterprise. 10. Profession Tax Number: Enter Profession Tax Number of your Enterprise. 11. Phone: Enter Land Line Number including STD code. 10 digits. Do not put 0 before STD code (Example: 4023456789 for Hyderabad number 040 23456789). 3 Draft dated February 15, 2012 12. Mobile: Enter your Mobile Number. 10 digits 13. Accounts computerized: Select Radio Button. 14. Click Next. System will take you to next screen. Step 5/7 15. Additional Places of Business Address: If you have additional place of business fill the details and click Add button to add the record, if No click Next button to proceed. a. Door No.: Enter Door number. b. Road/Street/Building Name: Enter Details. c. Locality: Enter Locality Name. d. State: Select from List. e. District: Select from List. If State is other than AP, Enter Name of District. f. Branch/Godown: Select from List g. City: Enter City name where Additional Place of business is located. h. PIN: Enter PIN of address of additional place of business. i. Click “Add” to add additional place of business. You can add any number of additional places of business. If you have made mistake, you can delete entry by clicking Remove and enter again. j. Click Next. System will take you to next screen. Step 6/7 16. Partner/Director Address: Do you have Partners/Directors fill the details and click Add button to add the record, if No click Finish button to proceed. a. Partner /Director etc Name: Enter Name b. Father Name: Enter Father name c. Door No.: Enter door Number d. Road/Street/Building Name: Enter Details e. Locality: Enter Name of Locality f. Country: Select from List. If Country name is not found in the list, email to ap_jccomp_gen@apct.gov.in for adding Country in Master. 4 Draft dated February 15, 2012 g. State: Select from List. If country is other than India, Enter State Name h. District: Select From List. If State is other than AP, Enter District Name i. City: Enter City Name j. PIN/ZIP: Enter PIN/ZIP number of address. k. UID: Enter Adhaar No. if already given by Government. Otherwise enter 999999999999 l. eMail: Enter email Id m. Click Add. You can add any number of Records. If mistake in data entry, you can delete by Clicking Remove and enter again. 17. Click Finish. 18. At any step, you can go back to previous page for making corrections. 19. Click Submit button to save the record. Step 7/7 17. Check and Upload the Required Documents : Dealer have to upload all the required documents (Scanned Copy of the document) though online only. Accepted file formats are .jpg, .jpeg, .png, .pdf (PDF and Image) with size less than 500 kb. Select Checklist name from bellow list and upload the appropriate documents. 1. Photo of Proprietor / Managing Director / Managing Partner 2. Photo of other Partners / Directors etc 3. Sale deed / Rental agreement / Lease Deed / No objection certificate in case of Rent Free for Principal place of Business (1st & last pages) 4. Sale deed / Rental agreement / Lease Deed / No objection certificate in case of Rent Free for "Additional places of Business" (1st & last pages) 5. Proof of Residence of Proprietor, Managing Partner, Managing Director, Authorised Person [Aadhar] 6. Proof of Residence of other Partners / Directors [Aadhar] 7. Copy of PAN card of Business [in case of company/Partnership/Society firm] / Copy of PAN card of proprietor [Proprietorship firm] 8. Copy of Bank Account 5 Draft dated February 15, 2012 9. Deed of partnership / Memorandum and articles of Association along with Certificate from Registrar of companies in case of Private Limited Company / Public Limited Company (1st & last pages) 10. Form B license by appropriate authority (Applicable for Entertainment Tax only) Note: In case if assessing authority found any invalid document while approving RC then assessing authority may raise a query and that will be displayed in dealer email login. Then the dealer can again resubmit the application with all the corrections within 10 days. Failing which rejection of application will be confirmed without any further notice. If rejected dealer has to file the new application again. 6