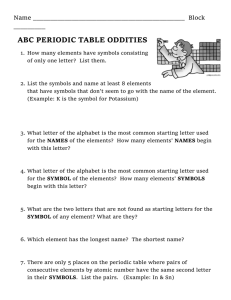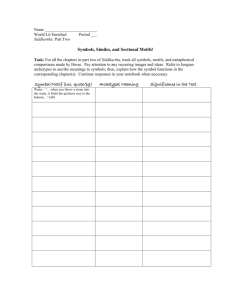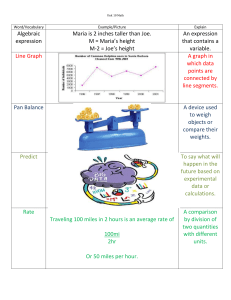Advanced Exercise 2

Exercise 2 CORSE 2007
Symbolization
Advanced Track
Mod 2: Symbolization
For this exercise you are going to do exercises 1 and 2 in Module 2, Creating Map
Symbols, in the on-line course Learning ArcGIS Desktop . These two exercises cover the basics of symbolization. You can do the other Modules and exercises in this course at your leisure. This Exercise document includes only the necessary parts of Module 2 of the course
The first step is to create a folder within your named folder on C:\ and call it
Symbolization . Use the instructions in the separate instruction sheet Working with
ESRI on-line Courses to access the Virtual Campus, register this course, and download the exercise and the data. The exercises are on pages 6 and 17. The textural material is included for your reference.
Working with map symbols and labels
When you add a layer to a map, ArcMap™ assigns a default symbol to represent the layer's features. Because the default symbol may not be the one you want, you need to know how to change it.
Effective symbols take advantage of common associations that people make, such as blue for water and green for vegetation. People also make associations based on symbol size— a street drawn with a thick line is easily understood to be busier or more important than one drawn with a thinner line.
Symbols can convey a lot of information about geographic features, but displaying only features on a map—even with symbols that effectively convey their meaning—isn't always enough. In fact, most maps will not be useful without at least some textual information. Text may be used to provide a feature's name or other attribute, or to draw attention to a feature or an area of interest.
On a map, symbols are used to show feature locations. Using pictoral symbols can provide more information; for example, a car symbol indicates a parking lot. Adding text such as a feature's name or function provides even more information.
D:\726963382.doc 6/8/2007
Page 1 of 23
Exercise 2 CORSE 2007
Symbolization
Advanced Track
Types of symbols
Different feature types have different symbols whose properties can be changed to suit a particular map. For example, you can change the size or angle of a marker symbol used to represent a point feature or the width of a polygon symbol's outline. The table below shows symbol properties for point, line, and polygon features.
Feature Shape Symbol Properties Examples
Point
Marker symbol
Color
Size
Angle
Line
Line symbol
Color
Width
Polygon
Fill color
Fill pattern
Outline color
Outline width
Background color
When you save a map document, the symbology for the layers it contains is saved with it.
If you want to be able to easily reuse a layer's symbology in other map documents, you can create a layer file. Saving your symbology in layer files is a good way to ensure that everyone in your organization uses the same symbology. This can be especially important if your organization or industry employs standard symbols. It can also save you time— you won't have to create the symbology over again each time you use a particular layer.
Choosing symbols
ArcGIS has thousands of symbols for common map features that you can use. The symbols are organized into more than 25 symbol sets. You can also import additional symbol sets or create your own symbols.
Some symbol sets are general-purpose, like the ESRI symbol set. Others have specialized symbols that reflect the needs or standards of different industries, such as municipal, conservation, geology, crime analysis, and real estate.
D:\726963382.doc 6/8/2007
Page 2 of 23
Exercise 2 CORSE 2007
Symbolization
Advanced Track
Here are just a few of the point
(marker) symbols that come with
ArcGIS. These are from the ESRI,
Crime Analysis, Utilities, and Forestry symbol sets (clockwise from upper left). [Click to enlarge]
Be sure to explore these specialized symbol sets when you're looking for a particular symbol. Often, several of them will contain similar symbols, and with a little searching you'll probably find what you need.
Both the Environmental and Crime symbol sets contain symbols that you might use to represent shipwrecks.
Labeling map features
Text on a map can serve many different purposes. One of the most important functions of map text is to describe, or label, features. The most common labels are names—for example, street names, place names, and names of landforms or water bodies. In ArcMap, label text comes from a field in a layer's attribute table.
D:\726963382.doc 6/8/2007
Page 3 of 23
Exercise 2 CORSE 2007
Symbolization
Advanced Track
The source of the labels in this map is the CNTRYNAME field in the
Countries attribute table.
Labels can be added to a map in two different ways: dynamically or interactively.
Dynamic labels are generated on the fly for all the features in a layer at once. You can specify label properties such as the font, size, color, and position in relation to the feature being labeled (such as top left, bottom center, top right).
Interactive labels are created by clicking individual features in the map.
Interactive labels may use the same label properties specified for the layer, or you can set different ones.
What if you want to label something on your map that isn't actually represented in a layer? For example, maybe you have a layer of mountain peaks and you want to label the whole mountain range. You can do this by manually adding the desired text to the map.
When the text you want isn't available in an attribute or isn't associated with a feature, you can manually add it to the map.
In technical terms, text added manually to a map is called annotation. Unlike dynamic labels, which get their properties from a layer, each piece of annotation has its own properties that are stored either in a map document or in a database.
D:\726963382.doc 6/8/2007
Page 4 of 23
Exercise 2 CORSE 2007
Symbolization
Advanced Track
Annotation and dynamic labels behave differently in ArcMap. Annotation always stays at the position where you place it, but you can reposition it as desired. The placement of dynamic labels, on the other hand, is determined by ArcMap and is based on the current map extent and the number of features being displayed in that extent. As the map is zoomed in and out, the position of dynamic labels will change as ArcMap determines the best placement for them. Dynamic feature labels may move, appear, or disappear as the available space on the map changes.
Both kinds of map text have advantages. Dynamic labels are an easy way to label many features at once. You can convert dynamic labels to annotation if you need to edit the appearance or placement of individual labels.
D:\726963382.doc 6/8/2007
Page 5 of 23
Exercise 2 CORSE 2007
Symbolization
Advanced Track
Mod2: Exercise 2: Display and label map features
When you add data to a map, you'll usually want to change the default symbols assigned by ArcMap. In this exercise, you'll practice choosing different symbols and changing their color, size, and other properties.
Imagine you are a real estate developer who wants to open an independent living facility for active retirees. You are conducting preliminary research on the state of Florida to identify areas with favorable characteristics for such a venture. You will begin your research by creating a Florida reference map .
Estimated time to complete: 30 minutes
Before you begin
The data for this exercise is contained in the following files:
LearnArcGIS.exe
(Course data file)
Symbols.exe
(Module data file)
If you have not downloaded one of these files, you should download the data now .
Need help? Course data instructions
Step
1
Start ArcMap and create a new map
Start ArcMap and open a new empty map.
Click the Add Data button and navigate to your VirtualCampus\LearnArcGIS folder. Double-click the Symbols folder, then double-click Florida.gdb
.
Click Cities , then hold down your Shift key and click SE_States so that all the datasets are selected.
VIEW RESULT
Click Add.
The layers are added to the map. ArcMap assigns a random default symbol for each, so your colors may be different from those in the View Result graphic below.
VIEW RESULT
Can't find your data?
Step
2
Rename the data frame
You'll give the Layers data frame a more meaningful name.
Click the word "Layers" once to select it, and then click it again to make it editable.
Note: If you accidentally double-click the data frame name, the Data Frame
D:\726963382.doc 6/8/2007
Page 6 of 23
Exercise 2 CORSE 2007
Symbolization
Advanced Track
Properties dialog box opens. Click Cancel to close the dialog box, then try again.
Rename the data frame to Florida Reference Map . Press Enter.
VIEW RESULT
In the next steps, you will change the symbology for each map layer. You'll work from the bottom to the top of the table of contents because it's usually best to symbolize layers that draw on the bottom before symbolizing those on top.
But before you start changing their symbology, you'll first organize the map layers.
Step Change the SE_States layer name
3
SE_States is the bottom layer. The layer name would be more understandable if the abbreviation were spelled out.
Click SE_States once to select the name, then click it again to edit the text.
Change the layer name to Southeastern States and press Enter.
VIEW RESULT
Step
4
Reorder map layers
Lakes is the next layer. Have you noticed that the map shows no lakes in Florida, but there are lakes in other states?
Turn layers on or off as needed to find out why this is so.
Why are no lakes shown in Florida?
The Lakes layer contains no lake features in Florida.
The Southeastern States layer is covering up the Florida lakes.
The Florida layer is covering up the Florida lakes.
Florida has no lakes because it has a dry climate.
In the table of contents, click the Lakes layer and drag it above the Florida layer.
Make sure all of the layers are turned on.
VIEW RESULT
Step Add a legend label for Florida counties
5
The Florida layer contains county boundaries, but this fact is not indicated in the table of contents. You will add a label next to the symbol.
Click in the white space to the right of the symbol for Florida.
A blank label is highlighted (it looks like a dark vertical line).
Click the dark line to open the label's text box.
Type Counties and press Enter.
VIEW RESULT
D:\726963382.doc 6/8/2007
Page 7 of 23
Exercise 2 CORSE 2007
Symbolization
Advanced Track
Now that your map layers are organized, this is a good time to save your map document.
Click the Save button .
Navigate to your Symbols folder, enter Florida.mxd
for the filename, and click
Save.
Step Change the Florida symbol's fill and outline colors
6
The extent of the remaining layers in the table of contents is limited to Florida. You will zoom in before you symbolize them.
In the table of contents, right-click Florida and choose Zoom To Layer.
The map zooms to the extent of the Florida layer.
On your reference map, you want the roads and cities to be easy to see. You will make the Florida counties yellow, which is a light color that will contrast well with the other layers.
Note: Follow the instructions below even if your default Florida symbol color happens to be yellow.
In the table of contents, click the symbol for Florida.
The Symbol Selector opens.
VIEW RESULT
Scroll down the symbol list on the left and look at the different symbols that are available.
The symbols you see are all of the polygon symbols in the currently active symbol sets.
REVIEW CONCEPT
Scroll back up and click the symbol named Yellow.
This symbol has a black outline by default, but you will change it to gray.
Click the color box next to Outline Color to open the Color Selector. Pause your mouse pointer over any color and notice that the name of the color displays.
VIEW RESULT
Find Gray 50% and click it.
VIEW RESULT
Click OK.
The symbol in the table of contents and the features on the map are updated with the new symbol properties.
VIEW RESULT
REVIEW CONCEPT
Step Change the Lakes symbol color
7
In the previous step, you left-clicked the Florida symbol to access the Symbol
Selector, where you could change multiple symbol properties at the same time.
When the fill color is all you need to change, however, there is a quicker way.
D:\726963382.doc 6/8/2007
Page 8 of 23
Exercise 2 CORSE 2007
Symbolization
Advanced Track
Right-click the Lakes symbol.
The Color Selector opens.
Click a light blue color (suggestion: Sodalite Blue).
The symbol in the table of contents and the lake feature on the map are updated with the new color.
VIEW RESULT
Step Change MajorRoads symbol color and width
8
Next, you'll improve the symbol for the MajorRoads layer. The thin line is hard to see, so you will choose a thicker, dark line.
Because you plan to change the width as well as the color, you'll need to use the
Symbol Selector.
Click the MajorRoads symbol to open the Symbol Selector. Click the line symbol named Major Road.
VIEW RESULT
Click OK.
VIEW RESULT
Step Access and change layer properties for Cities
9
So far, you have made changes to layer names and symbology directly from the table of contents. You can also change symbol properties in the Layer Properties dialog box. This is especially useful when you want to change other layer properties in addition to symbology.
For the Cities layer, you will change the name and symbol and also turn on labels.
In the table of contents, right-click the Cities layer name and choose Properties. In the Layer Properties dialog box, click the General tab.
In the Name text box, change the layer name to Major Cities .
VIEW RESULT
Click Apply.
If necessary, move the Layer Properties dialog box so you can see the new layer name in the table of contents.
What's the difference between Apply and OK?
Step Change Major Cities symbology and legend
10
Next you'll work on the layer's symbology and legend.
Click the Symbology tab.
The large symbol button in the middle of the dialog box is another way to open the
Symbol Selector.
D:\726963382.doc 6/8/2007
Page 9 of 23
Exercise 2 CORSE 2007
Symbolization
Advanced Track
Click the symbol button.
In the symbol list, click Circle 2.
Keep the default green color, but change the symbol's size to 11 .
VIEW RESULT
Click OK to close the Symbol Selector.
Next, in the Legend area of the dialog box, type Over 150,000 pop.
into the label text box.
VIEW RESULT
Click Apply. Keep the Layer Properties dialog box open, as you will continue to work with it in the next step.
Your changes appear in the table of contents and on the map.
VIEW RESULT
Step Label cities dynamically
11
The reference map you are creating will be more useful if the cities are labeled. In this step, you will add city name labels to the map dynamically (all at once).
REVIEW CONCEPT
Click the Labels tab.
Check the box next to "Label features in this layer."
Notice that the label text will come from the CityName field.
VIEW RESULT
Click Apply.
The cities are labeled on the map, but the text is too light.
VIEW RESULT
In the Text Symbol area, click the Bold button .
Notice that the sample text to the left is now bold.
Click Apply to see the change on the map.
The labels are better, but they could be a little larger.
Change the font size to 10, then click Apply.
VIEW RESULT
The labels are now satisfactory.
Click OK to close the Layer Properties dialog box.
Step Reduce the visual conflict between labels and roads
12
The black roads are making it difficult to read the city names. You will change the road symbol color to alleviate this problem.
Change the MajorRoads symbol color to dark red (suggestions: Poinsettia Red or
D:\726963382.doc 6/8/2007
Page 10 of 23
Exercise 2 CORSE 2007
Symbolization
Advanced Track
Tuscan Red).
Remind me how
VIEW RESULT
You have made a lot of changes to the map, so take a moment to save your work.
Step
13
Change the data frame's background color
Florida is bounded on three sides by water. You don't have a layer in your map that represents the water bodies, but you can change the background color of the data frame to simulate water.
Right-click the data frame name (Florida Reference Map) and choose Properties. In the Data Frame Properties dialog, click the Frame tab.
In the Background area, click the down arrow and choose Lt Blue.
VIEW RESULT
Click OK.
The map updates with a blue background.
VIEW RESULT
Step
14
Label the Gulf of Mexico
The last change you will make to the map is to label the Gulf of Mexico. Because it is not a feature in any map layer, you cannot derive its label text from an attribute.
You will need to type the text yourself.
If necessary, display the Draw toolbar (right-click in the empty gray area next to the
Help menu and make sure Draw is checked). You may find it convenient to dock the Draw toolbar at the bottom of your ArcMap window if it's not already.
VIEW RESULT
On the Draw toolbar, make the following choices:
Font = Bookman Old Style
Size = 14
Style = Italic ( I )
Click the down arrow next to font color
(suggestions: Lapis Lazuli or Moorea Blue).
VIEW RESULT
Click the New Text button .
Click on the map to the west of Florida.
A text box appears.
Type Gulf of Mexico and press Enter.
VIEW RESULT and choose a medium or dark blue
D:\726963382.doc 6/8/2007
Page 11 of 23
Exercise 2 CORSE 2007
Symbolization
Advanced Track
Step
15
Change the text properties
The size of the text looks good but the letters look crowded. You will add space between the letters to spread the words across the area you are labeling.
Double-click the text "Gulf of Mexico."
In the Properties dialog, change the Character Spacing value to 70 .
VIEW RESULT
Click OK.
This looks better. If you need to adjust the label's position, click it and drag it to the desired position.
VIEW RESULT
When you are satisfied with the text placement, click outside the box to unselect it.
Step Finalize the map and save your work
16
If you don't like the default symbol color for the Southeastern States layer, change the color using one of the techniques you have learned. The states should be visually less prominent than Florida and more prominent than the water
(suggestions: Sage Dust, Tecate Dust, or Apple Dust).
Your reference map is now complete.
VIEW RESULT
Save the map document. Exit ArcMap.
In this exercise, you saw that the ArcGIS symbology tools can be accessed in several ways. Which tools you access, and from where, depends on the particular task and your preferred way of working.
You will continue your research for the Florida independent living center project in the next few exercises.
Symbolizing features based on attributes
So far, you have seen how to symbolize all of a layer's features with the same symbol, which distinguishes features in different layers.
D:\726963382.doc
In this map, all the pine trees have the same symbol, as do the vegetation polygons. You can easily see
6/8/2007
Page 12 of 23
Exercise 2 CORSE 2007
Symbolization
Advanced Track that pine trees tend to occur in clusters.
Features can also be symbolized based on an attribute. A map on which features have been symbolized based on an attribute is called a thematic map, and thematic maps often communicate more information. For instance, on the map shown above, vegetation polygons could be symbolized by a type attribute to indicate different areas such as forest, grassland, or marsh. Individual tree locations could be symbolized by a diameter attribute to show the distribution of trees by size.
In this version of the map, the pine trees have been symbolized based on their diameter and the vegetation polygons have been symbolized based on their type. Now you can see that the largest trees occur in just one cluster. You can also see that pine trees are not found in marsh areas.
The type of symbology you use to create a thematic map depends on whether an attribute's values are categories (e.g., type) or quantities (e.g., diameter). In this topic, you'll learn more about symbolizing features based on attribute values.
Drawing features to show categories
Category attributes are names, types, or ranks. Each unique attribute value represents a different category. The values can be text or numbers.
Category Type Layer Name Attribute Attribute Values
Name
Water bodies Name
Lake Michigan
Quabbin Reservoir
Moose Bay
Data collection stations ID
C228
H153
M109
Type
D:\726963382.doc
Stores Type
6/8/2007
Clothing
Hardware
Page 13 of 23
Exercise 2 CORSE 2007
Symbolization
Advanced Track
Zones Code
Antique
122
490
513
Rank
Cities
Bus stops
Size
Stop_order
Large
Medium
Small
First (1)
Second (2)
Third (3)
When a layer is symbolized based on a category attribute, features in different categories are represented with a different symbol. Exactly how the symbols differ from one another depends on what you are mapping. For instance, if you were symbolizing roads according to the number of lanes, you might use line symbols with different widths to represent the different lane categories. But if you were mapping roads according to surface type, you might show paved roads with a solid line and gravel roads with a dashed line.
These maps show two different ways of symbolizing a hurricane path layer by categories. On the left, different colors are used to symbolize the paths by name. On the right, different line widths are used to symbolize the paths by hurricane strength.
Drawing features to show quantities
Quantity attributes are always numeric. The numbers represent counts, amounts, rates, or measures.
D:\726963382.doc 6/8/2007
Page 14 of 23
Exercise 2
Quantity Type Layer Name
Count
CORSE 2007
Symbolization
Attribute
Advanced Track
Attribute Values
Cities Population
1,009
29,577
134,528
Amount
Sales territories Revenue (dollars)
1,492.95
3,056.28
4,918.18
Rate
Counties Literacy rate (percent)
52
66
82
Measurement
Wells Depth (meters)
124.3985
298.663
527.08
Feature quantities are typically represented on a map by creating groups of features with similar values (classes) and assigning a different symbol to each class. However, even though the symbols are different, they usually change gradually from one class to another, forming a series. Graduated size and graduated color are the two most common ways to symbolize quantities.
Drawing features using symbols in a graduated series permits map readers to visualize geographic distribution patterns in quantity data. For example, if a map is drawn with colors ranging from yellow to orange to red, red areas can quickly be interpreted to represent greater values than yellow ones. Likewise, it is intuitive that smaller symbols represent smaller quantities than larger symbols.
D:\726963382.doc 6/8/2007
Page 15 of 23
Exercise 2 CORSE 2007
Symbolization
Advanced Track
The countries in this map are displayed with graduated shades of green. The darker the shade, the greater the country's population.
When choosing graduated colors, it is important to be aware of common color associations that people make. People will easily understand a temperature map drawn with blue symbols for cold and orange for warm; the same map symbolized the opposite way would be frequently misinterpreted.
D:\726963382.doc 6/8/2007
Page 16 of 23
Exercise 2 CORSE 2007
Symbolization
Advanced Track
Mod2: Exercise 3: Display features with categories and quantities
In the last exercise, you created a reference map of the state of Florida. You are now ready to begin looking at the state's demographics. You want to learn where the greatest demand for an independent living center is likely to be.
In this exercise, you will use county attributes to map the distribution of people nearing retirement age. Afterwards, your plan is to create a report of your findings for the company's decision makers. In the report you will include the Florida reference map to orient the decision makers to the state, as well as the new map of the retirement-age population.
Estimated time to complete: 30 minutes
Before you begin
The data for this exercise is contained in the following files:
LearnArcGIS.exe
(Course data file)
Symbols.exe
(Module data file)
If you have not downloaded one of these files, you should download the data now .
Need help? Course data instructions
Step Start ArcMap and open a map document
1
Start ArcMap and choose to open an existing map.
Double-click "Browse for maps" and navigate to your
VirtualCampus\LearnArcGIS\Symbols folder.
Double-click FloridaDemog.mxd
to open the map document.
The map is similar to the one you created in the previous exercise.
VIEW RESULT
Can't find your data?
Step Copy the Florida Reference Map data frame
2
For the demographic map, you will be using the same layers that you used to create the reference map. Because you want to be able to display the two maps side by side on a layout, you will make a copy of the Florida Reference Map data frame and then modify the layers' symbology to create the demographic map.
In the table of contents, right-click the data frame name (Florida Reference Map)
D:\726963382.doc 6/8/2007
Page 17 of 23
Exercise 2 CORSE 2007
Symbolization
Advanced Track and choose Copy.
From the Edit menu, choose Paste.
A copy of the data frame is added to the table of contents.
Notice that the new data frame's name is bold. This means it is the active data frame. Remember, the layers in the active data frame are the ones that display in the map area on the right.
VIEW RESULT
Rename the active data frame to Florida Population Map .
Remind me how
Click the minus sign next to Florida Reference Map to collapse that data frame.
You won't need to work with it for now.
VIEW RESULT
Step Symbolize counties by age
3
The first change you will make is to symbolize the Florida layer to show areas with large numbers of people nearing retirement age.
REVIEW CONCEPT
In the table of contents, double-click the Florida layer to open its Layer Properties dialog box. Click the Symbology tab.
In the Show box on the left side of the dialog box, click Quantities.
Graduated colors, the first item on the list, is automatically selected.
VIEW RESULT
In the Value field drop-down list, choose AGE_50_64.
VIEW RESULT
Click the Color Ramp drop-down arrow and click the yellow to green to dark blue ramp (fourth one up from the bottom).
You can show color ramps by name instead of by color in the Color Ramp box.
You'll do that now to be sure that you have selected the correct one.
Right-click in the Color Ramp box and click Graphic view.
Verify that the Yellow to Green to Dark Blue ramp is selected.
VIEW RESULT
Click OK and examine the map.
You can now see the distribution of people nearing retirement age by county.
How many counties have at least 82,227 people in the 50–64 age group?
2
5
6
7
You've missed some counties. Try counting the blue ones again!
There are five counties in the 82,227 – 174,935 class, but don't forget to count the ones in the 174,935 – 338,446 class.
You may be overlooking one of the counties in the Tampa-St. Petersburg metro
D:\726963382.doc 6/8/2007
Page 18 of 23
Exercise 2 CORSE 2007
Symbolization
Advanced Track area. You may want to zoom in to that area to take a closer look. (When you're finished, click the Go Back to Previous Extent button .)
The seven counties are: Duval County (includes Jacksonville); Orange County
(includes Orlando); Pinellas and Hillsborough Counties (Tampa-St. Petersburg area); and Palm Beach, Broward, and Miami-Dade Counties (Miami metro area).
Step Symbolize cities by population
4
It is impossible to know from this map which cities are larger or smaller than the others. You will vary the symbol sizes based on a population attribute so you can easily compare cities by size.
Open the Layer Properties dialog box for Major Cities.
In the Symbology tab, click Quantities, then Graduated symbols.
In the Value field drop-down list, choose Population.
VIEW RESULT
Currently, the cities symbol doesn't stand out well against the symbology used for the counties. You will modify it.
Click the Template button.
In the Symbol Selector, click Circle 2. Change the color to Electron Gold.
VIEW RESULT
Click OK.
The symbols currently graduate in size from 4 to 18. The smallest symbol is too small.
In the "Symbol Size from" box, replace 4 with 8 and press Tab.
Notice that the symbols have changed in the symbol setup area.
VIEW RESULT
Click OK and examine the map.
VIEW RESULT
Symbolizing features by attribute allows you to look for relationships among attributes in different map layers.
What relationship do you see, if any, between age 50-64 population and city size?
Answer
Step Symbolize major roads by category
5
On maps, toll roads are normally distinguished from non-toll roads. You will symbolize the major roads to distinguish between those that are free and those for which a toll is charged. This information is contained in an attribute that has the categories Y (for yes, a toll road) and N (for no, not a toll road).
REVIEW CONCEPT
Open the Layer Properties dialog box for MajorRoads. In the Symbology tab's
Show area, click Categories.
Unique values, the first item in the list, is automatically selected.
D:\726963382.doc 6/8/2007
Page 19 of 23
Exercise 2 CORSE 2007
Symbolization
Advanced Track
In the Value Field drop-down list, choose Toll_Road.
How do I know whether to choose Categories or Quantities?
Click the Add All Values button.
Each unique value found in the Toll_Road field is added to the symbol setup area.
VIEW RESULT
You will choose different symbols.
Double-click the line symbol next to N.
In the list of symbols, scroll down to the Freeway symbol and click it.
VIEW RESULT
Click OK.
For the Y symbol, choose the Toll Road symbol.
VIEW RESULT
Click Apply to update the map. Keep the Layer Properties dialog box open.
VIEW RESULT
Step Edit the MajorRoads legend labels
6
Next, you'll improve the MajorRoads legend labels.
In the Layer Properties dialog, for each symbol click the label text in the Label column and make the following changes:
Replace the Toll_Road heading with Limited Access
Replace N with Freeway
Replace Y with Toll
Click outside the Toll box, then uncheck the box next to <all other values>.
You won't need this symbol because you have added all the values. You'll learn about using this option in another exercise.
VIEW RESULT
Click OK.
You see the changes in the table of contents.
VIEW RESULT
Step Set label properties for highway shield symbols
7
On maps, roads are typically labeled with their route number inside a graphical element called a highway shield. It's easy to create highway shield symbols in
ArcMap.
First, you need to determine which attribute field contains the route number.
Click the Identify tool and click the east-west route that traverses the northern part of the state. You may need to move the Identify window out of the way first.
VIEW RESULT
Look through the list of fields.
D:\726963382.doc 6/8/2007
Page 20 of 23
Exercise 2 CORSE 2007
Symbolization
Advanced Track
What attribute should you use for the highway shields?
Admin_Class
Route_Num
Route
Length
This attribute contains the class of route, but not the route number. It is not appropriate for highway shield labels.
This attribute is the one you should use for the highway shields because it contains the route number only.
This attribute contains the full name and number of the route. While this field contains the information you want, it is not the best one to use because the highway shield labels would appear elongated to fit the name.
This attribute contains numeric values, but they represent the length of the road, not its route number. It is not appropriate for highway shield labels.
Close the Identify window.
Open the Layer Properties dialog box for MajorRoads and click the Labels tab.
Check the box next to "Label features in this layer."
Make sure the method is "Label all the features the same way."
For the Label Field, choose Route_Num.
Click the Label Styles button. In the Label Style Selector, choose U.S. Interstate
HWY and click OK.
The example highway shield appears in the Text Symbol area.
VIEW RESULT
Click OK.
The highway shield labels are added to the map.
VIEW RESULT
Save the map document.
Step Save the MajorRoads layer symbology
8
You will save the MajorRoads layer as a layer file so you can reuse the symbology in future maps.
In the table of contents, right-click MajorRoads and choose Save As Layer File.
In the Save Layer dialog box, navigate to your
VirtualCampus\LearnArcGIS\Symbols folder. Accept the default name of
MajorRoads.lyr.
VIEW RESULT
Click Save.
Step Preview the layer file in ArcCatalog
9
You'll preview the new layer file in ArcCatalog to check your work.
Click the ArcCatalog button to start ArcCatalog.
D:\726963382.doc 6/8/2007
Page 21 of 23
Exercise 2 CORSE 2007
Symbolization
Advanced Track
In the Catalog tree, expand your VirtualCampus\LearnArcGIS folder connection, then expand the Symbols folder.
Expand Florida.gdb.
Click MajorRoads, then click the Preview tab on the right.
You see lines that are all symbolized the same.
Now click MajorRoads.lyr (at the bottom of the Symbols folder).
The layer file includes the unique values symbols as well as the labels (the numbers in the highway shields).
VIEW RESULT
Close ArcCatalog.
Step View the two maps side by side in a layout
10
Now that your population map is complete, you will display it and the reference map you created previously on a layout that can be added to your report. Remember that on a layout you can view more than one data frame at a time.
At the bottom of the map display area, click the Layout View button .
When you switch to layout view , the Layout toolbar automatically displays.
VIEW RESULT
If necessary, move or dock the Layout toolbar.
The default layout page is filled with the Florida Population Map data frame. The
Florida Reference Map data frame is displayed underneath it. You'll need to select the data frames and resize them so they both fit on the layout.
Click on the Florida Population Map data frame (the top map) to select it, and drag it to the side so you can see both data frames.
VIEW RESULT
On the layout page, click the Florida Reference Map data frame (the bottom map) so that it is selected.
Tip: You can tell which data frame on the layout page is selected by looking at the table of contents. The name of the selected data frame displays in bold.
Drag the bottom handle up so that the data frame is resized and fits in the upper half of the page.
VIEW RESULT
Resize and move the Florida Population Map data frame so that it is on the bottom half of the page.
VIEW RESULT
If the maps are zoomed out too far, use the Zoom In tool (on the Tools toolbar) to zoom back in to Florida on each map.
Congratulations! You have completed the two statewide maps needed for your report. The reference map will help orient the decision makers to the state being considered, while the population map will give them more information about the state demographic pattern.
Save your work and exit ArcMap.
The Florida population map is a thematic map—one whose features are symbolized
D:\726963382.doc 6/8/2007
Page 22 of 23
Exercise 2 CORSE 2007
Symbolization
Advanced Track according to attribute values. Symbolizing map features in this fashion allows you to communicate a great deal of information about your data on a single map.
So far in your research, you have found some promising regions for an independent living center. In the next two exercises, you will further investigate one of them: the
Jacksonville metropolitan area.
D:\726963382.doc 6/8/2007
Page 23 of 23