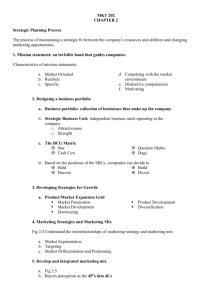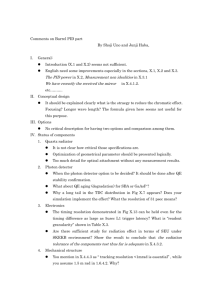SRAM tutorial
advertisement

Quartus II and DE2 Manual 1) Start the Quartus II software. You should see a display similar to the one in Figure 1. Fig. 1 2) To start working on a new design we first have to define a new design project. Create a new project as follows: Select File >New Project Wizard as shown in Figure 2 to reach the window in Figure 3. You can skip this window. Press Next to get the window shown in Figure 4. Fig 2 Fig. 3 Fig. 4 3) Fill in your working directory name for the project. The project must have a name, which is usually the same as the top-level design entity that will be included in the project. Here the top level design entity is sramtest. After this click Next to get to the window as shown in Figure 5. Fig. 5 4) Add all the files that must be included in your project except for the packages and libraries. Include the files sramtest.vhd, hexto7seg1.vhd, hexto7seg2.vhd, hexto7seg3.vhd, hexto7seg4.vhd. These files should be already present in your working directory. After that click on the User Libraries icon shown on this window. This will get you to Figure 6. Fig. 6 5) Add all the libraries and packages you have used in your project here. IEEE libraries and packages do not need to be added. Click Ok and upon returning to window in Figure 6 click Next to get to the window as shown in Figure 7. Fig. 7 6) Choose the Device Family name as Cyclone II, pin count 672, speed grade 6, and package FBGA, and from the list of available devices, choose the device called EP2C35F672C6 which is the FPGA used on Altera’s DE2 board. Press Next, which opens the window in Figure 8. Fig. 8 7) We can specify any third-party tools that should be used for the project. For this project we need to choose the Modelsim(VHDL) tool under the EDA Simulation Tool option. After Selecting this tool press Next. 8) A summary of the chosen settings appears in the screen shown in Figure 9. Press Finish, which returns to the main Quartus II window, but with the new project specified in the display title bar. Fig. 9 9) The VHDL code in the file is processed by several Quartus II tools that analyze the code, synthesize the circuit, and generate an implementation of it for the target chip. These tools are controlled by the application program called the Compiler. Run the Compiler by selecting Processing >Start Compilation, or by clicking on the toolbar icon that looks like a purple triangle as shown in Figure 10. As the compilation moves through various stages, its progress is reported in a window on the left side of the Quartus II display as shown in Figure 11. Successful (or unsuccessful) compilation is indicated in a pop-up box. Acknowledge it by clicking OK, which leads to the Quartus II display as shown in Figure 12. In the message window, at the bottom of the figure, various messages are displayed. In case of errors, there will be appropriate messages given. When the compilation is finished, a compilation report is produced. This window can be opened at any time either by selecting Processing >Compilation Report or by clicking on the icon. The report includes a number of sections listed on the left side of its window. Fig. 10 Fig. 11 Fig. 12 10) Quartus II software displays messages produced during compilation in the Messages window. If the VHDL design file is correct, one of the messages will state that the compilation was successful and that there are no errors. If the Compiler does not report zero errors, then in that case a message corresponding to each error found will be displayed in the Messages window. Double-clicking on an error message will highlight the offending statement in the VHDL code in the Text Editor window. Similarly, the Compiler may display some warning messages. Their details can be explored in the same way as in the case of error messages. Correct the errors if any and recompile the design. 11) After Compilation is done, Simulation needs to be done to verify the correctness of the design. To run the simulation go to Assignments Menu and click Settings. In the window that pops up, under the Simulator Settings, set the Simulation Mode to Functional as shown in Figure 13. If you want to use the .do file for your simulations you can specify the file under the EDA Tool Settings->Simulation as shown in Figure 14. After these settings are done go to Tools Menu and run the EDA Simulation Tool ->EDA RTL Simulation, this will pop up the Modelsim window in which the simulation can be performed. If you are using .do file to run your simulation you need to specify the working directory where your design is compiled as shown in Figure 15. Fig. 13 Fig. 14 Fig. 15 11) During the compilation, the Quartus II Compiler was free to choose any pins on the selected FPGA to serve as inputs and outputs. However, the DE2 board has hardwired connections between the FPGA pins and the other components on the board. Pin assignments are made by using the Assignment Editor. Select Assignments >Assignment Editor to reach the window in Figure 16. Under Category select Pin to reach window in Figure 17. Double-click on the first cell which is highlighted in blue in the column labeled To. The drop-down menu in Figure 18 will appear. Choose the ports and assign the pin numbers to them from the Pin Assignment Excel Sheet (DE2_pin_assignments.csv) given to you. After all the pins are assigned to save the assignments made, choose File >Save as shown in Figure 20. You can also simply close the Assignment Editor window, in which case a pop-up box will ask if you want to save the changes to assignments; click Yes. Recompile the circuit, so that it will be compiled with the correct pin assignments. We have to make following pin assignments Design Entity Name SW (17 downto 0) addr (17 downto 0) data (15 downto 0) disp1 (6 downto 0) disp2 (6 downto 0) disp3 (6 downto 0) disp4 (6 downto 0) we oe ub lb ce clk reset Assign To SW[17] through SW[0] SRAM_ADDR[17] through SRAM_ADDR[0] SRAM_DQ[15] through SRAM_DQ[0] HEX0[6] through HEX0[0] HEX1[6] through HEX1[0] HEX2[6] through HEX2[0] HEX3[6] through HEX3[0] SRAM_WE_N SRAM_OE_N SRAM_UB_N SRAM_LB_N SRAM_CE_N KEY[0] KEY[3] Fig. 16 Fig. 17 Fig. 18 Fig. 19 Fig. 20 12) The FPGA device must be programmed and configured to implement the designed circuit. The required configuration file is generated by the Quartus II Compiler’s Assembler module. Altera’s DE2 board allows the configuration to be done in two different ways, known as JTAG and AS modes. The configuration data is transferred from the host computer to the board by means of a cable that connects a USB port on the host computer to the leftmost USB connector on the board. In the JTAG mode, the configuration data is loaded directly into the FPGA device. The acronym JTAG stands for Joint Test Action Group. If the FPGA is configured in this manner, it will retain its configuration as long as the power remains turned on. The configuration information is lost when the power is turned off. The second possibility is to use the Active Serial (AS) mode. In this case, a configuration device that includes some flash memory is used to store the configuration data. Quartus II software places the configuration data into the configuration device on the DE2 board. Then, this data is loaded into the FPGA upon power-up or reconfiguration. Thus, the FPGA need not be configured by the Quartus II software if the power is turned off and on. We are going to use JTAG for both programming the FPGA and to write the data to SRAM memory. After this step we are going to write some data to SRAM using an application called control panel provided by altera. Once the data is written into SRAM, we can then write the project, which we just created, into FPGA and test whether we can get the data written to SRAM on display and confirm correct address. To write data to SRAM memory using Control panel, please refer to file writing to SRAM.doc