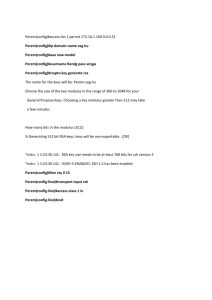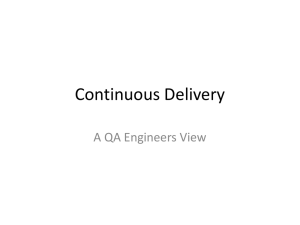User Manual
advertisement

MPEG2 4IN1 SD IP Encoder >>User Manual Contents 1 SAFETY INSTRUCTION ............................................................................................................................... 1 2 OVERVIEW ..................................................................................................................................................... 2 2.1 FUNCTION AND APPLICATION .......................................................................................................................... 2 2.2 SIZE (1U RACK) .............................................................................................................................................. 2 3 MAIN FEATURE ............................................................................................................................................. 3 4 TECHNICAL SPECIFICATION .................................................................................................................... 3 4.1 VIDEO ............................................................................................................................................................. 4 4.1.1 Video Signal ............................................................................................................................................ 4 4.2 AUDIO ............................................................................................................................................................. 4 4.2.1 Analog Audio .......................................................................................................................................... 4 4.3 MPEG-2 VIDEO COMPRESSION ...................................................................................................................... 4 4.4 DATA PORT ...................................................................................................................................................... 5 4.4.1 DVB ASI Out .......................................................................................................................................... 5 4.4.2 IP Out ...................................................................................................................................................... 5 4.5 STATUS CONTROL ........................................................................................................................................... 5 4.5.1 Video Signal Input .................................................................................................................................. 5 4.5.2 Video Format........................................................................................................................................... 5 4.5.3 Resolution ............................................................................................................................................... 5 4.6 NETWORK INTERFACE ..................................................................................................................................... 6 4.7 RADIATION AND SAFETY REQUIREMENTS ....................................................................................................... 6 5 SYSTEM COMPOSITION AND OPERATING PRINCIPLE ..................................................................... 6 5.1 SYSTEM COMPOSITION ................................................................................................................................... 6 5.2 OPERATING PRINCIPLE .................................................................................................................................... 8 5.2.1 AV A/D .................................................................................................................................................... 8 5.2.2 AV Coding ............................................................................................................................................... 8 5.2.3 AV TS Process......................................................................................................................................... 9 6 INSTALLATION GUIDE ................................................................................................................................ 9 6.1 INSTALLATION PREPARATION .......................................................................................................................... 9 6.2 INSTALLATION PROCEDURE............................................................................................................................. 9 6.3 ENVIRONMENT REQUIREMENT ...................................................................................................................... 10 6.4 GROUNDING REQUIREMENT.......................................................................................................................... 10 6.4.1 Rack Grounding .................................................................................................................................... 11 6.4.2 Equipment Grounding ........................................................................................................................... 11 6.5 CABLE CONNECTION..................................................................................................................................... 11 6.5.1 Power Cable Connection ....................................................................................................................... 11 6.5.2 Signal Line Connection ......................................................................................................................... 11 7 FRONT PANEL OPERATION GUIDE ....................................................................................................... 12 7.1 KEYBOARD ................................................................................................................................................... 12 7.2 MENU ........................................................................................................................................................... 12 7.2.1 Lock Status Display .............................................................................................................................. 12 7.2.2 Menu Display ........................................................................................................................................ 13 7.2.3 Encoder Setting ..................................................................................................................................... 13 7.2.4 Output Setting ....................................................................................................................................... 19 7.2.5 IP Output ............................................................................................................................................... 19 7.2.6 Network Setting .................................................................................................................................... 20 7.2.7 Save Config ........................................................................................................................................... 21 7.2.8 Load Config .......................................................................................................................................... 21 7.2.9 Version .................................................................................................................................................. 22 7.2.10 Language ............................................................................................................................................... 22 7.2.11 Error Info. ............................................................................................................................................. 22 7.3 ERROR INFO AND SHOOTING ......................................................................................................................... 23 7.3.1 Indicatior Status .................................................................................................................................... 23 7.3.2 Error Shooting ....................................................................................................................................... 23 8 NMS OPERATION GUIDE .......................................................................................................................... 24 8.1 NMS LOGIN .................................................................................................................................................. 24 8.2 ADD FREQUENCY .......................................................................................................................................... 26 8.3 ADD DEVICE ................................................................................................................................................. 26 8.4 EDIT DEVICE ................................................................................................................................................. 27 8.5 CHECK AND SET CONFIG ............................................................................................................................... 30 8.5.1 Output Setting ....................................................................................................................................... 31 8.5.2 Video Config ......................................................................................................................................... 32 8.5.3 Audio Config ........................................................................................................................................ 32 8.5.4 System Setting....................................................................................................................................... 34 8.5.5 Edit NIT ................................................................................................................................................ 35 8.5.6 IP Output ............................................................................................................................................... 36 8.6 PUBLIC FUNCTION OF NMS .......................................................................................................................... 37 Introduction Thanks for choosing our products. This Manual introduces product performance, installation and operation in details. Please read this manual before starting to use the product no matter it’s the first time for you to use or you have known similar ones before. Inspection Make sure package is in perfect condition and all accessories are there as packing list or below shows: MPEG-2 4in1 SD IP Encoder 1set Power line 1 piece AV cable 4pieces If you find items are not same as above, please kindly inform us immediately. Read the User Manual Please read it carefully and do as it asks. 1 SAFETY INSTRUCTION Read manual carefully before use. Do not open the case and touch internal components for safety and warranty. Pull out power plug in case of long time standby. Do not use faulty power plug or power supply to avoid fire or electric shock. Do not touch power supply with wet hands. Handle with care when pulling out power plug, no touch with the wire. No flammable or liquid allowed into device. Do not install device in hot area or strong sunshine or dusty place. Shock-proof is a must. Room with good ventilation is required. Keep original packing material for future possible transportation. 1 2 Overview 2.1 Function and Application 4IN1 MPEG-2 Encoder (with IP out) can support SD MPEG-2 video and MPEG-1 audio encoding. It has 4 channels analog composite video, 4 pairs of unbalanced audio (mono or analog stereo) input interfaces and DVB transport stream (TS/ASI) and IP MPTS (TS over IP) output interfaces. It suits 1U rack and provides front panel LCD and remote Network Management Software operation. Its high-integrated and cost-effective design makes it widely used in varieties of digital distribution systems such as cable TV digital head-end, satellite digital TV broadcasting and terrestrial digital TV, etc. 2.2 Size (1U Rack) Length: 482mm Width: 410mm 2 Height: 44mm Net Weight: 4.5 KG 3 Main Feature MPEG-2 video and MPEG-1 audio encoding 4×CVBS video and 4 pairs of unbalanced audio (high-fidelity mono/stereo) input PID, program name and program number edit Support PAL and NTSC video formats LCD/Keyboard control by front panel and network management by Ethernet 4 Technical Specification Video Signal 4×CVBS, BNC interface Audio Signal 4 pairs of unbalanced audio, BNC interface Input MPEG-2 coding adopt MP@ML (4:2:0) Video Coding MPEG-2 Adaptive Field Frame (AFF) MPEG-2 Field-Based (FB) Standard support 1/2D1, 2/3D1, 3/4D1 720×576, 704×576, 640×576, 544×576, 480×576, PAL 384×576, 352×576 Resolution 720×480, 704×480, 640×480, 544×480, 480×480, NTSC 384×480, 352×480 Audio Coding Sampling 32KHz, 44.1KHz, 48KHz Code Rate 64, 128, 192, 256, 384 Kbps Property Bit Rate MPEG-1 Layer2, 1× stereo or dual-channel 1.0~15Mbps continuously adjustable per channel 2×ASI Output DVB standard, BNC interface RJ-45 10/100 Base-TX, UDP/IP TS over IP (Unicast/Multicast) 3 Control NMS (Ethernet port, RJ-45), Keyboard + LCD Size General Features Temperature Range Power 482mm×410mm×44mm 0~45°C (Operation); -20~80°C (Storage) 100-240VAC, 50Hz, 25W 4.1 Video 4.1.1 Video Signal Video Format: NTSC (720/480), PAL (720/576) Connector: BNC Impendence: 75 Frequency: 25Hz~5.75MHz Level: 1.0V Quantization: 8bits, comply with CCIR-601 Sampling: 27MHz 4.2 Audio 4.2.1 Analog Audio Connector: BNC (unbalanced) Input: one stereo or mono (right/left) Output BitRate: 32kbps~384 kbps Sampling: 32 KHz, 44.1 KHz, 48 KHz 4.3 MPEG-2 Video Compression Comply with ISO 11172 (MPEG-1) & ISO 13818 (MPEG-2)MP@ML Support MPEG-2 frame/field motion estimation and DCT Output bitrate: 1-15Mbps GOP: I, IP, IPB, IRBP 4 MPEG-2 Adaptive Field Frame (AFF) MPEG-2 Field-Based (FB) 4.4 Data Port 4.4.1 DVB ASI Out Interface: DVB ASI Connector: BNC Impendence: 75Ω Package Format: 188bytes Data Rate: 1.5~15Mbps 4.4.2 IP Out Ethernet Port: IEEE802.3 Ethernet, RJ45 Software Protocol: IP/UDP Package format: 188bytes Data rate: 70Mbps 4.5 Status Control 4.5.1 Video Signal Input Composite video signal 4.5.2 Video Format NTSC (720/480) & PAL (720/576) 4.5.3 Resolution Comply with CCIR601, support 1/2D1, 2/3 D1, 3/4D1, Full D1 5 4.6 Network Interface Ethernet Port: IEEE802.3 Ethernet, RJ45 Software Protocol: IP/UDP 4.7 Radiation and Safety Requirements Conforms to GB13837-92 & GB8898-88 5 System Composition and Operating Principle 5.1 System Composition Structure Diagram (1U Rack) Front Panel 1 2 3 4 5 6 LCD Display Signal Indicator Indicator Keyboard Enter Exit Rear Panel 6 1 2 3 4 5 CH1-CH4 video/audio in IP Out ASI Out Ethernet Port Power Switch 7 5.2 Operating Principle 5.2.1 AV A/D AV (audio and video) A/D module can convert analog video and audio signal to digital ones and send them to encode chip. AV port supports the common signal sources of television and broadcast, and supports all kinds of audio and video signal interfaces, including analog composite video and mono or stereo audio. And it also supports PAL and NTSC format. 5.2.2 AV Coding AV (audio and video) coding adopts MPEG-2 real time compression encode chip to encode the 8 digitalized video data from video port and then output video ES (Elementary Stream) which will be sent to video packetizer. And the PES (Packetized Elementary Stream) generates and it will do audio and video stream processing. Audio Coding uses professional audio coding software to encode the analog audio signal from audio port by adopting MPEG-1 Layer 2 standard. The encoded audio Elementary Stream will be sent to audio packetizer. And the audio PES will do audio and video stream processing. 5.2.3 AV TS Process AV TS process composites 4 channels ES stream output one standard TS stream. 6 Installation Guide 6.1 Installation Preparation Please install as bellow steps: Check possible lose or damage of the device during transportation Prepare a suitable environment for installation Install the device Signal cable connection Each tiny step will be mentioned in this chapter. Please refer to rear panel for specific location. 6.2 Installation Procedure Fix device Inspection Run device Power cable and ground wire connection System setting Signal connection 9 6.3 Environment Requirement Project Requirement When installing multi-row of racks, please make the distance 1.2~1.5M Room Space between front door and back door, and the distance 0.8M between rack and wall. Non-conducting, dust-free Room Floor Ground anti-static material volume resistivity: 1×107-1×1010, ground current-limiting resistance: 1M, floor bearing weight: >450kg/m2 Long-term operation: 5~40ºC, short-term operation: 0~45ºC, Temperature air-conditioner is a good option. Relative Humidity Long-term operation: 20%~80%, short-term operation: 10%-90% Ambient Pressure 86-105KPa Seal by dust-prevention rubber strip, double glass is a good option for Doors and Windows window and seal it tightly. Fire Requirement Power Requirement Automatic fire alarm system and hand-held fixed fire extinguish system are required. 3 stand alone power supply system for equipment, air-conditioner, and lighting. Alternating current power supply for equipment (220V, 50Hz, 24.2W). Please check before running the device. 6.4 Grounding Requirement Good ground wire design is the base of the whole system, and is essential to lightning protection and anti-interference. The system must follow above principles. Keep good electrical contact between both ends of outer conductor and shielding layer and the appearance of metal case of the connected device. Make sure that connections of both ends of the ground wire are with good electrical contact and prepare for corrosion prevention treatment. Do not use other device for ground wire electrical connection. The sectional area of ground wire from rack connecting to anti-thunder unit must be 10 greater than or equal to 25mm2 6.4.1 Rack Grounding Ground terminals of racks in one room should be separately connected to protective are copper bar provided by side board. And ground wire should be as far as possible short. If the wire is too long when installing, please cut off to avoid ground wire coiling. The sectional area of guide line of ground terminal row must be greater than or equal to 25mm2. 6.4.2 Equipment Grounding When grounding, use guide line to connect protective area binding post to the protective ground wire row of assembly rack. 6.5 Cable Connection 6.5.1 Power Cable Connection Power jack is on the left of rear panel, power switch is at the left side of power jack, and ground connecting screw is at the lower left side of power jack. Connecting power cable: put one end of the cable into the AC power jack and the other (power plug) to the AC power supply. Connecting ground wire: when connecting alone to protective area in the room, you can use independent ground or common ground with other equipments (like transmission equipment) with a resistance less than 1. Note: Before connecting power cable, please turn power switch to “O” position and it’s required to ground with power supply system. 6.5.2 Signal Line Connection Before operating, user should connect all devices requiring cables. 11 6.5.2.1 Cable Connection Diagram RCA/BNC A/V, BNC/ASI, IP cable connection: 7 Front Panel Operation Guide 7.1 Keyboard Left & right keys: moving cursor Up & down keys: menu scanning and modifies parameter Enter: go in submenu and parameter confirm Exit: return or cancel modification Note: A. When keyboard is locked, press any key to make LCD active, and then press “enter”, and then “exit” to unlock the keyboard to enter the main menu. B. After 60 seconds without any operation, the keyboard automatically locks. C. When keyboard it locked, press any key to make LCD active, and then press up key to check device version number, down key to check IP address, right key to check MAC address. D. For numerical value modification, press “enter” key to active the cursor, then move cursor to the specific location, press “up or down” key to change the value, press enter key again to confirm parameter modification. 7.2 Menu 7.2.1 Lock Status Display MPEG2 4IN1 IP Encoder PG: 04 BR: 00.000Mbps 12 7.2.2 Menu Display After initialization, the menu shows as below (Press ‘up or down’ key to choose menu, then press the ‘enter’ key to confirm): 1. Encoder 1 2. Encoder 2 3. Encoder 3 4. Encoder 4 5. Output Setting 6. IP Output 7. Network Setting 8. Save Config 9. Load Config 10. Version 11. Language 12. Error Info. 7.2.3 Encoder Setting Encoder1, Encoder2, Encoder3 and Encoder 4 are same. Below taking encoder1 as an example: Use Up and Down keys to choose encoder1 and then it shows as below (Press ‘up or down’ key to choose menu, then press the ‘enter’ key to confirm): 1.1. Multiplexing 1.2. Video 1.3. Audio 1.4. System 7.2.3.1 Multiplexing Move the cursor to “multiplexing” and enter into it. Then it shows as below (Press ‘up or down’ key to choose menu, then press the ‘enter’ key to confirm): 1.1. Multiplexing YES NO 7.2.3.2 Video Move the cursor to “video” and enter into it. Then it shows as below (Press ‘up or down’ key to choose menu, then press the ‘enter’ key to confirm): 13 1.2.1. Video Enable 1.2.2. Video Mode 1.2.3. GOP 1.2.4. Brightness 1.2.5. Heft Contrast 1.2.6. Saturation 1.2.7. Hue 1.2.8. Compression 7.2.3.2.1 Video Enable Move the cursor to “video enable” and enter into it. Then it shows as below (Press ‘up or down’ key to choose menu, then press the ‘enter’ key to confirm): 1.2.1. Video Enable ON OFF 7.2.3.2.2 Video Mode Move the cursor to “video mode” and enter into it. Then it shows as below (Press ‘up or down’ key to choose menu, then press the ‘enter’ key to confirm): 1.2.2. Video Mode AUTO NTSC PAL 7.2.3.2.3 GOP Move the cursor to “GOP” and enter into it. Then it shows as below (Press ‘up or down’ key to choose menu, then press the ‘enter’ key to confirm): 1.2.3. GOP IBBP I IP IBP 7.2.3.2.4 Brightness Move the cursor to “brightness” and enter into it. Then it shows as below: 14 1.2.4. Brightness 127 7.2.3.2.5 Heft Contrast Move the cursor to “heft contrast” and enter into it. Then it shows as below: 1.2.5. Heft Contrast 127 7.2.3.2.6 Saturation Move the cursor to “saturation” and enter into it. Then it shows as below: 1.2.6. Saturation 127 7.2.3.2.7 Hue Move the cursor to “hue” and enter into it. Then it shows as below: 1.2.7. Hue +000 7.2.3.2.8 Compression Move the cursor to “compression” and enter into it. Then it shows as below (Press ‘up or down’ key to choose menu, then press the ‘enter’ key to confirm): 1.2.8. Compression D1 3/4 D1 2/3 D1 HD1 SIF 7.2.3.3 Audio Move the cursor to “Audio” and enter into it. Then it shows as below (Press ‘up or down’ key to choose menu, then press the ‘enter’ key to confirm): 15 1.3.1. Coding Type 1.3.2. Sample Freq. 1.3.3. Output Bitrate 1.3.4. Audio Mode 7.2.3.3.1 Coding Type Move the cursor to “coding type” and enter into it. Then it shows as below (Press ‘up or down’ key to choose menu, then press the ‘enter’ key to confirm): 1.3.1. Coding Type Layer 2 Layer 1 7.2.3.3.2 Sample Freq. Move the cursor to “sample freq.” and enter into it. Then it shows as below (Press ‘up or down’ key to choose menu, then press the ‘enter’ key to confirm): 1.3.2. Sample Freq. 48 KHz 32 KHz 44.1 KHz 7.2.3.3.3 Output Bitrate Move the cursor to “output bitrate” and enter into it. Then it shows as below (Press ‘up or down’ key to choose menu, then press the ‘enter’ key to confirm): 1.3.3. Output Bitrate 128Kbps 258Kbps 384Kbps 64Kbps 96Kbps 7.2.3.3.4 Audio Mode Move the cursor to “audio mode” and enter into it. Then it shows as below (Press ‘up or down’ key to choose menu, then press the ‘enter’ key to confirm): 16 1.3.4. Audio Mode Stereo Joint Stereo Dual-channel Single-channel 7.2.3.4 System Move the cursor to “system” and enter into it. Then it shows as below (Press ‘up or down’ key to choose menu, then press the ‘enter’ key to confirm): 1.4.1. Encode BitRate 1.4.2. BitRate Mode 1.4.3. Provider 1.4.4. Prog. Name 1.4.5. Prog. Number 1.4.6. PMT PID 1.4.7. VIDEO PID 1.4.8. AUDIO PID 1.4.9. PCR PID 7.2.3.4.1 Encode BitRate Move the cursor to “encode bitrate” and enter into it. Then it shows as below: 1.4.1. System BitRate 04.500Mbps 7.2.3.4.2 BitRate Mode Move the cursor to “bitrate mode” and enter into it. Then it shows as below (Press ‘up or down’ key to choose menu, then press the ‘enter’ key to confirm): 1.4.2. BitRate Mode CBR VBR 7.2.3.4.3 Provider Move the cursor to “provider” and enter into it. Then it shows as below: 1.4.3. Provider DTV 17 7.2.3.4.4 Prog. Name Move the cursor to “prog. name” and enter into it. Then it shows as below: 1.4.4. Prog. Name Encoder 1 7.2.3.4.5 Prog. Number Move the cursor to “prog. number” and enter into it. Then it shows as below: 1.4.5. Prog. Number 0256 7.2.3.4.6 PMT PID Move the cursor to “PMT PID” and enter into it. Then it shows as below: 1.4.6. PMT PID 0256 7.2.3.4.7 VIDEO PID Move the cursor to “video PID” and enter into it. Then it shows as below: 1.4.7. VIDEO PID 0257 7.2.3.4.8 AUDIO PID Move the cursor to “audio PID” and enter into it. Then it shows as below: 1.4.8. AUDIO PID 0258 7.2.3.4.9 PCR PID Move the cursor to “PCR PID” and enter into it. Then it shows as below: 1.4.9. PCR PID 0259 18 7.2.4 Output Setting Move the cursor to “output setting” and enter into it. Then it shows as below (Press ‘up or down’ key to choose menu, then press the ‘enter’ key to confirm): 5.1. Output BitRate 5.2. TS ID 7.2.4.1 Output BitRate Move the cursor to “output bitrate” and enter into it. Then it shows as below: 5.1. Output BitRate 045.000Mbps 7.2.4.2 TS ID Move the cursor to “TS ID” and enter into it. Then it shows as below: 5.2. TS ID 00000 7.2.5 IP Output Move the cursor to “IP Output” and enter into it. Then it shows as below (Press ‘up or down’ key to choose menu, then press the ‘enter’ key to confirm): 6.1. Encoder 1 6.2. Encoder 2 6.3. Encoder 3 6.4. Encoder 4 7.2.5.1 Encoder 1 Move the cursor to “Encoder 1” and enter into it. Then it shows as below (Press ‘up or down’ key to choose menu, then press the ‘enter’ key to confirm): 6.1.1. Enable 6.1.2. Destination IP 6.1.3. Destination PO 19 7.2.5.1.1 Enable Move the cursor to “enable” and enter into it. Then it shows as below (Press ‘up or down’ key to choose menu, then press the ‘enter’ key to confirm): 6.1.1. Enable ON OFF 7.2.5.1.2 Destination IP Move the cursor to “destination IP” and enter into it. Then it shows as below: 6.1.2. Destination IP 224.002.002.001 7.2.5.1.3 Destination PO Move the cursor to “destination PO” and enter into it. Then it shows as below: 6.1.3. Destination PO 10001 Encoder 2, 3 and 4 are same as encoder 1 7.2.6 Network Setting Move the cursor to “network setting” and enter into it. It shows as below (Press ‘up or down’ key to choose menu, then press the ‘enter’ key to confirm): 7.1. IP Address 7.2. Subnet Mask 7.3. Gateway 7.4. NMS UDP Port 7.5. MAC Address 7.2.6.1 IP Address Move the cursor to “IP address” and enter into it. It shows as below: 7.1. IP Address 192.168.000.210 20 7.2.6.2 Subnet Mask Move the cursor to “subnet mask” and enter into it. It shows as below: 7.2. Subnet Mask 255.255.255.000 7.2.6.3 Gateway Move the cursor to “gateway” and enter into it. It shows as below: 7.3. Gateway 192.168.000.001 7.2.6.4 NMS UDP Port Move the cursor to “NMS UDP port” and enter into it. It shows as below: 7.4. NMS UDP Port 2009 7.2.6.5 MAC Address Move the cursor to “MAC address” and enter into it. It shows as below: 7.5. MAC Address 00:07:0E:15:1C:23 7.2.7 Save Config Move the cursor to “save config” and enter into it. It shows as below: 8. Save Config Please Wait… Power Failure Saving: When power failure, it can automatically save last status and start again when power on. 7.2.8 Load Config Move the cursor to “load config” and enter into it. It shows as below (Press ‘up or down’ key to 21 choose menu, then press the ‘enter’ key to confirm): 9.1. Reload Config 9.2. Restore Config 7.2.8.1 Reload Config Move the cursor to “reload config” and enter into it. It shows as below: 9.1. Reload Config Please Wait… 7.2.8.2 Restore Config Move the cursor to “restore config” and enter into it. It shows as below: 9.2. Restore Config Please Wait… 7.2.9 Version Move the cursor to “version” and enter into it. It shows as below: 10. Version SW: 3.52 HW: 3.05 7.2.10 Language Move the cursor to “language” and enter into it. It shows as below (Press ‘up or down’ key to choose menu, then press the ‘enter’ key to confirm): 11. Language English The system works normally after all above settings. 7.2.11 Error Info. Move the cursor to “error info.” and enter into it. It shows as below: 22 12. Error Info. List Empty 7.3 Error Info and Shooting 7.3.1 Indicatior Status There are 2 LED indicators on the panel: 1. “POWER” is power indicator. When switch on, it’s green, which indicates device works well. 2. “ERROR” indicates error status when it’s red. 7.3.2 Error Shooting 7.3.2.1 “POWER” is off Please check if the power cable has been injected into the power socket; if the power switch switches on. 7.3.2.2 “ERROR” is on It means the device works abnormally. Please check if there is failure warning and process accordingly. If “Error” is off but there is still a warning, then the video input interface has zero signal or the signal is not normal. In this case, please check the input signal and connection cable. 23 8 NMS Operation Guide Network Management System (NMS) can remotely set config and monitor the device. It can be used only after being authorized. Except setting config by front panel, you can also use NMS on a PC to set and monitor device. Most of all head-end equipments (satellite receiver, encoder, multiplexer, scrambler, modulator, and adapter, etc.) can be set by NMS which is with UDP protocol and supports windows operation system. 8.1 NMS Login NMS Login Interface Default user name and password are “admin”. You can change the user name and password by “Setting”->”User Setting” and then login again. If it’s the first time to use it, without any device info, the menu shows as below: 24 Current NMS is without any device, user can add per his device. I: Menu Bar IX: Restore Config II: Open Device X: Reload Config III: Save Device XI: Import Config IV: Add Freq Node XII: Export Config V: Add Device XIII: Device List VI: Edit Device XIV: Device Connection Info VII: Del Device XV: Device Config Operation VIII: Save Config XVI: Alarm List Below chapters will introduce above functions separately. “Open Device” & “Save Device”: open saved config and save current config. If the config and the NMS are in the same file, they can automatically run when opening or closing the network management software. 25 8.2 Add Frequency “Add Frequency”: all devices can be divided and managed by frequency. Click “Add Freq Node”, then a dialog for adding frequency shows up. Input a frequency, like 385MHZ”, and then click “OK” to confirm: 8.3 Add Device Add device under the frequency. Choose frequency and then click “Add Device”, then below dialog shows up: 26 Add “SD MPEG2/H264 4in1 Encoder” Choose device type “SD MPEG2/H264 4in1 Encoder”, set device name (you can name as you like), and set IP address and Port of the device. You can check IP address by clicking down key on the panel or you can enter into “Network Setting” in the menu to check it. Default IP address and Port for SD MPEG2/H264 4in1 Encoder are 192.168.000.210 and 2009. 8.4 Edit Device Click the device you need to edit and then you can edit any you like. If the device is not connected, then it shows as below: Then check by below steps: 27 1. Check if the connection info is correct: If config is wrong, please choose the device and then click “Edit Device”, then below dialog shows up. Modify it and then click “OK” to save. 2. Check if there is IP conflict. Turn off the device, and input “cmd.exe” at command column on your PC: After entering into it: Input “arp –d” to clear old “arp” information: 28 Input “PING”: Here the ping is 192.168.0.20 (you can put your device IP address when you do it). Here we found 192.168.0.20 passed, which means there is already a device with 192.168.0.20. Then we can find the device out and modify the IP address of the device or your device. After shooting the problem, the icon turns 29 At the device list column, click device name to check it. Check the basic info (like firmware and software version) at the device connection column and edit it at the right device operation area. “Del Device”: delete the device you don’t need from the device list. 8.5 Check and Set Config Note: user had better do the following operation before configuring the device: Click button in NMS software, then click parameter. 30 button to clear the old 8.5.1 Output Setting “Get”: Read current config from the device. “Set”: Confirm config and enable it. 31 8.5.2 Video Config “Get”: Read current config from the device. “Set”: Confirm config and enable it. 8.5.3 Audio Config 32 33 8.5.4 System Setting “Output Bitrate”: set the output bitrate; the range is 1Mbps to 15 Mbps. “Program PID”: set video PID, audio PID, program number (decimalism) “Insert SDT description”: set program name and provider of SDT table “CBR”: constant bit rate “VBR”: variable bit rate 34 8.5.5 Edit NIT 35 8.5.6 IP Output “Destination IP Out Setting”: set destination IP address and port. After choosing “enable”, the data port begins sending IP data to destination. “Local IP Address”: set the source address of IP package and gateway information. 36 8.6 Public Function of NMS Public function of NMS includes “Save Config”, “Restore Cong.”, “Reload Config”, “Import Config”, and “Export Config”. Choose a device at device list. “Save Config”: After committing or confirming set configuration, click this button to save all configuration into “FLASH” (storage); you do this by front panel. “Restore Cong.”: renew and start using the configuration. You can read the renewed configuration by clicking “refresh” or “parse” on operation interface. Please click “Save Config” if it needs to be saved. “Reload Config”: reload and use the configuration saved in FLASH. This function is usually used after “import config”, and the new configuration is effective without restarting the device. “Import Config”: import configuration of “export config” into FLASH; the imported config can be used after ‘reload config’ or restart the device. 37 First please choose the config you want to import, and click “Erase” to clear current config and then import config from FLASH. At this moment, the config cannot be used. You need restart the device or click “Reload Config” to start new config. “Export Config”: fetch the device’s configuration to local disk (computer). You can import this configuration when it needs to renew the configuration or to use a back-up device in future. 38