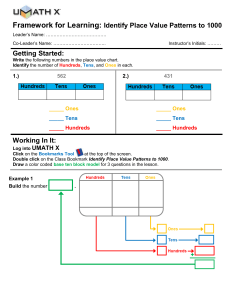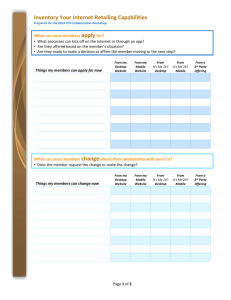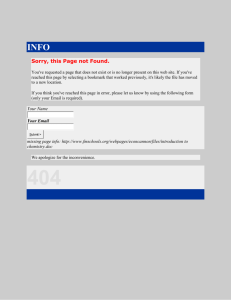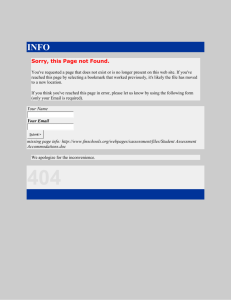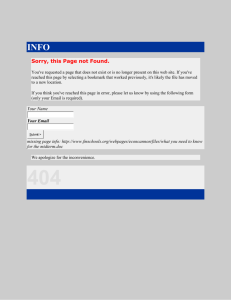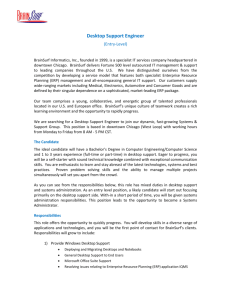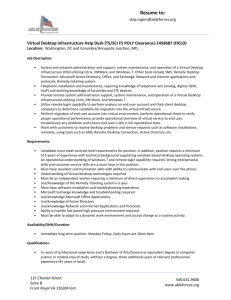CATALOGER'S DESKTOP -- I & D MEETING 12/18/07spg
advertisement

CATALOGER’S DESKTOP 10/3/08spg, rev. 7/5/12 NEEDS UPDATING First-time login: 1. 2. 3. Go to http://desktop.loc.gov and log in the instituional User name and Password (see Logins/Passwords chart) A screen comes up that allows you to enter your Email address or User Name, and your desired password. Select “Log me in automatically.” Click Login Should you want to chang your password later, the option appears on the login screen. LC says it does not provide technical support for use with Firefox but users report it works fine. Go to http://desktop.loc.gov/. Click Log On. If you have a popup blocker installed, please click to open the site. Desktop Classic is arguably better than Desktop Basic as it shows your preferred resources in the left frame and the search box in the right frame. Within a particular resource (or “document,” using the Desktop term) the TOC (or “results”) shows in the left frame and content in the right frame: If only the right frame comes up you are in Desktop Basic. Click Desktop Classic to get to the other view. Note icons along top. Star = Start Over, Up arrow = Backtrack (go back), Double arrow = Next Hit or Next Document, etc. If you ever get “lost” click the Star to get back to the above screen. TABS Preferences. Set preferences. What’s New. New resources and updates to existing resources. Help. There is little substantial contextual help, but the general help page is a good starting-point. Check out the Quick Tips and the slightly longer Tutorials. SEARCHING Browse. Browse a particular document. Sync TOC syncs the TOC with whatever document is showing in the right frame. Cataloger’s Desktop -- p. 2 Click one or more folder icons to show the TOCs, if desired. Categories. Mouse over Categories and click on one. (If you click on Categories instead of rolling the mouse over it, it may appear stuck. Just mouse over the Reset link next to it, then back to Categories, and the dropdown menu should appear.) Categories contain pre-defined sets of cataloging documents that are designed to facilitate specific types of cataloging workflows or functions. By selecting a category you can access documents focused on a type of activity, type of material, etc. Search box in upper right corner. This box always shows and is an option to the main search box. Just type your search in and click Find: ► No matter how you search you always have the option of limiting searches to selected documents by checking off the document in the left frame. Click Search Tips & Search History to learn about Boolean searching works in Cataloger’s Desktop: Click Advanced Search (also on a tab and the main search box) to lay out all your search options in a single view: Cataloger’s Desktop -- p. 3 Notice the contextual Help. Enter your search in the Search terms box and no more than one additional search box. Main search box. The functionality repeats that available elsewhere, e.g. Full site and Type of Material (and other choices that appear when you click More>>) are the same as that in the left frame. SEARCH RESULTS You always know where you are by the black arrow in the results/TOC frame and the gray bar in the document frame. Hypertext links connect related sections of documents. Click LCRI to go to the precise spot in the LCRI’s. From there, click AACR2 to return to AACR2. You can also click the “breadcrumbs” in the gray bar to backtrack in the document. To see more of the document and less of the results/TOC, click the Results tab, then click Doc/Results to go back to both. Or just find the edge of the frame, click to hold, and slide it over. Note the double arrows at the bottom right to move from document to documents or section to section: Cataloger’s Desktop -- p. 4 To view more than one document at time, open the first document to the desired spot, then click the Open current document in new window icon. This will open a new browser instance with your selected document. You can now return to the main Cataloger's Desktop session and select a second document that you can simultaneously consult with the previous document. Windows shortcut key commands (such as Alt-Tab) will help you navigate from one document to another. Cataloger’s Desktop -- p. 5 BOOKMARKS AND NOTES After you retrieve a document from your search results, you can set Bookmarks and Notes to save repetitive searching and speed up future retrieval for the same document. Bookmarks and notes are stored on the server rather than your PC and can be Group or Personal bookmarks. When storing Group bookmarks it may be useful to put your initials at the beginning of the name. To create a bookmark: 1. Locate the document you wish to bookmark (it’s easier to see what you’re doing in Document view). 2. Click on the Bookmark/Note icon. 3. Click on the Bookmark radio button 4. Click on either Group or Personal 5. Edit the name of the bookmark, if desired. 6. Left click with your mouse on the section you want to bookmark. 7. Click on the OK button. To retrieve a bookmark: 1. Click on the Bookmark/Notes view tab. 2. Click on the Bookmark radio button bookmarks. if you only want to see 3. Click on the Group, Personal or Both radio button 4. Click on the hyperlink of the bookmark you want to retrieve. Notes works in the same way except you can add notations. CLIPBOARD Copy sections of documents to the clipboard to make your own documents. 1. 2. 3. 4. 5. 6. Highlight text. Click copy icon. Click OK. Repeat as needed Click View Clipboard icon Print, save, or whatever.