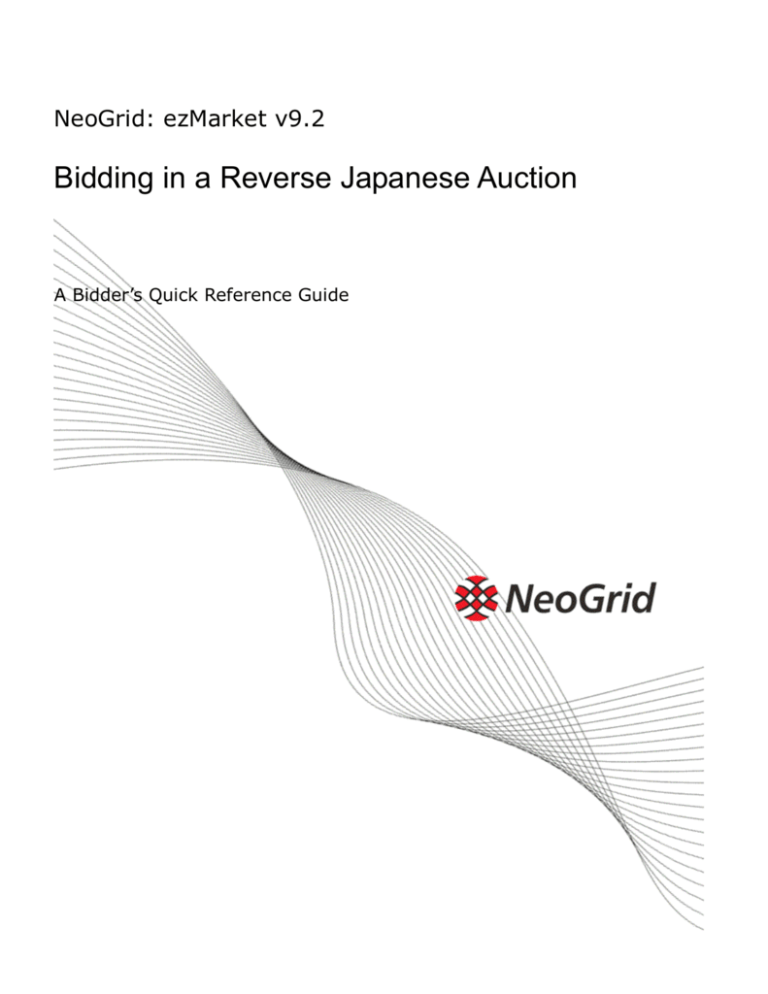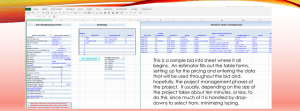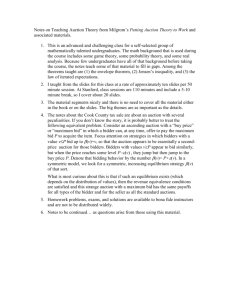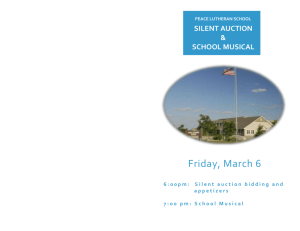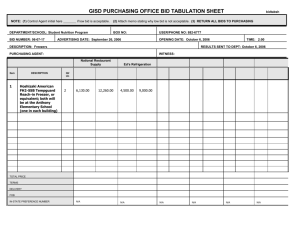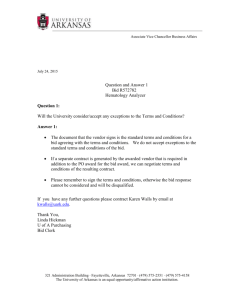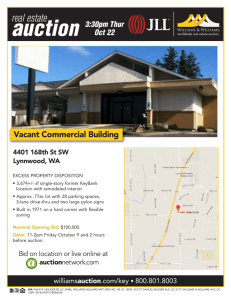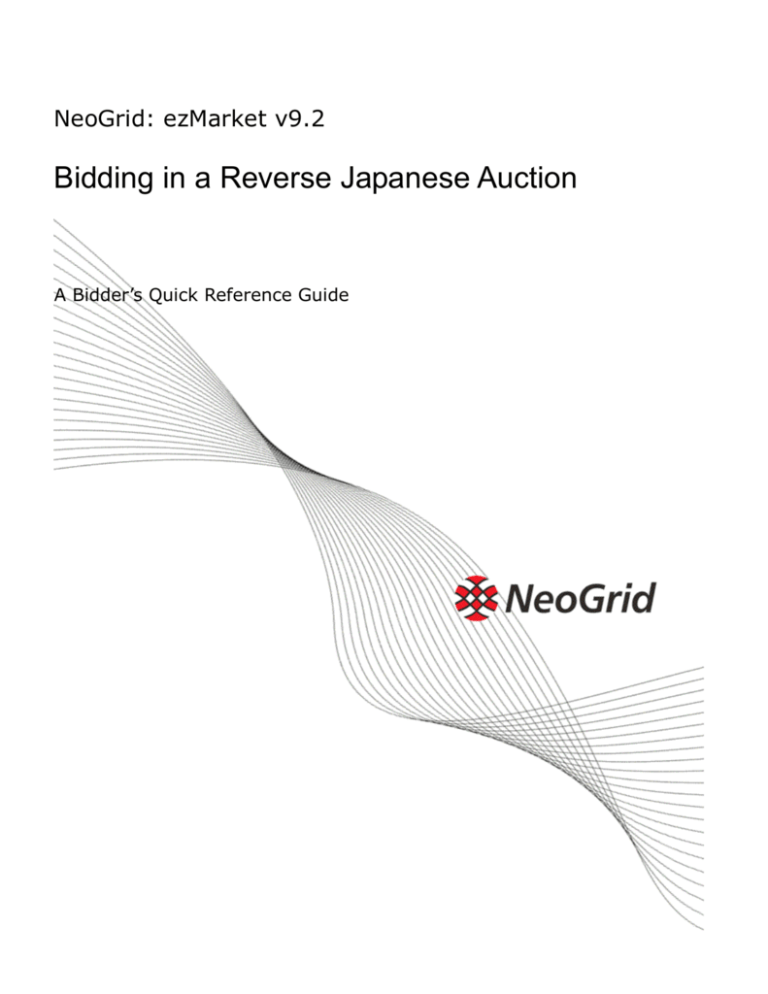
NeoGrid: ezMarket v9.2
Bidding in a Reverse Japanese Auction
A Bidder’s Quick Reference Guide
Bidding in a Reverse Japanese Auction
In a Reverse Japanese Auction, the price of an item is continually decreased, according to a specified
decrement, and at pre-set intervals. Bidders must place a bid at each interval to continue participating in the
market. The auction closes when a single supplier, the lowest bidder, remains in the market.
1
To access the ezMarket application, go to https://ezmarket.neogrid.com/ezmarket/app/Login.action
2
Enter the Logon and Password provided in the email sent to you when your account was created.
Notes:
If you have not received the email with your login credentials, contact the auctioneer. Or
alternatively, contact Customer Support Services (CSS.)
If you have forgotten your password, click “Forgotten your password?” In order to
receive the forgotten password email with a new password, you will need to provide the
correct answer to a challenge question.
If you fail to enter the correct password credentials after 3 attempts the account will be
become disabled. If disabled you will need to contact your administrator to have the
account enabled again.
Best Practice: It is highly recommended to click “System Check” prior to accessing the site
to make sure that your computer has all necessary components for you to participate in a market.
3
Click "Log In."”
Copyright © 2013 NeoGrid, LLC. All rights reserved.
2
Bidding in a Reverse Japanese Auction
You are required to change your password upon your initial login and provide a Challenge
Question & Answer.
Notes:
The auctioneer has the option to set your password to expire.
All existing users will have their Challenge question set to “Please confirm your email
address?” and the answer will be set to the value in the their user profile.
To change your password or update and manage your own Challenge Question and Answer
click “Update My Profile.”
Notes:
3
The page lists all the markets to which you have been invited, sorted by Status. By default,
the list shows “active” auctions only (those with an Awaiting Start Time, Paused, or In
Progress status.) Each color represents a different auction status.
Status
Color
Indicates that:
Awaiting Start Time
Purple
The market will start at the scheduled time.
In Progress
Yellow
The market is running.
In Progress - Extended
Green
The finish time has been extended and the market
is still running.
Paused
Blue
The market has halted.
The Countdown Clock indicates how much time is left to either the start of the market (for
auctions “Awaiting Start Time”) or to the end of the auction (for “In Progress” and
“Paused” auctions.)
Mock markets have an asterisk * in front of the Market Name to differentiate them from
Copyright © 2013 NeoGrid, LLC. All rights reserved.
Bidding in a Reverse Japanese Auction
live markets.
If the auctioneer chooses to display this indicator, factored markets will have an (F) in
front of the Market Name to differentiate them from non-factored markets.
4
Locate the auction in which you were invited to participate.
5
If the buyer requested that you accept the terms and conditions for participating in the online
auction, click “Accept T&C”.
Note: There are two types of terms and conditions: those specific to the auction, and
those specific to the auctioneer’s organization – you might need to agree to both.
If accepting terms and conditions is not required, click the Market Name to access the Market
Summary page. Skip Steps 6 and 7.
6
Click “Name of the T&C” to read the
terms and conditions.
7
Click “I accept” to participate in the market. The Market Summary page displays.
Note: If you decline, you will not be able to view or bid in the market.
Note: If the auction has started, you will see the message “In Progress.” If the auction is only
in preview, you will instead see the message “Await Start Time.”
8
9
Review the following Market header fields:
Market Starts: Starting time of the auction (in the time zone specified in the Status Bar
above the GMT time.)
Logs: Hover over the link to display the Market and Bidder logs.
If an auction preview is enabled, review the Preview Time Left below the Market Summary
section. It lists the remaining duration of the preview period in terms of Days, Hours, Minutes, and
Seconds.
Notes:
If the auctioneer enabled proxy bidding during preview, you are able to place a proxy bid
Copyright © 2013 NeoGrid, LLC. All rights reserved.
4
Bidding in a Reverse Japanese Auction
before the auction starts. As soon as the auction starts, auto bids will be placed on your
behalf. You will not have any indication of whether you have met the reserve price (if it is
displayed) until the market starts.
10
Important: Depending on how the auctioneer configured the auction, you may not be
able to change or delete your bid placed during the preview period.
If proxy bidding is not enabled in the preview period, you are only able to review the
information during the preview period and will not be able to place any bids until the
market starts.
Exchange Rates: If the buyer has enabled
suppliers to see the exchange rates, they can be
seen by clicking on the Exchange Rates
information symbol.
Event level attachment can be found in the
Supplementary Information section.
This section element, will only display if event
level attachments are specified.
11
Review the following line header fields, which may or may not display depending on the auction
rules set by the auctioneer:
Description: If the description is too long to display on the screen, click the “(More)” link
to view the full description in a pop-up window.
Currency: Currency in which you must bid
Starting Price: Maximum price for your initial bid
Reserve Price: Maximum price reserved by the buyer to award the market
Bid Incr/Decr: Minimum amount the system will reduce after each interval.
Attachments: If the line contains any attachments, you will see the attachments icon
with the number of attachments indicated in parentheses. Hover over the icon to display the
Attachment Details and then click the File Name to open the attachment.
12
Review the following fields in the Bidding
Details section:
5
Time to End of Interval: Displays the
remaining time of the bidding interval. You
should monitor this countdown clock at
every interval to ensure you place your bid
on time.
Copyright © 2013 NeoGrid, LLC. All rights reserved.
Bidding in a Reverse Japanese Auction
Important: If you fail to bid in an interval, you will be removed from the market and not
be able to view or bid in it anymore. If using a slow Internet connection, the refresh
latency could be up to 1 minute. It is recommended that you place your bid before the
last minute of the interval to ensure the system will accept it.
13
Current Bidding Interval: Number of the current interval with <1> as the first
Current Bid Price: Maximum price you can bid at the present time
To place a manual bid at the Current Bid Price, click “Place Bid.”
To place a proxy bid, enter the lowest amount you are willing to bid in the Proxy Bid field and
click “Place Bid.”
Note: Proxy bidding may or may not be available depending on the auction rules set by
the auctioneer. If enabled, you could use this feature to have the system automatically
place counter-bids on your behalf, according to the specified decrement, and at every
interval, down to the limit you specify, or until you are the last bidder in the market.
14
Click “Yes” to confirm your selection.
15
Review the following fields in the Bidding Details section, you may see depending on the auction
rules:
Current Bid Price: Displays the maximum price you can bid at the present time along with a
(Reserve met/not met) message, indicating whether the bid price met the reserve price
set by the auctioneer.
Current Proxy Bid Price: Your most recent proxy bid. If enabled, you can click “Delete
Proxy Bid” to invalidate your current proxy bid.
Active Bidder Count: Number of bidders, including yourself, who placed a bid at the previous
interval.
Other Active Bidders: Graphical representation indicating that bidders (other than yourself)
have placed bids during the previous interval.
Note: You may need to click “Refresh” on the upper right corner of
the screen to manually refresh the screen to display the Active Bidder
Copyright © 2013 NeoGrid, LLC. All rights reserved.
6
Bidding in a Reverse Japanese Auction
Count and Other Active Bidders indicator.
Note: The system automatically refreshes the data at the end of every interval, displaying
the latest bid information.
16
When other bidders place new bids since the last time the page was refreshed, the message: “New
bids have been placed in the market” appears on the upper right corner of the screen. Click
to view the latest bidding activity.
17
If the auctioneer chose to display the Reserve Met Indicator, review the Bidding History section to
monitor if your bid met the reserve price.
Reserve Met (green thumbs up): Bid equal to or lower than the reserve
Reserve Not Met (red thumbs down): Bid higher than the reserve
18
To place another manual bid, click “Place Bid.”
Note: Once you place a proxy bid, you can no longer place a manual bid until the proxy
limit is reached.
To update your proxy bid, enter the revised limit in the Proxy Bid field, click “Place new
Proxy,” and then click “Yes” on the confirmation window
Note: If you do not
place a bid at any given
interval, you will
receive the message:
“You can no longer
participate in this
market.” If you are the
last bidder standing,
you will also receive
the message: “Bids can
no longer be accepted
for the market.”
If the buyer has provided the ability to control the bid currency, the currency menu is available to
bidders on the place bid page. The default is set to the currency on the bidder user profile.
7
Copyright © 2013 NeoGrid, LLC. All rights reserved.
Bidding in a Reverse Japanese Auction
When the currency is changed, the lot is updated to display the details on the currency selected.
19
Click “Log Off” from the top menu to exit the application.
Note:
Note:
Support
Support
linklink
provides
provides
access to Support
& Training
access toinformation.
Support & Training
information.
Receiving Broadcast Messages
When entering into an event, the system will display any broadcast messages that the event host has sent.
The number of messages is indicated within the message header, after the name of the hosting company.
(i.e. Message from User Admin (Training Company) - (1/3) – would indicate that there are 3 broadcast
messages and that you are viewing message 1).
Broadcast messages are presented as a popup window and, while displayed, will prevent access to the event
until one of the following actions is taken. The options available will depend on what has been configured
by the event host when sending the broadcast. There may be options to either Close, Acknowledge and/or
Reply.
1.
While the message is displayed, access to other functionality is not available until one of the
following actions is taken.
Close: A message can be closed by clicking the X on the top right.
Reply: Depending on the nature of the broadcast message, the event host may provide
Copyright © 2013 NeoGrid, LLC. All rights reserved.
8
Bidding in a Reverse Japanese Auction
you with the option to respond to a broadcast message.
Acknowledge: The event host has requested to be notified that the message has been
received.
Notes: If both the Acknowledge and Reply button are available then either option will
result in the message being marked as received. If the message is closed using the close link
“X”, the message will be continue to pop-up, until either one of the actions is taken.
Replying to a Broadcast
2.
The reply message window displays.
Click “Reply” after completing your
message.
9
Copyright © 2013 NeoGrid, LLC. All rights reserved.
Bidding in a Reverse Japanese Auction
3.
A split screen interface will be expanded. Continue on with the conversation.
Notes: The history of event related
broadcasted messages can be accessed using
the “Broadcasts” tab.
To reply to a broadcast message after having
either acknowledged or closed the original
message click “ ” from within the
Broadcasts tab.
Depending on the nature of the broadcast message, the event host may provide you with the option to
respond to a broadcast message.
Starting Conversations
1.
Click “Messages (n)>>” from the top menu
bar to start a conversation or discussion.
Copyright © 2013 NeoGrid, LLC. All rights reserved.
10
Bidding in a Reverse Japanese Auction
2.
A split screen interface will be expanded to
allow you to focus on both the event and
discussion thread.
Click “
..” A conversation window
displays.
3.
Type a topic and message. Click “Send”
when complete.
Notes: Depending on the way the
buyer configured the event, users may
not have this option available.
11
Copyright © 2013 NeoGrid, LLC. All rights reserved.
Bidding in a Reverse Japanese Auction
Within the “Conversations” tab:
The list of event related conversations will
be displayed. Click the conversation topic in
order to view the conversation and/or post a
message.
Note: If the event host has enabled file
sharing click “Share a File” to upload a file.
Replying to Messages
If the Message Side Bar is collapsed, hover over “Messages” to view new discussions / conversations.
1.
Updates to conversations will be notified
via the message indicator if the message
window is not already collapsed.
Click the “Topic” of the message. (e.g.
Awarding)
Copyright © 2013 NeoGrid, LLC. All rights reserved.
12
Bidding in a Reverse Japanese Auction
2.
After reviewing the message, you can
respond by typing in a message in the “Post
a message” window.
Click “Reply.”
3.
The conversation thread will display.
Notification via Emails
If a message is sent to you while you are not on-line and the event host has configured that email
notifications should be sent to off-line users, you will receive an email that will include a link which will
direct you to the event after signing in successfully.
13
Copyright © 2013 NeoGrid, LLC. All rights reserved.