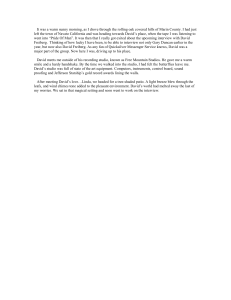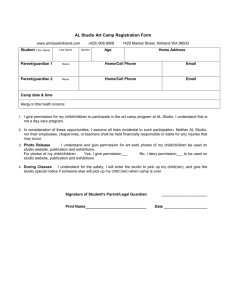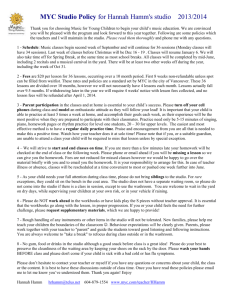Setting up Visual Studio .NET / Creating a simple project
advertisement

ISDI-Tutorial One
Introduction to Object Oriented Programming
in Visual Basic .NET
This tutorial is a simple orientation exercise designed to familiarize you with the main parts
of Visual Studio. It may seem unnecessarily long compared to later tutorials, but you should
make sure you are comfortable with this tutorial before you go on to the second and
subsequent ones. It covers the fundamental techniques you will need to use when working on
any Visual Basic project.
Setting up Visual Studio .NET / Creating a simple project
In this tutorial, you will cover the following topics:
Starting up Visual Studio .NET and selecting a project type
Setting up a projects folder for all your Visual Basic work
Creating a small console program
Testing and debugging features
Creating a short Windows program
Adding and configuring Windows controls
Creating a Release version and deploying it
1. Starting Up Visual Studio .NET
To proceed, you will need to have Microsoft Visual Studio .NET, or Microsoft Visual Studio
.NET 2003 installed on your computer. Provided it is properly installed, you can proceed as
follows:
a) At the Windows desktop, Press the Start button, select the Programs entry in the Start
menu, locate the Microsoft Visual Studio .NET (or Microsoft Visual Studio .NET
2003) menu entry, open this and click on Microsoft Visual Studio .NET (or Microsoft
Visual Studio .NET 2003). (In future, instructions like this will be written as
StartProgramsVisual Studio .NETVisual Studio .NET). Visual Studio
should display a ‘splash graphic’ as it loads, and then open on the desktop. Visual
Studio should open with the Projects page in the central pane as shown in fig 1.1. (If
it does not, select the Projects page by clicking on the Projects tab at the top of the
central pane).
Page 1
08/03/2016
ISDI-Tutorial One
Figure 1.1: The Visual Studio IDE when first opened
b) Click on the New Project button in the Projects page. This will open the New Project
dialog box (see fig 1.2), from which you can select a type of project to create.
Figure 1.2: The New Project dialog box
2. Creating a folder for your VB .NET Projects
At this stage, you could simply enter the name of the new project in the Name box and press
the OK button to begin. However, since this is your first project, a far more organized
approach is to start by nominating the disk folder you want your projects to be stored in. The
default drive and folder is the one Visual Studio is installed in, but if you were to use this,
Page 2
08/03/2016
ISDI-Tutorial One
you would be keeping your own programs and the Visual Studio software in the same place.
It is better to store your projects on a separate drive or partition of your computer, or on a
mapped network drive if possible, since keeping applications software (e.g. Visual Studio)
and your own work (e.g. Visual Basic programs) in separate places makes it easier to upgrade
the software, and back up your own work.
For example, I store all my Visual Basic .NET projects on drive D: (a separate partition on
my main hard disk drive) in a folder called Programs – i.e D:\Programs. Students in my
classes usually store their projects in a similarly named folder on their H: drive, which is a
mapped network drive.
Figure 1.3: The home folder for my VB .NET programs
To create a new project in a folder of your choice:
a) Click on the Browse button in the dialog box and navigate to the drive and folder you
intend to store your projects on (e.g. C:\Programs). Select the folder you want to use
or click on the New Folder icon to create one, and then press the Open button.
b) You should now have returned to the New Project dialog box. Make sure the project
type selected in the left hand pane is Visual Basic Projects, choose Console
Application from the right hand pane (see fig L1.4), and enter the name HelloVB in
the Name box. Now click on OK to start up the new project in Visual Studio.
Page 3
08/03/2016
ISDI-Tutorial One
Figure 1.4: Creating a new Visual basic project (HelloVB)
3. Setting up the skeleton Console Project
Whenever you start a new project in Visual Studio, a skeleton project is created for you. This
project contains no working code and default (and therefore meaningless) names are given to
constructs within the project. The skeleton Console Project you have just created appears as
shown in fig 1.5 in the Visual Studio IDE.
Figure 1.5: The skeleton Console Project
Figure 1.5 shows a Visual Studio that has been reduced in size to fit better on the page, so the
central code pane is too small to be of much use while programming. However, it does show
all of the significant features of the IDE and the newly created project. Two panes in
particular contain important views of the new project. The central code pane shows all of the
code in a new Visual Basic console project, which comprises 1) a Code Module – Module
Page 4
08/03/2016
ISDI-Tutorial One
Module1 ... End Module,
and 2) the program’s entry point Sub Main() ... End Sub. To the right of
the code window is the Solution Explorer window, which shows a tree of components that
make up the solution. Here you will find all of the files included in and referenced by your
program. Note that the selected file in this pane, Module1, is the file in which the code in the
central pane is stored.
Before we add any code to the project, we should rename components of it to be more in
keeping with the project we will be writing:
a) Change the name of the code module file by right clicking on the file name (Module1)
in the Solution Explorer, selecting Rename from the pop-up menu, and entering a
replacement name – Hello.vb.
b) Change the name that will be used in code to reference the module by clicking in the
code pane on the line Module Module1, and changing this to read Module Hello.
Both of these name changes have their own significance in the project you are working on.
The file name used for the module (Hello.vb) will enable you to recognize the file that
contains the program code in Windows Explorer, so that you could copy the file, send it to
someone else or incorporate it in another project. The name used at the top of the module is
an Identifier, meaning that it can be used in program code to refer to a specific item – in this
case the module that contains the program code. We will learn the significance of this later.
.NET programs can contain more that one code module, and so it is important to let Visual
Studio know which module contains the code that is the entry point of the program – i.e. the
first line of code to be executed. In this case, there is only one module to worry about, but we
have changed its name (to Hello). We need to let Visual Studio know about this:
c) Change the name of the Startup Object for this project. Make sure the Hello entry in
the Solution Explorer is selected, and then from the menus select
ProjectProperties…. In the Properties dialog box that appears, the Common
Properties/General page should be open, and you will be able to select the actual
module name (Hello) from the drop down list under Startup Object.
4. Adding code to make the program do something
At this stage, you need not be too concerned about how the program you are writing works;
you should be concentrating on getting used to using Visual Studio.
a) Enter the code exactly as shown in this tutorial sheet and the project should work.
Note that the first two and last two lines are already written, and you need only add
the extra lines:
Module Hello
Sub Main()
Dim name As String
Console.Write("Enter your name: ")
name = Console.ReadLine()
Console.WriteLine("Hello {0}", name)
End Sub
End Module
b) Save the project by pressing the
button or choosing Save All from the File menu.
Page 5
08/03/2016
ISDI-Tutorial One
5. Testing and Debugging
The program as written can be tested by selecting DebugStart from the menus. It will run
by opening a console window, displaying the prompt to the user to enter their name and
waiting until the user has entered some text and pressed Enter. However, from here, the
remainder of the program will execute and the program will terminate very quickly, without
giving you a chance to view the results.
To run the program so that you can view its final output before the console window closes:
a) Select DebugStart without debugging from the menus
b) Enter your name as prompted and press Enter. The program should run to completion
and the console window should remain on screen with a Press a key to continue…
message
Figure 1.6: A Visual Basic console program executing
c) Pressing any key will close the console window.
Often, you will find a program will not run at all, or will run but produce the wrong results, or
may even crash (terminate unexpectedly and generate a Windows error message). If the
program will not run at all, the problem is a syntax error, which means that there is an error in
your code that it could recognise and point out to you. However, if it does run and yet
contains an error, the best way to find the error is to debug the program. This means running
the program under the control of the Visual Studio debugger, which allows you to execute
one statement at a time, inspect the values stored in variables and nominate specific breakpoints – statements that your program will stop at, and watch-points – variables or
expressions whose value you can monitor.
To run the program under the control of the Visual Studio debugger:
a) Select DebugStep Into from the menus (or press the F11 key). Visual Studio will
compile the program and begin to execute it, but will pause on the first line (Sub
Main()), which will now be highlighted in yellow
b) Press F10 to execute the current line and move to the next. Note that the line Dim
name As String was stepped over since it is not an executable line, and that the
following statement was highlighted. Each press of F10 will execute the current line
in the program.
c) Press F10 another two times. The first press will execute the statement
Console.Write(“Enter your name”) which will write the message in quotes on a
console window. The second press will start the execution of the statement - name =
Console.ReadLine(). This will in turn bring the console window to the front (it has
until now been hidden behind Visual Studio). A cursor will be flashing, as the
program waits for you to enter a name. Type your name followed by the Enter key.
If you now bring Visual Studio back to the front by clicking on any visible part of it,
you can continue to follow the program’s execution.
d) Hover the mouse cursor over the word name in the program code window. A small
pop-up window should appear to inform you of the current contents of this variable.
Page 6
08/03/2016
ISDI-Tutorial One
Figure L1.7: A code-window showing pop-up information (the contents of the ‘name’ variable)
e) Select DebugContinue or press F5 to make the program run to the end.
6. End
Having completed this tutorial, you should be able to:
Create a new Visual Basic project and save it in its own folder
Find the Code and Solution windows
Add program code to the project
Execute the project and use the debugger to step through lines of program code and
inspect variables.
Page 7
08/03/2016