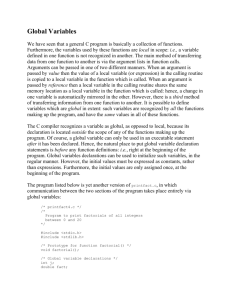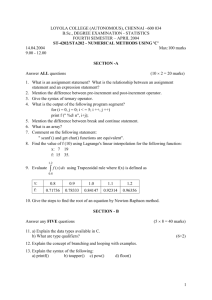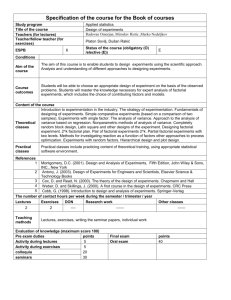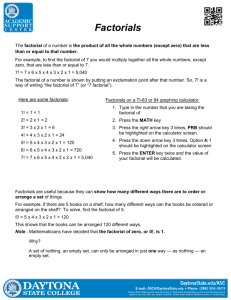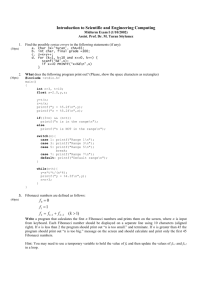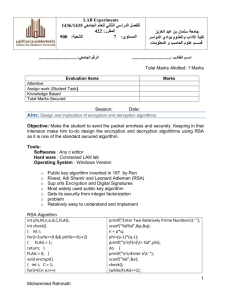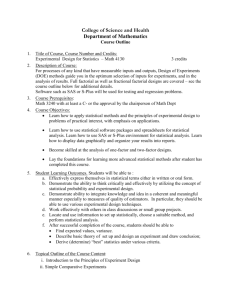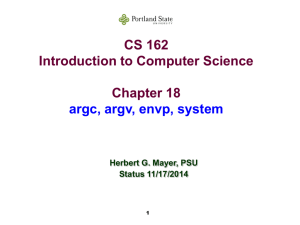Visual C quick tutorial
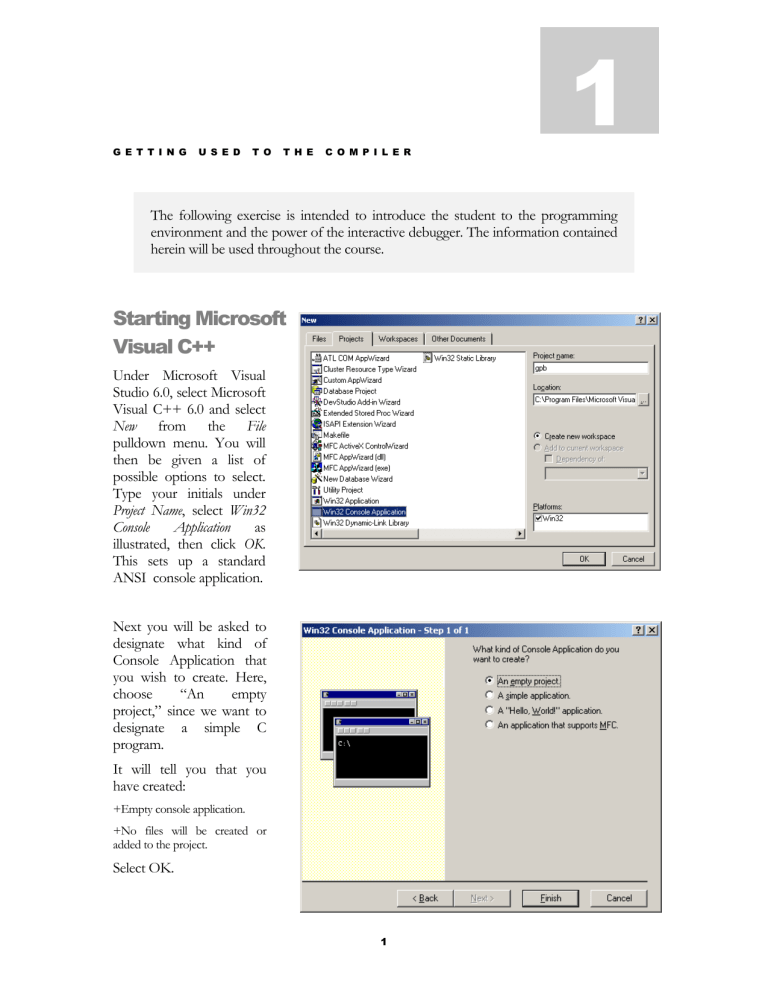
1
G E T T I N G U S E D T O T H E C O M P I L E R
The following exercise is intended to introduce the student to the programming environment and the power of the interactive debugger. The information contained herein will be used throughout the course.
Starting Microsoft
Visual C++
Under Microsoft Visual
Studio 6.0, select Microsoft
Visual C++ 6.0 and select
New from the File pulldown menu. You will then be given a list of possible options to select.
Type your initials under
Project Name, select Win32
Console Application as illustrated, then click OK.
This sets up a standard
ANSI console application.
Next you will be asked to designate what kind of
Console Application that you wish to create. Here, choose “An empty project,” since we want to designate a simple C program.
It will tell you that you have created:
+Empty console application.
+No files will be created or added to the project.
Select OK.
1
Entering
myheader.h
In formation
Select pull-down
Project Add To Project
New. Once again you will be given a list of possible options to select.
This time, select C/C++
Header File, enter
myheader.h as the File name then click OK.
Enter the following lines and then Save.
#include <stdio.h>
#include <stdlib.h>
#include <conio.h> void display_program_infomation( void );
Entering
main()
Select Add To Project
New again from the pull-down menu and select C/C++ Source File, enter:
PROG1.C, then OK. If you do not add the ".C", it will save it improperly as a .cpp file and compile it under the rules for C++ instead of
C.
Enter the following code as indicated.
2
/**************************************************************/
/* Main
/**************************************************************/
#include "myheader.h" void main( int argc, char *argv[] ){ int count, entered, result = 1; if ( argc == 2 ) /* Check for command line values */ count = entered = atoi( argv[ 1 ] ); else { printf( "***** Error ***** \n\n" );
} printf( "Please Enter: \n\n" ); printf( "C:\\2811P1 <integer> \n" ); getch(); exit( 0 );
/* Pause to view error. */ while ( count > 1 ){ /* Do the factorial of count. */
result *= count;
count--;
} printf( "The factorial of %d is %d\n", entered, result ); getch(); /* Pause to view results. */
}
If you now click on your folder in the left window, it will allow you to toggle between your files in this particular Project folder. Be sure that the FileView tab at the bottom of the window is selected.
Add an Intro Function
Follow the identical directions under the previous section, enter the following function. When saving the file, name it intro.c. (Don’t forget the .c !) The file should be left justified. When finished, do a Save.
/*
*
* Function
*
: display_program_information()
* Purpose
*
: Display information on use of program
* Parameters : None
*
*/
#include "myheader.h" void display_program_information(){ printf( "This program computes the factorial of the number \n" ); printf( "passed to it via the command line at a DOS prompt. \n\n" ); printf( "The syntax used on the command line is: \n\n" ); printf( "C:\\PROG1 <integer> \n\n" ); printf( "This will compute the factorial of the integer. \n\n" ); printf( "Example: \n\n" ); printf( "C:\\PROG1 4 \n\n" ); printf( "The program will compute and display the factorial "
"of 4 which is 24. \n" );
}
3
“Build” the Program
Place your cursor on the icon buttons and wait a moment on each. (You may have different icons depending on which icons have been set up.) The Help will display what the button does. Select the Build command.
The system will then compile and link your program. It will take a moment. Wait until it either tells you that you have errors, or gives you a “0 error(s) - 0 warning(s).” at the bottom window. (If you have no errors, remove a semicolon at the end of a line and try rebuilding to force an error.)
When you have a compiler error, double click on the line in the bottom window that indicates the error. The line in your source code on which the compiler detected an error will be indicated by an arrow to the left of the line.
Run the Program
Once you've fixed the compiler errors, you are ready to run. (Warnings should be heeded, but they generally do not stop a program from linking; however, some warnings can be ignored.)
Find the button that says, “GO (F5)” and select it. Your program should run (with an error) by first opening a window and displaying the execution error. This is because the program has been designed to run from the command line by entering the program name and an argument. For example: To generate factorial of four ( 4 ! ), you would type the following at the command line:
C:\prog 4
Since your program did not have a way of obtaining the 4 (since we did not run from the command line) we need to tell the Visual Studio interactive environment to use 4 as our argument. (Later you will test the program at the command line.)
Select Settings under the Project pulldown and then select the Debug tab. Under
Program_Arguments enter a 4 or another small number. Select ‘OK’ and return to the program.
Run the program again. (Remember this step. You will use it to enter command-line arguments later in the course.)
This time the program should run without the error. Hit Return and the getch() in the program will be satisfied (it will retrieve the character from the buffer -- we just don't do anything with it), and return you to the program environment.
Debugging
Put the cursor on the line that says “count = number = atoi( argv[ 1 ] ),” and select the button that looks like a hand (indicated by “Insert/Remove Breakpoint” when you pause on it). Note the dot placed to the left of the line selected. Run the program by hitting the icon indicating “GO.”
Note that the program runs up to and stops just before executing the line that you are on.
Also note the bottom left area of the window. The active variables for that line are displayed
4
with their current values. It is important that you realize that the breakpoint occurs just before the line is executed. (See illustration on next page.)
Click the button in the Debug window that indicates “Step Over” several times while watching the text and variable windows. Change to Local Variables in the debug window and watch what happens.
At this point, you should experiment with the debug capabilities of the environment. Try clicking on any variable while the program is stopped in the middle of a debug run. A small window will appear and give you the value of the variable. If you click on the argv in argv[1], you get the address. If you first highlight the whole variable argv[1], the value of the address and the number "4" will be indicated.
Maximum Limitation
Run the program at the command line using different numbers for the argument. Find out where the accuracy of the program is exceeded (answer will go negative).
Running From the Command Line
If you can open a DOS window and find your program, you can run it from the prompt directly by entering “PROG1 4”. Or you can copy the program to the root directory on C and from the
START/RUN Windows menu, you can type “RUN PROG1 4”.
Recursive Form
Modify the program to use the recursive form. The following lines: while ( count > 1 )
Can be replaced with: result *= count--; result = factorial( count );
Create a factorial function that looks like: int factorial( int n ){ return n < 1 ? 1 : n * factorial( n - 1 );
}
You will need to declare the function factorial with a precast inside myheader.h. It should look like:
int factorial( int );
This tells the compiler that an integer is passed to the function and an integer is returned from the function.
5
6