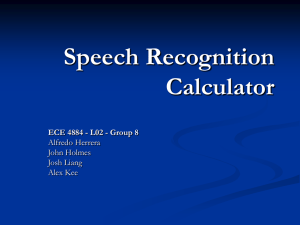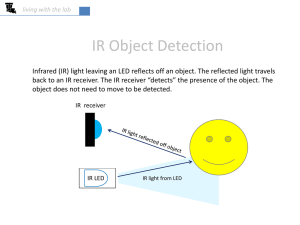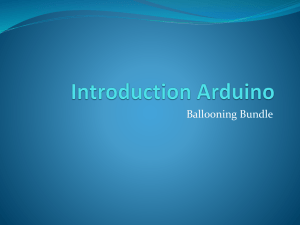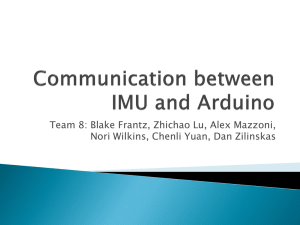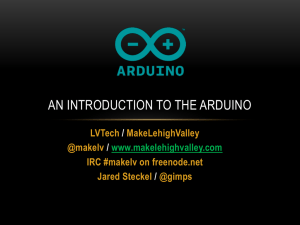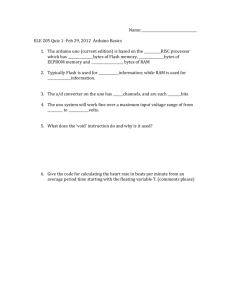It is released under a Creative Commons License
advertisement

Thanks The manual is largely based on the “Arduino booklet” available at http://www.arduino.cc It is released under a Creative Commons License: Attribution-NonCommercial-ShareAlike 2.5 You are free: * to copy, distribute, display, and perform the work * to make derivative works Under the following conditions: * You must attribute the work in the manner specified by the author or licensor. * You may not use this work for commercial purposes. * If you alter, transform, or build upon this work, you may distribute the resulting work only under a license identical to this one. * For any reuse or distribution, you must make clear to others the license terms of this work. * Any of these conditions can be waived if you get permission from the copyright holder. http://creativecommons.org/licenses/by-nc-sa/2.5/deed.en The Hardware This is a picture of the Arduino board. At the beginning you might be a bit confused with all those connectors. Here is an explanation of what every element of the board does: 14 Digital IO (pins 0 - 13,) can be inputs or outputs as set in software. 6 Analogue In (pins 0 - 5) are dedicated analogue input pins. These take analogue values (i.e. voltage readings) and convert them into a number between 0 and 1023. 3 Analogue Out (pins 9, 10, 11) these are actually 3 of the digital pins that can be reassigned to do analogue output. The board can be powered from your USB port or from the power socket. This setting can be changed with the jumper marked SV1 in the diagram. If the jumper is closest to the USB plug then the board is powered from there. If the jumper is on the 2 pins closest to the DC connector then it is powered from there. The last component of Arduino is the software. This is a special program running on your computer that allows you to write programs for the Arduino board in a simple language modelled after the Processing language. The magic happens when you press the button that uploads the program to the board: the code you have written is translated into C language, that is normally quite hard to use for a beginner, and passed on to the avr-gcc compiler, an important piece of open-source software that makes the ultimate translation into the language understood by the microcontroller. This last step is quite important because it’s where Arduino is making your life simple and hiding away as much as possible of the complexities of programming microcontrollers. Download and Install Go to http://www.dimeb.de/eduwear category Software Development. Download the latest Software version for your Operating System and in your language. Right-click on the archive you downloaded. Use an archive program e.g. WinZip or Winrar to extract the file. Make sure to extract it to a folder Plug-in the board with the USB cable On Windows Plug the board into the computer and, when the New Device Found window comes up; specify the location for the install wizard to look for the drivers (Point the driver to the folder you created /drivers). This will happen twice because the first time the computer installs the low level driver 17 then a piece of code that makes the board look like a serial port. Change into the win folder and double-click on run.bat. Macintosh: Look for the “Drivers” folder inside the folder and double-click on the file called FTDIUSBSerialDriver_v2_0_1.dmg. When this has opened, install the software contained in the FTDIUSBSerialDriver.pkg. At the end of this process you’ll have to restart your machine to make sure the drivers apre properly loaded. After the installation is successful you will also need to run the command called “macosx_setup.command”. Follow the instructions provided by the program and type the password that you use to login into your computer when asked. After this program has run successfully you need to turn off your computer. Don’t just reboot or logout, really turn it off and back on again. When this phase is over you can plug the board into the computer. Open Terminal change to the unzipped folder and type in sh run.sh. Using the development environment The software starts by showing a log in window. You can enter your name and log in which gives you the possibility to store and retrieve projects saved in the Internet database. If your name is not yet used the software will create an account for you. In case you logged in you will see a number of project in the database and you can take a look at their code. Otherwise you will see the canvas with blocks directly. To navigate between the views you can use the zoom buttons. If you click on plus you the view changes to the canvas view. Drag the blocks under the “Loop” block. Some blocks have a “connector” on the right side and you have to add another block i.e. a variable. An example is the “onfor” block. It needs to know how long it should keep something switched on. Therefore it needs a variable on its right. To delete blocks you can drag them to the trashcan. For information about the blocks you (once you’re logged in) drag your mouse over a block on the left or right click on a block. Once your program is finished you can navigate to the code view by using the zoom buttons or by clicking the code button. The original Arduino IDE will be opened and source code will be generated from you block program. To upload your program, you need to find out which port your device is connected to Macintosh: From the “Tools” menu select “Serial Port” and select the port that begins with “/dev/cu.usbserial“. The last 3 characters identify which one is the USB port the board is plugged to and change if you plug arduino into a different port. Windows: On Windows the process is a bit complicated at the beginning. Opening the “device manger” from: Start menu -> Control Panel -> System.. -> Hardware -> Device Manager Look for the device in the list under “Ports (COM & LPT)”. Arduino will come up as an “USB Serial Port” and will have a name like COM4. Note: For some reasons on some windows machine the COM port has a number greater than 9 and this creates some problems when Arduino is trying to communicate with it. Check in the Arduino troubleshooting section of the website how to fix that. Then in the IDE, select the appropriate port from the Tools / Serial Port menu. Now the Arduino development environment can talk to the Arduino board and program it. Sensors and actuators Sensors and Actuators are electronic components that allow a piece of electronics to interact with the world. Since the microcontroller is a very simple computer it can only process electric signals (a bit like the electric pulses that are sent between neurons in our brains) in order to enable it to sense light, temperature or other physical quantities it needs something that can convert them into electricity. In our body the eye, for example, converts light into signals that get sent to the brain using nerves while in the electronic we could use a simple device called LDR that can measure the amount of light that hits it and report it back as a signal that can be understood by the processor. Once the sensors have been read the device has the information needed to “decide” how to react. This is done through actuators. These are electronic components that can convert an electric signal into a physical action. For example in our bodies, muscles receive electric signals from the brain and convert them into a movement while in the electronic world this functions could be performed by an electric motor. In the next chapters we will see how to read sensors of different types and control different kinds of actuators. Electricity If you have ever done any plumbing at home, electronics won’t be a problem for you to understand. Jokes aside, in order to understand how electricity and electric circuits work the best way is to build a mental model called the “water analogy”. Let’s take a simple device like a portable fan, if you take it apart you will see that it contains a small battery a couple of wires going to an electric motor and one of the wires is interrupted by a switch. Now makes sure you have a new battery fitted in the device and activate the switch; the motor will start to spin providing the necessary refreshment. How does this work? Well imagine that the battery is a water pump and the switch is a tap while the motor is one of those wheels you see in watermills, when you open the tap water will flow from the pump and push the wheel into motion. Now in this simple hydraulic system two parameters are important: the pressure of the water (this is given from how powerful is the pump) and the amount of water that will flow in the pipes (this depends from the size of the pipes and the resistance that the wheel will oppose to the stream of water hitting it). You quickly understand that if you want the wheel to spin faster you need to increase the size of the pipes (but this works only up to a point) and increase the pressure that the pump can achieve. Increasing the size of the pipes allows more flow of water to go through them, effectively by making them bigger we have reduced the resistance they oppose to the flow of water. This works until a certain point where the wheel won’t spin any faster because the pressure of the water is not strong enough and this is when we need the pump to be stronger. This can go on until the point when the wheel falls apart because the water flow is too strong and destroys it. Another thing you will notice is that as the wheel spins the axle will heat up a little bit, this is because no matter how good is the way we have mounted the wheel the attrition between the axle and the holes it is mounted in will generate heat. This is important to understand that in a system like this not all the energy you pump into the system will be converted into movement, some will be lost in a number of inefficiencies and will generally show up as heat emanating from some parts of the system. So what are the important parts of the system as we described it before? The pressure produced by the pump is one, the resistance that the pipes and wheel oppose to the flow of water and the actual flow of water (let’s say that this is represented by the number of litres of water that flow in one second) are the others. Without going into much details electricity works a bit like water, you have a kind of pump (any source of electricity like a battery or a wall plug) pushes electric charges (imagine them like “drops” of electricity) down pipes represented by the wires where some devices are able to use them to produce heat (your grandma’s thermal blanket) light (your bedroom’s lamp) sound (your stereo) movement (your fan) and much more. So when you read on a battery 9V you can imagine the Voltage of the battery like the water pressure that can be potentially produced by this little “pump”. This is measured in Volts from Alessandro Volta, the inventor of the first battery. The flow of water has got and electric equivalent called “current” that is measured in Amperes from Andre Marie Ampere. Finally the resistance opposed to the flow of current by any means it travels through is called, yes you guessed right, resistance and it’s measured in Ohms from the German physicist Ohm. Mr. Ohm is also responsible for coming up with the most important law in electricity and the only formula you will really need to remember. He was able to demonstrate that in a circuit the Voltage, the Current and the Resistance are all related to each other and in particular that the resistance opposed by the circuits determines the amount of current that will flow through it give a certain supply voltage. It’s very intuitive if you think about it: Take a 9V battery and plug it into a simple circuit while measuring current, you will find that the more resistors you add to the circuit the less current will travel through it. Going back to the water flowing in pipes, given a certain pump if I place a tap (which we can assimilate to a variable resistor in electricity) the more I close the tap, increasing resistance to water flow, less water will flow through the pipes. Mr. Ohm summarized his law into these formulas: R (resistance) = V (voltage) / I (current) V=R*I I=V/R This is the only rule that you really have to memorize and learn to use, because in most of your work this will be the only one you will really need. Schematics When taking about electronics and communicating a circuit to somebody else often special sign are used for the different components. Although the signs vary in different countries it is a great thing to communicate circuits internationally and it is easier to use the sign instead of drawing all components as they look like in the real world. The most important signs are drawn here: Diode: allows flow of electricity in only one direction Gnd, This is where the electricity flows to. LED: remember they are polarized the long leg is +, the short one – Power supply: the positive side of your battery for example. This is the source of electricity. Resistors: they convert energy into heat. Rated in Ohm Switch: interrupt a circuit Variable resistor: all analogue sensors, e.g. a temperature sensor Digital outputs The easiest digital output is an LED. You connect the longer leg to a resistor and through the resistors to a digital pin and the shorter one to GND. If you use a pre-produced patch you do not have to worry about the circuit, it is already on the patch. Now you can switch the LED on in the software by dragging the “on” block under the “loop” block. A window will appear where you can choose which pin you connected to. Change to the code view by clicking “Code”. Now the program is ready to be uploaded and you already chose the appropriate serial port before. All you have to do now is to compile the program. When you are done with it, click the reset button on the board and afterwards the button “upload” in the software. Analogue inputs A light sensor in real A schematic of a light sensor Arduino is able to detect if there is a voltage applied to one of its pins and report it trough the digitalRead function. This is fine in a lot of applications using switches but the light sensor that we used before it’s also able to tell us not just if there is light or not, it’s also able to tell us how much light there is. This is the difference between an on/off sensor (simply telling us if something is there or not) and an analogue sensor whose value continuously changes. In order to read this type of sensors we need a different type of pin. In the lower-right part of Arduino you’ll see 6 pins marked “Analog In”, these are special pins that not only can tell us if there is a voltage applied to them or not but also it value. By using the analogRead function we can read the voltage applied to one of the pins. This function returns a number between 0 and 1023 representing voltages between 0 and 5 volts. For example if there is a voltage of 2.5 volts applied to pin 0 writing analogRead(0) will return 512 etc. If you now build the circuit that you see in the illustration by using a 10k or 4.7k resistor and you run the piece of code you find here you’ll see the led blinking at a rate that’s dependent on the amount of light that hits the sensor. If you use a pre-produced patch you do not have to worry about the circuit, it is already on the patch. analogRead(0) is the notion of real Arduino code. To use visual programming you can use the block called “Monitor”. Once you drag it under the “loop” block it will ask you for more information And once you chance to the code view generate the following code. Now the program is ready to be uploaded and you already chose the appropriate serial port before. All you have to do now is to compile the program. When you are done with it, click the reset button on the board and afterwards the button “upload” in the software. Serial communication We have seen at the beginning of the manual that Arduino has an USB connection that is used by the IDE to upload code into the processor. The good news is that this connection can also be used by the programs we write in Arduino to send data back to the computer or receive commands from it. For this purpose we are going to use the Serial object. This object contains all the code we need to send and receive data. The program to send the values back is already written by the “monitor” block and you uploaded the program and connected the board to the circuit. All you have to do now is to click on “Serial Monitor” and the values the light sensor gets are shown on the console. Once you are finished click the stop button. Analogue output (PWM) With the knowledge that you have accumulated until now you could take up the task of building an interactive lamp, a lamp that can be controlled not just with a boring on-off switch but maybe in a bit of more poetic way. One of the limitations of the blinking LED examples we have seen until now is that you can only turn on and off the light while a fancy interactive lamp needs to be able to dim the light properly. To solve this problem we can use a little trick that makes a lot of things like TV or Cinema possible: Persistence of Vision. Take the first LED blink example we have seen and now change the numbers in the delay function until you don’t see the LED blinking any more. You will see that the LED seems to be dimmed at 50% of its normal brightness. Now change the numbers so that the time the LED is on is ¼ of the time it’s off. Run the program and you’ll see the brightness is roughly 25%. This technique is called Pulse Width Modulation, a fancy name to say that if you blink the LED fast enough you don’t see it blink any more but you can change its brightness by changing the ration between the on time and the off time. Here is a small diagram showing how this works. This technique also works with other devices than the LED. For example you can change the speed of motor in the same exact way. While experimenting you will see that blinking the LED by hand is a bit inconvenient because as soon as you want to read a sensor or send data on the serial port the LED will flicker. Luckily enough the processor used by the Arduino board has a piece of hardware that can very efficiently blink 3 LEDs while your program does something else. This is implemented by pins 9, 10 and 11 that can be controlled by the analogWrite() instruction. For example writing analogWrite(9,128) will set to 50% the brightness of an LED connected to pin 9. Why 128? because analogWrite expects a number between 0 and 255 as a parameter where 255 means 100%. Having 3 channels is very good because if you buy red, green and blue LEDs you can might their light and make light of any colour you like. Driving bigger loads (motors, lamps etc.) Each one of the pins on an Arduino board can be used to power devices that use up to 20milliamps, this is a very small amount of current, just enough to drive an LED and not much more. If you try to drive something like a motor the pin will immediately stop working and will potentially burn the whole processor. To drive bigger loads like motors or incandescent lamps we need to use an external component that can switch such things on and off driven by an Arduino pin. One of such devices is called a Mosfet Transistor, beyond the real meaning of the funny name, it’s an electronic switch that can be driven by applying a voltage to one of its three pins called “gate”. Effectively it can be seen like the light switch we use at home where the action our finger does to turn the light on and off is replaced by a pin on the Arduino board sending voltage to the “gate” of the Mosfet. In the following picture you see how you would use a Mosfet like the IRF520 to turn on and off a small motor attached to a fan. You will also notice that the motor takes its power supply from the 9V connector on the Arduino board, this is another benefit of the Mosfet: it allows us to drive devices that have a power supply different from the one used by Arduino. Since the Mosfet is connected to pin 9 we can also use analogWrite() to control the speed of the motor through PWM.(There is a mistake in the drawing, the diode connect to the MIDDLE pin on the Mosfet) Collect Data You can use variables to collect data from sensors but once the board is not connected to a power supply it will loose all the data as you know it from the RAM memory of your computer. As an alternative you can write data into non-volatile memory i.e. EEPROM. The ATmega8 has 512 bytes of EEPROM. When you use the “Data” block it writes into the EEPROM which means you can take only 512 readings. Connection to the textiles We use color-code cable soldered on connectors and connect the cable to the yarn with luster terminals. Either you use a board with all the cables put in or (in case it looks to technical/chaotic) you put in some connector (you can just break the connections). Less then 3 pins get unstable. When you do it yourself you have to check that the green ones go into the digital, the orange ones in analog, the black ones in GND and the red one in AREF and 5V (!). Otherwise the “color-code” does not work. Examples Glove control Let us go through a project. Imagine I would like to use on of the gloves to switch different LEDs on. Each finger should switch a different one on. Take a pre-produced glove or sew the following lines in: Now we can think about the electronic circuit. The thumb could be the ground line while the four fingers could be different switches. So whenever I touch the thumb with one of the other fingers I can switch a different LED on. Connect the LEDs to the shirt. Each Led needs a single line to the longer leg and they can share the ground line that is connected to the shorter leg. We use LEDs with a resistor inside so we do not need an extra resistor. Sew the controller board to the sleeve and connect the yarn to the cable. The 4 fingers should be connected to a digital pin each. Let’s say to 2,3,4,5. The thumb goes to ground. All LEDs go to a digital pin too. 10,11,12,13. The ground of sleeves also goes to a ground. Now we can start programming. If the switch on pin2 is activated we want to switch on LED 10. It is a switch not an analogue sensor i.e. a photocell therefore we choose switch and Pin 2. We want to know when it is on (note that on and off might be the other way round than you expect. Use the serial monitor to check the values if you are not sure). Now we have to tell the program what to do when the switch is switched on. As we want to turn a LED on we use the on block. Pin 9,10,11 are special pins as they do not know only on and off, we can give them a value. As we want to light up the LED pretty much we use 255. What will happen if we use the program as it is? Once the switch is pressed the LED will be on forever as all the blocks are in the main loop. Therefore we add another if block, but this time the other way round. We ask the pin with switch when it is off and switch the LED off in that case. We use 1 for LED power. What will happen now? As long as your finger connects to your thumb the led will be on. Now we can start doing the same thing for the other pins. I just show you for pin 3. Ok, I hope you got the main idea now and repeat it for the other pins. Once you finished you can switch to the code view by hitting the code button. If you are interested you can look at the code and try to understand how it corresponds with the blocks. When you are ready check that the right serial port is selected in the “tools” menu, compile the program, hit the reset button on the board and click “Upload”.