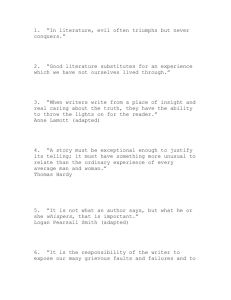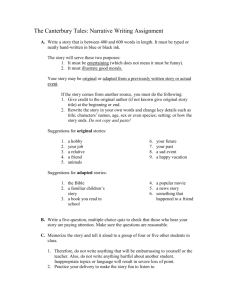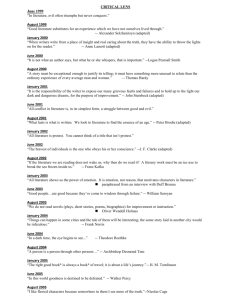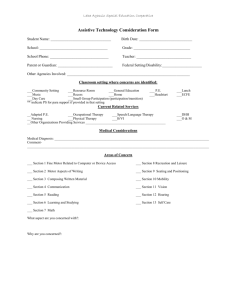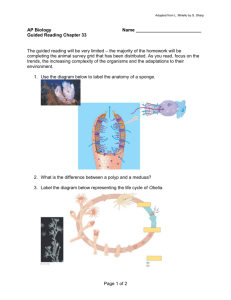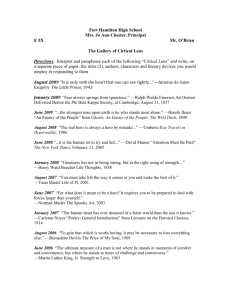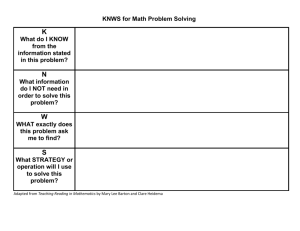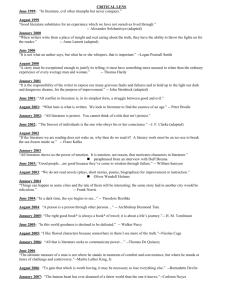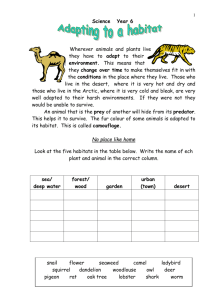An Overview of Data Storage and Transfer Basics
advertisement
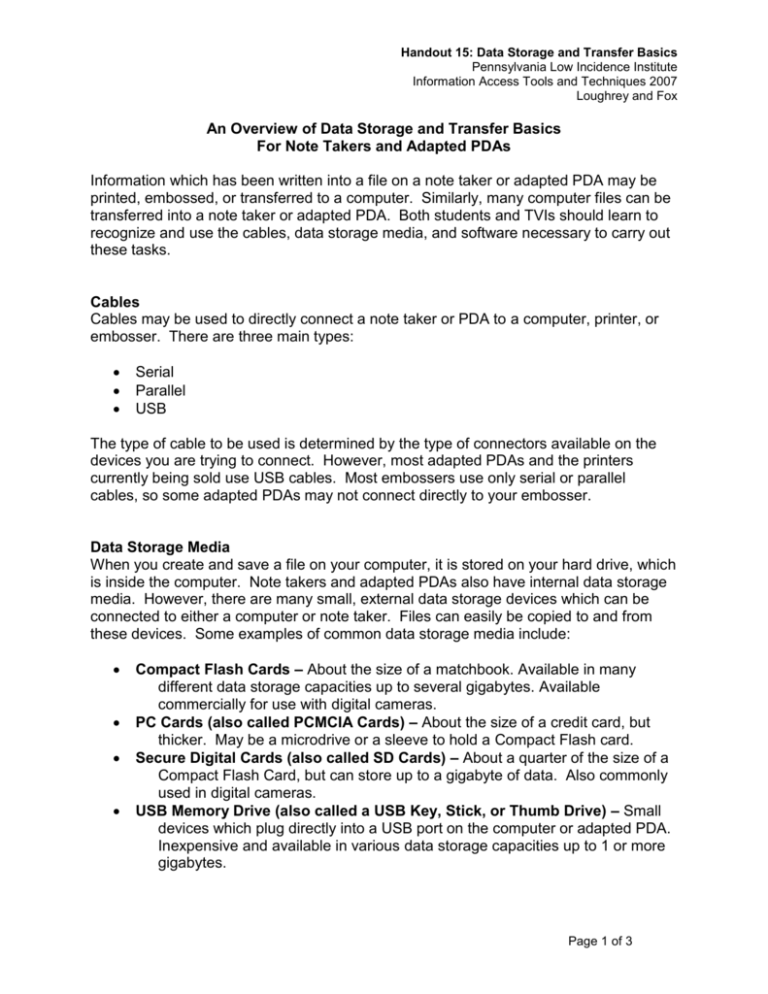
Handout 15: Data Storage and Transfer Basics Pennsylvania Low Incidence Institute Information Access Tools and Techniques 2007 Loughrey and Fox An Overview of Data Storage and Transfer Basics For Note Takers and Adapted PDAs Information which has been written into a file on a note taker or adapted PDA may be printed, embossed, or transferred to a computer. Similarly, many computer files can be transferred into a note taker or adapted PDA. Both students and TVIs should learn to recognize and use the cables, data storage media, and software necessary to carry out these tasks. Cables Cables may be used to directly connect a note taker or PDA to a computer, printer, or embosser. There are three main types: Serial Parallel USB The type of cable to be used is determined by the type of connectors available on the devices you are trying to connect. However, most adapted PDAs and the printers currently being sold use USB cables. Most embossers use only serial or parallel cables, so some adapted PDAs may not connect directly to your embosser. Data Storage Media When you create and save a file on your computer, it is stored on your hard drive, which is inside the computer. Note takers and adapted PDAs also have internal data storage media. However, there are many small, external data storage devices which can be connected to either a computer or note taker. Files can easily be copied to and from these devices. Some examples of common data storage media include: Compact Flash Cards – About the size of a matchbook. Available in many different data storage capacities up to several gigabytes. Available commercially for use with digital cameras. PC Cards (also called PCMCIA Cards) – About the size of a credit card, but thicker. May be a microdrive or a sleeve to hold a Compact Flash card. Secure Digital Cards (also called SD Cards) – About a quarter of the size of a Compact Flash Card, but can store up to a gigabyte of data. Also commonly used in digital cameras. USB Memory Drive (also called a USB Key, Stick, or Thumb Drive) – Small devices which plug directly into a USB port on the computer or adapted PDA. Inexpensive and available in various data storage capacities up to 1 or more gigabytes. Page 1 of 3 Handout 15: Data Storage and Transfer Basics Pennsylvania Low Incidence Institute Information Access Tools and Techniques 2007 Loughrey and Fox Wireless Connections Some computers, adapted PDAs, and printers contain the hardware and software necessary to communicate with one another without a physical connection. Although these connections are slower and somewhat less reliable than a USB cable connection, wireless connectivity is a good option for students with limited time or for those who do not have adequate manual dexterity to make the cable connections. Examples of wireless connections for data transfer are: Infrared – Devices must be in close proximity and have a direct line of sight between the Infrared senders/receivers on both devices. Bluetooth – Devices need to be in close proximity, but a direct line of sight is not necessary. ActiveSync ActiveSync is a free Microsoft add-in program. The software is provided with adapted PDAs, and the most current version can be downloaded into a computer from the Internet. Once ActiveSync is installed on a computer, the computer and PDA can easily share files, email messages, Outlook contacts and calendar data, and more. The computer and adapted PDA can be connected via a serial or USB cable. If the computer has the hardware capabilities, a wireless connection can be established using Infrared or Bluetooth connectivity. Using ActiveSync, a TVI can easily view the entire file structure in a student’s adapted PDA. Files can then be moved or copied between the computer and PDA. In this way, the TVI can easily place instructional materials on the PDA for the student’s later use, and the TVI can gain access to work the student independently completed using the PDA. Once the student learns the necessary computer skills, the student can independently use this application. ActiveSync is a very powerful, flexible, and useful tool. It should be installed and configured as soon as a student obtains an adapted PDA in order to facilitate faster and more effective instruction. File Types Each application installed on a computer saves files in a unique format. When you assign a file name, the application program automatically appends a period plus a three character extension which associates the file with the application. By default, this file extension is not displayed. However, you can alter this setting from Windows Explorer (See “Hide extensions for known file types” in Windows Help system). Page 2 of 3 Handout 15: Data Storage and Transfer Basics Pennsylvania Low Incidence Institute Information Access Tools and Techniques 2007 Loughrey and Fox Files created in some applications can be transferred directly into a note taker or adapted PDA. However, some files must be converted to alternative formats before transfer, and some file types cannot be read at all using assistive technology. It is, therefore, important to become familiar with a few common types of files. Text Files (.txt) – This is the simplest form of electronic file and can be read by almost any computer, note taker, or adapted PDA. Files created in Windows Notepad are automatically saved as .txt files, and any document open in Microsoft Word can be saved as a .txt file. Word Documents (.doc) – These files were created by Microsoft Word or Wordpad. They can be directly transferred between a computer and most current versions of adapted PDAs. However, they may need to be resaved as text files or a somewhat simplified format called “rich text (.rtf) before transfer to most note takers or adapted PDAs running older software. Any tables in Word documents may be reformatted to widely varying degrees after transfer. Any pictures, charts, graphs, and most text boxes in Word files cannot be read using screen readers or note taking devices of any type. Picture Files (.gif, .tif, .pcx, etc.) – These files contain only images and cannot be transferred to a note taker or adapted PDA. They can be viewed using computer screen magnification, but these files will appear to be blank if opened while using a screen reader. Excel Files (.xls) – Microsoft Excel files can be transferred to and read directly by only a few adapted PDAs. These files can be saved as text files before transfer, but the formatting is entirely lost. Depending on the complexity of the spreadsheet, text versions may be usable with careful review. HTML Files (.htm) – These files were created using hypertext markup language, which is the programming language used to create web pages, application Help files, and many other documents. These files can be directly transferred to current adapted PDAs, but they must be converted to text files before transfer to note takers and older PDAs. Formatting will be lost during this conversion. Adobe’s Portable Document Format (.pdf) – These are files that were created in Microsoft Word or some other application, then translated into this PDF format for easy distribution. A PDF file is said to be “portable” because it can be opened and read (although not necessarily edited) by anyone regardless of the platform (Windows, Macintosh, Linux, etc.) being used. Files in this format must be viewed using one of the Adobe applications. These files must be converted to a text file before transfer to a note taker or adapted PDA. Page 3 of 3