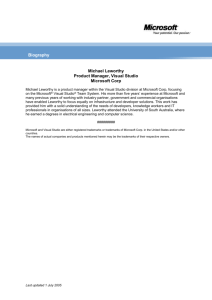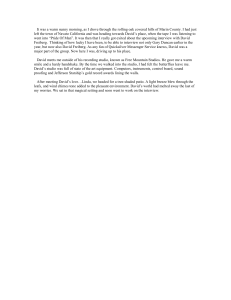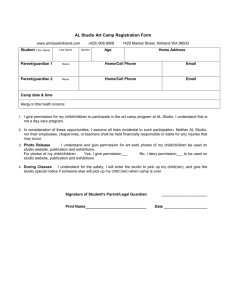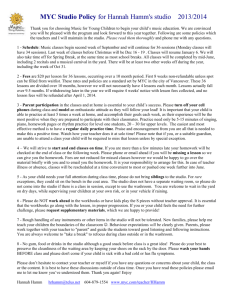Lab 4
advertisement

Unit 2: Programming in C++, pages 1 of 7
_
Department of Computer
and
Mathematical Sciences
CS 1410
Intro to Computer
Science with
C++
4
Lab 4: Introduction to Programming
Objectives:
The main objective of this lab is to learn how to use Microsoft Visual Studio .NET to create VB
.NET applications.
To understand how to develop an algorithm
To understand how to develop a flowchart from an algorithm
To understand how to use Microsoft Visual Studio
To understand how to create a C++ program using Visual C++
To understand how to run a C++ program
Task 1: Terminology
In this task, we will learn about a process of creating a computer program.
What is a computer programming?
A computer programming is a process of planning a sequence of instructions for a task or an
event to be performed by a computer.
How do we write a program?
There are different phases to write a program -- Programming Life Cycle Phases:
Problem solving
Analysis and Specification: Determine precise objective of the solution to the
problem
Design a solution (Algorithm): Develop a logical sequence of steps to solve the
problem.
Verification: Check whether the solution does solve the problem
Implementation
Coding (Program): Translate the design or algorithm into a programming language
With C++, you use
Documentation -- your written comments
Compiler -- translates your program into machine language
Main Program -- may call subalgorithms
Testing: Have the computer follow the instruction in the program (Run the program)
and check the results
If it does not, then you must find out what is wrong with your program or algorithm
and fix it--this is called debugging
Maintenance
Utilization: Use the program
Maintain: Revise or modify the program according to changing requirements
Unit 2: Visual Basic .NET, pages 2 of 7
What is an algorithm?
An algorithm is a step-by-step procedure for solving a problem with a finite amount of data in a
finite amount of time.
One way to represent an algorithm is to use flowchart. The following is a list of flowchart
symbols that are used to describe an algorithm.
Algorithm
List of Flowchart Symbols
Computing Area of a Circle
Input a radius
Compute area of
the circle
Output the area of
the circle
Flowchart
Start
Input Radius
Compute area of
a circle
Output area
of the circle
Stop
We will use software called Visual Logic to create flowcharts for our programs that we will
develop in class. Here is how the flowchart symbol of Visual Logic looks like:
List of Flowchart Symbols of Visual
Logic
Flowchart
Activity 1.1: Use Visual Logic to create a flowchart of an algorithm to find the area of a circle
with a given radius as shown in the above picture.
Activity 1.2: Run the program (flowchart) in Activity 1.1. Does it work?
Task 2: Process of Creating a Program
Suppose we are given the following problem to solve:
Write a program to find the sum and the product of two numbers, −5 and 10. The program should
also output the sum and the product of the two numbers.
Activity 1: The following is a step by step of an algorithm to solve the above problem:
1. Assign −5 and 10 to variables.
2. Find the sum of the two numbers.
3. Find the product of the two numbers
Lab 4: Getting Started in Visual Basic .NET, page 3 of 7
4. Output the sum and the product.
Activity 2: Use Visual Logic to create a flowchart for the algorithm in Activity1. Then run to
see if the algorithm correct.
Activity 3: Convert the flowchart of the algorithm in Activity 2 to C++ code. This code will be
use in the next task.
Task 3: Start Visual Basic .NET Using Microsoft Visual Studio .NET
In this task, we will learn how to start Microsoft Visual Studio .NET to access VB .NET.
Activity 3.1: Look for Visual Studio .NET icon
on the desktop or All Programs
command in the menu from the Start button
. Then follow the following steps.
There are two ways to start Visual Studio .NET
1) From the Visual Studio .NET icon
, highlight the icon then press Enter key or
double click on the icon.
2) From the All Programs command, click on Start button
and then select All
Programs command
from the Start menu as shown in Figure 1. Then choose
Microsoft Visual Studio .NET command
in the Microsoft Visual
Studio .NET command
menu as shown in Figure 2.
Figure 1: Menu from Start button
Figure 2: All Programs
After you started Visual Studio .NET, a Visual Studio .NET Start Page with a title Start Page –
Microsoft Visual Studio like in Figure 3a should appear on the screen. Under the Recent
Projects section, as shown in Figure 3b, it will show a list of existing projects and the date that
the project was last modified. Usually the first time you start Visual Studio .NET, the Recent
Projects section should be empty. To start a new C++ project, click on Project…
in the
Create: line
in the Recent Projects section in MS Visual Studio Start
Page. But if you want to open an existing project, click on Project… in the Open: line
.
Unit 2: Visual Basic .NET, pages 4 of 7
Figure 3b: Recent Projects Section
Figure 3a: Visual Studio .NET Start Page
Activity 3.2: In this activity, you will learn how to use the Visual C++ Integrated Development
environment (IDE) to create and save a C++ program. You will call your C++ project as Lab4.
Click on Project… link under Create:
in Recent Projects window as
in Figure 3b in MS Visual Studio .NET Start Page, a New Project dialog window will appear as
shown in Figure 4. Then follow these steps:
Figure 4: New Project dialog window
1. Click on + icon at Other Languages
to expand the list of other
languages.
2. Click on + icon at Visual C++
to expand the list of choices.
3. Click on General template
from the list of Visual C++ and select Empty Project
template
Figure 5: New Project dialog window with Empty Project Selected
Lab 4: Getting Started in Visual Basic .NET, page 5 of 7
4. Name your project in the Name: text box
You should see the default
appears in the Name: textbox. Replace it with
Lab4 by typing over it.
5. Browse to location that you want to save your project by clicking Browse
button. You should see the default location in the Location: drop-down menu.
Make sure the location that you choose is your USB drive.
6. To complete creating Lab4 project, just click OK button
.
After the OK button in Step 6 is clicked, Visual C++ IDE window with titled: Lab4 – Microsoft
Visual Studio as shown in Figure 6 will appear and you are ready to create a C++ program.
Figure 6: Visual Basic .NET environment window
7. Select Add New Item…
in the figure below.
from the Project menu
as shown
8. An Add New Item – Lab4 window will appear as shown in Figure 7. Select C++ File
(.cpp)
icon to create a source file. Then type Lab4Tsk3 in the Name: textbox. This
will create a source file called Lab4Tsk3.cpp. Note that all C++ source files have cpp
extension. The Location: should be the location of Lab4 project. That means there is
nothing to change.
9. Click Add
button to save to create the file in Step 8. The source file workspace
for Lab4Tsk3.cpp will appear as shown Figure 8.
Unit 2: Visual Basic .NET, pages 6 of 7
Figure 7: Add New Item Window
Figure 8: Lab4Tsk3 source file workspace
Note that after Step 9, you already created Lab4 project with Lab4Tsk3 source file as shown in
Figure 9. There are 1 folder and 3 files created at the location that you saved as follows:
Lab4 folder
Lab4 (Microsoft Visual Studio Solution)
Lab4 (VC++ Intellisense Database)
Lab4 (Visual Studio Solution User
Options)
Figure 9: List of folders and files created by VB .NET
In Lab4 folder, there are 3 files created as shown in Figure 10.
Lab4 (C++ Project)
Lab4Tsk3 (C++ Source)
Lab4… (Visual Studio Project User
Options)
Figure 10: Files in Folder Lab4
Task 4: Adding source code to the source file
In this task, you will learn how to add a source code to the source file that you created in the
previous task.
Activity 4.1: Change to Lab4Tsk3.cpp widow by clicking on the tab labeled Lab4Tsk3
if it is not active.
Lab 4: Getting Started in Visual Basic .NET, page 7 of 7
Activity 4.2: Type the following source code that you obtained from Activity 2.3 to the
workspace exactly how it looks.
#include <iostream>
#include <iomanip>
using namespace std;
/* Your Name (type your own name here)
CS 1410
Lab One, Task Three
Date: (type the date)
This program computes the sum and product of two integers. */
//Program name: TaskThree
int main(void)
{
int Number1, Number2, Sum, Product;
Number1 = -5;
Number2 = 10;
Sum = Number1 + Number2;
Product = Number1 * Number2;
cout<<"The sum is "<<Sum<<'\n';
cout<<"The product is "<<Product;
cin.get( ); cin.get( );
return 0;
}
Activity 4.3: In order to check if you source code in Activity 4.2 or program is correct, you will
compile and run the program. Following these steps:
1) Select Build Lab4
command from Build
Menu as in Figure 11.
When it finishes building you should see the message how the program is built in
Output window located at the bottom of the screen as in Figure 12.
2) Open Lab4 folder using Window Explorer. You will see a Debug
folder was
created.
Figure 12: Build menu
Figure 11: Output Window
Figure 14: Debug Menu
Figure 13: DOS Console
3) Select Start Debugging
command from Debug
menu as
shown in Figure 13 or press F5 key on the keyboard. This will run or debug the program
that you created in Activity 4.2. A DOS console, as shown in Figure 14, will appear and
display output as instructed in the code. To close the window, just press Enter key
twice.