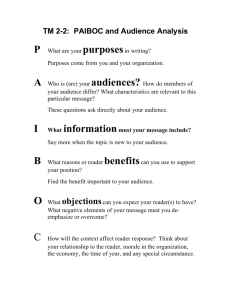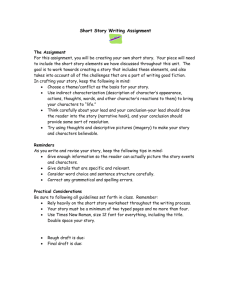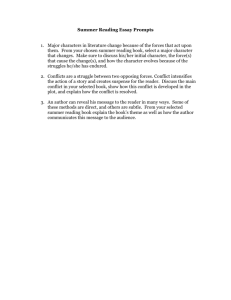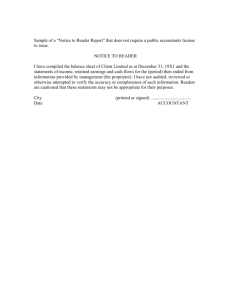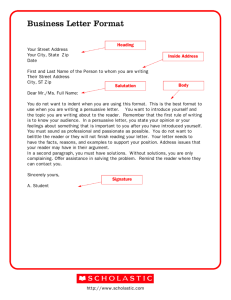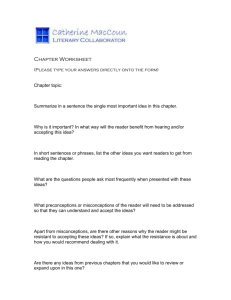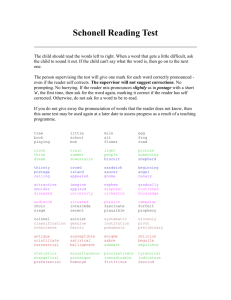Please standby for real-time captioned text. Good afternoon
advertisement

Please standby for real-time captioned text. Good afternoon everyone who is dialed into this Adobe webinar. people in a couple of more minutes to join the presentation. We will get Okay. Good afternoon. This is Mike along with my colleagues, Charlie and Gez. We would like to welcome everyone to our co-sponsored presentation today, at Adobe Systems and TPG to give a live webinar on Web accessibility compliance with the PDF did 14s. This is the third in a series of webinars as many of you know that we put out over the last couple of weeks. We really appreciate the interactivity that we have had with those that have been with us for all three weeks. We are sure that you will enjoy this afternoon's webinar, as well. Let's move onto the first slide to give you a few reminders, a couple of notes as we move forward with the webinar. First of all, if you have not already, we need to ask you to mute your phone line so we do not have exterior sound that might affect the quality of the presentation overall. Also, if you happen to have a phone line where there is a hold button, we ask you to not put us on hold. That will also, usually, provide some kind of distraction to the rest of the presentation. As far as questions are concerned, decomposed your question in Connect during the session. We will have time at the end of the webinar to address as many of your questions as we are able to and time allows. However, if you have further questions, you will note up on the presentation that you can send your questions either by e-mail to TPG or directly through our blog. We are captioning this session and will provide a link to the recording of the webinar later during the week. Usually the recording has to be compiled. We need to verify the quality of it. It will not be there right after the session but if you watched the web page, you will usually see that link to it usually within a couple of days after the session being given. We will make an accessible PDF version of the slides available to everyone who participates. Let's move on to the opening of slide and give you an idea of what the presentation is about today and let the outline is. Obviously, we are focused on PDF forms to the life cycles and accessibility with those forms and how you can use Adobe to enhance those for accessibility purposes and to meet standard requirements. The second area that we will be looking at is the methods for creating accessible PDF forms, particularly and quite obviously those that are interactive. The third section of our presentation today, we will focus on, basically, the same theme that we have been emphasizing of the last couple of weeks which is the way it the WCAG 2.0 compliant. That is focusing on four core concepts of WCAG 2.0, being perceivable by using accessibility, operable by using the statute certainly understandable and also focusing on the robustness of, in this particular case, the forms themselves and the use of those before by authors, Web designers and, certainly, by users themselves. That gives you the background for today at presentation. Let's move forward with the First slide of why PDF forms in the first place the proposal, what is becoming a very, very popular method now for interacting with users today throughout the Web if you have a disability or not our interactive PDF documents and PDF forms are intrinsic to those documents. One of the great things about those forms is to allow the author to online and offline have completion of those forms, it a highly interactive mode and, again, it puts you in a situation as with a user with a disability, regardless of the technologies you are using, you can have a form and are meant that is rich and allows you to interact with the application or the site that you are working what. Finally, from a design and develop our perspective, the development of PDF forms and the distribution of complex forms is made easier, particularly when you follow the guidelines that we will outline today and use a good, robust tool like Live Cycle to enhance those forms for accessibility purposes. Have been giving you a lay of the land, I will turn over the next 45 minutes or so to Charlie Pike from TPG that will take you into the technical discussion of PDF forms. Okay, thanks, Mike and thank you to everyone for turning as today. I am Charlie Pike and the technical director whit TPG. I will be the main presenter today in terms of going into the details about Live Cycle and Acrobat Professional. When talking about PDF forms, there are couple of ways if you had the Acrobat Professional Product. We look that one of them in our first webinar in this series, which is using Acrobat Professional is self to create tools or create forms, excuse me. There are basic form tools available in Acrobat Professional. You can take a form, even amaze and formed and have Acrobat recognize the form filled and have a tax form, a form that conveys it into assistive technology. Acrobat Professional is best for simple forms that come from scanned documents. When it comes to creating rich, interactive forums, forms that span over more than one page, complexly of, then there is not companion product which is Live Cycle Designer. Will concentrate on that in our webinar today. From a building point of view, this is the richest of the approaches and is much more advanced form capabilities that are dedicated to building these forms. Therefore, we recommend it for large, complex forms as opposed to more simple ones. There are more accessibility features and those, as we go through them with you today, you will see that they are easier to use are the B-s too Professional are simple comment these are geared towards quick development and effected development of large, complex forms and make it much easier to build in the accessibility into your form controls. First of all, before we dive into the specifics of WCAG 2.0 with Live Cycle, one to give you and a heads up of kind of accessibility features are in there. When building forms in Live Cycle with familiar with this or not, basically, you are taking controls and putting them onto a canvas and those controls might be an image, table, and text, etc.. Very familiar with the controls from PDF or HTML. You have toys of standard or custom controls. The standard controls come with a great deal of accessibility already built in. You get this for free. There is no manual development needed, no scripting needed to add these features. These features include keyboard accessibility. You basically dragged one of these, for example, text fields, onto your canvas part of that text field can be interacted with the keyboard. You do not need to do anything to add that feature. You get that for free. "Is part of a to have order. There is no need to have order build into your document and it can be edited. Which will be showing you some of that feature later on. So that, again, is free the tab order and the default tab order is already in there. Most richly from a form point of view is the name, role and state is to assistive technology. Is and should, if you have a check box, the name would be whatever the name of the check box is, the role would be at the it is a check box and the state would be whether it is checked or not checked. All of this information is essential for users of assistive technology, particularly a screen reader in order for them to be able to interact with the check box. All of that information is provided once you use the standard controls. It is also true of custom controls to a degree but you are getting less and more manual work is involved. You can, obviously, at these features, but using the standard controls as much as possible is going to reduce the development effort required, especially where it comes into accessibility. Now, a key element that we will be looking and lot today is the tab panel built into Live Cycle what makes it very easy to add extra accessibility information to your controls as ." It provides AT family controlled sport images. Whether you can see the screen shot, we will be looking at this tool, obviously, when I share my desktop. Is essentially, this allows you to provide additional information. For instance, there is not little feel for custom screen reader text and putting text into that field allows you to channel particular information to a screen reader which is a very powerful feature. If existing labels of form controls are not sufficient if the visual label is not sufficient for the user to fully use the control, then you can provide this extra information to the screen reader user. Likewise you can provide tool tips. There is a notion of screen reader President. You can decide was piece of information, the visible caption for the element, all of those things, you can decide which one goes to the screen reader. You can channel information to the assistive technology and therefore provide a dairy simple and powerful way to get extra information to them as. "There is a role and drop down on that dialog box or that panel, rather, and you can find roles of headings, lists, tables and the necessary nested elements to those, two objects. At it is two a lot of flexibility when you need to manually assigned structured to your forms. We will look at those later on. A key element of the form controls is captions. When you create an object and put it on the campus, is essentially, a caption is already added by default. This caption is associated with the object, be it the text field, caption, the first time, the caption First and is associated with it and provided to the assistive technology. We will be demonstrating with a screen reader just how that works. Again, you get that very simply out of the box when you create from a standard control. That caption can be organized in any way you want visually. It can be placed in bid together position, depending on what you want to do there. It is not, necessarily, what is given to be AT. As I mentioned on moment ago, you have the notion of screen reader presidents. You can decide what information goes to screen reader. Basically, the way this behavior works is that Live Cycle looks at each of the items been the tool tip or caption or whatever you have in there and looks for the first item that has a value and looks for that, if no particular precedent is set. Another element we will be looking at is this tab order palette in Live Cycle. This has been lot of powerful features for organizing the tab order and the reading quarter. The distinction we are making between tab orders and reading order, reading order is really everything that is on the screen. As the user goes for the screen, everything that the user encounters along the Pike, text, images, form controls as part of the reading or order. The tab order is distinct when they are using the tab key to growth for the interactive elements on the form and in the Live Cycle case of those are the field elements, the buttons, etc. That the user can interact with. The tab order defines the order that the user interacts with those. The tab order palette allows the designer to effectively see what that order is preconceived in the screen shot here that there are arrows showing the direction which the user moves to the interactive controls and reporters those elements very effectively. You can also use of the forms which is something else we will be looking at as we go along if you like to speed up the development and the fixing of tab order issues through your form. The last feature that is worth mentioning in Live Cycle is the form guides which are nothing new feature. They are a flux application that provides different forms. If you have not made very complex forms and a good morning guide is not a way of providing that to the users where you can provide different kinds of navigation options and provide different paths. If the user has made certain selections, the information is not relevant to them anymore, it can be hidden away. It provides a very simple interface for very complex controls. It is not a PDF form in this case. So, those are some of the features of Live Cycle with regard to accessibility. Now, we are going to look at WCAG 2.0 and look at, specifically, techniques around achieving WCAG 2.0 compliance with the guidance through the tolls we just talked about. I will hand over to Gez who is going to give you a bit of an introduction to WCAG 2.0. Okay comment thank you, Charlie. I will need a few seconds-[ Audio/Speaker not clear] provided by the W3C which gives guidance on accessible material to publish on the Web. --It overlooked technologies' other than HTML. WCAG 2.0 was released at the end of last year get and addresses the shortcomings of the WCAG 1 .0. WCAG 2.0 is technology agnostic--Replaceable to any technology on the Web such as PDF documents. As Mike mentioned early on in the presentation, the guidelines were organized around four fundamental principles necessary to create accessible content. Each principle has a set of guidelines and guideline has a set up success criteria in order to ensure that you’re meeting the requirements for a specific guideline. Additionally, each success criteria is the level--Where level A--I will go over the four principles used in WCAG 2.0. An easy way to remember that the--Principle one is perceivable as-must be presentable to your in ways that they can be perceived proposal, the guidelines for possible one is to ensure people with sensor - -Should be provided with captions and transcripts for all of the other content. Principle two says that operable user interface components and navigation must be operable so the guidelines for principle among to ensure that people can interact with Web content regardless of ability. For example using keyboard alone there is the visible focus interrogators ensuring that the user has enough time to carry out actions, ensuring content as-with flashing content and so on are the principle reason is understandable. Information is of the user entered this must be understandable. The guidance for principle to read into the people understands the information and how to operate the user interface. For example, in terms of information that might be expanding and expanding abbreviations in terms of "understanding the user entered phase would be navigation error prevention and providing health, things that might be tricky for the users. The last principle, principle four says robust content must be robust enough that it can be interpreted reliably by a wide variety of user agents including assistive technology. Assistive technology that people might use to perceive content, such as screen magnifiers or screenwriters. There is only one guideline under this principle but two success criteria and bolts level a is essential for accessibility. The first one is success criteria for when 1.1 which states that content must be possible. Best-element should be nested according to that--Core any other problems that are known to break assistive technology. The second success criterion that is more applicable to PDFs is four per 1.2 which is about name, role and value, where the role is what an element does. All interface elements must correctly Expos the name will and values so that it can be understood by assistive technology, such as screen readers. A slide control would indicate the purpose of what it does, a is like control for volume and the name of the control would be volume, it role what it does would be slider and the value would be the current value it is at. It is the volume between zero and 10, it might be set at a value of three, for example. So, it generally, if these four principles of accessibility are not met, users with disabilities will not be able to use the Web. That is what WCAG 2.0 seeks to address. Thank you, Charlie. Thank you, very much, Gez. That gives a great introduction to WCAG 2.0. Now, we are going to have a look at principle by principle, if you like. We are not, obviously, within the scope of this webinar to look at compliance with all of the guidelines, could we give you a good sense and overview, if you like, of where compliance can be achieved and give you an idea of what can be done with Live Cycle and you can look for it with further material that is available from the Adobe website on specific guidelines that are not covered here. The first one, perceivable affirmation and user interface components must be presentable to users in ways that they can perceive. This is probably the best known in terms of accessibility and Web accessibility in PDF of the requirements in WCAG. Guideline 1.1, for instance is to provide text alternatives for and a non-text alternative. We are talking about providing text alternatives for images, particularly so that users can see these images and can understand what they are and the affirmation that they contained. From a Live Cycle point of view, the biggest elements are form controls. The user cannot see the form control and cannot see the visual caption but with the form control. There is no lot of information they need about the form control to be able to interact with at. Gave the example of name Volume slider there. If you do not know it is a volume slider, that it is a at slighter, you do not know how you can control it if you do not know if it is a slider and do not know the value you are on it and are unable to use it. All of the impression is provided by the slider, visually. That information has to be provided to a screen reader, for example, so that the screen reader can convey the impression to the user. I will start off with and it's simple example. I will switch over to the Live Cycle now. This is the basic Live Cycle interface. I am going to start with a blank document just to show you some basic examples. I will sum up a is little so that we can see better, what we are doing. The first thing that I am going to put on the campus here is an image. From the Arctic pilot I will select a source for the Image. We will put the image on the campus I will put an up little image or got I have added an object from the object library to our canvas. Obviously, those users that cannot see this logo will not know what this logo is. If you are familiar with HTML accessibility, you know that there is an ALT attribute to provide that. In the case of the Live Cycle we have the accessibility panel which I should do a screen shot earlier. The process of adding alternative text is simple prop would put into the custom screen reader text the group logo. We had it. That now has an alternative text description for the Image. The screen reader presidents is set to custom text, which means that that is the information that we have just entered there is the information that will be conveyed to the screen reader user. Other elements, we have text elements. I will grab a text element here and type it in. Okay. Now, this text element, and you might think from PDF my come out of [ indiscernible ]. It comes out in the PDF document as real text. That means it does not need any kind of alternative text description part of the text that we write here will be available directly to the assistive technology. Nothing needs to be done and values can be left empty on the right-hand side in the accessibility panel the main one that is going to interest us here is the informant field. I am going to drag a basic text field onto the canvas as part of you will see that as soon as we add this standard field from the standard object library we get this caption already added by default called text field and can edit this caption and give it the name, text name. This has a closed caption. We can see if we go to the object panel here, we can see the first name. If you want to change it to last name, we can do that here. If we cut down here we can see the chance to content changes purpose caption is dramatically associated. Isolate this again. It is program radically associated with the field. What we mean by that is that the assistive technology will recognize that these two go together and will read them together. Nothing needs to be done in this case on the accessibility panel. The reason is even though the screen reader precedence is set to custom text, there is no value in at the tool tip box. The information provided to the assistive technology is the first element that actually has a bit Value. In this case, caption value in it precedence box. The caption element will be provided to the assistive technology. I will demonstrate that to do now. I will say this form. I am going to open it up in Viet Acrobat Professional. This is also true of Acrobat Liter . It will operate in the same way. I will start up JAWS. Hopefully JAWS will work for me correctly. We have to wait a moment for it to start talking. So be it first thing that Arad was the local. Is read the custom screen reader text that we added for this element and read it correctly as soon as it encountered the graphic. I will go down to the piece of text. It read your is some text. The screen reader read correctly, the text element. Lastly I will go into the form of build and had the tab key. Day screen reader red last name edit type and text. Reasons the, it told us that it was the last name field and picked up at the caption, last name and told us it was a text field and it could be edited. It told us everything we needed to know in order to interact with that particular control. All of that information was conveyed correctly to the screen reader. I will turn JAWS off for a moment and close this document and go back up. That is a at simple example. I will close that and show you a more complex example. Now, this is, actually, a formed. I will send in a little bit so we can see it a little bit better. This is, actually, a copy of a passport form, the PDF version of the U.S. passport form, just to demonstrate a real application of the accessibility in here in Live Cycle. It is quite complex. There are a lot of different types of fields and conditions where your standard piece of ALT text, under caption is not necessarily going to be sufficient. For example we have a check box here that has U.S. passport card. It also has some relevant information to that particular check box below. You might not be able to read it. That information is essential if you are going to be deciding whether to check or not check that particular check box. The user might not encounter that text if they are tabbing through the form. That one way to deal with that issue is to add custom screen reader text which is more the stuff we added, applying for a U.S. Passport card part of the passport card can only be used, etc., etc.. This is, essentially, the text that the features below the text box-this information is the custom screen reader text and will only be there for the it screen reader but will be very helpful for the screen reader in determining what to do with that particular check box. There are other cases where this is also true. If we look at this one, the female and male, the zero visual level is just M and F. If a screen reader comes across this, what is the six? What is F? What do they mean? In this case, the way of handling that is very similar. We have custom screen reader text for the male and one that says male gender and the custom screen reader text for female that says the mail. You can have an textual information when necessary for that custom screen reader box to the screen reader User wrote there is another example down here, if we look at the contact phone number field, we have these extra fields that are home, work and cell. A user going through this form, if they cannot see the form if they see a box as his home, work and cell, they might have some idea of what it is but not enough context of whether it really applies to them. In a HTML and form, what you would have is the field said element part of the bill set limit would wraparound those items and the screen reader would announce the field labeled along with the items, those related items and give the user Contact. You can achieve a very similar affect in Live Cycle by gripping elements. If we look at these radio buttons, what I am showing you here on the left-hand side is the hierarchy panel and getting around the complex form and seeing all of the objects in it. We have the three check boxes, redial buttons, team that this case, and they are all grouped together under one heading, if you like. At the top of the group, the optic at the top of the group has custom screen reader text, which is contact phone number type proposal, this will be read as each of these objects is encountered. It will be contact phone number type, home, contact phone number work, etc.. Context to understand this particular type boxes is provided to the custom of screen reader text. At one thing to note about this method, the alternative tax, if you like, for each of these items is the caption for that item, work, cell, phone, etc., as the field is set label is provided through the custom screen reader text for the group. If you use custom screen reader text for any item on the group, it will not work because they will take precedence over the group custom text. You need to use this method, a custom screen reader text as a Hall and the individual caption for the items nested in it. Again, I would jump over-there is no one more thing that I wanted to show you here. We have an image that has alternative text as well. That is an example of a use of that. I will jump over here. I will show you this in action, the passport form. We will just wait for JAWS to start talking. It so, and the one thing that you will notice that we will come back to later is that the screen reader has read out a heading. There is a heading element in there. If you remember from our previous PDF webinar--Nested level of headings. There is an example of it there. Some of the form elements, it gives you an idea of what JAWS announces. In that case, you can see what is read is different from the visual label or it is red applying for U.S. passport book. It is custom screen reader text. I will go to the field that has the custom screen reader text that I showed you earlier. So, you will notice a few things that JAWS did there. It read the custom screen reader text. The passport card can only be used, etc., etc.. It read the text below the field. It also read whether it was a check box and also, whether it was checked or not checked. I checked. Space not checked. We use the standard control and JAWS was getting that information from the standard controls without the developer having to do anything, if not having to provide that information directly to the screen reader. It got that information about the control. Moving on. So, last name, type and text. JAWS read the caption correctly. And so, they're bad, we have custom screen reader text, date of birth, Mont has two the digits. That was custom screen reader text that told the user that there were two digits and it was the month but also the context for this field, which is date of birth. So there is our custom screen reader text, and the male engender field also the fact that it was a check box. I will set down now--skip down now ago we heard the context of phone number type which was the custom screen reader text that we had for the group and also the work label, the caption in that case and the fact that it was a check box and not checked. I will go to another check box. So, again, it told us it was one of three to check boxes within that group and told us the Contact phone number, type context that we put in. All of that information was provided to the screen reader and helps the user to interact with the element. I will turn off JAWS, again. I will go back to our presentation. Okay. Those are some uses of ALT text. Another thing we want to look at is to create content that can be presented to met different ways, for example simple lay out without using information or structure. The way to make something adaptable in this way is to provide structural information and all information. In other words, if you are using a table, it should be defined as a table to assistive technology. This allows the assistive technology to interact with it and we purpose the content for the user's needs. This really is about setting the correct rules for items so that assistive technology understands what they are and can understand and the user can decide how to deal with the content. The table is not good example of this. If you build table. Live Cycle by using the table object. You can build custom tables but the chief White is to do it very much like you do it in Microsoft Word . To create your table and like the field elements you get a lot four free in terms of accessibility and the information for assistive technology. For more complex tables are situations where the standard table just is not going to work, you need to add some of this information manually to the table. This involves, really, defining table-type roles for the elements to manicure table and we will be showing you how to do that and going through that. Text objects need to be defined as roles, etc.. Where possible, keep cable simple purpose is a role for PDF or any kind of table. The more levels you have of association between the header, let's say and their related cells and the level of nesting and complexity of the tables, there is a point at which the user of assistive technology is not going to be able to handle this table, the relationships are too complex protein Keep your table simple. Is a different layout protected kept them simple and never use tables for layout purposes. This is certainly true of Live Cycle design were you do not need to use tables. You can achieve a multi-column layout or whatever kind of lay out you want to achieve as a simple drag and drop interface. There is no need to use tables for layouts. Do not do it. Otherwise, you are providing the wrong kind of information to the user. So, I am going to open up another example here. I am going to zoom in again. We have examples of three different types of tables we have a basic part of that is the more typical type of table that you can create in Live Cycle Designer . We have something with a couple of different levels of headings and custom, something not greeted with a table object. To create a table in Live Cycle, it is simple. You go up to the table menu and say to insert table. You can use the wizard assistant or just create it as standard. You will notice here that there is no check box to include hetero and table. This is very important from what we are saying here if something is a header, it needs to be defined as such if the assistive technology will be able to use it and make use of that structure and information. We added our table here. I am just going to screw down and select edit and at just drag it out of the way--I am going to scoot down and select it does-it created Basic headers and you can put data into the cells. The important point here, like the caption plus for our belts, was to create a table with the elements, you get the association automatically. You do not need to do anything else up your data into the cells. Everything else in terms of getting the information to the AT will be done for you. One thing to note about tables in Live Cycle, obviously, not heavily used, this is about forms. The association between headers and cells is based on columns rather than rows. Is just being aware of that when you are creating your tables, the kind of structure you need for it to be accessible. So, this basic table will work very nicely. The screen reader will announce, for example, the association between John and the cell header. We created in the same weight the table. In this case we have emerged the cells are and the span of the cells to create this first level of nesting. Again, it is a standard of table. The information is provided to assistive technology without any additional manual work. The third example, however, is more complex. In this case we did not use a table menu that is up here. We created the table out of, if you like, custom objects, in this case, text objects. If you need to do this for whatever reason in your layout, there is a submission to getting the necessary royal information to assistive technology. The first rule is to use some of the forms to create these objects. In this case, each of these items is and a sub Form, each of these roles, is a sub Form. The first is this year. Now, what I mean by a sub Form is something within Live Cycle that allows you to group controls comment text objects, whatever and treat them as a Group and, therefore, to manipulate them by a scripting as we will see later, tab Order comments one group that supplies everything. You can add a role to that group and if you look across the accessibility panel you will see that we added the header role. This defines the particular sub Form, these elements, and these text elements as a header Walt. It is a role that you would have given automatically had to use the standard table control. We have a field or a is the format is body role. Each one of these is defined as body role. So, the information is set up common structure is set up so that the assistive technology can handle that table in the way that it wants to. Just to demonstrate why that is useful, I am going to, again, open this. I will close down this form and open up our table example. Once again, I will fire up JAWS. Again, you will hear the heading the element there. This is a table form in Acrobat Professional. At in Acrobat Reader comment reacts very similar. I will use a key that is used in JAWS for navigating tables on a page. I will present the T key and listen to what it announces. And so, JAWS read column of one, row one column, named. And went to the first column in the Table. And JAWS recognize that this was a table. Gave this key shortcut to the user to navigate to the table. If we go through the items on the table-Last name, and gender. We are going through each of the fields. I am using the arrow key. If I control plus ALT, I will get more information. press It read last name Smith, columnist two. It correctly identified the last name header is related to Smith. The information was provided and assistive technology was able to make use of it. I pressed the T again to go to the next table. Again, it recognized the table and started to read the first element, junior staff or we move to the table with the arrow key. There is red ginners’ staff, the mill, Jane Doe, column two. Incorrectly associated junior staff and the mill with Jane Doe. So, again, picked up the information correctly. Now, the T again. In this case we have our custom table that is not using the table object. Again, because we applied the role, the screen reader was able to understand. Let soak red category of household, column "two. Because they define the role of header for that item, it was able to pick up the household and category belonging together and read them together. Again, works with the custom table as well as it did the others. To show you a couple of more objects that the screen reader is able to pick up on this page, I will press on the H key will. When I press it as opposed to the T key, the screen reader was able to tell us that there was a heading coming. Was tense level headings two. If I press the SHIFT H key and that it recognize as heading two. We will look at the structure of that in Live Cycle in a second. So, we have now made nested level of headings in the document. The screen reader is able to make use of that to skip through the content, very useful part of the structure is there in PDF and a role that can be added in Live Cycle. I will show you how you can do that. The last element I want to show you is if I rise to the L key, it goes down to a list. I will scroll down so we can see it visually, at the bottom. So, in this case, this item had a row for list and showed us that it had three items in the list as I use the arrow key to go to those items, it went through those and then announce that it was at the end of the list. Essentials structural and formation and very helpful to the assistive technology and really makes the content adaptable to that assistive technology. I am going to turn JAWS off. So, going back to our presentation, we looked at the tables and what we can do with tables as an example of that. We also saw headings. We have the heading structure that is used by screen readers to provide efficient navigation of the form and saw, for example, Pat a screen reader can produce a list of all of the headings and also go through the H key to go through all of the various headings and for any text object, it can basically have this Roper I will show you in a second how that can be added. The role is independent of the visual formatting. Day can have your heading look any way you want, visually. The role it provides to the assistive technology is a separate thing and can be treated as a separate thing. In the case of this document, these are text objects that have been dragged onto the campus. They have been dragged onto the campus and using the accessibility panel, which as you can see now is our all-purpose panel for adding information were extra information is needed. In this case a row is added to the item or goods are as simple as that. Then, to this item, the base table which is heading level two, it has been added and so on through heading level six. All of that information can be easily provided for the assistive technology. Likewise, these are basic text. When I click on them, I can add rules to them-excuse me, this is a sub Form. So, each of these elements, there is a sub Form in the last court but that some form, as a whole, you might not be able to see it here. Basically, in the hierarchy panel I am selecting the sub Form element that these are nested in. It has a role of lists in. Each of the elements in the sub Form [ indiscernible ] themselves and have list item roles. The roles for tables and list items are only available for subbed form elements. You need to turn something to a some form before you can add those particular rules and in Live Cycle. If you are trying to add it directly to a text optic you cannot do it and it will not be available as an option. You need to create the some form elements in order to do that. That is adaptability. Going back to our presentation. Another requirement in WCAG is distinguishable. Make it easier for users to see and hear and distinguishing four run from background. Those of you that were at the PDF webinar will remember this one. PDF supports this element of accessibility, which is really to allow users to customize the interface and content they are looking at it so that if they have a difficulty with contrast, if there is not enough contrast, the consent of the contest or color combination that they need, depending on what kind of visual issues they might have. These features are not things that you necessarily have to do it in your document. They are things that are already in Acrobat Liter . They can change their colors and text can be resized, etc.. I will show you that very quickly in Acrobat, itself. If we go back to our passport form it is in a defect location. I will show you the very same teacher in Acrobat Professional, which is to be set up Assistant. This is and a tool for the end user, not created by the developer to set certain options. I will use high contrast mode. You will note that there is no Mayfield High light color and required fields highlight color that you can set very relevant to the form. I am going through proper there are number lot of options for the end user for customizing their experience. I want to show you this one. And immediately, you can see, and those of that use the high contrast mode in Windows, you go into the high contrast view of your document and you can see very, very clearly the contrast between the IBMs. You can choose the color scheme that you want. It allows you to highlight field in a particular way, in particular colors. Obviously, from a developer point of view, they do not create for their own color background. They do not customize the colors of [ indiscernible ] custom controls and lay out because these can override the contrast settings here. The key is to use as much standard material as you can and, also, to test. Bring your formed into a reader and insure your document supports them and if not, make amendments. I will turn this off what we just did. In one more item is, obviously, that all of you know is the possible that ability of Acrobat documents and forms. You can zoom upper but his real test, not an image. Is not mapped. It allows the user that has low vision to zoom up and interact with the document in the way that they need to. Those are some of the flexibility is already built in. When you have to watch out for the developer is not counteracting that in anyway, just avoiding using too much customization in the look and feel. Those are the features of going back to our presentation. The first principle is the majority of stuff that we are dealing with today. Looking at operable, this is-to me this is the baseline for accessibility in any application and is truer of PDF forms then PDF document although they need to be keyboard accessible, too. Basically it is to make all functionality available from a keyboard. If you do not, very few assistive technologies, very few people with disabilities will be able to use your form at all whether on an on-screen keyboard or physical keyboard or cope with this oil is down it is all interactive controls must be reachable and operable without a mouse. If you want to test it, and unplug your mouse and use the keyboard alone on your form. If you cannot do it, that is not keyboard accessible and you need to think about doing so. As we saw earlier, this keyboard accessibility need not be complicated or go you can achieve it, it essentially, by using standard controls and the only thing you need to look out for is your tab order which we will look at in one second. Make sure it is keyboard accessible. The controls, the extended controls, the drag and drop under the campus will be operable from the keyboard. You need to look out for your reading order, which as we mentioned with all of the objects, including standard text, and particularly your tab order, which is only the interactive controls. The default order that you get when you create your form is left to right, top to bottom. This might not be in all circumstances. This is where your tab order might be wrong if you're talking has multiple columns, left to right, topped the bottom might not be the order in which the user would be interacting with at. You can use of forms help you organize the tab Order in your form. I will show you that in a moment. You can use the tab order palates to order and see what your tab order is and switch, basically, to the Customs before or if your order is wrong. Let me just show you what I am talking about there. So, going to our tab Order example, I just zoom in there a little bit. So, that this case, the default tab order is left to right. If the user is interacting with this form, it will go to the company field and across to this company field and address and across to address. Essentially, it will be wrong just because the nature of the form. The tab order is great for investigating and understanding the tab order and fixing it. It tells us the number of each interaction element and in the reading quarter. If you want to see that one is distinct from the other, the lead order, and want to see the tab Order comments from the stock down menu on the tab panel you will have [ indiscernible ] only. We will show you the tab order for the fields. And you will get arrows as the screen reader is going through your controls or the keyboard is going through your controls. Here you can see that there are problems with the tab Order. You can fix this manually from changing from automatic to custom tab order and select items and say that I want this to be cut fourth rather than the item over here. I am going to drag it into the fourth position. There it is. It is now number four in the tab Order. You can fix it very simply. [ Indiscernible ] is even easier than that the coat sub forms have their own internal tab Order. In other words, we have this item here. I will just show you in the hierarchy what this is doing. This appears in a sub Form. It is difficult to do with this kind of zoom. So, it essentially, we have the same read order problems or speed border problems with this that we did with the first part of the form. Because this is in the sub Form, the tab order travels within the sub form correctly. You can see that it goes for all of the items in this sub Form in order before moving on to the next sub Form. It can help very complex forms too quickly and the ugly the tab orders to make it work correctly. I will just very quickly to show you that in an example. If I use the tab key and go through these controls, you can see as the elements change focus here, there are tab elements all over the place as we saw in the first example as if we go to the sub Form It travels correctly down through the fields and inserts the form before going on. Effectively, we can order the tab order correctly using the tab order panel. That effectively addresses keyboard access. We are going back to our presentation. Now, navigatable. Got one way that you can address this particular item is by building form guides cargo what form guides will do is take a very complex form and enable you to create different paths to that form part of citizen text form and the user says they are self employed cargo all of the items are related to people who are not self-employed can be, if you like, hidden away and the user can interact effectively with the ones that they need to. Likewise you can build different types of navigation. You can build navigation bars, buttons for going from one step to the other and brick complex forms down into very simple units. This is a way that you can make your for more Navigatable. We will give you and make quick example in a Mona. Heading structure is a great to give the user a sense of how the document is organized. The user can use the H key with a screen reader Mike JAWS to go through the heading structure and understandably out of the document and jump around it very quickly. List items, we look at list items. Again, the user gets told that this is a list, how many items are in the list? It becomes much more Navigatable because structure and context is given to the user. These are ways that we can address this particular guideline. I will give you a Quick View into form guides. Let me close this here. I am going to open a form guide that we created earlier. You can see that there is a very complex form, very difficult for the user to fill in PDF. What we can use under the tools menu is the form guide builder. That will generate a form guide for us. Here you have lots of different ways tree, according, multilevel, but our, workspace, lots of different ways to present your form to the user, which are really very effectively addresses the question of navigatable. This is a flux application, not a PDF form that we are looking at year. The screen reader will need the--For JAWS, for instance, to get all of the information. Once they have that, they can interact with the form. If we look at the preview in the browser here, you can see an example of how this comes out. We have our instruction and click on next "we have the basic piece of the form and get this navigation bar on the left, which is another way for us to get around. This is the key to us-[ Audio/Speaker not clear] contract with the information and get around. We have these zero form guides that provide greater flexibility in those methods. That is form guides. Going back to our presentation. Another important aspect is the readability, make text content readable and understandable part of the key element of this is setting and the language. You might recognize from PDF that you can said the language in PDF documents in Acrobat Professional, but for the document as a whole and for specific features of text, the same is true of the Live Cycle. You can set these languages. In this case, the terminology is [ indiscernible ]. You can set the form and set the locale for individual optics in that form, so, just to take a look at tab. I have not made very basic examples for you with this. Okay, in this document we have a para breath and most of them are in English which goes over into French. We will go to the hierarchy panel so that we can submit these properly. For most of these elements, at the locale is set to English. We can see in the object panel, the locale on the object panel, there is a locale field and the default locale is English in this case. We have set the locale default for the first line of French, but for the remaining ones we have said the locale to be correct. In this case, it is French/France. We have set the locale. I wanted to show you why that is important. So, opening the document here I want to give you our last demonstration of the evening. Apply, you are still here. --Hopefully, you are still here. So, you can probably hear there from the screen reader that is announcing the English text which is defined as English and reading it correctly. It reads contributed to the most important initiative correctly. And now as we go down through the text we will go down to the first line of French text. So, if you heard that correct, it sounds like my French. And pronounced it as English. If the go to the next locale field as French, it will read differently. I wish I could do that with my French. And pronounced the French words correctly. It understood that it is and in French and use the French pronunciation. If you ever wondered why that was a requirement of WCAG where you had to set requirement, that is the reason. The assistive technology needs to know what language it is dealing with the in ordered to be able to [indiscernible]. Obviously, you can set it there for a piece of text, but also if you go into the form properties in the file menu and go into the defaults tab, there is an item there that says locale, former locale and you can set the locale being the Bank for the entire document. --Said the locale being at the locale for the entire document productive is very important that you do not have disruptive changes. When you are scripting, do not jump the user out of their particular context to another field or form part of this is something to watch out for that, especially with keyboard accessibility. Do not do these kinds of disruptive changes to whatever context the user is in. Make sure you test very carefully with the assistive technology. Also, use the form validation that exists in there in Live Cycle and handle incorrectly. Do not make things time out. Give the user Time to fix the errors and do not make her mad thoughts that the users cannot get out of or rescue themselves from. The last principle, robust, we have covered largely in what we have talked about. Rally, as Gez described to you, what this is about is compatibility with the assistive technology. Using elements like the standard controls that work well with assistive technology, and as we demonstrated with the JAWS, the assistive technology is able to understand things like whether a check box is checked or not, whether it is agreed only or whether it is required or not required. All of that information can be provided through the PDF forms behind in Live Cycle Designer and is built using the standard controls and provides the robustness. Just one it more quick illustration of that, if we go back to our passport form, there is an element over here, and I will just zoom in again which is to be felt in by a government official. We do not want the user to interact with this only. These are read only fields. If it was said to read only, that is how the assistive technology would announce them. You do not want this to be encountered by the assistive technology at all. The user does not need to know that these elements are there. So, in this case, I will get an example here, in this case, the value is set to protected. What that means is that the fields elements cannot be filled in but also do not as they are not presented to the assistive technology at all. If JAWS goes for this, they are not in the tab Order. Going through the form will not bring you to any of these fields. The assistive technology will not announce them productive is as if they do not exist. It is that robustness that Live Cycle can offer that works well with the assistive technology. The assistive technology will ignore those elements that you want it to ignore and hide it away. Okay. So, to summarize, the PDF form it can be made to be WCAG 2.0 compliant. Use standard form controls, provide screen reader--Not provide a logical heading structure using heading roles and provide structural information, obviously, to table of elements, etc... We just touched upon what is possible here. To get more information, you can go to Adobe.com/accessibility ago at this point that, I will hand it back to Mike to finish up. Great petite become very much, Charlie and Gez are giving at a really great seminar, webinar, really, on PDF accessibility and Live Cycle to create those interactive forms that are accessible and usable. We have come to that point in the webinar where we will entertain questions; if you have them or kill you can enter your question into the panel. Charlie, I assume that you will probably work on answering the question. There is a question there. The one to address that? Yes, there is no question zero. I will handle that. Refloat work on Live Cycle. Presumably, what you are talking about is like what we have in PDF and Adobe were you go from the view--Turned into one column. That does not work with Live Cycle forms there Live Cycle forms are set out with quite complex layout plans that are carefully structured by being developer. It might not make sense to reflow them. That feature does not work with your former. Developers need to be aware of that that content cannot be reflowed. Simple and less complex columns are better, if feasible. Mike answered the other question about the archive. We will provide a link to the archive and version of this presentation, including the captions, etc... We can provide a transcript of it cargo keep your eyes on the Paciellogroup.com/blog. We will provide links to all of these sessions and an accessible and PDF version of the slides from there. Keep watching that and the material will go up there. Thanks, Charlie. There is no one other question related to information that you have already mentioned about forms to flex. Okay. I cannot see that one. Is the second question after reflow? Please repeat from form to flex. Okay. Essentially, that is a pair of the new features of Live Cycle, which are these formed Guides to. They are a Flex application. It can be provided as a stand-alone or through the Live Cycle products to fill in the form and have the information go into a database through the Live Cycle server. Essentially, it is a Product within a Product. You go into the tools menu. I will open up an example of a document here. From the tools menu create or add it formed Guide. It is an extensive application in its own right. You have to be aware of with flex applications, all of the information's or the field and keyboard accessibility are there. A JAWS user would need to download a script for flex in order to get that information. You can customize the appearance or preview as I did there. You can add new guides, at sections to the guides and really, essentially, it is an alternative to the Live Cycle and [indiscernible] is building this kind of flex applications-Complex forms and applications. Thanks, very much, Charlie. Any other questions? We have already indicated that we will have links to the webinar, to the recording. That will be made available to the public and have bid up there on the TPG website. Okay. I am not seeing any other questions proposal, just a couple of last things while we wrap up here. Keep in mind there are other resources designed our webinar. You can go to be Adobe.com accessibility website. Adobe has done them great job of giving detailed guides of creating accessible PDF guides and forms as well as a number of other guidelines, best practices, examples that are out there for practically every Adobe product that I know that we use here where accessibility is concerned. We will, as I mentioned, have recordings of these slides up on the TPG website. That is Paciellogroup.com/blog. If you have any other questions, by all means, please feel free to send us questions. You can send them directly to Charlie and his team. That is cpike@paciellogroup.com primary concern them to the Adobe. That is access@adobe.com. We want to deal for everyone for draining the webinar, Mike, Gez and Andrew Kirkpatrick for being the sponsor. At a great weekend and we look forward to talking to you in the near future. Goodbye. [Event concluded].