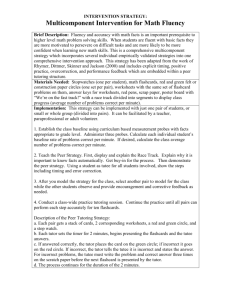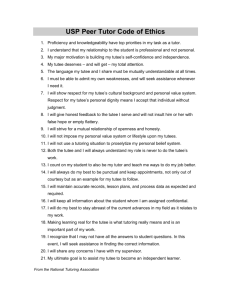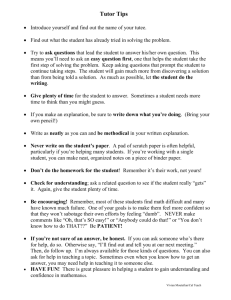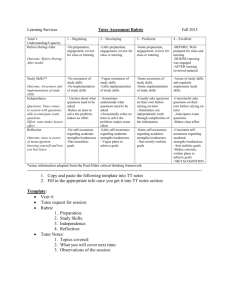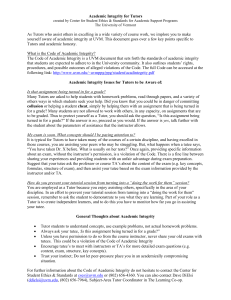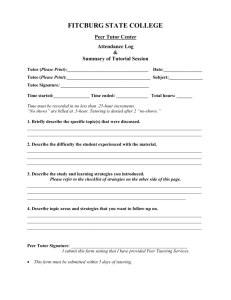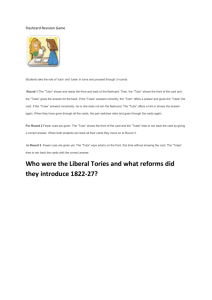Tutoring Manual
advertisement

Tutor Log-in Procedures Tutors should log-in to the CCC Confer virtual meeting room and the telephone bridge ten minutes before the session is to begin. Log on to the online tutoring computer in LRC 145. The log-in name is: SCCLRONLINE The password is: scconline Before logging in to CCC Confer, open Microsoft Outlook email account for online tutoring and locate any assignment sent to you by the tutee. Save the assignment on the computer desktop. Close Outlook. Open the assignment resize it so that it does not take up the entire screen, but do not minimize it. Once the tutoring session has started you will upload the assignment using Application Sharing. Your emailed assignment should have the following subject line. Tutor’s name_Tutee’s name_Subject_appointment date EX: Kong_Somadhi_Math_October 21 Log-in to the Sacramento City College Web page from Internet Explorer. Log-in to CCC Confer---It should be bookmarked under “Favorites” on the top menu bar. On the CCC Confer homepage, log into My Confer using the tutor profile listed on your schedule. You are now on the meeting page listing all of the tutoring appointments for your tutor profile. Find your meeting/tutoring session date and time and click “connect.” The CCC Confer virtual meeting room should now be loading. It will take about a minute to complete. While the virtual meeting room is loading, dial the telephone number on your schedule. When asked for your name, give your true name and not the tutor profile name. When asked for the password, on the telephone key pad, key in the same numerical Presenter PIN as for the computer log in. You are now connected by computer and by telephone to the virtual meeting room. 1 Setting Up the Virtual Tutoring Room & Greeting the Tutee After properly logging in, tutors should prepare the virtual tutoring room for the session. Using the computer keyboard, type a greeting to the tutee in the chat area. Be sure to use your correct name because the computer has you identified by your tutor profile. Using the presenter console, click on the e-board; the tool bar should appear on the left side of the screen. Using the text tool and the keyboard, type a personalized welcome message to the tutee on the white board. Be sure to use the tutee’s name, your correct name and the tutoring subject. When the tutee appears, welcome him or her and go over the tutor’s technical checklist. If the tutee has successfully established phone contact but is not on the computer, describe the steps for logging in and walk the tutee through those steps. First have the tutee refresh his or her browser before starting the log-in process again. If the tutee has successfully entered the virtual meeting room but is not on the phone, ask why. The tutee may be using the phone line for computer connectivity. In that case, the tutoring session will be by computer only, and you can discontinue your phone connection. If the tutee attempted phone contact but was not successful, check the participant password and have him or her try again. If the tutee does not log-in to the computer in 15 minutes, call the tutee’s phone number. If there is no response, consider the tutee a no-show. You may then log off and sign in as a walk-in tutor on the white board in Learning Skills & Tutoring. 2 Conducting the English/Writing Tutoring Session Before beginning to tutor, ask the tutee a few questions. For example: What are the instructor’s requirements for this assignment? When is the assignment due? What do you want to accomplish in this session? Once you know the instructor’s and the tutee’s expectations, tell the tutee what you can and cannot do. You can reiterate the statement on the tutee’s online tutoring guide for this. After establishing and agreeing on expectations, you are ready to begin tutoring. If the tutee has sent you an assignment, using the Share button on the presenter’s console, upload the tutee’s assignment. If the assignment is a paper, limit the viewing area of the assignment to the first 2-4 paragraphs. If the tutee reported any higher order concerns (HOCs) of the instructor, begin discussing those first. Then discuss the HOCs that you observe in the paragraphs. On the share dialog box, enable the tutee to make changes in his or her assignment. However, do not dictate or suggest exact wording of a change. The change should be the tutee’s original work. If the tutee is unsure of his or her changes, you can minimize the paper and use the whiteboard to type examples or key words to stir the tutee’s imagination. Make your examples relevant but different enough so the tutee can not simply copy them into the paper. Remember to use a friendly tone of voice, and let the tutee know what you are doing when you are using the toolbox or whiteboard. Fill the silences with relevant conversation and humor, but guard against getting off topic. Remember not to be judgmental or critical of the tutee for making mistakes. 3 Conducting the English/Writing Tutoring Session After dealing with the HOCs, using the “line” tool, underline the grammar, mechanics and usage errors you see in the first 2-4 paragraphs. These are the lower order concerns or LOCs. Discuss patterns you see in those errors. Explain the nature of the patterns and errors without correcting them. Suggest resources to help the tutee further understand the errors. Summarize what you think was accomplished in the session, and ask the tutee to summarize from his or her perspective. Comment on the tutee’s success in using the technology. Comment on what went well and make suggestions for what the tutee did not handle well. If the tutee did not do the subject line as instructed for an emailed assignment, remind him or her of the correct format. Suggest additional tutoring sessions if needed. Do not attempt to schedule an appointment; instruct the tutee to call the center for an available time. Remind the tutee to complete the online tutoring session evaluation. Allow the tutee to log off and close the phone bridge before you log off. You then complete the online tutoring session evaluation. 4 Math Tutoring Before beginning to tutor, ask the tutee a few questions. For example: What are the instructor’s requirements for this assignment? When is the assignment due? What do you want to accomplish in this session? Once you know the instructor’s and the tutee’s expectations, tell the tutee what you can and cannot do. You can reiterate the statement on the tutee’s online tutoring guide for this. After establishing and agreeing on expectations, you are ready to begin tutoring. Remember to check frequently to ascertain the tutee’s comfort zone with the technology. Remember to use a friendly tone of voice, and let the tutee know what you are doing when you are using the toolbox. Fill the silences with relevant conversation and humor, but guard against getting off topic. Give the tutee access to the toolbox so that he or she can type a problem onto the board. Ask the tutee questions about how he or she attempted to solve the problem before coming to tutoring. After showing the tutee how to solve a problem or part of a problem, have the tutee put a different problem on the whiteboard to solve. Have the tutee explain and talk as he or she solves the problem. Ask questions, give hints, and give encouragement. Remember not to be judgmental or critical of the tutee for making mistakes. Give the tutee tips for studying the math text, for taking notes in class and for continued study on the type of problem covered in the tutoring session. Summarize what you think was accomplished in the session, and ask the tutee to summarize from his or her perspective. 5 Conducting Online Math Tutoring Comment on the tutee’s success in using the technology. Comment on what went well and make suggestions for what the tutee did not handle well. If the tutee did not write the subject line on an emailed assignment as instructed, remind him or her of the correct format. Suggest additional tutoring sessions if needed. Do not attempt to schedule an appointment; instruct the tutee to call the center for an available time. Remind the tutee to complete the online tutoring session evaluation. Allow the tutee to log off and close the phone bridge before you log off. You then complete the online tutoring session evaluation. 6 Use this checklist to manage the technical aspects of online tutoring. The tutee has successfully established phone contact but is not on the computer. What to do: Describe the steps for logging in and walk the tutee through those steps. First have the tutee refresh his or her browser before starting the log-in process again. Also, confirm that the tutee has run the set-up Wizard. If the tutee has not, walk him or her through the steps for doing so. The tutee is in what appears to be a CCC Confer virtual meeting room but does not see your greeting on the whiteboard or your tutor profile on the lower right of the screen. What to do: The tutee has probably logged-on improperly. That happens usually if the tutee typed the PIN incorrectly more than once. Have the tutee close CCC Confer and close his or her browser. Then have the tutee start the log-in process over; this time, walk the tutee through the log-in process. The tutee has successfully entered the virtual meeting room but is not on the phone. What to do: Ask why. The tutee may be using the phone line for computer connectivity. In that case, the tutoring session will be with the computer only, and you can discontinue your phone connection. The tutee attempted phone contact but was not successful. What to do: Check the participant password and have him or her try again. The tutee looses the telephone connection during the tutoring session. What to do: In the computer chat area or on the white board, ask the tutee if he or she needs a minute or two to reestablish the connection. If reconnecting is not possible, give the tutee the option of continuing using the computer whiteboard and chat area or rescheduling for another time. 7 You lose your phone connection during the tutoring session. What to do: Use the chat area or white board to tell the tutee that you need a minute to reestablish the connection; meanwhile, he or she can continue working in the whiteboard area. Your not being able to reconnect should be rare, but just in case you can’t, apologize to the tutee and propose the option of continuing or rescheduling for another time. The tutee looses the Internet connection during the session. What to do: Using the phone, walk and talk the tutee through the process for logging in again. If for some reason that does not work, give the tutee the option of continuing the session using only the phone or rescheduling. You lose the Internet connection. What to do: Using the phone, ask for the tutee’s patience while you reestablish the Internet connection. In the event you can’t reestablish the connection, apologize to the tutee and offer to continue using the phone or rescheduling. Both the Internet and the phone connection fail, abruptly ending the session. What to do: As soon as possible, email and call the tutee to reestablish the session or reschedule the appointment. Both the Internet and phone connections are fine, but the tutee can’t see everything written on the whiteboard. What to do: Write only small units of information on the whiteboard. When a particular notation is understood, undo it using the curved arrow on the toolbox, which will free space on the whiteboard. Also, the tutee can adjust the resolution on his or her computer screen by going into the control panel > display icon> settings> screen resolutions. Moving the screen resolution bar to the right will make the print tighter and smaller. After making the adjustment, click “apply” then “okay.” 8 During the Tutoring Session Remember to: Ask for the tutee’s preferred method of communication (Telephone or text chat); the white board will definitely be used for shared work space. Confirm what the tutee sees on the screen. This should be done periodically throughout the tutoring session. When appropriate, activate the tutee’s access to e-board tools and application sharing. Walk and talk the tutee through the process of using e-board tools and application sharing at the appropriate time. C:\Documents and Settings\somadhk\My Documents\SCCOnline Tutoring Manual.doc 9