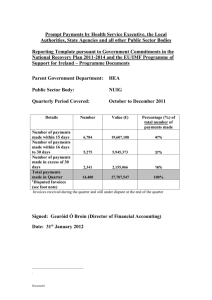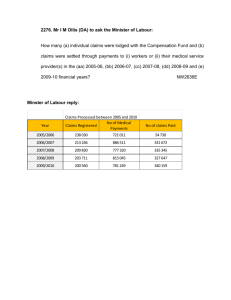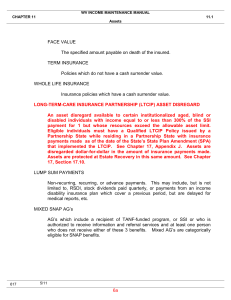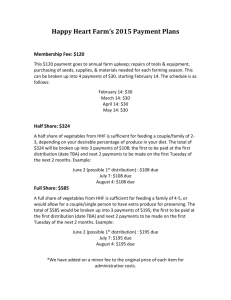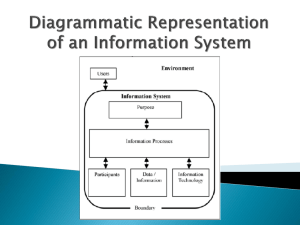AR Managing the Collection Workbench
advertisement

FINANCE 9.1 AR: Managing the Collections Workbench Quick Reference Guide An Overview of the Collections Workbench Searching for a Customer To search for a customer, use the search fields located at the top of the page (SetID, Unit, Customer). The SetID and Unit will default in based on your user preference setup. Navigation Path 1. Click the Look up Customer button to the right of the Customer field. The Look Up Customer window will open. 2. Select a field option in the Search by dropdown list (e.g., Customer ID, Name 1). Enter your search criteria in the begins with field. Accounts Receivable > Customer Accounts > Collections Workbench 3. Purpose The purpose of the Collections Workbench page is to display information for a specific customer/sponsor in one place. Some of the information contained on this page includes: Customer address/contact information Credit profile Payment status and history Items 4. 5. Your Collections Workbench Tabs This section reviews the Credit Profile, Payments, and Items tabs on the Collections Workbench page. Note: The other Collection Workbench tabs are not covered in this quick reference guide, but users can review them at their own discretion. Credit Profile The Credit Profile tab describes the current and past due balances owed by the sponsor. Note the following two fields in the grid at the top of the Credit Profile tab: Balance: This field displays the current outstanding balance for the selected customer. Note that the Balance value is a hyperlink. When you click the value link, you are redirected to the Items tab, which contains the list of items and their amounts that were billed or remaining from what is due to UMass. Past Due: This field displays the amount of the outstanding balance owed that is currently past due. The value for this field is also a hyperlink and, when clicked on, redirects you to the Items tab. Continued on page 2 Page 1 6. Click the button. Your search results will display. Note: You can also conduct an advanced search by clicking the Advanced Lookup link to the right of the Cancel button. Click the Customer ID link for the customer you want to view. The Collections Workbench will reopen. Note: The customer name will appear to the right of the Customer field. Click the button located below the Customer field. The Collection Workbench page will populate with the customer’s information. Note: The Customer Details section will display key information for the customer, including the customer’s Bill To Address and Last Payment Date. Once you are done reviewing the customer, you may search for additional customers by following the same steps. When new search results are entered and you click the Search button, the previous customer information will be cleared and the new customer information will display. FINANCE 9.1 AR: Managing the Collections Workbench Quick Reference Guide Your Collections Workbench Tabs Payments The Payments tab displays the outstanding and complete payment information along with the payment performance of a customer. You can set up one or more filters to narrow your search for items. Filter Payment: Click the Filter Payment link to access the Filter Payment page. You can specify values that will narrow your search for Outstanding Payments and Complete Payments by the customer. Payments in Process: Display payments that have worksheets created and are partially or fully applied in the Outstanding Payments grid. Unapplied Payments: Include payments that have been identified but not applied in the Outstanding Payments grid. Drafts: Include any drafts in the Outstanding Payments and Complete Payments grids for the selected user. Please note that UMass does not use this option. Direct Debts: Include any direct debit payments in the Outstanding Payments and Complete Payments grids for the selected user. UMass does not use this option. Once you have selected your filter values, click the filter criteria. button to display the Payments information based on your You’ll notice that there are two grids on the Payments tab: Outstanding Payments and Complete Payments. Each grid has a Totals grid below it displaying the total number of payments and total amount of the payments for that grid. A screenshot example of the Outstanding Payments grid is shown below. Items The Items tab provides you with an Item List associated with the selected customer based on the item status. You can set up one or more filters to narrow your search for items. Status: Select the status of the items you want to appear on the Item List grid (e.g., All, Closed, Past Due). Click the button to filter by the status you select. Add Filter: Access the Filter Items page and select the attributes you want to use for the filter. Updating Items 1. In the Row Selection grid, enter the rows you want to select in the Range field (For example: 3, 5, 8). 2. 3. 4. Click the button. The checkbox next to each item you identified will be selected. Note: You may also use the Select All and Deselect All buttons. Click the Choice dropdown list. Select an action in the Choice dropdown list. 5. Click the button. Page 2