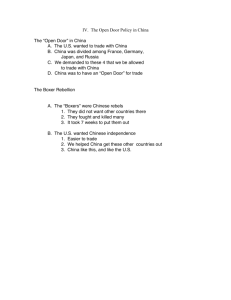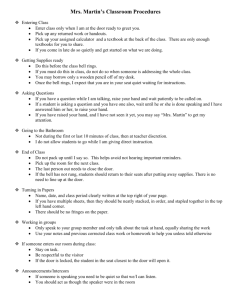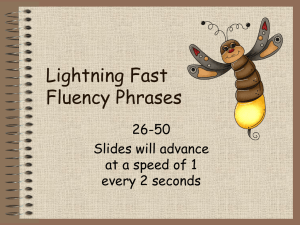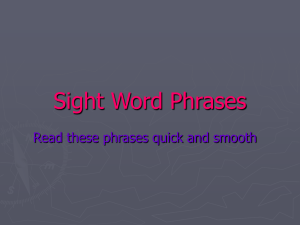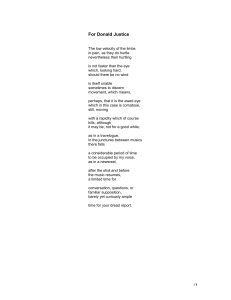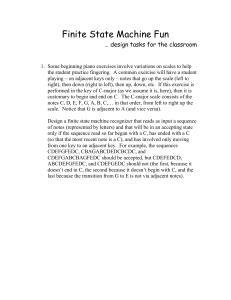chapter16Projects
advertisement

1
Chapter 16 Projects
1. [after §16.12] Animated Garage Door **:
This problem asks you to model and simulate an automatic garage door and its control system. Your
program should contain three classes, a GarageDoor class, a ButtonSwitch class, and a
GarageDoorDriver class. Use a 600-pixel wide by 400-pixel high JFrame window to represent
the front of the garage, and use a horizontally centered variable height black rectangle in that window
to represent the garage door. Represent the button switch by a separate window on the right, filled by
a single button labeled "Click Here."
Initially, the black rectangle should fill the whole height of the garage, with light vertical stripes on
each side representing wall area on either side of the door. When a user clicks the button, the door
should start "moving up." That is, the black rectangle should shrink upward until it disappears at the
top after about 5 seconds. At any time while the door is moving up, if the user clicks the button again,
the door should stop moving wherever it is when the button is clicked. Then if the user clicks the
button again, the door should start moving in the opposite direction. The stopping on one click and
then reversing on the next click should work for initial motion in either direction. If the user does not
stop the door while it is moving, the door should travel all the way open or closed and then stop there
automatically.
Here is what you should see when the door is about one-fourth open:
Notice that there is no title bar around the button switch. You can get this bare-bones effect by
including this statement in that window’s constructor:
setUndecorated(true);
Construct the garage door as an array of 92 horizontal segments, laid out by this statement:
setLayout(new FlowLayout(FlowLayout.CENTER, 0, -12));
2
In this statement, the first FlowLayout constructor argument centers each label horizontally in the
middle. The third FlowLayout constructor argument trims the top and bottom of each segment to
reduce its height so that 92 of these segments approximately fit into the 400-pixel-high window.
(These layout-manager tweaks will be explained in more detail in the next chapter.)
Make each segment be a JLabel containing a String of 40 short black bars, each specified by
‘\u2588’, like this:
char[] oneSegment = new char[40];
for (int i=0; i<oneSegment.length; i++)
{
oneSegment[i] = '\u2588'; // a solid box
}
Then, as you add each of the 92 segments to the door, use new String(oneSegment) for the
JLabel argument.
In the GarageDoor constructor, also include the statement:
timer = new Timer(DELAY, new TimerListener());
Timer is an API class in the javax.swing package, so you don’t have to write it. Just use it. Once
you have instantiated a Timer object, you can turn it on and off by invoking its public zeroparameter start and stop methods. After you start a timer, the computer automatically generates
an infinite sequence of ActionEvents. The time between each subsequent pair of events is equal
to the number of milliseconds specified by the first parameter (an int) in the Timer constructor.
This DELAY constant will specify the speed of your door’s motion ─ a larger DELAY value makes the
door move slower. We suggest using something like DELAY = 50 for a reasonable speed.
The second Timer-constructor parameter is the name of a listener object that the Timer constructor
automatically adds to the object it constructs. Although you don’t have to add this listener, you do
have to define it. So, write an inner TimerListener class that tells the computer what to do at
each timed event. Each GarageDoor instance should include a state variable with four states: Let
state 0 represent a fully closed and stopped door. Let state 1 represent a door in the process of moving
up. Let state 2 represent a fully open and stopped door. Let state 3 represent a door in the process of
moving down. In state 1, the listener’s ActionPerformed method should decrement the windowlabel index and set its foreground color to WHITE. When the position index reaches zero, it should
stop the timer with the statement:
((Timer) ae.getSource()).stop();
In state 3, the listener’s ActionPerformed method should set its foreground color to BLACK and
increment the window-label index. When the position index reaches 149, it should stop the timer with
another instance of the above statement.
Your GarageDoor class should also include a getState accessor method, a goUp method, a
doDown method, and a stop method. The goUp method should invoke the timer’s start method and
change the garage door’s state to 1. The goDown method should invoke the timer’s start method
and change the garage door’s state to 3. The stop method should invoke the timer’s stop method
3
and increment the state, modulo 4; that is, if the state is 1, make the next state 2, but if the state is 3,
make the next state 0.
The ButtonSwitch class’s constructor should have one parameter, a reference to a particular
GarageDoor object, and it should initialize a ButtonSwitch instance variable called door. This
corresponds to “programming” the remote controller so that its transmitted ID matches the ID of the
door actuator inside your garage, rather than one of your neighbor’s garages! This constructor should
use the setSize and setLocation methods inherited from the java.awt.Component class
to size and position the window. It should add a JButton to the window and add a button listener to
the button. You’ll have to write an inner class for the button listener. It’s easy. Use the door instance
variable to determine the door’s current state. Then use this in a switch statement to implement the
appropriate door action: If the current state is 0, go up. If it’s 1, stop. If it’s 2, go down. If it’s 3, stop.
Provide a driver that creates an instance of a garage door and an instance of a button switch that
contains a reference to that garage door. Then run the program and exercise the animated door.
2. [after §16.14] Color Memorization **:
a) Basic capability:
Write a program that tests the user’s ability to memorize a sequence of colors. As shown in the
sample session, the program starts off by displaying a dialog box with a list of colors that are to be
memorized – red, white, yellow, green, and blue. The user then enters the colors one at a time in a
text box. If the user makes a mistake, the program prints a “Sorry” message. If the user correctly
enters all the colors, the program prints a “Congratulations” message. Note that when the sorry or
congratulations message is printed, the window’s original components get cleared away.
As always, you are required to write elegant code. In particular, you should avoid hard coding the
color values in the interior of your program. You should declare those values one time in an array at
the top of the program.
Note:
Your program should contain a class named MemoryGame.
Use a simple FlowLayout layout manager scheme.
Use an inner class for the listener.
As always:
Limit your use of class variables and instance variables – use them only if appropriate.
Use appropriate modifiers for your methods. The modifiers we’ve discussed are private, public,
static, and final.
Use helping methods if appropriate.
Mimic the sample session precisely. In particular, note the dialog box’s text, the window’s title,
and the window’s text.
First sample session (read the windows left to right):
4
The opening dialog box:
After closing the dialog box, here’s the
main window:
After typing the first color:
After pressing enter and then typing the second
color:
After entering all five colors correctly:
5
Second sample session (read the windows left to right):
After closing the dialog box and typing the first
color:
After pressing enter and then typing the second
color:
After pressing enter:
b) Enhancement:
Provide a hint button that causes the current color’s first letter to appear in the text box. For example,
since the first color is red, the first hint should be r. The hint button must cause focus to be put on the
text box (i.e., the cursor should appear within the text box without the user having to click there with
the mouse). To cause focus to be put on a component, use the requestFocusInWindow method.
See Sun’s API documentation for requestFocusInWindow details.
Sample session (read the windows left to right):
6
After closing the dialog box, here’s the main
window:
After clicking the hint button:
After typing the first color:
After pressing enter and clicking the hint button:
After entering all five colors correctly:
3. [after §16.14] Grocery Inventory GUI ***:
This is a GUI version of Chapter 13’s Grocery Store Inventory project.
The Item class and the Brand class should be exactly the same as in the project at the end of Chapter
13, and they are easy to implement.
7
The Inventory class in Chapter 13 was designed to keep that program’s driver as simple as
possible, but with GUI, the user is the “real” driver, and you should be able to simplify the
Inventory class by reducing the number of overloaded methods in it. The way to do this is to
make the findItem method public and call it in a separate step before calling a method that
accesses an item’s data.
Here is a suggested UML class diagram:
Inventory
-inventory: ArrayList= ArrayList()
-category: String
-item: Item= null
+Inventory(category: String)
+getItem(): Item
+newItem(type: String, quantity: int, price: double): void
+newItem(brand: String, type: String, quantity: int, price: double): void
+setQuantity(quantity: int): void
+setPrice(price: double): void
+getQuantity(): int
+getPrice(): double
+update(qtyIncrease: int): void
+update(adjustmentFactor: double): void
+findItem(type: String, warningIfFound: boolean): boolean
+findItem(brand: String, type: String, warningIfFound: boolean): boolean
+stockReport(): void
Item
-type: String
-quantity: int
-price: double
+Item()
+Item(type: String)
+setQuantity(quantity: int): Item
+setPrice(price: double): Item
+getType(): String
+getQuantity(): int
+getPrice(): double
+update(qtyIncrease: int): Item
+update(adjustmentFactor: double):
Brand
-brand: String
+Brand()
+Brand(brand: String, type: String)
+getBrand(): String
Item
The Inventory class’s getItem method retrieves a reference to the most recently found Item or
Brand object.
8
In the two newItem methods, start with a call to the findItem method with the second argument
true. If this returns false, add a new item or new branded item to the inventory. Make the code tight
by chaining the setQuantity and setPrice method calls after an anonymous new Item or new
Brand instantiation in the add argument.
In the setQuantity, setPrice, and update methods, if the current item is not null, change the
quantity or the price for the current item. In the getQuantity and getPrice methods, if the current
item is not null, get the quantity or the price for the current item. If the current item is null in the
getQuantity or getPrice method, return -1 and NaN, respectively.
In the findItem methods, initialize itemsFound at 0. Then, loop through the entire inventory,
and whenever there is a match between the specified type or the specified brand and specified type,
assign a reference to the matching item to the item instance variable, and increment itemsFound. In
the three-parameter findItem method, to avoid a compile-time error saying "cannot find …
getBrand()", you’ll have to make the comparison with something like this:
item = (Item) inventory.get(i);
if (item instanceof Brand &&
type.equals(((Brand) item).getType()) &&
brand.equals(((Brand) item).getBrand()))
After the loop, use the JOptionPane.showMessageDialog method to display diagnostic error
messages in interactive GUI boxes. If itemsFound is zero and warningIfFound is false, display
a "cannot find" error message. If itemsFound is not zero and warningIfFound is true, display an
"already exists" error message. In the two-parameter method, if itemsFound > 1, display a "found
more than one brand" message, and reset the item reference to null. In either method, if exactly one
match was found, return true. Otherwise, return false.
In the stockReport method, use the printf method to produce this format:
<type> - in stock: <quantity>, price: $<price using #.##>
...
<brand> <type> - in stock: < quantity>, price: $< price using #.##>
...
<type> - in stock: < quantity>, price: $< price using #.##>
Total value: $<total value using #.##>
See the sample output below for example stock reports. To get and display the brand name from
instances of the Brand class, you’ll have to include something like this:
if (item instanceof Brand)
{
System.out.print(((Brand) item).getBrand() + " ");
}
Instead of writing a conventional driver, write a class called GroceryGUI, like that specified in the
following ULM class diagram. This diagram shows that GroceryGUI extends the Java API JFrame
class, and it contains in inner class called Listener, which extends the Java API ActionListener
9
class. The solid arrow on the inner class relationship line indicates a more intimate connection that the
hollow arrow on the inheritance relationship line.
JFrame
GroceryGUI
-WIDTH: int= 500
-HEIGHT: int= 160
-store: Inventory
-brand: JTextField(12)
-type: JTextField(12)
-newItem: JButton("New Item")
-showValues: JButton("Refresh Display")
-quantity: JTextField(2)
-price: JTextField(4)
-quantIncr: JTextField(2)
-priceIncr: JTextField(3)
-print: JButton("Print Out Current Inventory")
+GroceryGUI()
+GroceryGUI(store: Inventory)
-createContents(): void
-refresh(found: boolean): void
+main(args: String[]): void
ActionListener
inner
class
Listener
+actionPerformed(e: ActionEvent): void
The instance variables in the GroceryGUI class specify the components in the JFrame window. In the
createComponents method, set the layout to a FlowLayout, and add JLabel’s,
JTextField’s, and JButton’s to generate the following display:
10
Add an action listener to all of the JTextField’s and all of the JButton’s, except the brand and type
JTextFields.
In the inner class’s actionPerformed method, start by declaring and retrieving primitive values for
the current item’s type, brand, quantity, price, quantity increase, and price increase, and initialize a found
variable to false. Then, use the ActionEvent getSource method to distinguish the various
actions. If the user clicks the "New Item" button, call either the two- or three-parameter newItem
method in the Inventory class to add a new item to the list, using whatever is in the first four text
boxes. If the user clicks the "Print Out Current Inventory" button, print a stock report. Otherwise, call the
appropriate findItem method to assign a current reference to the item instance variable. If exactly
one item is found, respond to the user pressing enter in the quantity, price, quantIncr, and
priceIncr text boxes by setting or updating as appropriate. If the "Refresh Display" button is clicked,
blank out the text in the quantIncr and priceIncr text boxes. Then, for any of these five latter
actions, call the refresh method.
In the refresh method, if the previous findItem calls successfully found exactly one item, set the
quantity and price text box values to show the results of the action performed. Use the
String.format method to display exactly two decimal places in the price field. If the find item
call was not successful, blank the quantity, price, quantIncr, and priceIncr text boxes to
unclutter the display.
In the main method, all you have to do is create an instance of store, and pass it as an argument to the
GroceryGUI constructor.
To exercise the program, interact with the graphical user interface components to implement the
sequence of operations used to test the grocery-store Inventory program in the project in Chapter 13. That
is, do the following:
Add a new item ("bread", 15, 9.99).
Add a new item ("SunnyDale", "milk", 2, 2.00).
Add a new item ("eggs", 3, 1.50).
Add a new item ("bread", 2, 1.25).
// warning: in stock
Print a stock report.
Update ("SunnyDale", "milk", 25).
Update ("eggs", -1).
Update ("beer", 3).
Add a new item ("BrookSide", "milk", 4, 1.95).
// raise price 25%
// lower quantity by 1
// warning: not stocked
11
Print a stock report;
Set price ("iguanas", 99).
Set quantity ("SunnyDale", "milk", 3).
Set price ("eggs", 2.00).
Display current values for "BrookRidge" "milk".
Display current values for "milk".
Display current values for "eggs".
// warning: not stocked
// not stocked
// ambiguity
4. [after §16.15] Word Order Game **:
Create a simple computer game that provides kids with word-ordering practice. Your program should
display a list of words and two text boxes. The user types two of the words into the two text boxes
and then presses a Submit button. The program makes sure that the words come from the word list
and are ordered in correct dictionary order. Here is what the display should look like after the user
enters the words “my” and “zoo”:
If the user now clicks the Clear button, the two words in the text boxes should disappear, and the user
should be able to repeat the exercise. Notice the “You are correct!” message on the last row. Initially,
there should be nothing in this location. If the user does not follow the instructions, different
messages should appear where the “You are correct!” is shown:
If there is nothing in either of the two text boxes, print:
Enter words in both boxes.
12
If neither of the two entered words is in the list, print:
Neither entry is in the word list.
If the first word is not in the list, print:
First entry not in word list – check spelling.
If the second word is not in the list, print:
Second entry not in word list – check spelling.
If both words are from the list but are the same, print:
You entered the same words. Try again.
If both words are from the list, but are in the wrong order, print:
Wrong. Try again.
Store the word list shown in the display in an array, so that it is easy to check whether an entered
word is from the list. Use a FlowLayout for the complete window, and add JLabels, JButtons,
and JTextFields in the indicated order.
Store the “Fun With Words” text in a JLabel component named heading. Use this code fragment
to give heading the indicated font size and dimensions:
heading.setFont(heading.getFont().deriveFont(26f));
heading.setPreferredSize(
new Dimension(WIDTH, 4 * HEIGHT));
The setPreferredSize method comes from the JComponent class. All components inherit it.
You can use it with the WIDTH and HEIGHT constants (or suitable multiples of those constants) to
force the sequentially added components to fill either a complete row or an appropriate fraction of a
row and have adjustable heights.
Here is a suggested UML class diagram:
13
JFrame
ActionListener
WordOrderFun
-WIDTH: int= 500
-HEIGHT: int= 15
-SKIP: String= " "
-words: String[]= <list shown in sample display>
-heading: JLabel
-instr: JLabel[]
-wordLabels: JLabel[]
-first: JTextField
-goesBefore: JLabel
-second: JTextField
-submit: JButton
-clear: JButton
-response: JLabel
+WordOrder()
+actionPerformed(e: ActionEvent): void
-inList(word: String): boolean
-blankLine(): JLabel
+main(args: String[]): void
(The dotted relationship arrow indicates that the WordOrder class implements the
ActionListener interface.)
5. [after §16.16] Airline Reservations **:
Your friend Bob has asked you to write a friendly GUI program to help him assign seats for his "Island
Airlines" fleet of airplanes. Bob’s airplanes seat only 12 passengers each. Each row has two seats, with
an aisle between them. Odd-numbered seats are on the right (starboard) side of the airplane. Evennumbered seats are on the left (port) side of the airplane. First-class passengers go in the first two rows in
the front section of the airplane ─ in seats numbered 1 through 4. Coach-class passengers go in the rear
section of the airplane in seats numbered 5 through 12.
Here’s what Bob wants the program to do: When the customer executes the program, the screen should
display a window that looks like this:
14
Also, in the background, on an ordinary command-prompt display, there should appear a current
reservations listing of all the seats, with passenger names after currently reserved seat numbers and "null"
after currently available seat numbers, like this:
Sample session:
Seat
1
2
3
4
5
6
7
8
9
10
11
12
Passenger:
Ross
null
Belisle
Krakov
null
null
Soo
Green
Garcia
Levin
null
Johnson
Notice that initially, none of the 12 seat numbers should appear green, even though seats 2, 5, 6, and 11
are available. If the user tries to click on any of the seat buttons at this time, nothing should happen. The
first thing the customer is supposed to do is click on one of the two "Reservation Type" buttons, either
the "first class" button or the "coach" button. Then, depending on which of these two buttons the user
clicks, the numbers of all currently available seats in that section of the plane should change to green. For
example, suppose the user clicks the "coach" button. Then, the window should change to look like this:
15
Notice that now seat numbers 5, 6, and 11 are green, indicating that they are “available.” Also notice that
seat number 2 is not green. If the user now clicked the “first class” button, seat number 2 should turn
green and all the other seat numbers should be black. At this point, if the user clicks any of the black
numbers, nothing should happen. In other words, there should be no listeners for any of the other seat
buttons. But if the user clicks one of the green-numbered buttons, like the button for seat number 6, the
screen should change to this:
At this point, the user should be able to change his or her mind, and click on any other available seat
button, or click the other type button and select one of the seats in that section instead. When satisfied,
the user is supposed to enter his or her last name in the text box that appears after "EnterName:", and
when the Enter key is depressed, the finally selected seat number should appear in the non-editable text
box between the "Seat Number" and "Confirmed" labels, like this:
16
Notice that the name box should now be gray, like the confirmed number box. At this point, the listeners
for all the seat-number buttons and the name and confirmed-seat-number boxes should have been
removed. Whenever a name is entered, the program also should print an updated version of the
reservations listing in the command-prompt window. With the indicated example, this updated
reservations listing should substitute "Thomas" for the "null" after seat number 6.
The listeners for the two top buttons "first class" and "coach" should still be present, though, so that if the
user again clicks "coach", for example, the display should change to this:
Now, the name and confirmed-seat-number fields should be blank and unresponsive to user clicks or
entries, but seat-number buttons 5 and 11 should be green, and those two seat-number buttons should
have listeners again. Thus, the user should be able to proceed to select one of the remaining available
seats and enter another name to make another reservation, and so on, until all the seats are filled.
Use named constants to allow easy specification of different numbers of seats in first and coach class
and permit for longer airplanes with more seats. Use JComponent class’s setPreferredSize
method to specify the sizes of all the labels and buttons down through the seat-number buttons. For
the argument of this method, you must use an instance of the Dimension class, whose constructor
takes int arguments for width and height.
17
To remove a component’s listeners, use this algorithm:
listeners = <component>.getActionListeners();
for (j=0; j<listeners.length; j++)
{
<component>.removeActionListener(listeners[j]);
}
Most of the logic in this project should be implemented within an actionPerformed method in
an inner listener class that implements the ActionListener interface.