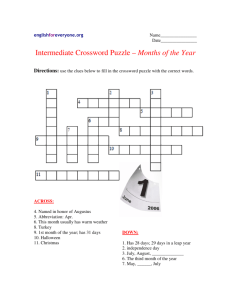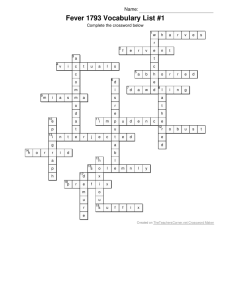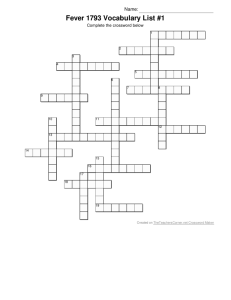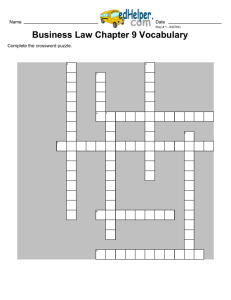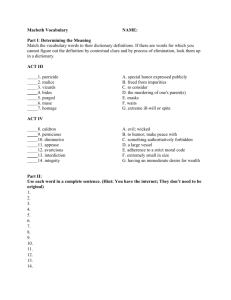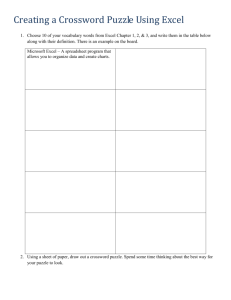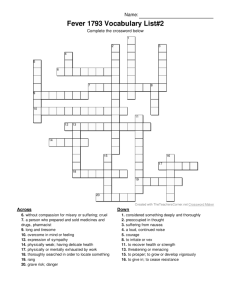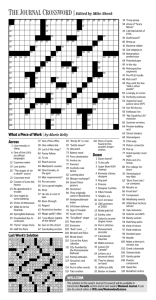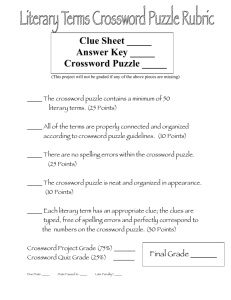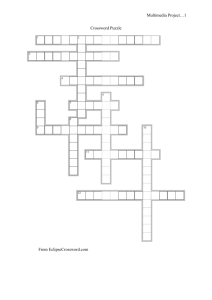Create a crossword in - Assist-IT
advertisement

Consultancy and Training in Assistive Technology Tel: 07710 42670 E-mail: craig@assist-it.org.uk Internet: www.assist-it.org.uk Create a crossword in Microsoft Excel Use Microsoft Excel to produce a quick crossword that displays clues and checks answers. By following steps 1 to 10 you will be able to construct a crossword and enter clues as comments which will appear on screen when you hover the mouse pointer over the relevant areas. Steps 8 to 10 show you how to check the answers and highlight the correct ones. STEP 1… Start Excel and open a new workbook. Start by changing the height and width of the rows and columns where the crossword will be displayed. Click inside column letter A, hold down the shift key on the keyboard and click inside column letter J to highlight all 10 columns. Click on the Format menu, choose Column and select Width. From the box that appears, enter the number 5 and click on OK.Columns A to J will now be shorter. Repeat this for rows 1 to 10, clicking on the Format menu, choosing Row and selecting Height, Enter 25 in the box STEP 2… Select cells A1 to J10. Selecting cell A1 hold down the left mouse button and move the pointer to J10. Next, click on the drop-down menu to the right of the Borders toolbar button, as shown in the picture, and a palette of borders will appear. 1 Choose the one that looks like a grid. Depending on your version of Excel, this may be labelled as All Borders. STEP 3… Select all of the cells for the crossword (A1 to J10) then click on the Format menu and choose Cells. From the dialogue box that appears, click on the Alignment tab. Change the settings for Vertical and Horizontal alignment to the Centre option as shown here, then click on OK to close the dialogue box. To check enter a single letter in one of the cells inside the crossword. After entering it, the letter should be displayed in the middle of the cell. STEP 4… Enter the answers into the crossword - the clues or questions will be created later. Entering the answers first helps to construct the blank sections in the crossword and allocate numbers for the clues or questions. Enter one letter in each cell of the crossword, using the arrow keys on the keyboard to move between cells. After entering the answers to the clues, fill in the blank squares using the colour black from the Fill Colour pallete, as shown here. STEP 5… We’ll use cell comments to enter the down and across clues for the crossword. Where a down and / or across clue starts in the crossword, right click inside the cell and choose Insert Comment. A small yellow box will appear. Enter the clue that corresponds to the question, then click elsewhere on the workbook to close it. A red triangle will appear 2 in the cell containing the comment. Position the pointer over the triangle in the cell to see the clue. STEP 6… If a clue needs to be changed, right click inside the cell containing the clue and choose Edit Comment. You can then change the contents of the comment. Click outside the cell to close it. Next, you need to copy the crossword as a reference for the answers. Select all the cells for the crossword, click on the Edit menu and choose Copy. Select cell A35, click on the Edit menu and choose Paste. The crossword will be copied into cells A35 to J44. You may want to increase the height of the rows (refer to notes as per Step 1) STEP 7.. Return to the crossword in cells A1 to J10 and delete the answers. This can be completed quickly by selecting all of the cells from A1 to J10, then pressing Delete. This will not delete the cell comments, just the text inside the cells. Save your spreadsheet by clicking on the File menu and choosing Save. Enter a suitable name for your Excel file, then click on the Save button. STEP 8… The crossword is now ready to use, but the only way of checking the answers is to look at the answers displayed in cells A35 to J44. However, Excel can check the answers entered into the crossword and highlight the correct ones. Select cell A1 or the square in the crossword for the first clue. Click on the Format menu and choose 3 Conditional Formatting. From the dialogue box that appears, change the settings using the drop-down menu to show ‘Cell Value is’ for the first box, followed by ‘equal to’ for the second box. STEP 9… Click inside the third text box in the Conditional Formatting dialogue box and enter =A35 (or the cell for the start of the first clue). Click on the Format button below and another dialogue box will appear. Choose Bold and a suitable colour for the correct answer and click on OK. Click on OK again to close the Conditional Formatting dialogue box. Enter the correct letter for the cell A1 (or the first cell for the first clue). It should be displayed in bold and the selected colour. STEP 10… Make sure A1 (or the cell for the start of the first clue) is still selected. To apply the Conditional Formatting to the other cells in the crossword, double-click on the Conditional Formatting toolbar (it looks like a large paintbrush). Click inside the answer squares in the crossword to apply the Conditional Formatting. When you’ve finished, click on the Conditional Formatting toolbar again to turn it off. STEP 10 (continued)… Test the crossword by entering correct and incorrect answers. Each letter that is correct will be displayed in bold using the colour set in step 9. 4