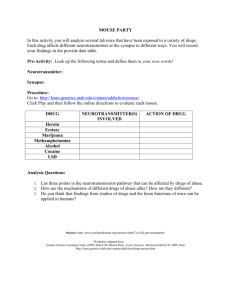Contents - City of Kingston
advertisement

Contents Introduction ...................................................................................................... 2 1. Keyboard Skills ............................................................................................ 2 2. Tips for Using Your Mouse .......................................................................... 4 3. Mouse Skills Tutorial .................................................................................... 6 4. Practising Your Mouse Skills. ...................................................................... 8 5. Why Use a Computer? ................................................................................. 8 6. Types of Computers..................................................................................... 9 7. PCs at Kingston Library ............................................................................. 10 8. Computer Books ........................................................................................ 16 9. Computer School.......................................................................................16 ____________________________________ City of Kingston Information and Library Service, 96 Parkers Road, Parkdale, Victoria, Australia 3195 Telephone 1300 135 668 printed 20th Jan 2011 D:\106763360.doc 1 Introduction This class will familiarize you with the computer mouse and show you how to use it to interact with the computer. The class will cover the basics of mouse movements and manipulations using hands-on training on the computer. This course is designed for people with no prior experience with a computer or a mouse. 1. Keyboard Skills Another important part of finding your way around the Internet is being able to use a keyboard. The layout of the keyboard is similar to a typewriter but there are some extra keys. Delete Backspace Caps lock Shift Space Bar Enter Arrow Keys SOME IMPORTANT KEYBOARD KEYS Caps Lock Makes all letters "Capitals”. The Caps Lock key should be used with caution. Typing text entirely in capitals is usually a no-no as many people have difficulty reading it. Also, typing emails entirely in capitals can be misconstrued as “shouting”. Shift Holding this key down, allows you to make Capital letters or access the top symbols (e.g. @ $ ?) on the keys that have 2 characters on the text key part of the keyboard. Space Bar This inserts a space between words. Pressing the Space Bar while viewing a web page in Internet Explorer will scroll the page to the very bottom. Shift + Space Bar will scroll the page to the very top. D:\106763360.doc 2 Enter Creates a new line. The cursor will move down to the new line. Backspace While working with text, use this key to delete characters to the left of the cursor Delete While working with text, use this key to delete characters to the right of the cursor. This key can also be used to delete selected files. Arrow Keys Enable you to move your cursor around the page. You can also position your cursor using the mouse by clicking once on the page where you want the cursor. Note that the down arrow key is different from the enter key in that it does not create a new line. You can also use the up and down arrows to scroll up and down a webpage. Keyboard Tutorials There are many online tutorials, such as those listed below, which can assist you in gaining confidence in using a keyboard. These can also be accessed from the Computer Help page under the heading “Online tutorials” http://www.typeonline.co.uk http://www.learn2type.com/ http://www.sense-lang.org/typing/ http://www.rapidtyping.com/ http://www.typing-lessons.org/ D:\106763360.doc 3 2. Tips for using your mouse The mouse acts as an electronic finger to move around and select specific parts of the screen. Rest your hand on the mouse, using your thumb and two right most fingers to move the mouse about on the mouse pad. Your other two fingers are used to control the two mouse buttons. The left mouse button generally appears as a pointer on the screen. This pointer will move about the screen when you move the mouse about the mouse pad. The mouse cursor may vary its appearance depending on where it appears on the screen. When using the mouse cursor within Internet Explorer it most commonly appears as: An arrow shape will generally appear on the screen for a button, graphic image or text box. A hand pointer appears when the text on the screen within the internet browser is a link (hyperlink) to another page or web site. An I beam appears when the writing on the screen is not a link to another page or web site. D:\106763360.doc 4 Clicking of the mouse is used to access information, graphics or drop down menus in Windows: A single click selects an item on the screen. This can be used to change the text information in the text in the desktop icons or to rename folders. Single Click Double Click often opens a document or starts a program. To double click give the left mouse button two quick clicks. Right Click is used to display a list of commands on the screen Right Click D:\106763360.doc 5 Dragging is used to move information around the desktop. Hold down the left mouse button and pull the information to its new location on the screen. Dragging Scroll Wheel Scroll Wheel in between the left and right buttons is used to move up and down a page. Just use your finger to roll the wheel. Highlighting text to cut and paste: when the pointer is placed over text it will appear in the “I”, hold down the left mouse button and drag the mouse over the text you wish to highlight or when “I” becomes an arrow in the left hand margin, click and drag down text. The text will be light on a dark background. 3. Mouse Skills Tutorial The Mouse Skills Tutorial will give you the opportunity to become familiar with using the mouse. It can be accessed from the Kingston Library website http://library.kingston.vic.gov.au Under the heading “Helping You” Click on “Computer Help” Then click “Online Tutorials” And click on “Mousercise-Mousing Around” for the mouse skills. D:\106763360.doc 6 Click Here 3.2 Accessing the tutorial via Google: www.google.com.au Type the phrase “Mousercise- Mousing Around” into the Google search box and press enter on the keyboard. This will provide you with a page of search results. The first item on the list should be titled “Mousercise -Mousing Around”. When you place your mouse over the blue title, it will become a hand and you will be able to left click to go into the “Mousercise-Mousing Around” tutorial. D:\106763360.doc 7 Google search box 3.3 Mousercise Web Address Go directly to the mouse skills tutorial by typing this web address: www.pbclibrary.org/mousing/mousercise.htm in the address field. 4. Practising your mouse skills Below are some fun sites for extra mouse skills practice. There are hundreds of internet sites that have games and puzzles you can play. But read carefully; they are not all free! Some say they are but to access certain areas of the site will require payment. Some will require you to download software to make them work – this is usually free but bear in mind if you download too much software then your computer may not run as fast as you would like. Others will require you to register to use the site – remember to read the “fine print” before you give email or personal details if they are requested. Happy puzzling. D:\106763360.doc 8 Tic Tac Toe http://www.boulter.com/ttt/ JigZone – online jigsaw puzzles http://www.jigzone.com/ Free Online Crossword Puzzles Daily http://www.bestcrosswords.com/ 5. Why use a computer? Computers are very useful. You can use a computer to help you write letters, send emails, and find all sorts of information on the world-wide web. You can use a computer to manage your household budget and to play music. You can store photographs and, if you get some experience with a computer, you may even learn how to edit your photographs and build a photograph album that you could send to someone by email anywhere in Australia or even the world. You can use a computer not only to communicate by email with friends and family anywhere in the world, but also as a substitute for the telephone. There are several free options that make it possible for you to talk to people through a computer and some of them even allow you to use video so you can see others as you talk to them. The possibilities are endless. D:\106763360.doc 9 7. PCs at Kingston Library Kingston library's computers are PCs. System unit/CPU Monitor Start button On button Keyboard Mouse If you talk to people about computers, they will often refer to hardware and software. Here is a brief description to help you follow what they are talking about. D:\106763360.doc 10 Hardware: Hardware refers to the parts of computer that you can actually touch, such as the display monitor/screen, the keyboard, the system unit (CPU), the mouse, the printer and speakers. System unit (CPU): stands for “Central Processing Unit” This is the most central part of the computer or the “brain” of the computer. It is where all the instructions and processes are carried out. Hard Drive: This is where all the information is stored. For example, if you own a computer, you might store your digital photographs on the hard drive. Monitor or display: allows you to view the result of what you do with a computer. Keyboard: a set of keys that you press to type words or numbers. It also has special keys that you will learn about if you take more advanced courses. Mouse: A hand held device that sends signals to the computer when it is moved. Printer: can provide you with a printout of texts or pictures (including photos). Speakers: Computers can have speakers attached to or built in. You can play CDs and DVDs as well as listen to live broadcasts of programs through your computer. The keyboard and mouse are input devices whereas the display, printer and speakers are output devices. Software Software is a set of instructions called a program or an application. These instructions are stored inside the computer. They control the computer's behaviour as you type a letter, keep track of your finances, store and organize your photo collection, send and receive emails, play computer games or purchase an item online. D:\106763360.doc 11 The Desktop appears on the monitor when you start the computer as shown in the figure above. You will also see a small arrow head on the screen. It is the mouse cursor. If you move the mouse, you will see it move. You can move the mouse cursor to hover over the start button at the left bottom corner. If you press the left mouse key while hovering over the start button, a menu will appear above. Move the mouse cursor to hover over Programs and another menu will appear that lists all the programs on the computer. Move the mouse cursor to hover over the name of a program you want to open. Press the left mouse button and the program will open. The task bar is an area usually located along the bottom edge of the screen and lists programs that are currently running. It also shows the start button, the system clock and other open windows. Internet Explorer or Firefox If you want to look at web pages (surf the web), you will need to use a program called a browser. There are several common browsers. The most common is Internet Explorer and Firefox. The figure on the previous page shows an icon for Internet Explorer on the desk top. To open Internet Explorer, move the mouse cursor over the icon and double-left click. Kingston Library's computers open Internet Explorer to the Kingston City Council Public Internet Usage Policy page as shown in the figure below. From here you can go to a different page by typing a web address you know into the web address bar, by typing key words that might find a web page you want into the search box (towards the upper right), or by left clicking on any D:\106763360.doc 12 words or phrases on the open page that make the mouse cursor change shape from an arrow to a hand when you hover the cursor over them As you can see from the display above, a typical window display includes: Title bar: bar on the top that describes the title of the content of the current window. Menu bar: located below the title bar where a list of program options is grouped together under a single heading: File, Edit, View, etc. For example, the Edit menu contains options to copy, cut and paste. Address field: displays the location (URL) of the current web page. Content area: the rectangular area on the display screen which provides a workspace for individual computer programs. Scroll bar: appears when the contents of a window are too large to be displayed entirely within the window. For example, if a web page is too long to fit within a window, a scroll bar will show up on the right-hand side of the window, allowing you to scroll up and down the page. If the page is too wide for the window, another scroll bar will appear at the bottom of the window, allowing you to scroll to the left and right. If the window's contents fit within the current window size, the scroll bars will not appear. D:\106763360.doc 13 Controlling the window display (minimizing, maximizing and closing a window): You can use the buttons on the top right-hand corner of the windows to control how the window/windows are displayed on the screen. Minimize Maximize Close Minimize: The underscore "_" is the minimize button. Use this feature to reduce the current window to a small button at the bottom of the screen (on the taskbar). This prevents the desktop from becoming too crowded. Click the button on the Taskbar to restore the window to its former state. Maximize: The "Square" maximizes/enlarges a window to fill the entire screen. If the screen is already maximized, you can reduce its size by clicking on the same button so it fills only a portion of the screen. Close: “X” closes/shuts down the program or window you currently have on the screen. Active windows vs. inactive windows Inactive window Active window D:\106763360.doc 14 Open programs An active window has a blue coloured bar at the top of the window. When the window is inactive this bar will be grey. You can activate a window by moving your mouse out of the active window and clicking the left hand button of your mouse once anywhere within the window you want to activate. You can also use the window control buttons mentioned previously to change the status of the windows. 9. Computer Books We hold a number of books at our library branches which will help you with getting started on the computer. A few suggested titles are: Absolute beginner’s guide to computer basics – Michael Miller 004.16 MILL Computing for seniors in easy steps – Sue Price 004 PRIC Computers for Seniors for Dummies – Nancy C.Muir 004 MUIR Easy computer basics – Michael Miller 004.16 MILL Laptops for seniors – Nick Vandome 004.16 VAND MAC computing for seniors for the over 50s in easy steps – Nick Vandome 005.4468 VAND PCs for dummies – Dan Gookin 004.16 GOOK PCs made easy : a practical guide – Readers Digest (Australia) 004.16 PCS Teach yourself visually computers – Paul McFredies 004.16 MCFE You can ask staff at any Kingston library to find the item on the shelf or have it transferred from another branch. D:\106763360.doc 15 10. Computer School If you need more help with computers try some of the online computer training tutorials available through our Computer School. These self-paced tutorials can be accessed from the Online Resources page under the heading Computers. Topics covered include the keyboard and mouse, computer basics, the internet, Microsoft Word and email. You will need to enter your library membership barcode number as your password and click on the ‘submit’ button. D:\106763360.doc 16