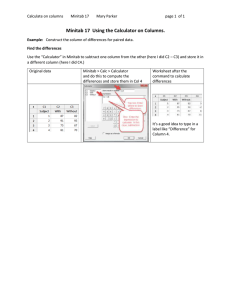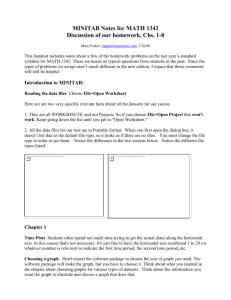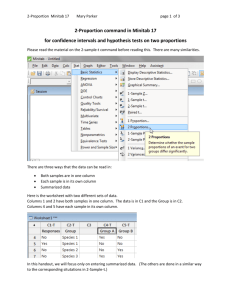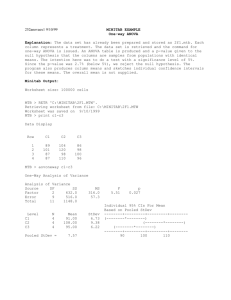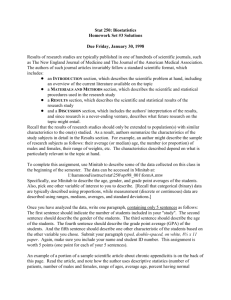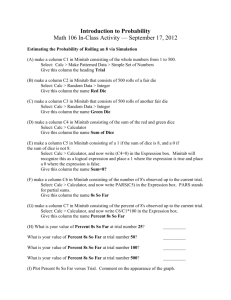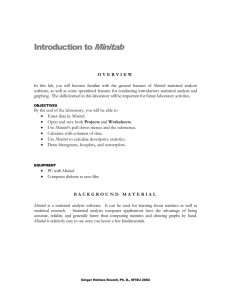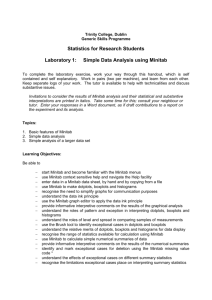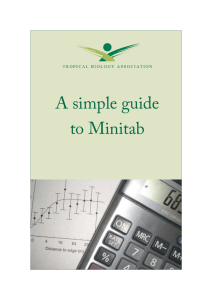Minitab Minitab is a statistics package. It was developed at the
advertisement
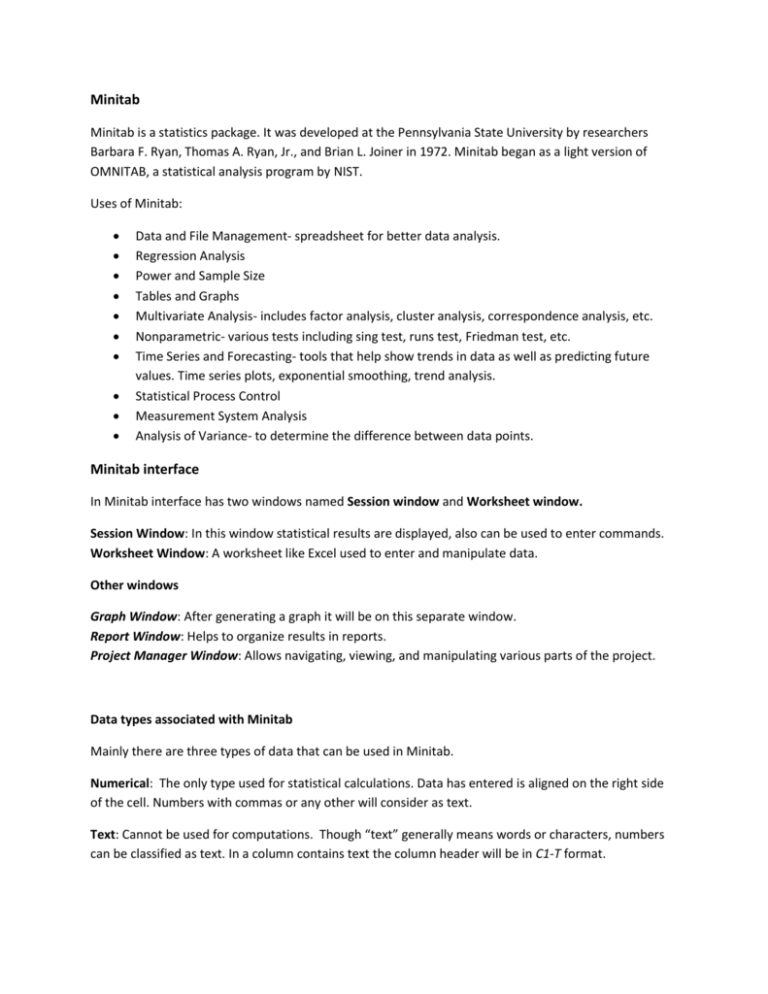
Minitab Minitab is a statistics package. It was developed at the Pennsylvania State University by researchers Barbara F. Ryan, Thomas A. Ryan, Jr., and Brian L. Joiner in 1972. Minitab began as a light version of OMNITAB, a statistical analysis program by NIST. Uses of Minitab: Data and File Management- spreadsheet for better data analysis. Regression Analysis Power and Sample Size Tables and Graphs Multivariate Analysis- includes factor analysis, cluster analysis, correspondence analysis, etc. Nonparametric- various tests including sing test, runs test, Friedman test, etc. Time Series and Forecasting- tools that help show trends in data as well as predicting future values. Time series plots, exponential smoothing, trend analysis. Statistical Process Control Measurement System Analysis Analysis of Variance- to determine the difference between data points. Minitab interface In Minitab interface has two windows named Session window and Worksheet window. Session Window: In this window statistical results are displayed, also can be used to enter commands. Worksheet Window: A worksheet like Excel used to enter and manipulate data. Other windows Graph Window: After generating a graph it will be on this separate window. Report Window: Helps to organize results in reports. Project Manager Window: Allows navigating, viewing, and manipulating various parts of the project. Data types associated with Minitab Mainly there are three types of data that can be used in Minitab. Numerical: The only type used for statistical calculations. Data has entered is aligned on the right side of the cell. Numbers with commas or any other will consider as text. Text: Cannot be used for computations. Though “text” generally means words or characters, numbers can be classified as text. In a column contains text the column header will be in C1-T format. Date/Time: Minitab recognizes 3/5/00 as a date and 4:30 as a time but will store these internally as a number so they can be manipulated. The column label will be in C1-D format. Entering data Data can be entered horizontally or vertically (as Rows or Columns).In the top left corner of the Worksheet window, there is a cell with an arrow in it. Click this cell to change the action of the Enter key. Pointing down arrow ( ) - then the cursor will go down the column when you press Enter. Arrow pointing to the right ( ) - then the cursor will go across the row, to the next column when you press Enter. Consider the following collection of data Temperature(C) 15 17 19 21 23 25 27 Water consumption (ml) 470 500 540 550 620 680 740 Before entering data column heading should be entered. After that data can be entered to the columns. In C1 Temperature values and C2 values of water consumption. After entering data, the type can be changed using Data menu and the option Change Data Type. If the data in columns that has already inserted in a format that cannot be used for calculations this method can be used. Calculating Using calculator If the data in columns are to be changed before calculating statistical values that can be done using calculator. Ex: calculate store temperature in Fahrenheit or volume in another scale Open calculator using menu Calc and selecting option Calculator. In this calcaultor on left hand side the columns and constants are dispalyed. Store result in variable: If a single value is calculated it can be stored in a constant or in a column. For multiple values a column must be used. Expression: the expression can be built in this text box. For that numbers ,simbols and functions can be used. To obtain results have to click on Ok button. Save Minitab has facilitated to save the data as the entire project or the worksheet. Saving the worksheet as a separate file is a good practice. By using File menu and options Save Project/ Save Current Worksheet data can be saved in a storage device. Statistical Analysis Minitab is a software that can be used to calculate many statistical details based on a collection of data. Under the menu Stat there are number of options relates with statistic experiments, these options vary on software version. For the above collection of data Find the mean and standard deviation for the temperature/water data, 1. Select Stat > Basic Statistics > Display Descriptive Statistics 2. In the Variables box, select C1 (Temperature). 3. Click OK. 4. Results will be displayed in the Session window. Descriptive Statistics: Temperature(C) Variable Temperature(C) N 7 N* 0 Mean 21.00 StDev 4.32 Minimum 15.00 Q1 17.00 Median 21.00 Q3 25.00 Maximum 27.00 MTB > Definitions of the terms in the output N = number of data items in the sample N* = number of items in the sample that have missing values (N* does not show up when all the items in the sample have values) Mean = average Median = 50th percentile TrMean= the 5% trimmed mean StDev = standard deviation SE Mean = standard error of the mean (standard deviation divided by the square root of the sample size) Minimum = smallest data value Maximum = largest data value Q1 = 25th percentile = first quartile Q3 = 75th percentile = third quartile Graphs 1. To draw a histogram, select Graph > Histogram. 2. In the Graph Variables box, select C1 (Temperature). 3. Click Ok. Note: You can change the settings for the width of the bars in the histogram by clicking Options on the histogram dialog box and making the desired changes.) 1. To draw a boxplot, select Graph > Boxplot. 2. In the Graph Variables box under the Y select C1 (Temperature). The X column is for categories. 3. Click Ok. 1. To graph a scatterplot for the water consumption based on the temperature, select Graph > Scatter Plot. 2. In the Graph Variables box, under the Y, select C2 (Water Consumption) and under the X, select C1 (Temperature). 3. Click Ok. To save graphs the entire project has to be saved using Save Project As or Save Project options. Exercise: Reg No Subject 1 Subject 2 Subject 3 Subject 4 VS/09/002 78 82 85 76 VS/09/003 56 58 54 69 VS/09/004 25 50 45 35 VS/09/005 89 92 89 87 VS/09/008 68 72 89 78 VS/09/010 50 58 79 54 VS/09/012 45 68 46 58 1. Enter the data in above table to the worksheet. 2. Change the marks of subject 1 by adding 5 marks using calculator. 3. Find Row and column statistics by customizing the selections available. 4. Find Descriptive statistics using Basic statistics menu on these data based on subjects. 5. Generate graphs using Graph menu based on subjects.