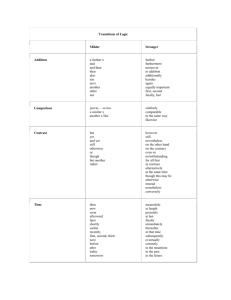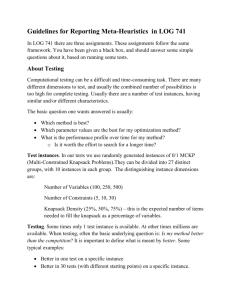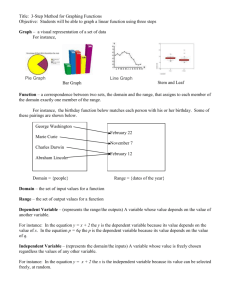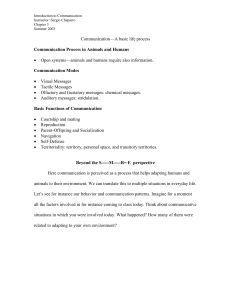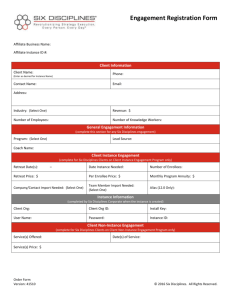Eucalyptus User's Guide (1
advertisement

Eucalyptus User's Guide (1.6)
This guide is meant for people interested in using an existing installation of Eucalyptus.
(If you have a cluster that you would like to install Eucalyptus on, then take a look at the
guide "Installing Eucalyptus in a cluster.")
Getting Started Using Eucalyptus (1.6)
These instructions will walk you through the essential steps for using a Eucalyptus-based
cloud. Those who have worked with Amazon's EC2 system will find most of these
instructions familiar (in fact, you may continue using Amazon's command-line tools with
Eucalyptus).
1. Install command-line tools
The instructions below rely on the euca2ools command-line tools distributed by the
Eucalyptus Team. Please, install them if you haven't done so already.
2. Sign up
Load in your browser the Web page of the Eucalyptus cloud installation that you would
like to use. Ask your system administrator for the URL if you don't know it. (The URL
will be of the form https://your.cloud.server:8443/, where your.cloud.server is likely to
be the front-end of the cluster.)
Click the "Apply" link and fill out the form presented to you. You may not be able to use
the system until the (human) administrator receives the notification of your application
and approves it. The more information you supply the easier it may be for the
administrator to make the decision.
Load the confirmation URL that you receive in the approval email message from the
cloud administrator. Log in to the system with the login and password that you chose
when filling out the application form.
3. Obtain Credentials
Once you have logged in, you will see the 'Generate Certificate' button under the
'Credentials' tab. Generating a certificate for your account is necessary before you can use
Amazon's EC2 command-line tools for querying and controlling Eucalyptus instances.
Currently, the Web interface to Eucalyptus is limited and, hence, the use of commandline tools is practically inevitable.
Click the button to generate the certificate and save it. You can keep these keys in a
secure place on any host. The following command-line instructions apply to any Unixflavored machine with bash (not necessarily the cluster where Eucalyptus was installed).
Unzip the keys using the following command and protect them from exposure. The zipfile contains two files with the .pem extension; these are your public and private keys.
mkdir ~/.euca
cd ~/.euca
unzip name-of-the-key-zip.zip
chmod 0700 ~/.euca
chmod 0600 ~/.euca/*
Finally, ensure that the environment variables necessary for euca2tools to work are set by
sourcing the eucarc file:
. ~/.euca/euca2-*/eucarc
4. Quick Start
Now you can begin running VM instances on the Eucalyptus cloud. Using the EC2
command-line tools, you can learn about installed images, start VM instances using those
images, describe the running instances, and terminate them when you're finished with
them.
The following EC2 commands will allow you to query the system:
euca-describe-images
IMAGE <emi-id> ...
euca-describe-instances
(will be empty until you start an instance, as shown below)
euca-describe-availability-zones
euca-describe-keypairs
(will be empty until you add key pairs, as shown below)
Before starting a VM, you need to create at least one key pair. This key pair will be
injected into the VM, allowing you to SSH into the instance. Below we will use mykey as
a handle, but you may choose any string you like instead:
euca-add-keypair mykey >mykey.private
('mykey' is the name for the key in Eucalyptus, 'mykey.private' is the
file to be used by ssh)
chmod 0600 mykey.private
euca-run-instances -k mykey -n <number of instances to start> <emi-id>
euca-describe-instances
(should now show the instance)
If your administrator has configured Eucalyptus to provide security groups and elastic
IPs, you may be required to allow logins to your instance, allocate a public IP (if you
have not done so before, check 'euca-describe-addresses' as a reminder), and assign it to
your running instance:
Allow 'ssh' connections from the Internet:
euca-authorize -P tcp -p 22 -s 0.0.0.0/0 default
Allocate a public IP if you have not done so already: (managed mode)
euca-allocate-address
Associate an allocated IP with your running instance:
euca-associate-address <IP from allocate> -i <instance ID>
Once the instance is shown as 'Running', it will also show two IP addresses assigned to it.
You may log into it with the SSH key that you created:
ssh -i mykey.private root@<accessible-instance-ip>
To terminate instances, use:
euca-terminate-instances <instance-id1> <instance-id2> ... <instanceidn>
Euca2ools User Guide
Euca2ools are command-line tools for interacting with Web services that export a
REST/Query-based API compatible with Amazon EC2 and S3 services.The tools can be
used with installations of the Eucalyptus open-source cloud-computing infrastructure.
Summary of Features
Query of availability zones (i.e. clusters in Eucalyptus)
SSH key management (add, list, delete)
VM management (start, list, stop, reboot, get console output)
Security group management
Volume and snapshot management (attach, list, detach, create,
Image management (bundle, upload, register, list, deregister)
IP address management (allocate, associate, list, release)
bundle, delete)
Installation from source
Euca2ools can be installed from source or as a binary package (DEB or RPM). The latest
source tarball and binary packages can be found here:
http://open.eucalyptus.com/downloads
Please, download the correct package for your distribution or the tarball. Euca2ools are
written in Python, relying on the Boto library and the M2Crypto cryptography and SSL
toolkit. The acceptable versions for the dependencies are:
Python 2.5 (dev) or higher
Boto 1.9b
M2Crypto 0.20.2 or higher
In what follows substitute the desired version (e.g., 1.3,1) for $VERSION either
manually or by setting a shell variable. For example
export VERSION="1.3.1"
You will need to download euca2ools-$VERSION-src-deps.tar.gz, which contains boto1.9b.tar.gz and M2Crypto-0.20.2.tar.gz.
Build the dependencies and install as follows.
You will need to install python-dev, swig, help2man, and libssl-dev to build the
following libraries.
Download
euca2ools-$VERSION.tar.gz and euca2ools-$VERSION-srcdeps.tar.gz. Below, we will assume that these tarballs are located in the current
directory.
Install
Boto
tar zvxf euca2ools-$VERSION-src-deps.tar.gz
cd euca2ools-$VERSION-src-deps
tar zxvf boto-1.9b.tar.gz
cd boto-1.9b
sudo python setup.py install
cd ..
Install
M2Crypto
tar zxvf M2Crypto-0.20.2.tar.gz
cd M2Crypto-0.20.2
sudo python setup.py install
cd ..
Install
Euca2ools in /usr/local/bin, adding it to your $PATH, if necessary
cd ..
tar zxvf euca2ools-$VERSION.tar.gz
cd euca2ools-$VERSION
sudo make
export PATH=/usr/local/bin:$PATH # not necessary on most installations
Uninstalling
sudo make uninstall
You may also wish to delete euca2ools, boto and M2Crypto from your python package
installation directory.
Installing Euca2ools on CentOS 5
In what follows, the value of $VERSION must be substituted accordingly (e.g., as 1.1,
1.2, etc.) for example we can set the value of 1.2 using bash:
export VERSION=1.2
There are 2 ways to obtain the packages:
1. Yum option: Packages are available from our yum repository. To use it, create
'/etc/yum.repos.d/euca.repo' file with the following four lines:
2. [euca2ools]
3. name=Euca2ools
4. baseurl=http://www.eucalyptussoftware.com/downloads/repo/euca2oo
ls/$VERSION/yum/centos/
5. enabled=1
and install euca2ools
yum install euca2ools.$ARCH --nogpgcheck
where $ARCH is either i386 or x86_64 and $VERSION is either 1.1 or 1.2
6. Tarball option: Download the appropriate tarball from
http://open.eucalyptus.com/downloads
Untar the bundle in a temporary location, install Python 2.5, and install
euca2ools
tar zxvf euca2ools-$VERSION-*.tar.gz
cd euca2ools-$VERSION-*
sudo -s
yum install -y swig
rpm -Uvh python25-2.5.1-bashton1.x86_64.rpm python25-libs2.5.1-bashton1.x86_64.rpm euca2ools-$VERSION-*.x86_64.rpm
(replace x86_64 with i386 for 32-bit hosts)
NOTE: please use '-Uvh' and not '-i'.
Installing Euca2ools on OpenSUSE 11
In what follows, the value of $VERSION must be substituted accordingly (e.g., as 1.1,
1.2, etc.) for example we can set the value of 1.2 using bash:
export VERSION=1.2
There are 2 ways to obtain the packages:
1. Zypper option: packages are available from our repository. To use it:
2. zypper ar --refresh
http://www.eucalyptussoftware.com/downloads/repo/euca2ools/$VER
SION/yum/opensuse Euca2ools
answer question about trusting packages from this repository then refresh it
zypper refresh Euca2ools
and now install it
zypper install euca2ools
3. Tarball option: Download the appropriate tarball from
http://open.eucalyptus.com/downloads
Untar the bundle in a temporary location, and install euca2ools
tar zxvf euca2ools-$VERSION-*.tar.gz
cd euca2ools-$VERSION-*
sudo -s
zypper install swig
rpm -Uvh euca2ools-$VERSION-*.x86_64.rpm
NOTE: please use '-Uvh' and not '-i'.
Ubuntu Jaunty
Euca2ools 1.1 can be installed on Ubuntu Jaunty using binary DEB packages. To do so,
add somewhere in /etc/apt/sources.list file the following line:
deb
http://www.eucalyptussoftware.com/downloads/repo/euca2ools/1.1/ubuntu
jaunty universe
And run:
apt-get update
apt-get install euca2ools
You will have to type "Y" if you see a warning like,
WARNING: The following packages cannot be authenticated!
...
Install these packages without verification [y/N]? y
After installation you may remove the entry from sources.list if you don't want to
update Eucalyptus packages automatically.
Debian Squeeze
Euca2ools can be installed on Debian squeeze using binary DEB packages. To install
them, add our repository to the list of repositories for your system to use. To do so, add
somewhere in /etc/apt/sources.list file the following line:
For 1.1:
deb
http://www.eucalyptussoftware.com/downloads/repo/euca2ools/1.1/debian
squeeze contrib
For 1.2 (including release candidates):
deb
http://www.eucalyptussoftware.com/downloads/repo/euca2ools/1.2/debian
squeeze main
And then run:
apt-get update
apt-get install euca2ools python-boto=1.8d-1
You will have to type "Y" if you see a warning like,
WARNING: The following packages cannot be authenticated!
...
Install these packages without verification [y/N]? y
After installation you may remove the entry from sources.list if you don't want to
update Eucalyptus packages automatically.
Using Euca2tools Overview
Euca2ools use cryptographic credentials for authentication. Two types of credentials are
issued by EC2- and S3-compatible services: x509 certificates and keys. While some
commands only require the latter, it is best to always specify both types of credentials.
Furthermore, unless the Web services reside on 'localhost', the URLs of the EC2- and S3compatible service endpoints must also be specified.
The credentials and URLs can be specified via the command line option or by setting
environment variables as follows:
Variable
Option
Explanation
EC2_URL
-U or --url [url]
http://host:8773/services/Eucalyptus
or http://ec2.amazonaws.com
or https://ec2.amazonaws.com:443
S3_URL
-U or --url [url]
http://host:8773/services/Walrus
or http://s3.amazonaws.com
or https://s3.amazonaws.com:443
EC2_ACCESS_KEY
-a or --access-key [key] Access Key ID / Query ID
EC2_SECRET_KEY
-s or --secret-key [key]
Secret Access Key / Secret Key
EC2_CERT
-c or --cert [file]
EC2_PRIVATE_KEY
-k or --privatekey [file] user's PEM-encoded private key
EUCALYPTUS_CERT --ec2cert_path [file]
user's PEM-encoded certificate
OPTIONAL path to cloud cert
If you are running Euca2ools against Eucalyptus, sourcing the eucarc file that is included
as part of the credentials zip-file that you downloaded from the Eucalyptus Web interface
should be enough to set up all of the above variables correctly.
Commands start with euca- and typing <command name> --help will print a basic help
message. In addition, running man <command name> will bring up a man page.
Image Management
In order to use run instances from images that you have created (or downloaded), you
need to bundle the images with your cloud credentials, upload them and register them
with the cloud. Following examples show how you would perform the necessary steps.
Bundling images
The examples here assume that you have sourced the eucarc config file obtained when
you downloaded user credentials.
"euca-bundle-image" can be used to bundle an image for use with Eucalyptus or Amazon.
A bundled image consists of a manifest file and several image parts.
For instance, to bundle an image "image.img" for user id "123456789111" in the
directory "image-dir"
euca-bundle-image -i image.img -u 12345678111 -d image-dir
OR, if you wish to specify credentials separately ("cert-xyz.pem" and "pk-xyz.pem" are
the user certificate and private key PEM files, respectively).
euca-bundle-image -i image.img -u 123456789111 -d image-dir -c certxyz.pem -k pk-xyz.pem
To bundle an image for use with Amazon, make sure you locate the Amazon ec2 cert file
that is provided as part of the EC2 AMI tools. This file is generally located in
$EC2_AMITOOL_HOME/etc/ec2/amitools/cert-ec2.pem
euca-bundle-image -i image.img -u 123456789111 -d image-dir -c certabc.pem -k pk-abc.pem --ec2cert
$EC2_AMITOOL_HOME/etc/ec2/amitools/cert-ec2.pem
Make sure that the "cert-abc.pem" and "pk-abc.pem" files in the above example are your
Amazon credentials (not your Eucalyptus credentials).
For more options, type,
euca-bundle-image --help
or refer to the manpage for "euca-bundle-image."
Uploading an image
To upload an image bundled with "euca-bundle-image" you can use "euca-uploadbundle."
For example, to upload the bundle corresponding to the manifest
"image.img.manifest.xml" to the bucket "image-bucket," you would run the following
command,
euca-upload-bundle -b image-bucket -m image.img.manifest.xml
For more options, type
euca-upload-bundle --help
or refer to the manpage for "euca-upload-bundle."
Registering an image
Bundle images that have been uploaded to the cloud need to be registered with the cloud
prior to running instances.
For instance, to register a bundled image referenced by the manifest file
"image.img.manifest.xml" that has been uploaded to the bucket "image-bucket" type the
following command,
euca-register image-bucket/image.img.manifest.xml
For more options, refer to the manpage for "euca-register" or type,
euca-register --help
Downloading an image
Bundled images that have been uploaded may also be downloaded or deleted from the
cloud.
For instance, to download the image(s) that have been uploaded to the bucket "imagebucket" you may use the following command,
euca-download-bundle -b image-bucket
For more options, type,
euca-download-bundle --help
Deleting a bundled image
To delete a bundled image, use "euca-delete-bundle."
For instance, to delete the images in bucket "image-bucket" you can use the following
command,
euca-delete-bundle -b image-bucket
You can specify a manifest using the "-m" or "--manifest" argument if you wish to delete
a specific bundle.
To delete the bucket after deleting the bundled image,
euca-delete-bundle -b image-bucket --clear
A bucket can only be deleted when it is empty.
For more options, type,
euca-delete-bundle --help
Unbundling an image
To unbundle a previously bundled image, use "euca-unbundle"
For instance, to unbundle the bundled image referenced by the manifest
"image.img.manifest.xml" to the directory image-dir, use the following command,
euca-unbundle -m image.img.manifest.xml -d image-dir
For more options, try,
euca-unbundle --help
VM Control
A cloud will let users control virtual machine (VM) instances using uploaded images as a
template. The following commands can be used to control VM instances.
Displaying instances currently running
You may use "euca-describe-instances," which will display a list of currently running
instances.
euca-describe-instances
To get information about a specific instance, you can use the instance id as an argument
to euca-describe-instances. For example,
euca-describe-instances i-43035890
For more options, type,
euca-describe-instances --help
Running instances
"euca-run-instances" will allow you to deploy VM instances of images that have been
previously uploaded to the cloud.
For instance, to run an instance of the image with id "emi-53444344" with the kernel
"eki-34323333" the ramdisk "eri-33344234" and the keypair "testkey" you can use the
following command,
euca-run-instances -k testkey --kernel eki-34323333 --ramdisk eri33344234 emi-53444344
To run more than one instances, you may use the "-n" or "--instance-count" option.
For more help, try,
euca-run-instances --help
or refer to the manpage for "euca-run-instances."
Shutting down instances
You may shutdown running instances using the "euca-terminate-instances" command.
For example, to terminate an instance "i-34523332"
euca-terminate-instance i-34523332
For more options, type,
euca-terminate-instances --help
or refer to the manpage.
Rebooting instances
To reboot running instances, you can use "euca-reboot-instances." For example, to reboot
the instance "i-34523332"
euca-reboot-instances i-34523332
A reboot will preserve the root filesystem for the instance across restarts.
Networking and Security
You can assign IP address to instances dynamically, unassign addresses, create security
groups and assign networking rules to security groups.
Allocating and associating IP addresses
You may use "euca-allocate-address" and "euca-associate-address" to allocate IP
addresses and associate public IP addresses with instances, respectively.
In the following example, we will allocate an IP address and associate it with the instance
"i-56785678".
euca-allocate-address
ADDRESS
a.b.c.d
euca-associate-address -i i-56785678 a.b.c.d
Disassociating and Releasing addresses
You may use "euca-disassociate-address" and "euca-release-address" to disassociate an
IP address from an instance and to release the IP address to the global pool. For instance,
to release and disassociate the address "a.b.c.d."
euca-disassociate-address a.b.c.d
euca-release-address a.b.c.d
Creating a security group
You can create a security group using the "euca-add-group" command. For instance, to
create a group named "mygroup," you may use the following command,
euca-add-group -d "mygroup description" mygroup
Security groups may be specified when running instances with "euca-run-instances"
using the "-g" parameter.
Adding networking rules to security groups
By default, a security group denies incoming network traffic from all sources. You may
add networking related rules to security groups using the command "euca-authorize."
To see the entire list of options, type,
euca-authorize --help
For example, to allow incoming ssh (port 22) traffic to the security group "mygroup" you
may use the following command, which specifies a protocol (tcp) a port (22) and a CIDR
source network (0.0.0.0/0, which refers to any source):
euca-authorize -P tcp -p 22 -s 0.0.0.0/0 mygroup
Instead of specifying a CIDR source, you may instead specify another security group to
allow access from:
euca-authorize --source-group someothergroup --source-group-user
someotheruser -P tcp -p 22 mygroup
Revoking networking rules from security groups
Revocation works the same way as addition (i.e. the command takes the same
parameters), except that you should use the "euca-revoke"
euca-revoke -P tcp -p 22 -s 0.0.0.0/0 mygroup
euca-revoke --help
will list all options.
Deleting a security group
You may use "euca-delete-group" to delete a security group. For example,
euca-delete-group mygroup
will delete the security group "mygroup."
Using Block Storage
You can create dynamic block volumes, attach volumes to instances, detach volumes,
deletes volumes, create snapshots from volumes and create volumes from snapshots with
your cloud. Volumes are raw block devices. You can create a filesystem on top of an
attached volume and mount the volume inside a VM instance as a block device. You can
also create instantaneous snapshots from volumes and create volumes from snapshots.
Creating a volume
To create a dynamic block volume, use "euca-create-volume."
For instance, to create a volume that is 1GB in size in the availability zone "myzone" you
may use the following command,
euca-create-volume --size 1 -z myzone
To list availability zones, you may use "euca-describe-availability-zones"
You may also create a volume from an existing snapshot. For example, to create a
volume from the snapshot "snap-33453345" in the zone "myzone" try the following
command,
euca-create-volume --snapshot snap-33453345 -z myzone
For more options, type,
euca-create-volume --help
Attaching a volume to an instance
You may attach block volumes to instances using "euca-attach-volume." You will need to
specify the local block device name (this will be used inside the instance) and the
instance identified. For instamce, to attach a volume "vol-33534456" to the instance "i99838888" at "/dev/sdb" use the following command,
euca-attach-volume -i i-99838888 -d /dev/sdb vol-33534456
You can attach a volume to only one instance at a given time.
Detaching a volume
To detach a previously attached volume, use "euca-detach-volume." For example, to
detach the volume "vol-33534456"
euca-detach-volume vol-33534456
You must detach a volume before terminating an instance or deleting a volume. If you
fail to detach a volume, it may leave the volume in an inconsistent state and you risk
losing data.
Delete a volume
To delete a volume, use "euca-delete-volume." For example, to delete the volume "vol33534456" use the following command
euca-delete-volume vol-33534456
You may only delete volumes that are not currently attached to instances.
Creating a snapshot
You may create an instantaneous snapshot of a volume. A volume could be attached and
in use during a snapshot operation. For example, to create a snapshot of the volume "vol33534456" use the following command
euca-create-snapshot vol-33534456
Deleting a snapshot
To delete a snapshot, use "euca-delete-snapshot." For example, to delete the snapshot
snap-33453345, use the following command,
euca-delete-snapshot snap-33453345
Interacting with Walrus (1.6)
Walrus is a storage service included with Eucalyptus that is interface compatible with
Amazon's S3. Walrus allows users to store persistent data, organized as buckets and
objects (see Amazon's S3 Getting Started Guide for more information). Walrus system
options can be modified via the administrator web interface.
If you would like to use Walrus to manage Eucalyptus VM images, you can use
Amazon's tools to store/register/delete them from Walrus.
Otherwise, you may use other third party tools to interact with Walrus directly. For a list
of Walrus/S3 compatible tools, see our tools page.
Interacting with Block Storage (1.6)
The Block Storage Service in Eucalyptus is interface-compatible with Amazon's Elastic
Block Store. You can therefore use either EC2 commands or euca2ools commands to
control it.
The instructions below rely on the euca2ools command-line tools distributed by the
Eucalyptus Team. Please, install them if you haven't done so already.
The following operations are possible,
1. Creating volumes
You may create a volume either from scratch or from an existing snapshot.
euca-create-volume --size <size> --zone <zone>
where <size> is the size in GB and <zone> is the availability zones you wish to create the
volume in (use euca-describe-availability-zones to discover zones).
For instance,
euca-create-volume --size 1 --zone myzone
will create a 1GB volume in the availability zone "myzone"
To create a volume from a snapshot,
euca-create-volume --snapshot <snapshot id> --zone <zone>
where <snapshot id> is the unique identifier for a snapshot and <zone> is the availability
zone you wish to create the volume in.
For instance,
euca-create-volume --snapshot --zone myzone snap-EF4323
will create a volume from the snapshot "snap-EF4323" in the zone "myzone"
2. Query the status of volumes
euca-describe-volumes
Volumes marked "available" are ready for use.
3. Attaching a volume
You can attach volumes to existing instances (that have been started with euca-runinstances). You may attach a volume to only one instance at a time.
euca-attach-volume -i <instance id> -d <local device name> <volume id>
where <volume id> is the unique identifier for a volume (vol-XXXX), <instance id> is a
unique instance identifier and <local device name> is the name of the local device in the
guest VM.
For instance,
euca-attach-volume -i i-345678 -d /dev/sdb vol-FG6578
will attach the previously unattached volume "vol-FG6578" to instance "i-345678" with
the local device name "/dev/sdb"
4. Detaching a volume
euca-detach-volume <volume id>
where <volume id> is the unique identifier for a previously attached volume (volXXXX).
For instance,
euca-detach-volume vol-FG6578
will detach volume "vol-FG6578"
Important! The user of the instance is responsible for making sure that the block device is
unmounted before a detach. Detach cannot ensure the consistency of user data if the user
detaches a volume that is in use.
5. Deleting a volume
euca-delete-volume <volume id>
where <volume id> is the unique identifier for a volume (vol-XXXX).
6. Creating a snapshot from a volume
You can snapshot a volume so that you can create volumes in the future from the
snapshot.
euca-create-snapshot <volume id>
where <volume id> is the unique identifier for a volume (vol-XXXX).
For instance,
euca-create-snapshot vol-GH4342
will snapshot the volume "vol-GH4342"
The volume to be snapshotted needs to be "available" or "in-use." You cannot snapshot a
volume that is in the "creating" state.
7. Querying the status of snapshots
euca-describe-snapshots
You may create volumes from snapshots that are marked "completed."
8. Deleting a snapshot
euca-delete-snapshot <snapshot id>
where <snapshot id> is the unique identifier for a snapshot.