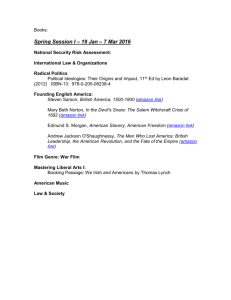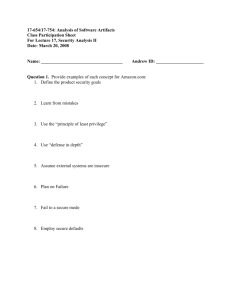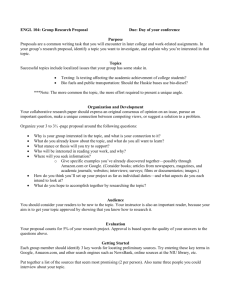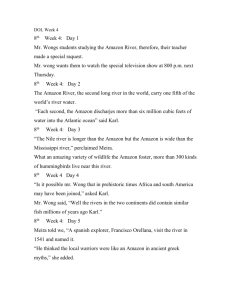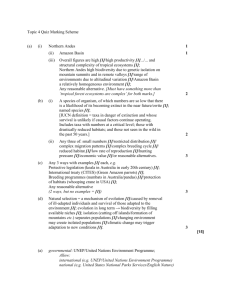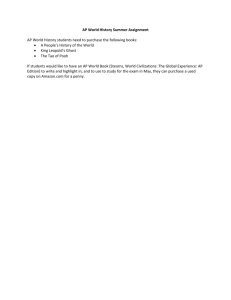Amazon Data Entry
advertisement

Amazon Uploading There is a bug in BookTrakker 3.1: You can only do one upload direct to Amazon using OneClick once per session. This means you have to close BookTrakker between Amazon uploads. This does not affect the other services. This bug has been fixed in 3.2 1. 2. 3. 4. 5. 6. Set up new Amazon service Set Amazon Field Mapping Set upload options Uploading to Amazon Upload failure Checking your upload status Setting up a new service for Amazon using the Online Service Wizard. Click the Online button at the top of your screen: Click the New Service button at the bottom left of your screen: The Online Service Wizard form will appear. You want to click the dropdown button on the upper right for the new service: Scroll down to the bottom so that Amazon is visible: Place your cursor over the Amazon selection: Left Click once. Amazon uses a fixed URL that cannot be changed by the user, thus the field for this, which is visible for the other services, disappears when Amazon is selected. Click the Next button, lower right corner: You MUST use your email address and password combination you use to login to your Amazon Account pages. You type the email address into the top field and your password into the bottom field, exactly as you do to login to Amazon. Click Finish when you are done. After you click the finish button you will see Amazon appear in the Online Services table below: To set Amazon as an Active service, place your cursor over the check box in the Active column, and left click once to activate the service. Amazon Field Mapping Next, you need to set up the Export Field Mapping for zShops and Marketplace. Click the Inventory button at the top of your screen: Click on File at the upper left, then Export, followed by Amazon Field Mapping: To get this: This dialog box allows the user to set up Field Mapping to map various Inventory Fields into the Amazon Item Note Field in the Amazon upload file, AmazonUpload.txt. It provides separate mappings for Amazon Marketplace and Amazon zShops by choosing from the dropdown menu at the top of the dialog box. If you use the Item-Note field on the Amazon tab for this purpose then BookTrakker ignores the Amazon field Mapping and gets the Item-Note content for the upload file from the Item-Note field on the Amazon tab. Most users who have imported from either an Amazon Open Listings Report or Seller Engine will start out using the default Item-Note field on the Amazon tab, you only need the Amazon Field Mapping if you use the other fields in BookTrakker, and do not update the Item-Note field on the Amazon tab for new listings. This is NOT automatic on manual data entry. Once the appropriate Amazon destination target has been chosen a variety of fields may be mapped for concatenation into the Amazon Item-Note field in the AmazonUpload.txt upload file by clicking on the dropdown arrow at the right of the column in the grid. To delete a field from the mapping simply click on the gray square on the left of the row to be deleted and press the 'Delete' key on the keyboard. The Field Separator provides a Text Box to indicate what character(s) should be inserted between fields. Decide which mapping you want to start with, Marketplace or zShops: To set your Field Order for Marketplace listings do the following: After selecting Marketplace (default) from the Upload Type dropdown list, click on the dropdown button across from the *: Select the first field you want to add into the Item-Note field in the upload file, followed by the next, and the next, and so on. An example of a finished field mapping is: NOTE: Amazon increased the Comments to 1000 characters, which for most users probably means you can use any or all of the larger description fields, as well as additional fields. A suggested order might be: Place, Publisher, Date, Edition, Printing, Size, Cover, Type, Book, DJ, Defects, Features. As long as the combination does not exceed 1000 characters then all of the information will be included in Comments on Marketplace. Notice that Pages and Signed by are left out. Neither field includes a qualifier, so Pages would only display a number, and Signed By would have Author, Illustrator, etc, but nothing to indicate why that word was in the description. The purpose of Amazon Field Mapping for Marketplace is to provide the buyer with a description of the book you are listing. So you want to restrict what you put in here to descriptive fields ONLY. You do not need Author, Title, Subtitle, Status, ISBN or Price. Amazon supplies the first five, and Price is uploaded separately. If you want to use Item-Note instead, you can. But Item-Note has not yet been updated with the new size allowance, so it is still limited to 200 characters. You want to confine your selection to that which will fit into 200 characters and include what you consider most important from the viewpoint of a potential buyer. Condition should be included, but NOT from the Amazon Condition field on the Amazon tab, this is uploaded separately by BookTrakker. Amazon will clip off from the end of this field any characters exceeding their 200 character limit for Marketplace. You have to decide what field is least important to you and make that the last field. Keep in mind that you are limited to 200 characters; so do not add in all of the available fields, since most will not be utilized by Amazon. ZShops is different. The limit is 4000 characters, so you need not be as concerned that you are breaking the limit. ZShops also does not supply any information about the book, so you need to include just about everything, with the exception of Status or Price. You should also know that the UIEE upload system is still available for use in BookTrakker, instructions are available at: http://www.booktrakker.com/Pub/AmazonNEW.htm The UIEE method allows for better display of Authors and Titles, as well as other information, at the expense of not allowing a customizable Shipping and Handling charge available in the Tab delimited export system. Users will have to make this decision based on their average weight of their books, if most are uniform then the UIEE system may be preferable. The UIEE system does require that users upload through the Amazon website. Amazon Defaults in Options Click on Tools > Options: To bring up the Options form: Options are where you set many of the defaults for operations in BookTrakker. Click on the /Sales tab at the top to bring up the Sales tab, then look in the middle of the form for the Amazon Price field dropdown list. Click the dropdown button to select which field to upload to Amazon. We set the Dealer field for default, since most users will use the Dealer price for Amazon listings, either by design or because this is the field used when importing from an Open Listings report or Seller engine. Click the OK at the bottom, click Yes to close BookTrakker. Restart BookTrakker. Uploading your book records to Amazon What should happen with a successful upload to Amazon and/or other services: 1. 2. 3. 4. 5. 6. 7. to Click Online button Click Process and Upload Records button. Amazon file creation box appears, AmazonUpload.txt file is created. Amazon upload box appears, upload goes through. Export form appears, yellow bar moves across bottom of form. Process ends, unless you have other active services, in which case: BookTrakker connects to each service, uploads the file for that service, verifies success, and moves on the next service. 1. Click on the Online button at the top of your screen: 2. Over on the right, center, you will see a large, turquoise green button: Below this button is a list of Upload Options followed by check boxes. For your first upload using the new OneClick upload system you should place a check in the top option, All Online Inventory, then click the Process and Upload Records button. (This presumes that you have your Amazon service set up and checked as Active in the table below and to the left) You may want to also check the Purge/Replace Amazon check box, as your records out of BookTrakker may have different record numbers then what you have on Amazon, and will also be in a different format. Both of these choices are done just once, in the future you need on click the Process and Upload Records button without checking any of the boxes, BookTrakker will "know" which records to upload. 3. After you click the Process and Upload Records button the Amazon creating upload file box will appear, followed by another box indicating that BookTrakker is uploading your records to Amazon: 4. Followed by: This usually takes a lot less time than creating the upload file; there is less work to do. But sometimes it seems like it is going to take forever, especially if you already did an upload and want to follow with another. Uploading directly to Amazon using FTP has limitations: 1. Bandwidth - sometimes a lot of booksellers are all uploading at the same time, so your upload may not get through. 2. Repeating or doing another upload on the heels of the first upload - Amazon does not seem to like this. 3. Internet errors between BookTrakker and Amazon. With experience gained through uploading to Amazon you will get a pretty clear idea of how long any given upload should take, and if it seems like it isn't working, then it probably isn't. If you think the upload is not going to go through then click the Cancel Upload button: Like so: And the upload process to Amazon will be aborted. It probably would not have worked anyway, this saves you time waiting and waiting. You will have to test this by trial and error, all systems are different, and uploads depend not only on what processor and memory you have but connection speed as well. Our experience is that uploads fail one in ten times. 5. After you either allow an upload to finish or you cancel, the Exporting Records form appears: This is the actual process that clears out your database of records to be uploaded during this upload session. The Amazon file has already been created. After this form goes away BookTrakker will proceed to upload to any other services you list on, one after the other, until you get a completion message in the middle window on the Online page: If the Amazon upload failed then you will need to upload the AmazonUpload.txt file found in C:\BTPro\Transfer folder through the Amazon upload page: https://secure.amazon.com/exec/panama/seller-admin/catalog-upload/catalog-upload-now?fmt=tabdelimited You can do this while BookTrakker continues the upload process to the other services. Login, select your Program, option and browse for the file BookTrakker created for this upload: AmazonUpload.txt Uploading by website means you can get an email response from Amazon, doing it direct through the program Amazon does not send out email confirmation. If your upload to Amazon through BookTrakker was successful, then you need to connect to your Amazon account to confirm your upload success, or click on the Browser button in BookTrakker: Then click on the a to bring up the Amazon upload page, after you login. This may take a few moments, but once you do get to the If your upload was successful you can verify this by clicking on the Export Log tab along the left side of your screen: The first line says you started the Amazon upload process, followed by confirmation of the Amazon upload. Then BookTrakker began the upload process for other services you might be listing on, in this case ABE and MyOwnBookshop.com. First, the current records in the inventory database are exported into the UIEE upload file, (the same records that were uploaded to Amazon) then BookTrakker connected and uploaded to each service in succession, verifying that the upload was successful each time.