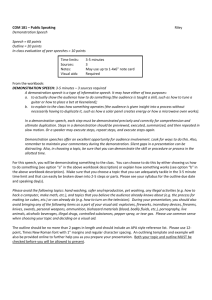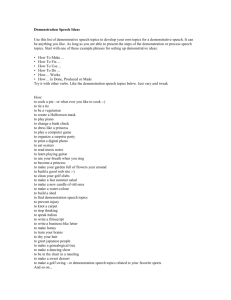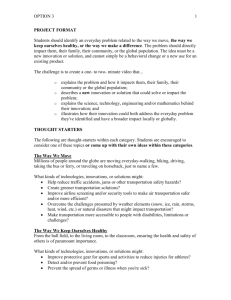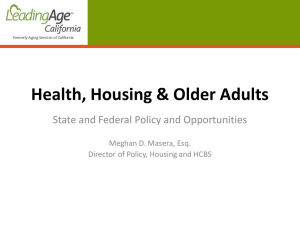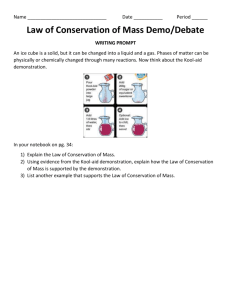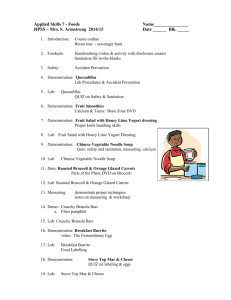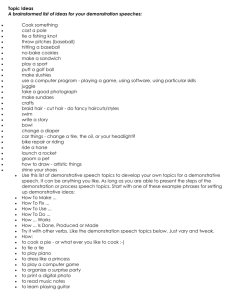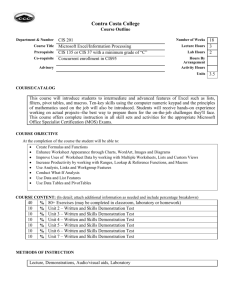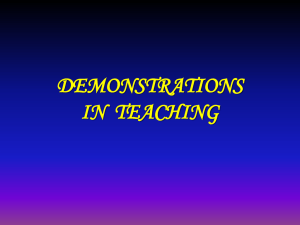Module 4 Demonstration 1 Create Accounts
advertisement

Module 4 – Demonstration 1 – Create Accounts Double-click the SAP Logon item Select Your item from the list Page 1 of 11 Module 4 – Demonstration 1 – Create Accounts Click the Log on button Enter your User information here Page 2 of 11 Module 4 – Demonstration 1 – Create Accounts Click here Accounting > Financial Accounting General Ledger Master Records > G/L Accounts Individual processing Double Click on Centrally Page 3 of 11 Module 4 – Demonstration 1 – Create Accounts (1) Enter G/L Account number Company code (2) Click create Click search Page 4 of 11 Module 4 – Demonstration 1 – Create Accounts Scroll down and Select the all accounts item Select account type P&L or Balance sheet Page 5 of 11 Module 4 – Demonstration 1 – Create Accounts (1) Type in account names (2) Click to search The Group Account Number opens Click Page 6 of 11 Module 4 – Demonstration 1 – Create Accounts (1) Select this (2) Click Click Control data tab Page 7 of 11 Module 4 – Demonstration 1 – Create Accounts (1) Complete Account currency Select Only Balances in local crcy Posting without tax allowed Line item display Sort key 001 (2)Click Create bank/interest tab Click to search Page 8 of 11 Module 4 – Demonstration 1 – Create Accounts The Field status group opens (1) Select (2) Click Page 9 of 11 Module 4 – Demonstration 1 – Create Accounts Save Should see this message Page 10 of 11 Module 4 – Demonstration 1 – Create Accounts Each student will need to create these accounts: (replace ?? with your individual number) 10000-?? Prepaid Rent 10001-?? Unearned revenues 10002-?? Accrued Revenues 10003-?? Accrued Expenses 10004-?? Truck ?? 10005-?? Trucks Accumulated Depreciation ?? 10006-?? Rent Expense (P & L statement acct) 10007-?? Insurance Expense (P & L statement acct) 10008-?? Prepaid Insurance 10009-?? Sales Revenue ( P & L statement acct) 10010-?? Payroll Expense ( P & L statement acct) 10011-?? Trucks Depreciation Expense ?? (P & L statement acct) Page 11 of 11