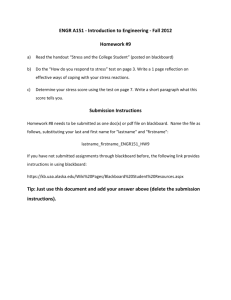Getting Starting With Blackboard
advertisement

Getting Starting With Blackboard I. What is Blackboard? Blackboard is an easy-to-use online course delivery and management system. Using Blackboard's graphical point-and-click interface, instructors can incorporate learning materials from word processing, audio & video, spread sheets, and presentation files without ever learning HTML. II. Requesting a Course or Community At the present time, Blackboard course shells are automatically created for every course listed in the UMBC Schedule of Classes. If a course isn’t created, requests for new courses must be done by submitting a request to OIT. The URL for the New Course Request can be found under the following address: tab or at the http://www.umbc.edu/oit/newmedia/blackboard/help/newcoursereq.html III. Accessing Your Course You can log into Blackboard using any of the following methods: 1. Log in using http://www.umbc.edu/blackboard 2. Log in using http://blackboard.umbc.edu 3. Log in through myUMBC and clicking on the Blackboard tab 4. Once you have logged in you will see a listing of the courses/communities that you are associated with under your My Institution tab. IV. Enrolling Users Courses – Officially enrolled students are automatically enrolled in course shells that are included in the UMBC schedule of classes. If a student drops a course after they have been placed in a Bb course shell, the system will automatically disable the student within the course so that they can no longer participate. Communities – Participants in communities can either be enrolled one at a time (http://www.umbc.edu/oit/newmedia/blackboard/help/enrolling.html) by the community leader or by sending a list of 10 or more UMBC email addresses and the community name to Blackboard@umbc.edu and a system administrator will batch enroll them for you. V. Building Your Course Consider how you want to use your course (Stand-alone online course, hybrid course, resource to an existing face-to-face course) Gather and organize all of the materials that you want to put in your course Create/modify the course design (color scheme, banner, and navigation,) to accommodate your course content. Control Panel Settings Course Design VI. Adding and Organizing Content to Your Course/Community Content Areas – Content areas are all located in the upper left corner of the course/community control panel. They typically include by default: Syllabus, Course Documents, Assignments, Books, and External Links. (These areas will vary depending on the navigation that you choose.) Help sheets: Adding a Syllabus ( http://www.umbc.edu/oit/newmedia/blackboard/help/addsyllabus.html ) Course Tools – Course Tools include: 1. Announcements – A place to convey important announcements to everyone in the course/community at a glance. ( http://www.umbc.edu/oit/newmedia/blackboard/help/announcements.html ) 2. Email – A convenient tool that automatically includes all participants in the course community. 3. Discussion Boards – A great tool to continue discussions outside the classroom. 4. Assignments – A convenient self-contained place to administer an assignment ( http://www.umbc.edu/oit/newmedia/blackboard/help/assignments.html ) 5. Collaboration Sessions – Also known as online chat areas. These are divided into two types of sessions: Virtual Classroom and Lightweight Chat User Management – This area is used to enroll/un-enroll students/participants in the course/community. Help sheet. Assessments – Assessments include: 1. Tests – Controlled through the Test Manager and the Pool Manager. 2. Surveys – Controlled through the Survey Manager VII. Online Help UMBC Blackboard Help can be found under the “Blackboard Help” tab Instructor Manual can be found in the “Control Panel” of each course/community or online at: http://www.blackboard.com/docs/documentation.htm?DocID=171002en_ US If you have any questions, please feel free to contact Blackboard support at the UMBC helpdesk.