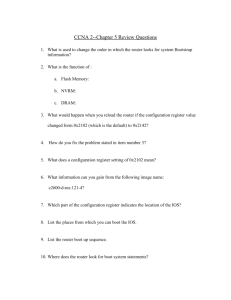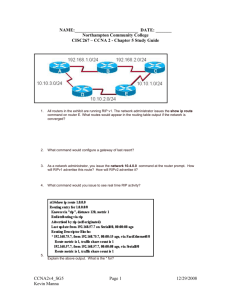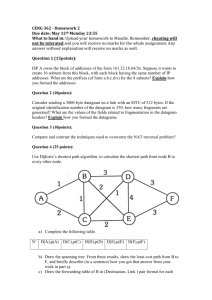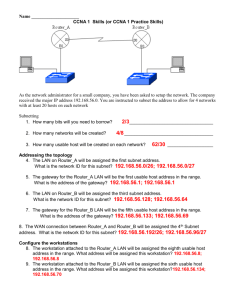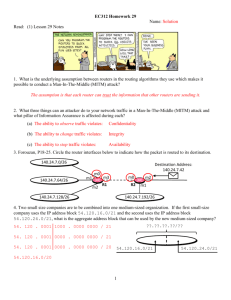CCNA1
advertisement

CCNA Study Guide Tracy Lampron WWW.WebTracy.com Background: Cisco’s current delivery of the Cisco Certified Network Associate certification exam (640-607) uses router simulators, drag-and-place, multiple choice, and choose-all-that-apply questions to rigorously test your knowledge of key networking concepts in a 75 minute, 45-55 question computer-based exam. Although the test is relatively short, it draws from a broad pool of knowledge and uses carefully phrased questions to validate your knowledge, recall, and comprehension of the material tested. Networking veterans may need to brush up on networking theory, while rookies can still succeed with practice and lots of studying. If any of the concepts covered are unfamiliar to you, please be sure to read up – these are the key items being tested in the exam, including items that are being reported from the front lines (but not specified in Cisco’s official list of exam topics). Successful completion of exam 640-607, and completing other requirements like accepting the Cisco Career Certification agreement, results in CCNA certification. No other tests are required. This document is written to the networking professional who has worked with routers but has not brushed up on all of the specific facts and figures required to pass a certification exam about them, and to the networking student who has learned the material but needs to firm up their understanding of key concepts AND refresh on the facts and figures. It is not a brain-dump, and it is not a text book. In places, we have gone into more detail than might be strictly necessary in a “refresher” or “study guide” document, because the technology MUST be clearly understood to ensure success in the test. Skim through the areas that you think you know, because you will probably pick up a few facts or details that will both improve your success on the exam and increase the pool of knowledge you draw from in real-life troubleshooting situations. Geek 101: Numbering systems CCNA requires that you have a solid grasp of numbering systems. The numbering system we are most familiar with is base-10, or decimal. It is based on each digit being able to represent 10 different possible values – from 0 through 9. In other words, a value between 0 and 9 can be represented in a single digit, while values between 10 and 99 require two digits to communicate, values between 100 and 199 require 3 digits, etc. In the decimal numbering system, each additional placeholder or digit to the left represents a value of 10 times higher than the previous digit (or an exponent of 10). Thus 798 represents 8 (the rightmost digit) plus ten times nine (the second digit from the right), plus 100 times 7 (the third digit from the right). (I know this is old news, but it lays the foundation for the following discussion of base-2 and base-16 numbering systems.) Base-2 numbering, or binary, is based on each digit being able to represent 1 of 2 different values – 0 or 1. If we want to communicate a value greater than 1, we must add additional digits. In the binary numbering system, each additional placeholder or digit to the left represents a value of 2 times higher than the previous digit. In other words, a value between 0 and 1 can be represented in a single digit, while values between 2 and 3 require two digits to communicate, values between 4 and 7 require 3 digits, etc. Thus 101 represents 1 (the value of rightmost digit) plus 2 times 0 (the value of the second digit from the right), plus 4 times 1 (the value of the third digit from the right) – for a total decimal value of 5. It takes 1 bit to represent each binary number, so we can fit 8 binary digits into a single byte. We refer to this as an octet, and we generally group binary numbers into octets. The binary numbering system looks like this: Exponent (or Power) of 2 27 26 Decimal Equivalent 128 64 25 32 24 16 23 8 22 4 21 2 20 1 Hexadecimal, or base-16, numbering is based on each digit being able to represent 16 different possible values – from 0 through 15. How does a single digit represent 16 possible values? By extending the 0 through 9 numbering system with letters. Hexadecimal numbering counts from 0 through F: 0, 1, 2, 3, 4, 5, 6, 7, 8, 9, A (10), B (11), C (12), D (13), E (14), F (15). In other words, a value between 0 and 15 can be represented in a single character (number or letter), while values between 16 and 255 require two characters to communicate, values between 256 and 4096 require 3 digits, etc. In the hexadecimal numbering system, each additional placeholder or digit to the left represents a value of 16 times higher than the previous digit. We identify a number as hexadecimal by either preceding it with “0x” or following it with “hexadecimal”, “hex”, or just “h”. Thus 0x798 represents 8 (the rightmost digit) plus sixteen times nine (the second digit from the right) = 144, plus 256 times 7 (the third digit from the right) = 1792, or a total of 1944. Remember that computers think in binary – digital current/no current. Hexadecimal numbering is ultimately converted to binary within the computer processor. If you convert hexadecimal to binary, you will see that it takes 4 bits to represent each hexadecimal digit. The hexadecimal numbering system looks like this: Exponent (or Power) of 16 163 162 161 Decimal Equivalent 4096 256 16 160 1 To convert from decimal to hexadecimal, you divide the decimal number by 16. For example, 168 divided by 16 equals 10 with a remainder of 8. The hexadecimal equivalent of 168 (base 10) is 0xA8 (10=A, 8=8). To convert from hex to decimal, convert any hex numbers to decimal digits, multiply by powers of 16, and add the rightmost digit. For example, 0xa4b means a (10) in the 3rd position (multiply by 256), 4 in the second position (multiply by 16), and b (11) in the rightmost position (don’t multiply, or, technically, multiply by 1). Most contestants see hexadecimal conversion problems on the CCNA exam, so be sure that you can handle these questions confidently. They will be easy points for you. Geek 102: Internet Protocol Addressing IP addressing is one of the components of the TCP/IP suite. TCP/IP is the “language of the Internet”. It was designed for the ARPAnet, the predecessor to the modern Internet, and has a rich suite of features including routability, scalability, and automatic recovery from certain error conditions (like routing around a downed network link). The Internet Protocol (IP) allows for device addressing using a 32-bit IP address. Network administrators can purchase a block of IP addresses and allocate them however they want within their network. IP addresses are written in decimal notation, using the format 192.168.28.35, but computers interpret them at the binary level. So 192.168.28.35 is actually 11000000.10101000.00011100.00100011 in binary. Each IP address contains both a network identifier and a host identifier – the first part is the network ID, although how many of the first characters from the left identify the network will depend on the network class and whether the network is subnetted. The rightmost bits identify the host. IP addresses are broken into five classes; the address class can be determined by the decimal range in the first octet. Class A - network ID start bit is 0 and default subnet mask is 255.0.0.0; decimal range 1-126, supports 16 million hosts on each of 127 networks Class B - network ID start bit is 10 and default subnet mask is 255. 255.0.0; decimal range 128-191, supports 65,000 hosts on each of 16,000 networks Class C - network ID start bit is 110 and default subnet mask is 255. 255. 255.0; decimal range 192-223, supports 254 hosts on each of 2 million networks Class D - network ID start bit is 1110; decimal range 224-239 – reserved for multicast addressing Class E - network ID start bit is 11110; decimal range 240-247 – reserved for experimental use Every network or subnet requires that we reserve two addresses for special purposes – a network/subnet ID, and a broadcast address. By default, a network that has not been subnetted saves the address containing the network bits followed by all zeroes in the host field for the network ID (for example, 192.168.47.0 is the network ID, with 192.168.47. as the network bits and the last octet as the host field). The very last address before the next network ID is the broadcast address – the network ID, plus all binary 1s in the host field (192.168.47.255 is the default broadcast address for the 192.168.47. network). Devices determine the demarcation point between the network portion and the host portion of the address by looking at the subnet mask. The subnet mask “masks” off the network bits. This gives us the flexibility to “subnet” a network, or use a single network ID for several distinct network segments. If we “borrow” some of the bits in the host field, and mask them off as network bits, we create several smaller sub-networks. Since routers are directing traffic between networks, each router interface needs its own network (or subnet) with its own separate ID. Subnetting requires that we extend the subnet mask by the number of bits borrowed – each bit masked with a binary 1 is identified as a network bit, while each bit masked with a binary 0 is identified as a host bit. The formula for subnetting a network is 2N – 2, and we can apply this formula several ways. If we say that N=host bits “borrowed” (or converted over to network/subnet bits), then 2N – 2 = the number of subnets that we can create. N is the exponent, or power, of 2 that allows the formula to be true. In reality, 2N – 2 is greater than or equal to the number of subnets. Where do we get the minus 2? Remember the network ID and broadcast ID? Some devices don’t understand subnetting, and will always consider an address with all 0s in the host field to be the network ID for the entire address range in the network, and will interpret an address with all 1s in the host field as the broadcast ID for the entire network address range. So we can’t use the subnets containing those addresses without using special configurations that Cisco does not expect you to know at the CCNA level. Another way that we can apply the formula is to determine our hosts per subnet. If we say that N = host bits remaining (or not “borrowed”), then 2N – 2 = the number of hosts that can be on each subnet. There’s that minus 2 again – this time, it’s because of the network/subnet ID and the broadcast – each network segment has to have both an ID and a broadcast address. If we break a network up into subnets, then each subnet will have to reserve the first number as the subnet ID, and the last number as the broadcast address. Let’s take a simple example – you have a class C network ID of 192.168.32.0, and have decided to segment your network into two broadcast domains. So you have two router interfaces that need IP addresses and an IP subnet. We first apply the formula 2N – 2 = the number of subnets needed, which is 2. The lowest power of 2 that will make this equation true, is 2. 22-2 = 4-2 = 2, therefore, N=2. We need to borrow 2 bits. Since this is a class C address, we started with 24 network bits assigned to us, and 8 host bits left for us to assign any way we want. We have decided to borrow 2 bits for subnetting, which leaves 6 of the original bits left over for hosts. Now we apply the other formula, 2N – 2 = the number of hosts per subnet. We have 6 bits, plug that into the formula and we get 26-2 = 64-2 = 62. So we can have 62 hosts on each of those two subnets. Whoa! A class C address supports 254 hosts on each subnet, and now we have only 62 hosts on 2 subnets – for a grand total of 124 host addresses available. Sound wrong? I hope so, because now you will never forget that subnetting COSTS you IP addresses. The entire subnet containing the full network’s ID (192.168.32.0) has to be thrown out (at 62 host IPs per subnet), and the entire subnet containing the full network’s broadcast address (192.168.32.255) has to be thrown out (we lost another 62 IPs); furthermore, each of the 2 subnets that we CAN use have to have their own subnet ID and broadcast address. The purpose of subnetting is to save network IDs and to allow us to assign our logical network-layer addresses in a more flexible manner that better reflects our network structure. It does NOT save or increase IP addresses, on the contrary. So that’s the theory. Now let’s get down to the nitty-gritty. For subnetting to serve any purpose, we have to apply the subnets. First, we have to identify them. Start by updating the subnet mask to accurately reflect the new allocation of network/host bits. The class C default subnet mask is 255.255.255.0, which masks off the first three octets (or the first 24 bits) that were assigned to us; in binary, the default subnet mask will look like this: 11111111.11111111.11111111.00000000. We decided to borrow two more bits – in binary, the new subnet mask will look like this: 11111111.11111111.11111111.11000000. We convert back to decimal notation, and come up with a custom subnet mask of 255.255.255.192. You don’t have to do a binary/decimal conversion each time, if you just remember the following subnet mask chart: Exponent (or Power) of 2 27 26 25 24 23 22 21 20 Decimal Equivalent 128 64 32 16 8 4 2 1 Bits Borrowed 1 2 3 4 5 6 7 8 Subnet mask 128 192 224 240 248 252 254 255 To create this chart when you sit down for the exam, start by drawing the binary-to-decimal conversion table, number each bit place from left to right, then add up the bits from left to right (start at 128, then, for the next position, add 64 to 128, for the next, add 32 to 192, etc.). We have our custom subnet mask, now we need to create our subnets. Refer back to the chart – the decimal equivalent of the last bit that we borrowed (the 2nd bit from the left, or 26) is 64. This is the delta, difference, or “magic number” – we count our subnets by this number. We take the network ID, and add the delta. 192.168.32.0 + 64 gives us our first subnet: 192.168.32.64. Then we add the delta again; 192.168.32.64 + 64 gives us our next subnet 192.168.32.128. These are the subnet IDs – they cannot be assigned to any devices on our network, because their full-time job is identifying the network (192.168.32.64 is a shorthand way of referring to all devices on that subnet, the same way that Main Street refers to all of the collected homes and businesses on that street). Remember that the last address in a subnet – all binary 1s in the host bit positions – is the broadcast. All of the other IP addresses in between can be assigned to client devices on your network. Network ID Valid host rage Broadcast 192.168.32.0 Unusable 192.168.32.64 192.168.32.65 – 192.168.32.126 192.168.32.127 192.168.32.128 192.168.32.129 – 192.168.32.190 192.168.32.191 192.168.32.192 Unusable Once you have a good foundation for creating subnets, you can start using shortcuts – which will make on-the-job troubleshooting AND the CCNA exam faster and easier. In many problems on the exam, much like in real networks, you will troubleshoot lack of connectivity to a local or remote device, and the answer will most often lie in either physical connectivity or TCP/IP configuration. If you assign a subnet ID or a broadcast ID as a device’s static IP address, the device will not be able to communicate. If you assign the wrong subnet mask to a device, or assign an IP address associated with a remote subnet to a local device, the device will have an inaccurate picture of its place on the network. All of these problems can render a device unable to communicate across the network. A router is a network device that requires a valid IP address, so these troubleshooting scenarios require that you compare the subnet mask, IP address, gateway address (the IP address assigned to the router’s LAN port), and subnet assignment of all of the devices involved in the problem. If a local device cannot communicate with the remote device, you need to verify IP configurations for both devices and all of the router interfaces in between. The easiest way to verify the validity of IP addressing is to find the delta, and then list the IP subnets. You can find the delta simply by subtracting the last non-zero octet of the subnet mask from 256. In the subnet mask 255.255.255.240, the delta would be 16 (256240) in the last octet – it doesn’t matter what IP class you’re using, the delta for this subnet mask will be applied in the last octet, and the subnets will count by 16. It will look like this: x.x.x.16, x.x.x.32, etc. If the subnet mask were 255.255.240.0, the delta will still be 16, but it will be applied in the 3rd octet, so you’ll count like this: x.x.16.0, x.x.32.0, etc. The subnet ID will always be invalid for device addressing, as will the broadcast address. The broadcast address will always be the last number in the subnet (I think of it as one number lower than the next subnet ID). CIDR Notation: Classless Inter-Domain Routing (CIDR) notation, as you see on the CCNA, is just a shortened way of representing the subnet mask. It indicates how many network bits you have. A default class A subnet mask (255.0.0.0) indicates that the first 8 bits are network bits. In CIDR notation, this is written as /8. Class B (255.255.0.0), by default, has 16 subnet bits - /16. Class C default (255.255.255.0) is /24, or 24 network bits. If you subnet, you add additional network bits onto the default subnet mask to get your custom subnet mask. So, if you borrow 3 bits from a Class C address, you end up with a subnet mask of 255.255.255.224. In CIDR notation, you would write it as /27. Here's another example: Network address 192.168.27.0, with 14 subnets. You would have to borrow 4 bits to make 14 subnets, and your custom subnet mask would then be 255.255.255.240. You are probably accustomed to seeing a subnetted IP addres written as, for example, 192.168.27.17 255.255.255.240. In CIDR notation, we would write it 192.168.27.17/28 (24 default for a class C network + 4 bits borrowed = 28). Still with me? What you really need to be able to do, though, is to look at an address written in CIDR notation and figure out if it's a subnet ID, a broadcast, or a valid host IP address. Let's take another example, 192.168.168.168/29. Here's how I would do it: Take the /29, and divide 29 by 8. 29/8= 3 with 5 left over. The 3 means that your subnet mask is 255 three times in a row (255.255.255.something). The 5 left over means that 5 bits were borrowed in that last octet (the .something) you should know from subnetting that 5 bits borrowed means you tack 248 onto the subnet mask. So we now have our entire custom subnet mask is 255.255.255.248. Okay, that's the first step. Now we have to figure out if the IP is a valid host IP address. So we subtract that 248 from 256, and get what some books refer to as a "magic number". This is what we count our subnets by. So 256248=8. Our subnets are going to be 192.168.168.8, then --.16, --.24, and so on. You can keep counting until you get to 168, but that's a lot of counting. A shorter way to do it is to divide 168 by 8. 168/8=21. When we can divide by an even number with no remainder or decimal, then we know it's a subnet ID. You can’t assign a subnet ID to a network device, so if you saw this IP and CIDR notation assigned to a router interface or a computer, you would know that they couldn’t communicate. So let's try another IP - 192.168.168.178/29. We're still using the same CIDR notation, so we're still using the same subnet mask and "magic number". Let's use the shortcut again - divide by the magic number - 178/8 - we get 22.25. Since there's a remainder (or decimal) this time, we know it's not a subnet ID. Now we take the full number (22) and multiply it by the magic number to find the subnet ID - 176. We add the magic number again to get the next subnet - 184. And we determine our broadcast ID and valid host range. The broadcast is 192.168.168.183, so the valid host range is --.177 through --.183. Therefore, 192.168.168.178/29 is a valid IP address that could be assigned to a PC, router interface, etc. Ethernet Networking background Cabling the LAN The most common network architecture in use today is Ethernet. The most common cabling used for Ethernet is Category-5 Unshielded Twisted Pair (UTP). CAT-5 is rated for a maximum cable length of 100 meters on an Ethernet network. In a star topology, this means that data can travel up to 205 meters between devices (100 meters from the first device to the concentration device (repeater, hub, or switch), up to 5 meters of patch panel cabling, and up to 100 meters from the concentration device to the next end node). CAT-5 cabling contains 8 wires, twisted into 4 pairs, wrapped in protective plastic sheathing that does not protect against electromagnetic interference. There are three basic types of UTP cable – straight cable, crossover cable, and rollover cable. Cables are created by cutting a length of raw CAT-5, stripping off the plastic sheathing, partially untwisting the pairs, and inserting them into an RJ-45 connector in the proper color order. RJ-45 jacks have 8 slots for wires, and are numbered from left to right, looking into the jack with the clip side facing the floor. The color order, or pinouts, on each end of the cable will vary depending on the type of cable being made. Straight-through cabling passes an incoming signal to the same pin number on the opposite side. It is used to connect workstations and servers to concentration devices, and is the most common UTP implementation. Color/pinout order: Pin 1 White/orange Pin 1 White/orange 2 Orange 2 Orange 3 White/Green 3 White/Green 4 Blue 4 Blue 5 White/Blue 5 White/Blue 6 Green 6 Green 7 White/Brown 7 White/Brown 8 Brown 8 Brown Crossover cabling uses the same pinouts as straight through on one end, varying the pinouts on the opposite end in order to “cross” pins 1 and 3, and 2 and 6. If you see a question about this on the CCNA, remember that crossover cabling is standard straight-through pinouts on one side, and starts with the White/Green wire in pin 1 on the other side. Crossover cabling is used to connect switches together using an uplink port, (less common uses are to connect two nodes or workstations without benefit of a concentration device, or to connect a PC directly to a router’s Ethernet port). Color/pinout order: Pin 1 White/orange Pin 1 White/Green 2 Orange 2 Green 3 White/Green 3 White/orange 4 Blue 4 Blue 5 White/Blue 5 White/Blue 6 Green 6 Orange 7 White/Brown 7 White/Brown 8 Brown 8 Brown Rollover cabling passes an incoming signal on pin 1 to pin 8 opposite side, pin 2 to pin 7, 3 to 6, and so on. One end is a basic straight-through pinout order, while the other end is exactly the opposite (looks like the straightthrough was inserted with the RJ-45 jack upside down). It is used to connect to a router’s console port in order to configure the router. Color/pinout order: Pin 1 White/orange Pin 1 Brown 2 Orange 2 White/Brown 3 White/Green 3 Green 4 Blue 4 White/Blue 5 White/Blue 5 Blue 6 Green 6 White/Green 7 White/Brown 7 Orange 8 Brown 8 White/orange Ethernet Operation Most Local Area Networks use Ethernet as their Media Access Method. Ethernet, defined in the IEEE 802.3 standard, specifies how devices like computers, or nodes, share a wire. Ethernet uses Carrier Sense Multiple Access with Collision Detection (CSMA/CD) rules to ensure that all devices connected to the LAN have a fair chance to transmit their data. We typically see Ethernet used on a physical star/logical bus topology. The physical star part means that the physical wires run from a central concentration point, typically a patch panel connected to a hub or switch via patch cables, to wherever each end node is located. The logical bus part means that the hub or switch will pass the signal from device to device (actually port to port), one after the other, just like old bus networks. In an Ethernet network, each device has a right to transmit any time it wants, as long as there is no signal already on the wire. Each device has a theoretically equal opportunity to transmit and no single device has a higher or lower priority. Carrier Sense – means that each node has to listen to the wire or “sense” whether there is traffic already on the wire. If there is traffic on the wire, the device that wants to transmit has to wait until the wire is free. It is possible that two devices will both listen to the wire, find it free, and begin to transmit, simultaneously. When they do, a collision occurs. The devices on the network segment need to detect this collision and react to it in order to ensure that the network continues to function optimally. The Ethernet standard defines how devices should react to a collision on the shared network media. If 2 computers listen to the wire, hear nothing on the wire, and transmit, it causes a collision. Without a mechanism to prevent them from both retransmitting immediately after the collision, there would be nothing but collisions all day. So, after the collision, the computers go into a backoff algorithm - a waiting period during which they can't retransmit, but it is a different time frame for each (the backoff algorithm randomizes the waiting period). Since each device in an Ethernet network shares the wire and has to wait (contend) for access to the wire, they are an interdependent community called a collision domain – they are all affected by each others’ collisions. Some devices can hog the wire, and increased data transmission leads to increased collisions, so letting your collision domain get too large will degrade the performance of your network. If we break up the network into smaller, more manageable chunks, we can bring network performance back into acceptable ranges. This is called segmentation, and we can break up our collision domains by segmenting with switches and bridges. We’ll come back to this concept shortly, but, first, let’s finish up the basics of how Ethernet works. Each device in an Ethernet network must be uniquely identified at layer 2, the Data Link layer, of the OSI Model. Devices are identified by their Media Access Control (MAC) address. MAC addresses are also referred to as a physical address, a layer-2 address, burned-in address, or a flat address. MAC addresses are 12 hexadecimal digits long, burned into the ROM (or EEPROM) on a Network Interface Card, and each is unique in the world. This unique address allows devices on a network to send data directly to each other, much the way that our postal addresses allow us to send mail directly to each others’ homes. The NIC interacts with the wire to put data out on the network – it takes the data you want to transmit, converts it into the proper frame type for your network, tacks on the layer-2 addresses, and converts it all into electrical pulses to pass down the wire. The NIC also pulls signals up from the wire to receive data packets. When the NIC detects data passing on the wire, it pulls the electronic signals up off the wire, recombines them into a data frame, and reads the destination address. The NIC will recognize if the destination address on the data frame is one that the computer uses – if the NIC recognizes the address, it passes the data up the OSI stack for processing. If the NIC does not recognize the address, the NIC discards the frame. If you are familiar with Layer-2 addressing, you’re probably asking yourself why I said “if the destination address … is one that the computer uses”. Everybody knows that a NIC has a single MAC Address. Each device on the network has to use a single, unique MAC address in order to recognize what traffic is intended for them. When data is sent from one device to one device, this is called a unicast transmission (1 to 1). However, there are two other special types of addresses that the NIC will recognize as belonging to the computer that the NIC is installed in – broadcast and multicast. A broadcast is data that might be relevant for every device on a network. It would be REALLY inefficient to send that data in a separate frame to each device on the network, individually. Instead, we use a frame with a special address – called a broadcast address – that tells the NIC in each computer that this frame needs to be passed up the OSI stack for processing. The broadcast address at layer-2 is a MAC address with all bits turned on – FF-FF-FFFF-FF-FF. Broadcasts will include things like ARP messages, requests for an IP address from a DHCP server, etc. So that’s two types of data frames now – a single data frame sent from a single node to another single node (unicast), and a single data frame sent from a single node to every other node on the segment (broadcast). What if you want to send data to several nodes, but not ALL of them? Then you use a multicast address. Multicast addresses allow an application to tell the NIC to listen for certain multicast addresses – and pass the data for those addresses up the OSI stack – while ignoring all other multicast addresses. The key concept here, in terms of network planning, is that the only traffic that gets passed up the OSI stack is traffic that the computer actually wants or needs, and broadcasts. It takes less effort for the node if the NIC discards a frame than if the NIC has to extract the data packet, and the operating system has to process it, and only to determine that the information is irrelevant to that particular node. Broadcasts are often data packets that really only need to go to one computer – a DHCP server, for instance – but the transmitting node doesn’t know the receiving node’s address. Remember that each node processes a broadcast frame – it actually results in CPU interrupts. All of the computers connected together that hear and are affected by each other’s broadcasts make up a broadcast domain. Lots of broadcasts will mean both a higher level of traffic in general (which means that devices will often have to wait for the wire to clear before they can transmit and it will tend to increase collisions) and a slight increase in the strain on each computer’s CPU. So it is desirable to break up broadcast domains. Since routers will not forward broadcasts by default, they are used to break up broadcast domains. Layer-2 (MAC) addresses only cover part of the networking equation. Human beings don’t think in random 12character hexadecimal notation. We’re happier with sequential numbers. On the Internet, we have access to millions of workstations throughout the world, and can communicate with them in real-time. This requires routing. Can you imagine how slow our data would travel if each router had to search a database of several million 12character hexadecimal MAC addresses to find the destination? So we use another type of address for our workstations – Layer-3 logical addresses. Layer-3 addressing is logical because we plan out how we’ll allocate addresses, and we start the plan at the top, with a network identifier, before cascading down to individual node addresses. This allows us to lump a group of devices together with a single identifier, the network ID. Routers can direct packet traffic on the basis of the network destination, rather than the individual machine destination, which keeps the routing tables smaller and more manageable. The two most common types of logical addresses are IP addresses and IPX addresses. You should be familiar with subnetting, troubleshooting, and configuring IP addresses. IPX addresses are used with the Novell IPX/SPX protocol suite developed by Novell for their NetWare operating system, but even Novell uses TCP/IP in current releases of NetWare. So we have MAC addresses working at Layer 2, and IP Addresses working at Layer 3. The MAC addresses work at Layer 2 for communicating locally over Ethernet. Ethernet is a local-area communications standard. IP addresses allow for remote (or wide-area) connectivity through aggregation of subnets and networks, creating routability and scalability necessary for large-scale communications. We need a mechanism to make both types of addresses work together. The NIC that actually puts data on the wire uses the layer-2 MAC address. The applications that users interact with generally use the media-independent IP addresses. Address Resolution Protocol (ARP) is the mechanism that transparently associates Layer-2 addresses with Layer-3 addresses. ARP is a protocol that finds the MAC address for an intended communication partner. The application already knows the IP address, but the NIC needs the destination MAC address to “address” the data frame to the correct recipient; ARP bridges this need. ARP sends out a broadcast on the local area network saying basically “will the device with IP address x.x.x.x please send me your MAC address”. The destination device replies with its MAC address, which the local machine uses to address the data frame before transmission, and also caches for a brief period. (On a Windows client machine, you can view the ARP cache and related settings by using the “arp” command in a DOS window.) If the intended communication partner is a remote device, the local device will resolve the remote IP address to the local router’s hardware address. The IEEE 802.3 Standard describes the basics of Ethernet operation. Basic Ethernet LANs run quite adequately at 10 Mbps. In many networks, even that is more bandwidth than you need. There are times, however, when 100 Mbps is the minimum acceptable bandwidth. The necessary throughput is specific to each network – in some networks, users send only infrequent, small transmissions, and you could get away with far less than 10 Mbps. In other networks, streaming audio and video, large and frequent file transfers, and other bandwidth-intensive use will require that you provide a more robust LAN. The IEEE 802.3u standard for FastEthernet describes the technology needed to provide 100 Mbps of throughput to your users. If you already have CAT5 UTP in place on your LAN, then you will only need to upgrade the NICs in the network nodes, and the upgrade your concentration devices (hubs, switches, etc.) to accommodate the higher throughput. Most hubs, switches, and NICs on the market today support 10/100 autonegotiation – they can work at either 10 Mbps or 100 Mbps, and they can communicate directly with the device at the other end of the cable to determine which speed is appropriate on that link. This makes the migration from Ethernet to FastEthernet as painless as possible. Ethernet can operate in half-duplex or full-duplex. The Ethernet physical connection provides several circuits (wire pairs), each used for a specific purpose. The most important of the circuits are receive (RX), transmit (TX), and collision-detection. When standard half-duplex Ethernet is implemented, the TX circuit is active at the transmitting node. When another station is transmitting, the station’s RX circuit is active at the receiving node. Only one circuit can be active at a time on any one node. My personal recommendation is to set the port speed on workstation and server ports in lieu of using auto negotiate. Some NIC's do not autonegotiate port speed well and you will achieve better throughput results if you "Lock Down" your Ethernet speeds on clients and switches. Full-duplex Ethernet Switch (FDES) technology provides a transmit circuit connection wired directly to the receiver circuit at the other end of the connection. Since just two stations are connected in this arrangement, there are no collisions. Unlike half-duplex Ethernet, the conditions for multiple transmissions on the same physical medium do not occur. Standard Ethernet configuration efficiency is typically rated at 40-50 percent of the 10 Mbps or 100Mbps bandwidth. Full-duplex Ethernet offers 100 percent efficiency in both directions. (100Mbps transmit, and 100 Mbps receive.) This produces a theoretical 200Mbps of throughput. Notice that Full-duplex is a switched technology – it does not work for hubs. In a switched environment, when data enters the Ethernet switch port, the packets are broken up into smaller packets and shipped across the switch’s high speed backplane and then reassembled at the destination port. The data is transferred so quickly that you can effectively have all workstations transmitting data at 100Mbps full duplex at all times. LAN segmentation: LAN Segmentation allows you to break up your network according to your organization’s networking needs. The primary purpose of LAN segmentation is to reduce network traffic in any particular segment and improve network performance. Segmentation allows us to break up broadcast domains and collision domains. Layer-2 segmentation allows us to break up our collision domains. When a network experiences a high level of collisions, performance drops for ALL of the devices on that particular network segment. Each device will encounter more frequent, and longer, waits for access to the network medium. When we add a layer-2 device to our network, the network segment connected to each port on the device (bridge or switch) becomes a separate collision domain. So, at it’s simplest, adding a two-port bridge in the middle of a collision domain breaks the network into 2 separate collision domains. We’ve already discussed the differences between bridges and switches. Bridges will segment your network, increase the quantity of collision domains, and reduce the quantity and impact of collisions on each network segment. Switches are even better – they provide the same segmentation benefits, but, with a higher port concentration, they can break your network up into even more, smaller, collision domains. Better yet, switches are faster and more efficient. Switches provide a bigger performance bang than bridges overall, and still maintain a reasonable cost. LAN segmentation with routers – broadcast domains: Layer-3 segmentation allows us to break up our broadcast domains. Networks use broadcasts to accomplish many important tasks, but the reality is that most devices on the network don’t need to be bothered with those broadcasts. DHCP is a perfect example – most networks today use Dynamic Host Configuration Protocol to assign IP configuration information to nodes as needed, and then dynamically re-allocate the IP address pool as usage changes. When a host boots up, it sends out a broadcast requesting address assignment from the DHCP server. The DHCP server replies with a unicast frame containing IP information for the host. As you can imagine, a large network with a lot of PCs is going to have a lot of DHCP broadcasts, and DHCP is only one of the types of broadcasts on a network. Remember the earlier discussion of broadcast, multicast, and unicast traffic – broadcast traffic has to be passed higher up the OSI stack, and has a bigger impact on all of the devices on the network (even those that aren’t DHCP servers AND already have their IP configuration set) because of the CPU interrupts required to process and discard the broadcast. It’s a lot like junk mail – everybody gets it, less than 5% of recipients want it, but we all have to spend some time figuring out if it’s really for us. Breaking up our broadcast domains allows us to minimize the quantity and scope of the broadcasts, improving productivity for everyone. Routers do not forward broadcasts by default (though in limited circumstances we might configure them to do so). So putting a router into our network breaks it into multiple collision domains, with fewer devices on each segment and therefore fewer broadcasts on each segment. Bridging/Switching Hubs operate at the Physical layer of the OSI Model. They are relatively “dumb” devices that perform no processing or data manipulation – they simply repeat an incoming signal out the remaining ports. They add virtually no latency to your network, do not reduce collisions or broadcasts, and serve primarily as a concentration point for a star topology. As Layer-1 devices, hubs are relatively “dumb”. Switches and bridges operate at the Data Link Layer of the OSI Model. Switches and bridges are great devices to add to your network because they break up collision domains. Switches figure out, as much as possible, which switch port connects to any particular end node, providing a virtual circuit between the transmitting and receiving nodes. Switches and bridges perform 3 main functions to reliably deliver data frames to their destination. The first is address learning, the process of building a Content Addressable Memory (CAM) table, a.k.a. MAC address database. The switch or bridge reads the source address of frames passing through, and uses that information to learn where different devices are located. There are two types of addresses that Layer-2 devices will never learn, because they appear ONLY as destination addresses, never source addresses: Broadcast (FF-FF-FF-FF-FF-FF) and Multicast addresses. The second major function switches and bridges perform is Loop Avoidance. This is accomplished by using spanning Tree Protocol to find redundant links that provide a pathway for data to loop around the network, and shutting them down. We’ll talk more about STP in a minute. The third major function of a switch is the Forward/Filter Decision. Once a switch has learned the Layer-2 addresses on the network and built its forwarding table, it can make smart decisions about how to handle data frames. Any frame addressed to a destination address that the switch can’t find in its CAM table will be “flooded” out all ports, on a journey to find the receiving device. Remember that the switch will never learn a broadcast address, so broadcast packets will always be flooded out all ports (except the one it arrived on). A switch can “filter” traffic if it knows that both the source and destination addresses are connected on the same port – there is no need to pass that frame on to other network segments. If the sender and receiver are connected to different ports, the switch can “forward” data frames directly out the port that connects to the destination device – and ONLY out that port. The switch creates a logical connection between the sending and receiving devices’ ports, and no other devices on any other ports need to be bothered by the traffic. Remember, the filtering decision is a decision to drop a frame because the recipient would have received it on the same segment that the switch got it from. The forwarding decision is a decision to pass a frame on, either out a single port or out all ports, to ensure that the data arrives at its destination. Switches are one of the key components of Full-duplex Ethernet, because they create a point-to-point connection between the transmitting and receiving nodes – they forward data directly to the recipient only whenever possible, rather than repeating a data frame out to every node the way that hubs do. If you connect only one device to each port (rather than connecting a hub to the switch port and then connecting many devices through the hub), you can use Full-duplex Ethernet switching to give each device its own collision domain for the maximum possible wirespeed performance. Bridges are an older technology that is not widely used because they do not provide the full performance benefits that switches offer. Bridges “bridge” two network segments – combining them together (transparently to the devices on each segment) and allowing data to travel between them. Bridges perform the same three key functions that switches do: Loop Avoidance, Address Learning, and the Forward/Filter decision. Bridges still pass broadcast traffic, but they do break up collision domains, resulting in improved network performance. There are some key differences between bridges and switches. The first is port concentration. Bridges can have up to 16 ports, while switches can have hundreds of ports. Another key difference between Switches and Bridges is that switches use ASICs (Application Specific Integrated Circuits) to make the forward/Filter decision. Integrated circuits are very specialized, and make computations in hardware, making them very fast (that’s why they’re used in household appliances, for instance). Bridges use software to make the Forward/Filter decision, which makes them slower than switches. The third major distinction between switches and bridges relates to Spanning-Tree Protocol. Since switches can participate in multiple VLANs, and each VLAN can be a separate STP “bridge group”, switches can have multiple STP instances. Bridges can only participate in one STP “bridge group” each. Switching methods: Cut-through: The cut-through switching method copies only the frame header into the switch’s buffers, performs the MAC-database lookup, and begins forwarding or filtering. Cut-through switching is also known as wire-speed switching because it adds very little latency. Store and Forward: Store-and-forward switching copies the entire data frame into the switch’s buffers, performs an error check (using the Cyclical Redundancy Check or CRC in the frame’s trailer), looks up the destination address and then transmits the frame. This switching method has the highest latency because it does buffer the entire frame, and it takes more processing to perform the CRC. Fragment Free (modified cut-through): FragmentFree Switching is Cisco’s default switching method on a Catalyst 1900 series switch. This switching method is a hybrid switching method that has some elements of both Cut Through and Store-and-Forward switching. FragmentFree switching copies the first 64 bytes of a frame into the switch’s buffers, checks for errors and discards damaged frames, and then performs the forward/filter function. Spanning Tree Protocol – Loop Avoidance: If you’ve spent any time around networks at all, you know that redundancy is good – redundant anything will reduce our panicky moments trying to repair, reconfigure, or replace a critical component that has gone down. But picture a set of switches with redundant links – the redundant links create circles, ovals, rectangles and /or squares. Based on what you know of switching behavior, you can see that each switch will forward broadcast frames out all of these redundant links – and the next switch in line will do the same, and so on. Switches will never “learn” a broadcast address, so they always forward broadcasts out every port except the one if arrived on. As each switch forwards each broadcast out each port, the broadcasts multiply, looping around and around the network of interconnected switches – this is a broadcast storm. It can reach a point where no other traffic gets through. Spanning-Tree Protocol (STP) scouts around your “switch fabric”, or your network of interconnected switches, looking for redundant links that will create network loops. STP allows us to set up redundant physical links without creating network loops and broadcast storms, because it shuts down redundant links UNTIL they are needed, and then automatically reactivates the links if they are needed to replace a downed line. STP was created in the days when bridges were more common than switches, so the term “bridge” is interchangeable with “switch”. DEC’s proprietary version of STP was such a good idea that the IEEE subsequently developed an open protocol version of STP for everyone to use. The original DEC version is NOT compatible with the IEEE version. The key to STP is the “root bridge”. The root bridge is simply one switch or bridge in the network that is chosen to be the reference point. All redundant links (those that have the potential to create loops) are evaluated in reference to the root bridge. Say, for example, that you are planning to sightsee in a distant locale, and you don’t know your itinerary. As you plan out your maps boarding the plane, you have to choose a reference point for the directions – you’ll probably choose your hotel, because it will be a place you are familiar with and it is as good a starting point as any. The root bridge is a similar concept – it is not necessarily a particularly important device in your network, it is simply as good a starting point as any other. So how is a root bridge chosen? STP holds a spanning-tree election and “elects” the root bridge. Each device has a “bridge ID”, which is a number derived from the device’s hardware (MAC) address plus a number called the “priority”. Cisco switches have a default priority of 32,768, and you can adjust the priority manually if you prefer (to control which device will become the root bridge). When the hardware address value is added to the priority value, the number that results is the bridge ID. The device with the lowest bridge ID will win the STP election. The winner of the STP election, the “root bridge”, becomes the reference point for the switch fabric. Once the root bridge is selected, STP evaluates the links between the switches to determine which (if any) are redundant and have the potential to create loops. If there are two links that data can follow to the same location, STP will choose only one of them to carry data, and will leave the other one in a sort of standby state – ready to carry traffic automatically if the primary link goes down. Because we don’t want any loops started before STP gets around to this critical task, STP specifies various “port states” that a port must go through before it can forward traffic. While the root bridge election and link evaluation take place, all ports on all switches and bridges are left in a shutdown mode, called the “blocking state”. Once STP has decided on the network topology and which ports to activate, the ports that will only be backups will stay in blocking state. The other ports will begin the activation process, which consists of 3 additional states – Listening, Learning, and Forwarding. In the Listening State, a port has gotten the green light from STP to activate, but it is cautiously engaging the network, listening to STP frames. If everything stays stable, the port will advance to the Learning State. In Learning State, the port is accepting data frames, reading the source address and learning MAC addresses to populate its MAC address database – but it is not yet passing traffic on. The port has to transition to the Forwarding State before it can pass traffic. Once all ports that got the go-ahead from STP are in the Forwarding State, our switch fabric is said to be in convergence. Virtual Local Area Networks - VLANs VLANs let you break up a broadcast domain using switches (with a lower cost-per-port than routers), and you can separate different user groups’ traffic. This allows for security (if the packets don’t pass by, a packet sniffer can’t grab them, for example), reduced broadcast traffic within a segment, and flexibility (it is much easier to reconfigure a VLAN assignment than to move a computer to another physical subnet). Success on the CCNA Exam requires that you understand VLANs. A few key points: VLAN1 is the default management domain – if you do not configure VLANs, then all of your switch ports actually belong to VLAN1. Devices in the same VLAN can communicate with each other on a local, layer-2 basis (without having to be routed by a layer-3 device like a router). Devices on separate VLANs cannot communicate unless their traffic is passed through a router. So if you see a network using VLANs and NO router, then remember that the VLANs are separating the devices. There are two types of port assignments with VLANs: Access Links and Trunk Links. Access Links are appropriate for workstations and hubs. Trunk links use frame tagging to allow several VLANs to pass traffic down a single physical line (think interoffice mail envelopes – you can put everybody’s mail into a single FedEx pouch because the envelopes inside the pouch keep my documents separate from yours, and allow the receiving mail room to sort out which is which). This is appropriate for connecting switches together, or connecting a switch to a router or to a very high-end server with a specialized NIC. The tagged frames do not look like normal Ethernet frames, so regular end-node NICs see them as errors. (Just like you can’t drop an interoffice envelope into the U.S. Mail – the postal carrier can’t interpret addresses like “Home Office”). Frame tagging methods include Cisco's proprietary ISL and the IEEE's non-proprietary 802.1q, as well as 802.10 and LANE (LAN Emulation). OSI Reference Model & Layered Communications Network basics – Reference Models: Cisco’s Hierarchical Model: Cisco has their own model for internetworking, called the Cisco Hierarchical model, to help network engineers build efficient, scalable, high-availability networks, especially in very large campus networks. Like all models, the Hierarchical model is a framework for how things can be done effectively and efficiently – it is not a blueprint. The model has three layers – Core, Access, and Distribution. This model is completely distinct from the layered networking models, as it does not describe how network communications take place, but, rather, how networks should be designed to communicate with each other. Network designers may not follow the model at all, or may overlap functions between different layers. The Core layer is the network backbone, where high-speed switches deliver data between sites at the highest speed possible. Devices found at the Core layer include enterprise-level server farms and high-end, high-speed switches like the Catalyst 5000 series. We don’t want to do any complex processing at the Core layer, because it would slow data down. The next layer down is the Distribution Layer, where policy based routing takes place. Functions of the distribution layer include access lists, subnet address and workgroup aggregation, Inter-VLAN routing, security, and media transitions. Routers are the key component of the distribution layer. The last layer is the Access Layer, where users gain access to the network. Devices typically associated with the Access Layer include PCs, departmental servers, hubs, and orkgroup switches like the Catalyst 1900 series and 2900XL switches. OSI Model: The Open Systems Interconnect Model was developed by ISO in 1983 to describe networking concepts in a modular manner. Before the OSI model, computer operating systems were coded specifically for the hardware they ran on – change the hardware, and you had to change the code. By using a layered approach to networking, the OSI Model allows us to change a single layer without affecting other layers. The seven layers are numbered from bottom (1) to top (7), and each layer communicates only with the layers directly above and below it, and it’s own corresponding layer in the device it’s communicating with. For example, the top layer (the Application Layer, or Layer 7), can only communicate with the next layer down (the Presentation Layer, or Layer 6), and with the top layer of the sending or receiving device. The top layer doesn’t have to know or care what happens at the bottom layer, because the OSI Model allows it to assume that the data transmission details will be handled properly by the other layers. Key benefits of the OSI Model (Yes, Cisco does expect you to know them on CCNA): Breaks the complexity of network communications into concrete, defined layers. Simplifies troubleshooting. (You can determine at which layer a problem is occurring, and probe the components at that layer to identify the source of a problem). Creates an industry-standard definition of networking that makes a complex concept easier to discuss, understand, and learn. Standardization allows product designers to change one layer without worrying about changing other layers. This speeds up the development process and allows for plug-and-play hardware. Many devices and standards in the OSI Model operate at multiple layers. Thus, we typically assign them to the highest layer at which they function. As you move up the layers, the devices assigned to a given layer become increasingly “smart”, or aware of many functions at many layers. For example, a router is assigned to layer 3. This is because it is aware of layer-3 functions like logical addressing. In reality, though, a router has to work at layers 2 and 1 in order to provide its layer-3 routing – it takes the packet that it has routed at layer 3, encapsulates it into layer 2 frames, and converts the frame into layer 1 encoding for transmission on the physical wire. As you move up the OSI model, devices do more processing, so latency (the time it takes data to get from its source to its destination) increases at each successively higher layer. Latency and bandwidth define the speed and capacity of a network, so latency is an important concept to understand. The lowest layers do very little manipulation to data, so they move it very quickly. Higher layers must handle more processing, so they don’t move data as quickly. For example, a hub simply regenerates signals – this takes virtually no time. A switch, on the other hand, takes the signals, combines them back into a frame, reads the frame header, and makes a switching decision (technically called a forward/filter decision), and then it has to convert the data frame back into physical layer signals for transmission across the wire – this obviously takes longer than simply regenerating a signal. A router performs even more processing – it combines the signals back into a frame, strips off the frame header, extracts the data packet, and makes a routing decision – and then puts the frame into a new data frame, and converts the frame into layer 1 signals to transmit across the wire. Layer 1 – Physical Layer This is the layer where wiring, NICs, and hubs live. The physical layer describes the electrical, mechanical, and procedural specifications for putting data on the wire. Layer 2 – the Data Link Layer Layer 2 provides a means for the upper layers to interact with the wire. If you want to send a letter across town, you can’t just drop it in the mail box, you first have to put it into an envelope, add a destination address, list the return address, and add a stamp. Data travels on the network in a very similar manner. Framing, or wrapping upper layer data packets into a layer-2 frame occurs at the Data Link Layer. A data frame is a standardized way of wrapping important information like addressing and error checking around the data being transmitted across the network. There are different kinds of frames, and each frame type is differentiated by things like header fields. The header will contain a layer-2 destination address. Additionally, the data frame will have a trailer, or a field at the end of the data frame, containing a Frame Check Sequence (FCS) or Cyclical Redundancy Check (CRC). The IEEE divided the Data Link Layer into two sublayers – the Media Access Control (MAC) and Logical Link Control (LLC) layers. LLC is defined in the IEEE 802.2 specification for supporting connectionless and connection oriented services used by upper layer protocols by defining a number of fields in data-link layer frames that enable multiple higher-layer protocols to share a single physical data link. The Media Access Control (MAC) sublayer of the data link layer manages protocol access to the physical network medium. The IEEE MAC specification defines MAC addresses, which enable multiple devices to uniquely identify one another at the data link layer.Layer 2 addressing occurs here. Devices found at Layer 2 include Switches and Bridges. Layer 3 – the Network Layer This is our favorite layer, because it provides the complexities that make CCNAs a valuable resource – logical addressing and routing. Layer 3 addressing (IP and IPX addressing) occurs at the network layer. Layer 3 addresses are also called logical addresses because they are typically planned out and assigned by a network administrator. Routing decisions are made at layer 3 to allow routers to exchange information about available networks and the paths to get data to those networks. Common routing protocols include Routing Information Protocol (RIP), Interior Gateway Routing Protocol (IGRP), Open Shortest Path First (OSPF), and Border Gateway Protocol (BGP). TCP/IP’s main network layer protocol is the Internet Protocol (IP). IP provides for logical addressing in TCP/IP networks. Internet Control Message Protocol (ICMP) works at the network layer with IP to deliver important information about network operations and problems, including control messages, error notification, troubleshooting, and timeouts. Ping, for instance, uses ICMP to generate echo requests and echo replies for troubleshooting, while the traceroute utility uses echo requests with incrementally-increasing Time To Live (TTL) values to determine the hops between a source and a destination. Common ICMP error messages include “timed out”, “host not found”, and “network unreachable”. Layer 4 – the Transport Layer The Transport layer provides for data segmentation, multiplexing, error detection and recovery, flow control, and connection-oriented and connectionless services. Key protocols at the Layer 4 include Transmission Control protocol (TCP), Uniform Datagram Protocol (UDP), and Sequenced Packet Exchange (SPX, part of Novell’s IPX/SPX Protocol suite). The UDP protocol provides connectionless communications. Connectionless services are “send it and forget it” technology. The UDP protocol makes a best effort, unacknowledged attempt to transmit data. Any error resulting in data not reaching its destination must be detected by the upper layers as there is no mechanism built into UDP for detecting or correcting transmission errors. UDP has much lower overhead than TCP. It is rather like a postcard protocol – cheaper, easier, but you don’t use it for sending an important business contract. Connection-oriented services establish an end-to-end connection to ensure reliable transmission of data. The TCP protocol provides connection-oriented services in the TCP/IP Protocol suite by negotiating communication parameters before beginning the data transmission. When a device wants to transmit, it sends a TCP datagram to the receiving host requesting a conversation – this data packet, which initiates the conversation, is known as a SYN or synchronization packet because the SYN field in the packet header is turned on. The receiving device must reply with a SYN-ACK packet agreeing to the communication, and then the originating device must confirm receipt of the SYN-ACK packet (by sending it’s own ACK – or Acknowledgement – Packet) to complete the process. This process of sending 3 packets to agree to communicate is known as a 3-Way Handshake. After handshaking, the two devices can exchange data. Another important component to Connection-oriented communication is flow control. Flow-control is negotiated during the 3-Way Handshake, and can be one of a variety of methods. Flow control is a means of preventing the sending device from overwhelming the receiving device with data. In its simplest form, TCP can send one packet at a time, and have the receiving device Acknowledge receipt of each individual packet. Any packets that are not acknowledged in a reasonable time must be resent. However, this is an inefficient means of transmitting data – every piece of data would require two data packets and a wait time. There are more efficient flow-control mechanisms that allow the receiving host to acknowledge groups of packets in a single acknowledgement message, thus saving on bandwidth. Source-quench flow control allows the sending device to simply send as much data as it can, until the receiving device has buffered all that it can, and begins to be overwhelmed; at this point, the receiving device sends a source-quench message that basically says “that’s all I can take for now, hold for acknowledgement”. The receiving device then processes the packets in its buffers, acknowledges the whole batch (specifying the segment sequence numbers), and then waits for the transmitting device to start sending data again. Another common flow-control mechanism is the Sliding Window, or windowing. Windowing allows the receiving device to tell the transmitting device up-front how much data it can receive before it needs a break to process the packets. The transmitting device will send the agreed-upon number of packets, then stop and wait for an acknowledgement before it sends more data. Layer 5 – the Session Layer Layer 5 provides a means for communicating devices to establish a communication session with each other. The Session Layer establishes, manages, and terminates communication sessions for the presentation layer. It invokes the appropriate Transport-Layer protocols for communications. Layer-5 protocols include Structured Query Language (SQL), Zone Information Protocol (ZIP), and Session Control Protocol (SCP). Layer 6 – the Presentation Layer The primary function of the Presentation Layer is to format data for “presentation” to the Application layer and for delivery to the receiving device in a format it can accept. The Presentation layer also provides for encrypting and decrypting data for security. If you have ever opened an e-mail that was all garble, you have seen a Presentation Layer failure. Presentation layer standards include text format techniques like EBCDIC and ASCII; image formats like JPEG, GIF, and TIFF; video formats like QuickTime and MPEG; and data compression and encryption. Layer 7 – the Application Layer The Application layer provides services directly to software programs (applications) and provides a means for users to interact with the network. Application layer services include HTTP (Hypertext Transfer Protocol, used to transmit web pages), Telnet (Terminal Emulation software used to let one PC remotely log onto another computer and emulate a local session), FTP (File Transfer Protocol), SMTP (Simple Mail Transfer Protocol), and SNMP (Simple Network Management Protocol). Department of Defense (TCP/IP) Model: The Department of Defense networking model, also called the TCP/IP model because it is a model of how the TCP/IP protocol suite functions, was developed in the late 1970s. The TCP/IP model has only 4 layers, versus the OSI Model’s 7 layers. It does not map precisely to the OSI model, but does loosely correspond in form and function. The TCP/IP model has only 4 layers. At the bottom, the Network Access layer provides a means for user processes to interact with the physical network medium, through services like framing, signal conversion, and physical addressing. The Network Access layer roughly corresponds with the OSI Model’s Physical and Data Link layers. The next layer up, the Internetwork Layer, provides datagram services like logical addressing, routing, and datagram delivery. The Internetwork layer roughly corresponds with the OSI Model’s Network layer. The third layer, the Host-to-Host or Transport, Layer, provides connection-oriented and connectionless data delivery through Transmission Control and User Datagram Protocols (TCP and UDP). This layer ensures that end-to-end data transmission is accurate and complete. The Host-to-Host layer roughly corresponds with the OSI Model’s Transport layer. TCP and UPD use port numbers to identify data streams by application or process. This is kind of “microaddressing” – addressing data to a specific application recipient once it gets to the recipient device. TCP and UDP ports numbered from 1 through 1023 are called “well-known” port numbers, and include: FTP – Port 21 Telnet – 23 SMTP – 25 DNS - 53 TFTP - 69 HTTP – port 80 SNMP – 161 RIP - 520 At the top layer of the TCP/IP model, the Process/Application layer provides user interaction with the network and data formatting. The Process/Application layer roughly corresponds with the OSI Model’s Application, Presentation, and Session layers. Process application layer services include HTTP, Telnet, FTP, SMTP, and SNMP. Data encapsulation When a user interacts with the network, their clicks and keystrokes result in data being transmitted to across the LAN and/or WAN. Data is passed from the transmitting application, down the OSI stack, being processed along the way. At the Physical Layer, the data is put out onto the wire (or other networking media) and transmitted to the receiving device. The receiving device accepts the data signals and passes them up the OSI stack, processing along the way, to allow the receiving application to use the data received. This is the data encapsulation/decapsulation process. Let’s take a simple example – reading data on a corporate Intranet. When you click on a hyperlink, you are interacting with your computer (through the application), telling it that you want to see a particular page. The browser client software knows that it has to request the page from the web server. The Application layer determines that the Web Server is available, chooses the HTTP protocol, forms a “Get” request for the particular page you want to see, and passes it down to the Presentation layer. The presentation layer encrypts the data if necessary formats it so the Web Server can read it, and passes it down to the Session layer. The Session layer determines that the data needs to be transmitted to a remote machine, and establishes and manages the communication session, invoking the use of TCP when it passes the data down to the Transport layer. Up to this point, we simply call the information “data”. From the transport layer and down, the upper layers’ data gets acted upon and broken up, and earns specialized names at each layer. The Transport layer initiates a 3-way handshake with the receiving device, decides on a flowcontrol plan, and breaks the data up into smaller, more manageable pieces, called “segments”. The transport layer numbers the segments so the receiving Server will know which one is which (in case it is later necessary to retransmit), keeps track of them so it knows which one is which, tacks on the TCP header with information like the TCP port number (typically port 80 for HTTP traffic) so the receiving device can pass the data up to the correct application, and passes the segments down to the Network Layer. The network layer uses the transmitting host's IP configuration (IP address and subnet mask) to determine that the Web Server is local to the transmitting host. It packs the TCP segment into an IP packet, complete with IP addressing data in the IP Packet header, and passes the packet down to the Data Link layer. The Data Link layer issues an ARP request, if necessary, to find the MAC address of the receiving device, and packs the IP packet into an appropriate Layer-2 frame (typically an Ethernet frame) complete with MAC header containing source and destination MAC addresses and a trailer containing the Frame Check Sequence (FCS). The Data Link layer then passes the frame down to the physical layer for transmission across the wire. The Physical layer converts the Layer-2 frame into bits, converts the bits into the appropriate encoding (we’ll assume electric impulses for transmission across copper wire), listens to the wire to ensure that it is clear to transmit, and starts transmitting current onto the copper wire. The web server pulls the signals up off the wire at the physical layer, converts the current back into bits, and passes the data frame up to the Data Link layer. The data link layer pulls off the frame header and trailer, determines that it needs to pass the frame up to the network layer, performs the Frame Check Sequence (note that the NIC will discard the frame if it fails the FCS), and passes the data packet up to the Network Layer. The Network layer reads the destination address in the packet header, determines that it needs to pass the data up to the upper layers, identifies the Transport Layer protocol involved, and passes the data to TCP at the transport layer. The TCP protocol at the transport layer is waiting for the data (due to the 3-Way Handshake), checks the segment numbers (and requests retransmission of any missing segments), and acknowledges receipt. Then it recombines the segments, and passes them up to the Session layer, destined for the HTTP server (identified by the TCP port 80). The Session Layer is managing the session, and determines when all of the data has been received so it can terminate the session. It passes the data up to the Presentation layer, which formats the original “Get” request data into the appropriate format for the Application. The Application layer processes the request, prepares the requested response, and the whole process starts over again. As data moves down the OSI stack, it is encapsulated. As it moves up the stack, it is decapsulated. Application, Presentation, Session layers: Upper Layer data Transport Layer: Segments Network Layer: Packets Data Link Layer: Frames Physical Layer: Bits Geek 201: Basic Router configuration Before you take the exam, practice! The simulators don’t lend themselves to blind fumbling – they’re fun to play with if you’re confident on the material, but they can suck up all of your time if you’re not fully prepared for the exam. The first thing to be aware of in managing a router and its configuration is the router hardware and how the router uses that hardware. The key hardware components are the RAM, NVRAM, Flash, and ROM. These hardware components work essentially the same way as the components found in a PC (a router is really just a specialpurpose computer, anyway). The ROM, read-only-memory, is a chip that contains a minimal operating system (the mini-IOS), as well as specific boot-up routines like the Power-On Self Test (POST) and the bootstrap loader. The mini-IOS is designed for manufacturer testing and disaster recovery – and does not support all of the commands (or the command syntax) found in a full version of the IOS. It is of most interest to us for dealing with a “blown”, or erased, operating system (IOS). Random Access Memory (RAM) requires a constant power supply to maintain the data stored in it. If the device is powered down, the contents of RAM are lost. Flash is flash memory – Electronically Erasable Programmable Read-Only Memory (EEPROM) – that contains a file system for storing the router’s operating system, or IOS. Non-Volatile Random Access Memory (NVRAM) is RAM memory that maintains its data even when the router is powered off. The NVRAM is a great place to store configuration data, because the data will remain there, readily accessible, when the router is powered back up. When a router powers on, it first uses the programming stored in ROM to find instructions for basic tasks like checking the hardware (POST) and determining how to load the operating system (the bootstrap loader contains these instructions). The code stored in ROM contains instructions telling the router to load the IOS from Flash. If the flash memory is blank or corrupted, the router will look to the network for a configuration file, or else launch ROM Monitor mode. Once the IOS is loaded from flash, the router will look for a configuration file. The default place to look for a configuration file is NVRAM. If a configuration file is found in NVRAM, it will be copied into RAM and automatically used to implement router functionality. When troubleshooting router boot-up problems (particularly related to the loading of an IOS or a configuration file) it is extremely helpful to keep this sequence of events in mind. Once the router has loaded the IOS properly, the next focus of our attention should be configuring the router. The first aspect to understand is how to navigate through various router modes. The Cisco IOS has several modes, and the different modes dictate what you can do. There are three broad categories of modes – Setup Mode, EXEC Modes, and Config Modes. Setup Mode is a special utility that prompts you through the basic configuration process, telling you, step-by-step, what you should configure. If you boot up a blank router (one without a saved configuration file), it will launch into Setup Mode. The EXEC Modes consist of User EXEC and Privileged EXEC Modes. They are called EXEC modes because they are where you can execute commands – this is where you look at configurations, perform debugging, and save files. The Config Modes are where you actually configure the router – they include line, interface, routing, and several other modes. Each mode can be identified by the prompt that the router provides. You should be able to navigate among the modes, determine which mode you are in, and recognize router commands by both the command and the appropriate mode prompts. The exam may include a number of questions asking for the correct command to perform an action, and the correct answer will require that you choose the appropriate command with the appropriate prompt in front of it. When you begin to interact with the router, you will initially find yourself in User EXEC mode. This is the least powerful mode, with a limited number of commands available. You can do simple things like ping, and you can use User EXEC mode to execute the “enable “ command, which allows you to enter Privileged EXEC mode. You will know you are in User EXEC mode if the router prompt looks like “Router>”. Privileged EXEC mode gives you a different prompt – “Router#”. Privileged EXEC Mode is truly a privileged mode – it allows you to execute a full complement of commands, including “show” commands that allow you too see things like the full router configuration, and the “configure” command that allows you to enter the Config modes. It is sometimes said that, in Privileged EXEC Mode, you are “god” – you pretty much have full control of the router from there. Router> User EXEC Mode Router # Privileged EXEC Mode The first Config Mode is “Global Config” Mode, identified by a router prompt containing “(config)” – like this: “Router(config)#”. This is where you run configuration commands that are “global” to the router – or apply to the entire router. Examples of global commands are the “hostname” command, and the “enable” password commands – the hostname affects every router mode, and the enable passwords control access to Privileged Mode. You can also use Global Config mode to enter the other config modes – using commands like “interface Ethernet 0” to enter interface configuration mode, or “router rip” to enter routing configuration mode to set up Routing Information Protocol on the router. The router runs its configuration from RAM (the running-config file). Instructions from any source merge into the running configuration. So, if you have a configuration in the router, and copy a configuration in from a file stored on the network using the “copy tftp run” command, the network file will not REPLACE the active configuration but will, instead, be added, or merged in, to it. This is an important concept. If you have the same item already configured on the router, the configuration item specified in the network configuration will overwrite it. If the network file has no mention of an item already configured in the running configuration, the item in running config will remain unchanged. If you have no mention of an item in the configuration stored on the network, but it is already configured in RAM, it will remain in the router’s active instruction set. The same thing is true of commands added to the router through a terminal session (when you “configure terminal”). If you want to eliminate any existing configuration in order to configure a router from scratch, you must reload the router to empty the contents of RAM – and be sure that the router does not automatically load a configuration from NVRAM (either by erasing NVRAM, or by changing the router’s boot behavior – through “boot system” commands or the configuration register – to make the router ignore any configuration stored in NVRAM) and does not load a configuration from another source, like a configuration file stored on a network server (by default, most routers will not load a configuration file from the network, but if you have changed settings to enable this, you must change the settings back to make the router load up blank). A blank router will launch setup mode automatically when it is rebooted, so you will also have to cancel out of setup mode if you are not planning to use the configuration dialog to configure the router. Most router commands can be negated or turned off simply by repeating the command with the word “no” in front of it. For example, if you have RIP configured on a router and you want to switch to IGRP, you would first want to remove RIP routing. You would enter global configuration mode (the appropriate mode for configuring routing protocols), and type “no router rip” before you typed “router igrp #”. If you type two commands that contradict each other, the majority of commands will simply overwrite whatever was previously entered. Passwords: The enable passwords – so-called because they control access from User EXEC Mode to Privileged EXEC Mode – when a user type “enable” to navigate into Privileged mode, they will be prompted for the enable password. There are two types of enable passwords -–the basic enable password, which is not encrypted, and the enable secret password, which is encrypted. Both passwords are configured in Global EXEC Mode. Anyone accessing the router from any source will be prompted for the enable password if they try to access Privileged EXEC mode. SYNTAX: Router(config)# enable password [password] SYNTAX: Router(config)# enable secret [password] There are several lines that can be used to control the router through a terminal session – console, telnet, and auxiliary. The console line is the direct cable connection from the PCs port (typically uses a COM port) to the router’s console port, uses a rollover cable that comes with the router, and requires a console adapter (DB9 to RJ45 for COM port connection) to connect. This is the most powerful connection because you have physical access to the router’s hardware, as well as the terminal access. Telnet access uses “virtual terminal” lines (abbreviated VTY in the IOS) to control a router remotely using a TCP/IP virtual session. Telnet requires that both devices have physical connectivity across a TCP/IP network (either a LAN, WAN, or Internet connection) and an appropriate IP configuration –telnet can be used from across the globe or a nearby connection. Cisco’s 2500 series routers have 5 telnet lines available (higher-end routers can have many telnet lines) – remember that the Cisco IOS starts counting at 0 – so the 5 telnet lines on a 2500-series router are numbered from 0 through 4. The AUX port is not present on all devices, but is configured the same way as the console and telnet passwords. The auxiliary port can be used locally like a console port, or can be attached to a modem to allow configuration over a secure telephony connection, or can even be used to connect a modem for a low-speed backup WAN link. When you configure the terminal lines, you need to specify the password and also use the “login” command to enable password checking. The line passwords are configured in line configuration mode, which is accessed using the “line” command in global configuration mode, followed by the type and number of the specific line(s) you want to configure: Router(config)#line console 0 - - > Most routers have only 1 console connection Router(config-line)#password [password] Router(config)#line vty 0 4 - - > “0 4” indicates that the configuration applies to all 5 lines Router(config-line)#password [password] Router(config-line)#login Encrypting passwords with the service password-encryption command: There are two ways to do this - turn service password-encryption on and leave it on, or turn it on, which encrypts your existing passwords, then turn it off. Turning it off does NOT decrypt your passwords, it just stops the router from encrypting any new passwords on its own (the enable secret password is a separate situation). If you come back to the router later and change the passwords, you can't double-check the passwords in the runningconfig if they're encrypted (because they're scrambled). So if you make a typo on your password while the service password-encryption command is still on, then you're out-of-luck unless you think to check the terminal history. That's why I prefer to turn it on then back off. What this does is encrypts the passwords you've set, but leaves any new passwords in clear text format when you add them or change them. If it's a production router and you NEED to be able to get into it, then it's a good idea to always double-check your passwords after you add or change them, to ensure that you typed what you think you typed. Once you've made a change to your passwords and verified them, then you can turn encryption on again, wait a minute or two, and turn it back off again. The setup command: The “setup” command can be executed from Privileged EXEC mode, and invokes a prompted dialog that simplifies the process of adding a basic configuration into the router. In fact, if you do not have a configuration saved into NVRAM, the router will launch setup mode automatically be default. The context-sensitive help facility: Context-sensitive help is a great tool for refreshing on forgotten commands and working your way through a new procedure. It is Context-sensitive because it shows you only the information that is relevant to what you are doing at that moment – it can show you a list of commands available in a particular mode, or a list of options available with a particular command. For example, if you type “?” at the command prompt, the router will return a list of available commands. If you type a letter and “?” (ex. “r?”), the router will return a list of the commands that begin with that letter. If you type a command, followed by a space and then the “?”, the router will return a list of options that are appropriate for that specific command. Context-sensitive help allows you to find out what commands are available in the router mode you are presently in, without having to weed through all of the commands available throughout the router’s IOS. For example, Typing “?” in user EXEC mode will show you just a list of commands available in that mode – rather than a list of commands available in Privileged EXEC mode, Global Config Mode, etc., that you can’t use where you are. Context-sensitive help will also help you to execute a multi-part command. For instance, if you navigate into Global Config mode and want to configure a routing protocol, you could invoke context-sensitive help with the “?”, and determine that the command to use is “router”. If you then type “router” at the Global Config Mode prompt, Exam Topic: Use the command history and editing features. Like many UNIX-based operating systems, the Cisco IOS maintains a record of the last several commands you used. This is a convenient way to repeat often-used commands, or to make minor modifications to a previous command without having to retype the entire command line. Some shortcut keys available in the Cisco IOS: Up arrow – repeat previous command [ctrl] + [P] - repeat previous command [ctrl] + [A] – move cursor to beginning of current command line [ctrl] + [E] - move cursor to end of current command line Maintaining the IOS: Backup an IOS: Make sure that you are connected to a TFTP server (direct connection or across a network), have at least a basic configuration on the router (IP address, no shutdown on the interface, etc.) ping to ensure connectivity, and make sure that the TFTP server software is running. Then execute the following command in privileged EXEC mode: Router#copy flash tftp The router will then prompt you for the file name and the IP address of the TFTP server. You can obtain the file name by running the “show flash” or “show version” commands in privileged EXEC mode. Upgrade an IOS: You obtain an upgrade IOS through the Cisco Connection Online (CCO) via subscription, or else through an authorized reseller. Download the new IOS file to your TFTP server. Make sure that the router is connected to the TFTP server (direct connection or across a network), have at least a basic configuration on the router (IP address, no shutdown on the interface, etc.) ping to ensure connectivity, and make sure that the TFTP server software is running. Then execute the following command in privileged EXEC mode: SYNTAX: Router#copy tftp flash The router will then prompt you for the file name and the IP address of the TFTP server, and ask if you want to overwrite the current IOS in flash (your answer depends upon whether you have room for both image files in flash and whether you want to be able to roll back to the former IOS if you have problems – at a minimum, copy the old IOS to the TFTP server in case anything goes wrong with the new IOS). You can determine the space available in flash using the “show flash” command in privileged EXEC mode. Load a backup Cisco IOS software image If your router is booting up normally (to the full IOS image), you can load a backup IOS image the same way you upgrade one. However, if the router can’t load the IOS, you will have to use ROM Monitor commands to restore/load the IOS. ROM commands are quite different from the full IOS commands. ROM Monitor: ROM Monitor firmware runs the router boot up process, and can be used as a troubleshooting or disaster recovery mode (most commonly, for recovering from lost passwords or installing an IOS). Because ROM Monitor is a “mini-IOS”, it does not support the full set of commands, nor the same command syntax that we are familiar with in the full-version IOS. Also, ROM is Read-Only Memory – so it cannot be upgraded. You must be connected to the router locally, through the console port, to use ROM Monitor. Context-sensitive help (using the “?” to get a list of available commands) is available, but much less useful. The “confreg” command allows us to interact with the configuration register. The “tftpdnld” command allows us to install an IOS (or “image”) into the router from a network TFTP server. The “xmodem” command allows us to install an IOS image from the local terminal through the console connection (this is a very slow download). It is a good idea to practice with the ROM Monitor commands before sitting the exam. CONFREG SYNTAX: To change the configuration register back to the default: rommon 1 > confreg 0x2102 - - > changes the configuration register setting rommon 2 > reset - - > reloads the router with the new setting > o/r 0x2102 - - > changes the configuration register setting >i - - > reloads the router with the new setting TFTPDNLD SYNTAX: To download an IOS image from a TFTP server: > tftpdnld (The router will provide text feedback at this point, including the proper command syntax. You must type the syntax EXACTLY as shown – uppercase/lowercase, underscores, etc.) > IP_ADDRESS= ip_address > IP_SUBNET_MASK= ip_address > DEFAULT_GATEWAY= ip_address > TFTP_SERVER= ip_address > TFTP_FILE= filename XMODEM SYNTAX: To download an IOS image through the console session (execute the xmodem command on the router, and then use the “send file” utility in your Terminal Emulation program): xmodem destination_file_name Here is a simple router configuration, with the various mode prompts shown. Router>enable Typing “enable” at the “Router>” prompt will take you from User EXEC mode to Privileged EXEC mode Router#config t Typing “config t” at the “Router#” prompt will take you from Privileged EXEC mode to Global Configuration mode Router(config)#hostname Franny The “hostname Franny” command in Global Configuration mode changes the router’s name – the router prompt will now include the name Franny and the router’s SNMP identity will now be Franny Franny(config)#enable secret horse The “enable secret horse” tells the router to prompt for a password when a user navigates from User EXEC to Privileged EXEC mode, to only allow users who enter the password “horse”, and to store that password information in encrypted format in the configuration file Franny(config)#line con 0 Typing “line console 0” in Global configuration mode will take you to line configuration mode, and tells the router to apply the subsequent commands to sessions connecting through the console port. Franny(config-line)#password dog The “password dog” command tells the router the only password it should accept or validate on this line is “dog” Franny(config-line)#login The “login” command tells the router to prompt for a password when a user enters User EXEC mode through a console session Franny(config-line)#line vty 0 4 Typing “line vty 0 4” in line configuration mode tells the router to apply the subsequent commands to sessions connecting through the 1st (vty line 0), 2nd(1), 3rd(2), 4th(3), and 5th (4) virtual terminal (or telnet) lines Franny(config-line)#password chocolate The “password chocolate” command tells the router the only password it should accept or validate on this line is “chocolate” Franny(config-line)#login The “login” command tells the router to prompt for a password when a user enters User EXEC mode through a telnet session Franny(config-line)#line aux 0 Typing “line vty 0 4” in line configuration mode tells the router to apply the subsequent commands to sessions connecting through the 1st (vty line 0), 2nd(1), 3rd(2), 4th(3), and 5th (4) virtual terminal (or telnet) lines Franny(config-line)#password kibble The “password kibble” command tells the router the only password it should accept or validate on this line is “kibble” Franny(config-line)#login The “login” command tells the router to prompt for a password when a user enters User EXEC mode through an auxiliary line session Franny(config-line)#exit Typing “exit” in line configuration mode takes us back to Global configuration mode Franny(config)#ip host Branch1 201.100.11.2 199.6.13.1 207.5.7.1 The “ip host” command allows us to create static host name mappings (like the Hosts files in Windows) – this command tells the router that we mean the IP addresses 201.100.11.2, 199.6.13.1, and 207.5.7.1 when we type the word “Branch1” Franny(config)#int e0 Typing “interface Ethernet 0” at the Global Configuration mode prompt tells the router that we want to enter interface configuration mode and start configuring the first Ethernet interface. Franny(config-if)#ip address 192.5.5.1 255.255.255.0 Each interface requires a logical address to participate in the local network. The “ip address” command allows us to assign a host IP address to the router interface – in this case, 192.5.5.1 – and the subnet mask parameter indicates to the router where the demarcation point between network bits and host bits is (in this example, we are using the full default Class C network without subnetting) Franny(config-if)#description Connects to Accounting LAN The “description” command is an optional command that simplifies network administration by adding a textual note associated with the interface – we see this note when we execute the “show run” or “show interface” commands. Franny(config-if)#no shutdown Every router interface is shut down – turned off – by default. The “no shutdown” command is ESSENTIAL because it turns the interface on and allows us to use the interface to pass data traffic. Franny(config-if)#int s0 Typing “interface serial 0” at the Interface Configuration mode command prompt tells the routers that the subsequent configuration entries should be applied to the 1st serial interface. Franny(config-if)#ip address 201.100.11.1 255.255.255.0 The “ip address 201.100.11.1 255.255.255.0” command assigns host IP address 201.100.11.1 to the serial 0 interface and indicates that we are using the full default Class C network without subnetting Franny(config-if)#clock rate 56000 Synchronous serial interfaces require clocking, or timing, to transmit data in a synchronous manner. If no external device provides this clocking, we must configure the router to provide it, using the “clock rate” command. Franny(config-if)#no shutdown Every router interface is shut down – turned off – by default. The “no shutdwon” command is ESSENTIAL because it turns the interface on and allows us to use the interface to pass data traffic. Franny(config-if)#Description Connects to ISP The “description” command is an optional command that simplifies network administration by adding a textual note associated with the interface – we see this note when we execute the “show run” or “show interface” commands. Franny(config-if)#exit Typing “exit” in interface configuration mode takes us back to Global configuration mode Franny(config)#router rip The “router rip” command turns on rip routing and takes us into routing configuration mode. Franny(config-router)#network 201.100.11.0 The “network” command tells the router to advertise the specified network ID in routing updates that it sends to other routers using the RIP routing protocol. This command line tells the router to advertise the network ID 201.100.11.0. Franny(config-router)#network 192.5.5.0 The “network” command tells the router to advertise the specified network ID in routing updates that it sends to other routers using the RIP routing protocol. This command line tells the router to advertise the network ID 192.5.5.0. Franny(config-router)#[ctrl] Z Holding down the Control key while pressing the letter Z is a shortcut that immediately akes us from any configuration mode all the way out to Privileged EXEC mode. Note that the router prompt in the next step has changed to “Franny#”. Franny#copy run start The copy command tells the router to copy something – we must specify the source of the data to be copied, and the destination to which we want it copied. Sources and destinations can include running-config (shortened to “run”, the configuration maintained in volatile RAM), startup-config (shortened to “start”, the configuration maintained in Non-Volatile RAM), and tftp (a TFTP server on the network), flash (EEPROM memory on the router). In our sample configuration, we are telling the router to copy the configuration that is currently in RAM to NVRAM – this causes the router to have a backup of the configuration that it can automatically load in the event of a power failure or reboot. Routing the IPX/SPX protocol suite: The first component to be aware of when routing Novell’s IPX/SPX protocol suite is the frame type. Remember that a frame is simply the “envelope” that data packets ride across a LAN or WAN. The frame contains data with header information like the destination address and a trailer with the FCS/CRC. Novell’s NetWare operating system can use one of four different frame types over Ethernet. Earlier versions of Novell automatically selected the Ethernet_802.3 frame type during installation, by default. With the release of NetWare 3.12, Novell changed the default frame type to Ethernet_802.2. IPX/SPX supports two additional frame-types over Ethernet – Ethernet_II (for TCP/IP compatibility) and Ethernet_SNAP (for compatibility with AppleTalk and TCP/IP). IPX Ethernet encapsulation types: Ethernet_802.3 = Default through NetWare 3.11 Ethernet_802.2 = Default since NetWare 3.12 Ethernet_II = Supports both TCP/IP and IPX Ethernet_SNAP = Supports AppleTalk, IPX, and TCP/IP Remember IEEEs – 802.3 is Ethernet, 802.2 is LLC All devices that wish to communicate on a local Ethernet LAN must use the same frame type. A frame-type mismatch is akin to speaking two languages over the phone without an interpreter – you can hear the noise, but cannot understand anything. Normal Network Interface Cards can only “speak” the frame type configured on them. This is an important piece of knowledge when troubleshooting IPX/SPX networks – frame-type mismatch is probably the single most common cause of communication problems between devices using IPX/SPX protocols. So Cisco will expect you to know the appropriate frame-types. When you configure a router to route between IPX/SPX segments, be sure to configure the appropriate frame-type. If no frame-type is specified, the router will default to Ethernet_802.3. Any other frame type must be manually configured, and you can configure multiple frame types on a single router interface (though each frame type will be associated with a separate network ID). Enabling IPX on Cisco Routers First, know what kind of encapsulation you are using. Cisco keywords for IPX Ethernet encapsulation types: Ethernet_802.3 = Novell’s default through NetWare 3.11 – novell-ether (This is the Cisco default) Ethernet_802.2 = Novell’s default for NetWare 3.12 and up (until version 5, which uses TCP/IP) - SAP Ethernet_II = Supports both TCP/IP and IPX - arpa Ethernet_SNAP = Supports AppleTalk, IPX, and TCP/IP – snap Enable IPX routing on the router SYNTAX: Router(config)#ipx routing Unlike RIP Routing, IPX routing will automatically advertise all available IPX networks, so you do not have to manually configure them. If you set up multiple paths to the same destination, IPX-RIP will choose only the single best path and disregard any others. You must set up maximum paths and/or load balancing to use these redundant links. Maximum paths will allow the router to notice more than one route to a destination. If they are equal cost routes, the router will route packets across each route on a round-robin basis (taking turns, data will be sent down one path, then down the other, then down the first, and so on). Configure your interfaces Router(config)#int e0/0 SYNTAX: Router(config-if)#ipx network [number] encapsulation [encapsulation type] Example 1: Router(config-if)#ipx network 7C80 Example 2: Router(config-if)#ipx network 7C80 encapsulation sap The network number is the network address (the first 8 hex digits of IPX addresses, but you can drop any leading zeroes). Encapsulation is the frame type, using Cisco keywords, and is optional – specify only if you are not using the Cisco default (novell-ether). In example 1, we are using the default frame type, “novell-ether” or Ethernet_802.3, so we don’t have to specifiy the encapsulation. In example 2, we are using the Ethernet_802.2 frame type, “sap”. Secondary address/subinterface: It is possible to use more than one frame type on a single IPX/SPX network segment. Each frame type will usually be associated with a separate network ID. You can approach this configuration 1 of 2 ways - secondary addresses or subinterfaces. There is no functional difference between these methods, except how changes to the interface configuration are applied. A secondary address is subject to all changes to the interface (shutdown, passiveinterface, etc.). A subinterface is a “logical” interface – it allows you to use 1 physical interface, but have the router treat that one interface as if it were two separate physical connections. Secondary address First, configure the interface with the primary encapsulation type, then configure the secondary address SYNTAX: Router(config-if)#ipx network [number] encapsulation [type] secondary EXAMPLE: Router(config-if)#ipx network 7D80 encapsulation sap secondary Note that I used a different network ID in this example – the only reason to use multiple encapsulation types on a single network is to separate devices on the same network – this requires use of multiple network addresses. IPX subinterfaces: First configure the first interface (the physical interface), then configure the virtual interfaces, as follows: Router(config)#int e0/0.1 EXAMPLE: Router(config-subif)#ipx network number encapsulation type Routing It is important to understand the difference between routing protocols and routed protocols. Routing protocols work at Layer-7 to dynamically exchange information about available routes between routers (routing decisions are made at Layer-3). Routed protocols work at Layer-3 to exchange data between network segments. Routed protocols provide for logical addressing, which is the type of hierarchical addressing scheme that allows us to connect millions of devices the world over without having routing tables that are millions of entries long (imagine how long it would take for each router to parse the routing table and make a routing decision if we had no routed protocols!). We can group a number of devices together under their network ID (the hierarchical part of logical addressing) so that functions like routing decisions can be made more efficiently. The routed protocols you need to know for CCNA are IP and IPX. A router’s main function is to transmit traffic between networks using the best available path. Each active interface is connected to a separate network (or subnet) and requires both a Layer-2 and a Layer-3 address on that network – at its heart, the routing decision is a decision of which interface the router will send the packet through, based upon the destination network ID (not device ID). It chooses the best available path from the information contained within the routing table that it builds based on the information we provide to it. There are two basic ways to populate a routing table – statically and dynamically. When a router is forced to choose between paths, it uses a metric to compare their relative desirability (to make the “best path determination”). A metric is simply a way to communicate composite information in a single number. Routing resembles a relay race – each router is only concerned with handing the data off in the appropriate direction to the next router closer to the destination. Routers can accept routing information from more than one source (from more than one routing protocol, and/or from statically entered routes). Since there can be only one best path (unless you’re load-balancing across equal cost paths), the router needs a way to choose between sources of routing information. The administrative distance provides a means of identifying the validity or trustworthiness of a particular source so that it can be ranked against other sources of routing information. A lower administrative distance number represents a more trustworthy source of routing information. Default Administrative Distance: Directly Attached Network 0 Static Route Router learned through IGRP Route learned through RIP 1 100 120 With static routing, we choose the path that the router should use, and then enter a command associating each destination network with a particular pathway. Any networks that we do not specifically configure will be unknown to the router, and it will not route packets to those networks (it will return a destination unreachable ICMP error message). We can also enter a default route, which is a specific type of static route that instructs the router to send packets destined for any unknown networks out a particular pathway. SYNTAX: Router(config)#ip route (destination network) (subnet mask) (next hop address or exit interface) (optional administrative distance) EXAMPLE: Router(config)#ip route 192.168.32.64 255.255.255.192 s0 The destination metric variable is the network or subnet ID of the network that we are telling the router about. The subnet mask enables the router to determine which range of specific ip addresses will fall within a given network. The next hop address or exit interface variable tells the router how to get data to the network in question. The next hop address is the IP address of the nearest interface of the next router in line towards the destination. The exit interface is the interface identifier of the local router’s interface that connects to the next hop router. Either of these variables tell the router the same information, it’s just a question of how we type it. The administrative distance is optional, and allows us to tell the router to value a static route more or less highly than the default. By default, a static route will be used before a dynamically learned route. In our example, the router will send packets with an IP address between 192.168.32.65 and 192.168.32.126 (the entire 192.168.32.64 subnet) out interface S0, so that the next router down the link that’s connected to S0 can process or route the packet. Dynamic Routing Dynamic routing uses routing protocols to build routing tables. The administrator must manually specify the routing protocol to be used and the networks that the local router should “advertise”, and the router will take it from there. By exchanging routing updates with other routers using the procedures programmed into the routing protocol, each router will build its own routing table. This allows the routers to dynamically discover new routes or changes to existing routes without administrator intervention. There are several routing protocols, including Routing Information Protocol (RIP), Interior Gateway Routing Protocol (IGRP), Enhanced Interior Gateway Routing Protocol (EIGRP) and Open Shortest Path First (OSPF) (all Interior Gateway Routing Protocols (IGPs) for routing within independent, or autonomous, systems), and Border Gateway Routing Protocol (an Exterior Gateway Protocol for routing between independent systems). There are several ways to classify or group routing protocols. The most important classification for CCNA candidates is the routing algorithm used. A routing algorithm generates a number used to value paths differently, allowing a router to choose one path over another. Routing protocols can use one of three categories of routing algorithms – distance-vector (RIP, IGRP), link-state (OSPF), or a hybrid of the two (EIGRP). Link-state routing protocols are more complex protocols that build a topological database of route information in order to develop a complete view of the internetwork. Link-state routing uses “triggered updates” – they send out routing updates only when something changes (the rest of the time, they exchange “hellos” to check in with each other and ensure that they still have connectivity with all of the other routers). Link-state protocols use more memory and processing power to build this a complex routing database, but have a more accurate picture of the network that allows them to make more precise routing decisions. The CCNA exam will not focus on Link-state protocols in any depth – you simply need to know what they are and know that OSPF is an example. Distance-vector routing protocols are simpler protocols whose metrics focus primarily upon distance (typically measured in hop count) and vector (direction). Common metrics include: Hop count: How many routers a packet will pass through to get to the destination network Ticks: Delay on a link measured in clock ticks (roughly 55 milliseconds) Cost: Arbitrary value based on bandwidth, dollar cost, or other measurement that can be assigned the administrator Bandwidth: Data capacity of a line Delay: Length of time it takes a packet to travel from source to destination Load: Activity on the line or router Reliability: Bit-error rate of the link – likelihood of transmission errors MTU – Maximum Transmission Unit: Largest frame size that can travel the links in this path Distance-vector protocols are fine for many routing implementations, although they are better suited for smaller internetworks. Distance-vector is sometimes referred to as “routing by rumor” because the routers develop their knowledge of the network only through their neighbor routers. Because of this simplistic view of the network, distance-vector protocols are particularly susceptible to routing loops. A routing loop occurs when a route change causes instability or inaccuracy in routing tables – one router might think that another router has a better path to the destination, and pass the data packet on to that router, while the other router thinks that the local router has the better path, and so it passes the data packet back. Without mechanisms in place to prevent routing loops, the two routers might pass the same packet back and forth repeatedly (looping it around the network). Routing Loops are caused by slow convergence after topology changes. When a network goes down, as routers continue to exchange routing tables, it is possible that an unreachable network will continue to be propagated through the network, with inaccurate routing information. As the routers become confused about how to reach the invalid network, they will pass packets back and forth – the packets will loop around the network, seeking an invalid destination. Multiple mechanisms are built into RIP and IGRP to prevent routing loops. Split Horizon: Split horizon is simply a rule that says that routing information received on a particular interface should not be repeated out that same interface. It’s simply logical that, if a remote router told the local router about the networks it knows about, it doesn’t NEED to learn those networks from the local router. Poison Reverse (aka Route Poisoning): Do not accept routing updates about a network that has gone down. Reset metric to infinity/unreachable. Overrides split horizon. When a router sees the route poisoning information (metric set to infinity), it will report the network as inaccessible back to the source. Hold-down Timers: Holddowns prevent a router from accepting updates to a route that may be invalid. The holddown period is just longer than the time necessary to update the entire network with a routing change. Triggered updates: Send a new routing table as soon as a change occurs, rather than waiting for the normal routing update period. Triggered updates work w/holddown timers to ensure accurate routing information even if update packets get lost or corrupted, or if a regular update coincides with the triggered update. Send a new routing table as soon as a change occurs, rather than waiting for the normal routing update period. Triggered updates work w/holddown timers to ensure accurate routing information even if update packets get lost or corrupted, or if a regular update coincides with the triggered update. Maximum Hop Count: As each router passes a data packet on to the next, they decrement the time to live (TTL). Once a packet reaches a TTL of 0, it is discarded. This ensures that any packet that gets caught in a loop will be discarded as soon as it reaches the “maximum hop count”. Routing Information Protocol (RIP) is an older distance vector routing protocol that is still widely used today because of its simplicity of configuration and intercompatibility with multiple vendor and legacy systems. RIP uses hop count as its only metric. A hop is a way of measuring distance in terms of the number of routers to be crossed between a source and destination. The best path determination will be made based on how many routers (hops) stand between a source and a destination. RIP sets the maximum reachable hop count at 15 – so it is only appropriate for smaller networks. Route poisoning with RIP is accomplished by setting the hop count in the routing table to 16 – 16 is considered “infinity” or unreachable. RIP broadcasts out its entire routing table every 30 seconds. RIP can balance up to 4 parallel paths (multiple pathways to the same destination), but they must have same metric (equal hop count). RIP does not factor bandwidth into the routing decision, and actually uses the lowest bandwidth for all parallel paths (Ex. If 1 path is a T1 (1.544 Mbps) and another path is a 56kbps dial-up, the T1 will only be utilized up to 56kbps). RIP does not support Variable Length Subnet Masking because it does not send the subnet mask in routing updates – this is referred to as “Classfull” routing because it assumes that all subnets use the same subnet mask (as if all addresses use the full network address or else use the same subnetting scheme). If some subnets have a different subnet mask, you must choose RIP v.2 or use Static Routes for those subnets. RIP does not support discontiguous networks – If you subnet your network, you will have to use the subnets sequentially, in numerical order. Configuring RIP: To configure RIP, you must complete two basic steps – turn on RIP routing, and specify the networks that the local router should “advertise”, or include in routing updates to other routers. The networks that the local router will advertise are the networks that are directly connected to the router. SYNTAX: Router(config)#router rip SYNTAX: Router(config- router)#network x.x.x.x EXAMPLE: Router(config)#router rip EXAMPLE: Router(config- router)#network 192.168.13.0 EXAMPLE: Router(config- router)#network 192.168.14.0 In the syntax above, the first step is to turn on RIP routing in global configuration mode. The command both turns on RIP routing and takes you into routing configuration mode. Once you enter routing configuration mode, you can configure the networks to be advertised. The router in our example has only two active links – one on network 192.168.13.0 and one on 192.168.14.0. We want to advertise both. Each network is entered on a separate configuration line, or as a separately executed command. That’s all it takes. Interior Gateway Routing Protocol (IGRP) was developed by Cisco to create a more robust routing protocol than RIP that maintained much of RIP’s simplicity but allowed for scaling to larger networks. As a distance-vector routing protocol, IGRP functions very similarly to RIP – routing by rumor, periodic broadcast routing updates, and all of the same loop-avoidance design features. IGRP has a higher maximum hop count of 255, which makes it far more scalable than RIP. IGRP also uses a composite metric (not simply hop count) that can include: Bandwidth – used by default; Delay – used by default, Reliability; Load; and MTU. IGRP uses an algorithm that is distance vector based but also uses the additional metrics (bandwidth and delay, plus any additional metrics you manually configure) to come up with a single number to represent the preference assigned to a specific route. IGRP supports load balancing for parallel paths, and supports up to six unequal cost paths (paths that are not exactly equally desirable, but will still get the data to its destination). IGRP’s maximum hop count is 255, which makes it much more scalable than RIP for medium to medium-large networks. The maximum hop count defaults to 100, but can be manually configured to any number between 1 and 255. Configuring IGRP: IGRP is configured very similarly to RIP. To configure IGRP, you must complete two basic steps. First we turn on IGRP routing. This step is slightly different from RIP, because IGRP allows us to route multiple Autonomous Systems (AS), and we have to identify the AS that the local router participates in. An Autonomous System is a group of interconnected routers under the control and authority of a single entity – a single company, for example, or a single location in a particularly large network. Next, we specify the networks that the local router should “advertise”, or include in routing updates to other routers. The networks that the local router will advertise are the networks that are directly connected to the router. The other routers in the network will tell the local router about their connected networks, and all routers will reach convergence when they have learned about each other’s networks. SYNTAX: Router(config)#router igrp [autonomous system] SYNTAX: Router(config- router)#network x.x.x.x EXAMPLE: Router(config)#router igrp 28 EXAMPLE: Router(config- router)#network 192.168.13.0 EXAMPLE: Router(config- router)#network 192.168.14.0 In the syntax above, the first step, executed in global configuration mode, turns on IGRP routing for the Autonomous System we identify as number 28. The command both turns on IGRP routing and takes you into routing configuration mode. Once you enter routing configuration mode, you can configure the networks to be advertised. The router in our example has only two active links – one on network 192.168.13.0 and one on 192.168.14.0. We want to advertise both. Each network is entered on a separate configuration line, or as a separately executed command. That’s all it takes. Enhanced IGRP: Enhanced Interior Gateway Routing Protocol (EIGRP) expands on the functionality provided by IGRP to better suit large-scale internetworks. EIGRP combines functions of link-state routing protocols into distance vector protocols. It is a “balanced-hybrid routing protocol” that bridges the gap between IGRP and OSPF, functioning similarly to OSPF but operating compatible with existing IGRP routing groups. This allows for a gradual transition from IGRP to EIGRP routing within a larger internetwork. To configure EIGRP, we use a command set that is very similar to the configuration for IGRP (although EIGRP has many additional configuration options): Router (config)#router eigrp [autonomous system number] Router(config-router)#network [network ID] Network Management - Access Control Lists: Access Control Lists (ACLs) provide a means to filter traffic passing across a router. I think of them as being more like those children’s blocks that only allow a square peg through a square hole, a round peg through a round hole, etc., then like a filter or a net. Access Lists can be carefully constructed to block or allow only the traffic that you intend. A router will compare packets against the access list (parse the list) from the top of the list to the bottom, and will stop comparing as soon as it finds a match. An access list is a sequential (ordered) list of comparison criteria for a router to determine how to handle a particular packet – it can either permit (pass the packet on) or deny (discard the data packet). The packet details must match the ACL statement precisely to be considered a match. As soon as a match is found, the instruction in the matching statement will be followed – the packet will be routed on (permitted) or dropped (denied). If a packet does not match any statement in the list, it will automatically be dropped – we refer to this as an “implicit deny”. Some general design guidelines for access lists: If the packet does not match ANY line in the access list, the access list ends in an “implicit deny” – any packet that does not match is dropped. An access list must have at least one permit entry – otherwise, just use the shutdown command (it is shorter) Only 1 access list is permitted per interface, per protocol, per direction Each set of entries for 1 protocol, 1 interface, 1 direction, is a single list and should have the same list number in each line Each line in an access list specifies whether you intend for matching packets to pass through the router (permit) or be discarded (deny) Access lists come in many flavors – depending upon the protocol being filtered (IP, IPX, AppleTalk, etc.) and the degree of precision contained in the ACL statements. The CCNA exam will focus on Internet Protocol access lists – which come in two basic types, standard and extended. Standard IP access lists are identified by the number range 1-99, and filter by the source address only. Extended IP access lists are identified by the number range 100-199 and filter by multiple criteria, including source and destination addresses, protocol, and service. IP Access Lists filter primarily by the IP address specified in the packet header. The IP address can be for a specific host or for a network. The wildcard mask tells the router which bits in an IP address are relevant. All bits in an IP address that are masked with zeroes are considered significant. There are two main steps to configuring an access list – define the access list, and apply the access list. Both steps must be completed before the router will filter traffic according to the rules spelled out in the list. Defining the access list consists of creating the list of rules for how the router will compare and filter traffic. Applying the access list consists of specifying which access list goes with which interface, and in what direction it should be compared. A single access list consists of a set of statements; all using the same access list number, and all traffic traveling across the interface in a particular direction should be compared against all of those statements until a match is fund. We create an access list by executing a series of commands in global configuration mode on a router. The first item we type and hit enter – or execute – will be the first item in the list. The next “access-list” command we execute becomes the second item in the list. We can come back in another session and create a third item in the list. The way that the router knows that all of these separately executed commands comprise a single list is the access list number – each command uses the same number to “tie” the multiple comparison statements into a single access list. Once we have configured all of the individual filter rules to create our access list, it is necessary to tell the router when to use the filter. The filter gets applied to an interface to filter traffic traveling through that interface, and is omni directional. We must manually specify to the router that it should apply a particular access list to a particular interface for either inbound or outbound traffic. Standard IP access lists allow you to configure a very limited set of filtering criteria, but also require less router overhead (memory and processor) than extended ACLs. SYNTAX: Router(config)#access-list [number 1-99] [permit/deny] [source IP and wildcard mask] [optional established] [optional log] EXAMPLE: Router(config)#access-list 99 permit 192.168.13.0 0.0.0.255 The Standard IP access list entry starts out by specifying that the command creates an access list, and then assigns a number (between 1 and 99) to the list. The next option that we configure is whether packets matching the statement should be allowed through (“permit”) or dropped (“deny”). Note that an Standard IP access-list allows you to specify only the source IP addresses. The optional [established] parameter allows you to permit only established connections - requests that were initiated from side of the network opposite the filtered traffic flow. The optional [log] parameter allows you to log any matches to this access-list entry. Our example creates an access list identified by the number 99; any additional statements we configure using number 99 will become part of the same access list. The example permits, or allows traffic to continue on, and specifies the source IP and wildcard mask – 192.168.13.0 0.0.0.255 – this tells the router that any packets with a source address on the entire class C network 192.168.13.x are matches to this statement. In parsing this access list, the router has only to compare the protocol (IP packets get compared to the ACL, all other protocols’ traffic will bypass the ACL and move onto their destination without further delay) and the source IP address to determine how to handle traffic passing through the interface that the ACL is associated with or assigned to. Extended IP access lists allow you to configure a more precise set of filtering criteria, but require greater router overhead (memory and processor) than standard ACLs. SYNTAX: Router(config)#access-list [number 100-199] [permit/deny] [protocol] [source IP and wildcard mask] [destination IP and wildcard mask] [operator and port] [optional established] [optional log] EXAMPLE: Router(config)#access-list 101 permit ip 192.168.13.0 0.0.0.255 host 192.168.14.1 eq 80 The Extended IP access list entry starts out the same as the Standard IP ACL syntax, except that the number range is 100-199. The [protocol] can be IP, TCP, UDP, ICMP, etc. Note that an extended IP access-list allows you to specify both the source and destination IP addresses. The [operator and port] argument allows us to specify traffic destined for a particular TCP/UDP port. Valid “operators” include eq (equal to), neq (not equal to), gt (greater than), lt (less than), etc., and the “port” can be a TCP or UDP port number, or a keyword like “www” for web traffic. The optional [established] parameter allows you to permit only established connections - requests that were initiated from side of the network opposite the filtered traffic flow. The optional [log] parameter allows you to log any matches to this access-list entry. Our example creates an access list identified by the number 101; any additional statements we configure using number 101 will become part of the same access list. The example permits, or allows traffic to continue on, and specifies all IP datagrams as potential matches to this statement. The next part of the syntax is the source IP and wildcard mask – 192.168.13.0 0.0.0.255 – this tells the router that any packets with a source address on the entire class C network 192.168.13.x are potential matches to this statement. The next part of the syntax is the destination IP and wildcard mask – host 192.168.14.1 – here we’re using a shortcut keyword “host” rather than a wildcard mask – this means the same thing to the router as if we had typed 192.168.14.1 0.0.0.0. This tells the router that any packets with a source address of 192.168.14.1 are potential matches to this statement. The last parameter we configured in the example is “eq 80” – this means that any packets addressed to port 80 (HTTP traffic) should be considered as a potential match. Only packets that match ALL of these criteria will be “permitted” to pass through – packets that match none or only some of these specifications will NOT be considered a match, and will be compared against the next statement (if any), and the next, and the next, until either a match is found or the end of the list is reached. Once you set up a Standard or Extended IP Access Control List, you must apply it to an interface in order for it to be used. Router(config-if)#ip access-group [#] [in/out] The [#] signifies the number you assigned to the access list. In the same way that using the same number for a series of ACL commands associates those commands together, the ACL number identifies that list on the interface, as well. The [in/out] parameter specifies whether the router should apply the access list to inbound traffic (packets entering the router through the specified interface) or outbound traffic (packets exiting the router through the specified interface). You can also apply an access-list to your telnet lines using the command syntax “access-class [#] [in/out]” in line configuration mode (Router(config-line)) for the vty lines. Monitoring IP Access-Lists - Router#Show access-list Shows all configured access lists on the router, but does not show what interface (if any) they’re applied to - Router#Show access-list [#] Shows the specific numbered access list - Router#Show IP access-list Shows only the IP access-lists configured on the router - Router#Show IP interface Shows which interfaces have access-lists set - Router#Show running-config Shows all the access-lists and which interfaces have access-lists set WAN Protocols Wide Area Networking Overview: Wide Area Networks allow us to connect multiple physical locations for data sharing. Generally, the distinction between a LAN and WAN is whether or not you are using a 3rd party connection - WAN services are generally leased from a service provider (typically a long distance telecommunications carrier). Service providers already have links crisscrossing the world, and allow subscribers to use their existing infrastructure for a contracted price. The contractual fee is referred to as a “tariff”. A leased WAN connection is considered the “WAN Cloud”. Signaling, pathways, etc., across the service providers’ network will vary, and are not of tremendous relevance to you as long as the link is reliable. Important WAN Terminology Customer Premises Equipment (CPE) – the equipment on a subscriber’s premise that is under the control of the subscriber (owned or leased by the Telco customer) and that is NOT the service provider’s responsibility to service in the event of a network outage. Demarcation (demarc) – the point between the equipment and links that the service provider is responsible for troubleshooting and servicing in the event of a service outage, and the equipment and links that the customer is responsible for servicing. Generally an RJ-45 jack in the customer’s wiring closet Local loop – The hard line running between the customer premises and the WAN provider’s nearest switching facility. The local loop is generally built and maintained by the local telephone company, and incurs a monthly fee separate from the WAN provider’s charges. Local Loop is also known as the “Last Mile”. Central Office (CO) – The CO is the wide-area telecommunications carrier’s nearest switching facility, or the far end of the Local Loop. Toll network – the toll network is the internetwork of switching facilities, lines, and satellite communications that make up the wide-area telecommunications carrier’s facility. Circuit Switched – A circuit-switched WAN connection is one that requires a call connection each time data is to be transmitted – all data will follow the same pathway for the duration of the call, but the pathway will be released to other subscribers when the call terminates. ISDN and dial-up are Circuit-Switching technologies. Packet Switched – Leased Lines – A leased (or dedicated) line WAN connection is one that is always connected and is always available for the subscriber’s exclusive use – all data will follow the same pathway every time data is transmitted. T1 lines are the most common leased-line technology. CSU/DSU – A Channel Service Unite/Data Service Unit provides signaling conversion between the WAN service provider’s network equipment and the customer’s local premise equipment (router). CSU/DSUs are frequently used for T1 connections, and sometimes for Frame Relay connections. DTE – Data Terminal Equipment (DTE) is customer premise equipment that acts as a client to the WAN connection – routers are typically DTE. DCE – Data Circuit-Terminating Equipment WAN Design Goals The CCNA exam will not test your ability to consult on a Wide Area Networking implementation, but keeping the big picture in mind will help you to better synthesize the key points you DO need to know about WAN technology. The major design goals that a WAN design should facilitate include: Optimize WAN bandwidth, Minimize the tariff cost, Maximize the effective service to the end users, and Handle mission-critical information. Frame Relay Frame Relay is a WAN technology that uses virtual circuits to establish packet-switched connections across a widearea network connection. It is a CCITT (ITU-T) and ANSI standard that defines the process for sending data over a telecommunications network. It operates at the physical and data link layers of the OSI model and depends on higher layer protocols (like TCP) for error correction (unlike its predecessor, X.25, which provided a lot of error checking built into the communication protocol). Frame Relay uses Data Link Connection Identifiers (DLCI’s) to identify virtual circuits. Frame Relay can divide a single physical WAN interface into multiple subinterfaces. The beauty of Frame Relay is its flexibility – it allows a customer to subscribe to just the level of WAN service that they need, with the flexibility to send larger bursts of data at times (up to the Excess Burst rate) and to be billed based on overall average usage without having to pay for unused excess capacity. F. R. Terminology Virtual Circuit (VC) – a logical connection between two Frame Relay client devices for passing data through the WAN “cloud”. DLCI - Data Link Connection Identifier - a number that identifies the logical circuit between the source and destination device. F.R. switches map DLCI’s between each pair of routers to create a PVC . LMI - Local Management Interface - a signaling standard between the CPE device and the F.R. switch that is responsible for managing the connection and maintaining status between the devices. Cisco routers support three LMI types : cisco, ansi and q933a. The LMI allows the Frame Relay switch and the router to dynamically exchange information about available DLCIs, keepalives, etc. Local Access Rate - the clock speed (or port speed) of the connection (the local loop) to the F.R. cloud. CIR - Committed Information Rate – the overall average throughput that a Frame Relay customer subscribes to. Bc - Committed Burst – The maximum data transmission rate that the service provider commits to carry – a larger burst may be attempted, but there is no contractual commitment to transmit it. Excess Burst – The maximum transmission rate that the service provider will attempt to transmit – but there are no guarantees that it will be delivered successfully. DE - Discard Eligible bit – A field in the packet header that identifies a bit as lower-priority traffic which the service provider can drop at times of network congestion. Allows the customer to prioritize traffic. FECN - Forward Explicit Congestion Notification – When a Frame Relay switch detects congestion in the network, it can turn “on” the FECN bit to notify the receiving router that there is congestion on the network. BECN - Backward Explicit Congestion Notification – When a Frame Relay switch detect congestion in the network, it can turn “on” the BECN bit on packets traveling towards the sending router – this allows the switch to notify the sending router that there is congestion and the router needs to slow its rate of transmission. Frame Relay defines the communication process between the DTE (ie - router) and DCE (service provider’s switching equipment). Frame Relay provides a means for multiplexing virtual circuits (logical data conversations) by assigning each link between DTEs connection identifiers. The service provider’s switches maintain map tables of DLCIs. The complete path to the destination is established prior to the sending of the first frame. The actual mechanics of Frame Relay communication can be broken down into a handful of steps. First, the administrator must subscribe to Frame Relay service, configure the router, and make the physical connection. When the router connects to the Frame Relay link, it sends a status inquiry (using LMI signaling) to the Frame Relay switch. The switch responds with a list of DLCIs identifying links the local router can use to communicate with remote routers. The router then sends an inverse ARP message out those DLCIs, asking the remote routers to identify themselves by logical address (IP address or other Layer-3 address). When the remote router receives the Inverse ARP request, it adds the local router to its Frame Relay mapping table, and issues a response. The local router receives the Inverse ARP response and adds the remote router to its Frame Relay mapping table. Every 10 seconds thereafter, the local router will send a keepalive message to the Frame Relay switch, confirming that the link to the switch is still active. Every 60 seconds, the local and remote routers will exchange inverse ARP messages to ensure that end-to-end connectivity remains active. Any change in connection status will be updated in the Frame Relay mapping table. The Frame Relay map will include a connection state field – the connection state can be one of 3 options. An Active connection state indicates that the local router is receiving Inverse ARP information from the remote router – and therefore has full end-to-end connectivity. An Inactive connection state means that the local router is receiving keepalive messages from the Frame Relay switch, but is not communicating with the far-end (remote) router. A Deleted connection state means that the local router is not communicating with either the far end router OR the Frame Relay switch. Understanding the connection states will help you with troubleshooting a Frame Relay connection because it identifies the scope of the problem. Configuring Frame Relay: In order to configure Frame Relay, we need to configure the appropriate interface to use Frame Relay encapsulation types – either Cisco (the default) or ietf (the Internet Engineering Task Force’s open-standard encapsulation type, used for connecting to another vendor’s router at the far end). We can, optionally, configure the LMI type (IOS versions since 11.2 automatically sense the LMI type and configure it for us). SYNTAX: Router(config-if)#encap frame-relay [optional encapsulation parameter – cisco or ietf] SYNTAX: Router(config-if)#frame-relay lmi-type [optional LMI type – ansi, cisco, or q933a] Routing Update Issues with Frame Relay Point-to-Multipoint Connections Frame Relay is called Non-Broadcast Multi-Access technology because it allows multiple links to connect to a single router interface, but does not permit broadcasts to propagate out over the Frame Relay “cloud”. The nonbroadcast nature of Frame Relay is terrific for reducing usage costs, and the multi-access nature of Frame Relay is great for reducing local-loop costs. However, RIP and IGRP routing protocols, for example, are broadcast-based routing protocols that incorporate split horizon loop avoidance mechanisms as a design feature. If RIP requires broadcasts to populate its routing tables, and Frame Relay does not permit broadcasts to be propagated over every single link, we have a problem. Imagine, if you will, a router that connects to three different sites over three different Virtual Circuits connecting to the local router at a single physical interface. One of those sites transmits a routing update to our local router. The local router updates its routing table, and sends a routing update out at the 30-second default update interval (we’re using RIP). Split horizon tells our local router not to send route information back out the same interface it came in on. But there are three other routers connected to that interface through the Frame Relay cloud – if Split Horizon were smarter, it would only want to withhold the update from the 1 router (of the 3) that sent the initial routing update. Meanwhile, the Frame Relay cloud is not designed to transmit a single data packet to multiple destinations (the basic operation behind broadcasts). We have a dilemma. It is easier to change the router’s behavior than to change the Frame Relay cloud’s behavior. So we use subinterfaces to make the router treat the one physical interface connecting into the Frame Relay cloud across multiple VCs, as if it were a separate physical interface for each VC. RIP is satisfied that it is not sending routing updates out the interface they came in on, and the Frame Relay cloud is satisfied because it is not having to propagate broadcasts. When we configure subinterfaces, it is important to remember that Frame Relay subinterfaces must be specifically defined as point-to-point connections OR point-to-multipoint; there is NO default setting. Point-to-point connections are a separate subnet and act like a leased line with a unique DLCI for each. Point-to-multipoint connections Subinterface Configuration SYNTAX: Router(config-if)#no ip address SYNTAX: Router(config-if)#encap frame-relay ______ SYNTAX: Router(config-if)#int s0.1 [multipoint or point-to-point – there is NO default] If you choose point-to-point on the subinterface you can use the ip unnumbered command … a(config-subif)#ip unnumbered serial 1 Troubleshooting Frame Relay - show commands... Router#show frame-relay pvc - displays PVC traffic statistics, status of each connection and the number of FECN/BECN packets received by the router Router#show interface serial - displays DLCI and LMI information Router#show frame-relay map - displays the Frame Relay route mappings associating network layer addresses with DLCIs for each remote destination. Router#show frame-relay lmi - displays lmi traffic statistics - like the number of status messages between the router and the Frame Relay switch Point-Point Protocol (PPP) Point-to-Point Protocol (PPP) was created to transport layer-3 packets across a Data Link layer point-to-point link. PPP is extremely flexible in that it can be used over many media, including asynchronous serial (dial-up) or synchronous serial (ISDN) media, and is a particularly good choice for connecting a Cisco router with a non-Cisco router, since Cisco HDLC is not compatible with other vendors’ implementations of HDLC. PPP is a mini-suite of protocols primarily comprised of LCP, NCP, CHAP, and PAP. Link Control Protocol (LCP) builds, establishes, maintains and terminates data-link connections. Network Control Protocol (NCP) provides a method of establishing & configuring Network Layer protocols that allows simultaneous use of multiple Network layer protocols. Password Authentication Protocol (PAP) is a simple protocol that provides a basic means of authenticating connecting devices through password checking. Challenge-Handshake Authentication Protocol is a more sophisticated authentication protocol that provides a three-way handshake including challenge, response, and acknowledgement before a link can be established, and also provides a variable challenge (an intermittent, randomtimed re-verification of password credentials) to secure a communication session. CHAP authentication transmits the password in an encrypted form, while PAP authentication transmits the password in clear-text. Configuring PPP: SYNTAX1: Router(config-if)#encapsulation ppp The “encapsulation ppp” command, executed in interface configuration mode, instructs the router to use and to expect PPP frames on this interface. You must execute this command on BOTH ends of the link to have connectivity – otherwise, we have a frame-type mismatch and the routers will not communicate over the link. SYNTAX2: Router(config-if)#ppp authentication [authentication protocol] The “ppp authentication” command, executed in interface configuration mode, tells the router to use ppp authentication on the link connected to this interface. Both routers at either end of the link must be configured to use PPP authentication, and must have at least one authentication protocol (PAP or CHAP) in common. The command is not complete until we specify the authentication protocol to use – we can use just PAP, just CHAP, or we can tell the router to try one type of authentication first, but to allow the other type if the remote device is not configured for our preferred authentication type. If we specify “ppp authentication chap pap”, the router will first attempt to authenticate using CHAP, but will try again using PAP if the remote router does not respond to the CHAP challenge. SYNTAX3: Router(config)#username [hostname of remote router] password [password] The “username” command, executed in Global configuration mode, allows us to specify which remote routers can be authenticated with PPP, and to configure an authentication password. Example: Step #1: Configure PPP encapsulation on Router1 & Router2: Router#config t Router(config)#int s0 Router(config-if)#encapsulation ppp Step #2: Define the username & password on each router: Router1: Router1(config)#username Router2 password zoey Router2: Router2(config)#username Router1 password zoey NOTE: (1) Username maps to the remote router (2) Passwords must match on BOTH routers Step #3: Choose Authentication type for each router; CHAP/PAP Router(Config)#int s0 Router(config-if)#ppp authentication chap Router(config-if)#ppp authentication pap ISDN - Integrated Services Digital Network Most people have heard of ISDN but don’t know what it actually entails. ISDN is a topic large and complex enough to fill entire books. So strap yourself in, we’re about to cover a pretty broad range of detail that you need to know for the CCNA exam. Integrated Services Digital Network (ISDN) is a collection of standards that define a digital architecture that provides an integrated voice/data capability to the customer premises facility, utilizing the Public Switched Telephone Network (PSTN). That’s a mouthful – ISDN is just a set of technical standards that allows telecommunications carriers to provide digital data transmission services over the physical infrastructure they already had in place to support phone calls. Students often ask why Cisco still tests on ISDN – they assume it is a dead technology in the age of cable internet and DSL. ISDN allows us to provide high-speed connections using a tried-and-true technology for a much lower cost than dedicated (leased) line connections. ISDN is a terrific connectivity choice for telecommuters and small branch offices. ISDN standards define the hardware and call setup schemes for end-to-end digital connectivity. ISDN is a Circuit Switched technology, typically used for dial-up connectivity. ISDN Standards are broken down into three key areas – Concepts and Terminology, Equipment, and Signaling and Switching. These three categories of information are identified by reference letters, and the specific standards are defined by numbers within those letter categories. For example, concepts, standards, and terminology are “I” standards. The basic physical components, and how they interconnect, are spelled out in the I.430 standard. Signaling and switching standards are referenced by the letter “Q”. Telephone network standards are “E” protocols. Some examples of how this works (but not something you need to memorize for the exam!): E – Telephone network standards E.164 – International ISDN Addressing I – Concepts, Terminology, and Services I.100 series – ISDN I.200 series – ISDN service I.300 series – ISDN network I.451 – Overview of call setup and disconnection Q – Switching and Signaling Q.931 – Signal procedures for call setup and disconnection ITU I.430 Documents the Physical layer and lower Data Link layers of the ISDN BRI interface. Defines a number of reference points between the telco switch and the end system. Most important = S/T and U. The U interface is the local loop between the telephone company and the customer premises. At customer site, the 2-wire U interface is converted to a 4-wire S/T interface by an NT-1. Originally, the T interface was point-to-point and could be converted to a point-to-multipoint S interface by an NT-2. However, the electrical specification of the S and T interfaces were almost identical, so most modern NT-1s include built-in NT-2 functionality and can support either single or multiple ISDN devices on what is now called the S/T interface. The rarely used R interface is a normal serial connection, which allows non-ISDN devices to be connected via a Terminal Adapter. ISDN Terminals TE1 (Terminal Endpoint 1): Designates a router as a device having a native ISDN interface TE2 (Terminal Endpoint 2): Equipment that requires a TA for ISDN support. NT1 (Network Termination 1): Converts BRI signals into a form used by the ISDN digital line. Sends & receives signals NT2 (Network Termination 2): The point at which all ISDN lines at a customer site are aggregated and switched using a customer-switching device (seen with an ISDN PBX). Switches/concentrates BRI signals. TA (Terminal Adapter): Converts EIA/TIA-232, V.35, and other signals into BRI signals. Adapts BRI-rate ISDN for non-ISDN devices. ISDN Reference Points R – Between TE2 and TA: The connection between a non-ISDN-compatible device and a terminal adapter. S – Between Router and NT2: The points that connect into the NT2 or customer-switching device. The interface that enables calls between the various customer premises equipment. T – Between NT1 and NT2: Electrically identical to S, references the outbound connection from the NT2 to the ISDN network. S/T – An interface that can be used as EITHER an S or a T (because they are electrically identical). U – Between NT1 and Demarc ISDN comes in two basic classes of service – Basic Rate Interface (BRI) and Primary Rate Interface (PRI). BRI is the basic service, with a throughput of 128 kbps. PRI is premium service, with a full T1 throughput (1.544 Mbps). ISDN can offer this variety of service classes because it “chanellizes” communications – uses separate channels to carry data and combines those channels together to provide a higher class of service. ISDN uses a separate channel to carry control signals – this is referred to as “out of band signaling” – over a delta (D) Channel for setting up, managing, and terminating calls. D channels use LAPD encapsulation for the control data. By carrying control signals separately, we can use smaller packet headers and transmit data more efficiently over the data-bearing channels. Data is transmitted over bearer channels (B Channels), and B-channels can be used for digitized speech transmission or for relatively high-speed data transport. The Bearer channels use HDLC encapsulation by default, but also support PPP, LAPB, X.25, and Frame Relay encapsulation. Basic Rate Interface (BRI) is comprised of Two Bearer (B) Channels – 64 kbps each – and One Delta/Data (D) Channel – 16 kbps. BRI provides an effective throughput of 128 kilobits per second (64 times 2, the Delta channel carries ONLY control information, and so is not part of the throughput calculation). Primary Rate Interface (PRI) provides Twenty-three (23) B channels – at 64 kbps each – and One D Channel – 64 kbps (in North America and Japan – the PRI D channel controls more b channels and so needs a larger pipe for all of the control information) – for an effective throughput of 1.544 Mbps. PRI uses a CSU/DSU for a T1 connection. ISDN Switch Types ISDN Service providers use a variety of switch types. Each switch type operates slightly differently and has a specific set of call setup requirements (like modems). Before you can connect your router to an ISDN service, you must be aware of the switch types used at the CO and specify this information in your router configuration. Switches may be programmed to emulate another switch type (much like “IBM-compatible” PCs have the same functionality regardless of the manufacturer nameplate on the computer case). You should configure whatever switch type your service provider tells you to use. US Switch types include AT&T 5ESS and 4ESS, Northern Telecom DMS-100. Another detail to be aware of is SPIDs. Service Provider Identifiers (SPIDs) are a series of characters that identify you to the switch at the central office – like a phone number. Ask your service provider if you need to use a SPID, and what SPID to use. ISDN Router commands SYNTAX: Router(config)# isdn switch-type [basic-5ess, basic-dms100, etc.] Globally, for all interfaces SYNTAX: Router(config-if)# isdn switch-type [basic-5ess, basic-dms100, etc.] Locally, for one specific interface. SYNTAX: Router(config-if)# isdn spid1 spid-number [ldn – local dial #, optional] Spid-number is the number that your service provider has assigned to you LDN is an optional local dial number. This number must match the called-party information coming from the ISDN switch in order to use both B channels on most switches. DDR Dial-on-Demand Routing is a collection of Cisco features that allows two or more Cisco routers to establish a dynamic connection over simple dialup facilities to route packets and exchange routing updates on an as-needed basis. DDR is used for low-volume, periodic network connections over the plain old telephone service (POTS) or an ISDN network. DDR is the process of having the router connect to a public telephone network or ISDN network when there is traffic to send, and disconnect when the data transfer is complete. The network administrator defines certain traffic as “interesting”. Interesting traffic will prompt a connection, uninteresting traffic will simply sit idle until interesting traffic comes along to reactivate the connection. Configuring Standard DDR Define static routes – see routing section for command syntax Configure the dialer information - see ISDN section for command syntax Specify interesting traffic: We specify interesting traffic by creating a specific type of access control list – we can either associate a standard ACL with the dialer list, or we can create a “dialer-list” ACL. Just like regular Access Control Lists, we have to associate the dialer-list with an interface in order for it to have any functionality. If we create a standard ACL and want to associate it with the dialer, we use the following syntax: SYNTAX: Router(config)#dialer-list [dialer-list number] protocol [protocol] list [ACL number] SYNTAX: Router(config)#interface [interface ID] SYNTAX: Router(config-if)#dialer-group [#] EXAMPLE: Router(config)#dialer-list 1 protocol ip list 101 EXAMPLE: Router(config)#interface bri0 EXAMPLE: Router(config-if)#dialer-group 1 In the example, we create a dialer-list 1 that allows IP protocol traffic, filtered through Access Control List 101, to bring up the dialer, If we prefer to create a special dialer ACL, we use the following syntax: SYNTAX: Router(config)#dialer-list [dialer-list number] protocol [protocol] [permit/deny] SYNTAX: Router(config)#interface [interface ID] SYNTAX: Router(config-if)#dialer-group [#] EXAMPLE: Router(config)#dialer-list 1 protocol ip permit EXAMPLE: Router(config)#interface bri0 EXAMPLE: Router(config-if)#dialer-group 1 In the example, we create a dialer-list 1 that allows any IP traffic to activate the ISDN link connected to interface BRI0. Last but not least: Troubleshooting and Test Tips Cisco will test you on your ability to troubleshoot common network problems. You need to have your troubleshooting methodology down, because word problems don’t allow you to try a couple of wrong approaches to narrow down to the right approach. Common problems include disconnected or damaged cables (physical connectivity issues), misconfigured IP addresses (look particularly for incorrect subnet mask assignment, or the use of invalid IP addresses like the subnet ID or the subnet directed broadcast address), or errors in the router configuration. When troubleshooting IP addressing problems, verify the IP address, subnet mask, and default gateway. Make sure that the IP address is on the same subnet as the node’s neighboring devices, particularly the router. Make sure that the subnet mask accurately represents the subnetting scheme implemented on the network segment. Ensure that the gateway address configured on the node is the same IP address that is assigned to the router interface connected to the node’s physical segment. If all of those aspects are accurate, then the problem is most likely either a physical connection (or a shutdown router interface), or a problem in the TCP/IP protocol stack. To verify a problem in the TCP/IP protocol stack, ping the loopback address – 127.0.0.1. If you can communicate with the router locally, and the router can communicate with the next hop, but you can’t communicate ACROSS the router to the remote segment, the problem is most likely a misconfiguration in the routing information. Either there is no routing protocol and no static route, the routers have different routing protocols (or different autonomous systems if you’re using IGRP or EIGRP), the static route is incorrectly configured, or the routers are not advertising the appropriate network IDs. If you reboot a properly configured router on which you have saved the configuration to NVRAM, and the router comes up blank, check the Configuration Register – the default setting is 0x2102, but CCNA candidates may change the Configuration Register to 0x2142 to tell the router to ignore the contents of NVRAM at boot up. To fix this, enter Privileged EXEC mode, execute a “copy start run” to load the configuration, and then enter Global Configuration mode and execute the “config-register 0x2102” command to change back to the default. All Cisco devices are enabled with Cisco Discovery Protocol (CDP) by default. CDP is a wonderful troubleshooting tool because it works at layer-2 and is protocol and media-independent. If you do not have layer-3 connectivity between two interconnected Cisco devices (one symptom might be an inability to ping between them), the problem might be the link or it might be a Layer-3 misconfiguration (an incorrect IP address, for example). CDP allows us to isolate Layer-3 misconfigurations because it is protocol independent. All that is required for two Cisco devices to see each other with CDP is a good physical connection, the interfaces must not be shutdown, and clocking should be enabled (if needed). Useful troubleshooting commands: DEBUG commands cause the router to send information about normally hidden processes to the console session. Debug commands can only be run in a console session. Debugging places additional demands on the router’s processor and memory, so use them judiciously. DEBUG commands are executed in Privileged EXEC mode. Debug ip rip – displays information on rip routing transactions. Debug ppp authentication – displays information on Point to Point Protocol authentication transactions SHOW commands cause the router to output (or show you) various pieces of information, like the configuration files or interface status information. Most SHOW commands are executed in privileged EXEC mode, although a limited subset of show commands are available in User EXEC mode. Show running-config – displays the configuration file in RAM Show startup-config – displays the configuration file in RAM Show interface - Displays all physical and logical interface settings. Look for “Interface1/0 is up, line protocol is up” to confirm connectivity. If the output reads “Interface1/0 is administratively down, line protocol is down”, then you forgot to execute the “no shutdown” command in interface configuration mode for that interface (or else you purposely left it shutdown). Show isdn status – displays connection information about ISDN lines. Look for Layer 1 to be Active and Layer 2 in a state of MULTIPLE_FRAME_ESTABLISHED to confirm a functional connection. Show cdp - - > also, show cdp neighbor and show cdp neighbor detail Show version – shows information about router hardware, IOS, and configuration register settings