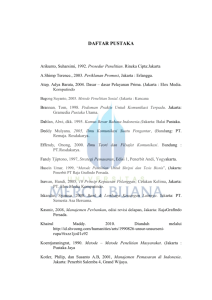Module 13
advertisement
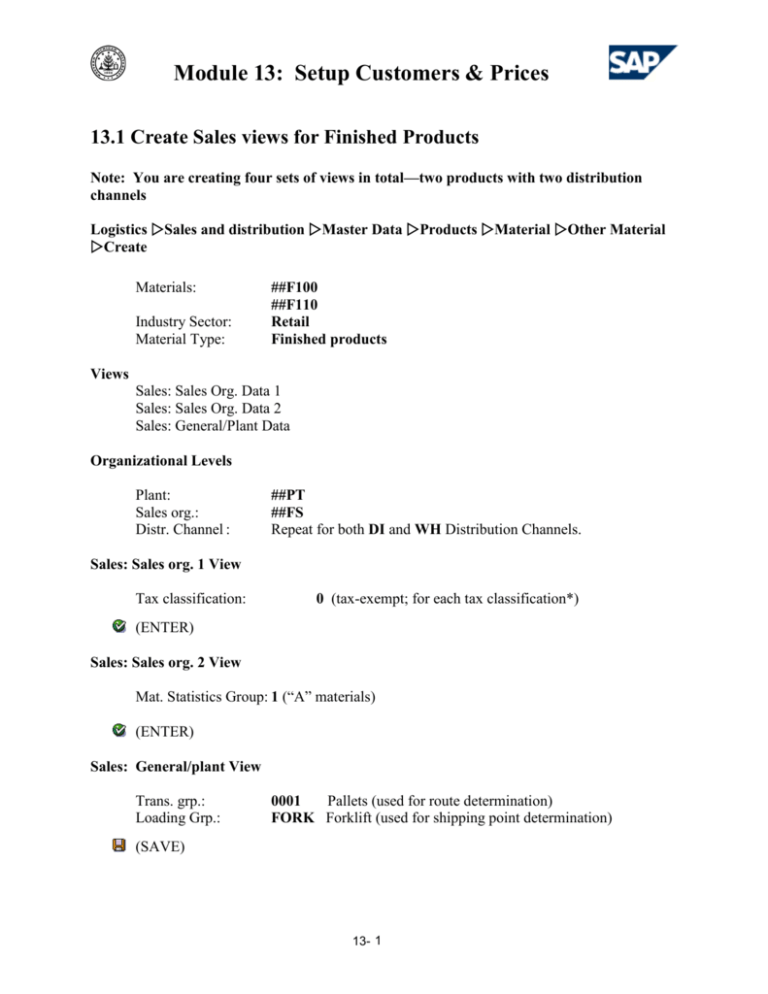
Module 13: Setup Customers & Prices 13.1 Create Sales views for Finished Products Note: You are creating four sets of views in total—two products with two distribution channels Logistics Sales and distribution Master Data Products Material Other Material Create Materials: Industry Sector: Material Type: ##F100 ##F110 Retail Finished products Views Sales: Sales Org. Data 1 Sales: Sales Org. Data 2 Sales: General/Plant Data Organizational Levels Plant: Sales org.: Distr. Channel : ##PT ##FS Repeat for both DI and WH Distribution Channels. Sales: Sales org. 1 View Tax classification: 0 (tax-exempt; for each tax classification*) (ENTER) Sales: Sales org. 2 View Mat. Statistics Group: 1 (“A” materials) (ENTER) Sales: General/plant View Trans. grp.: Loading Grp.: 0001 Pallets (used for route determination) FORK Forklift (used for shipping point determination) (SAVE) 13- 1 Module 13: Setup Customers & Prices 13.2 Create Customers We created business partners (Vendors) in Module 4 in both the FI and MM modules. When we wanted to enter the FI and MM information at one time, we created the vendors centrally. In the SD module, it is possible to create the SD, MM and FI views for a customer at one time, but because the SD module was programmed by a different set of programmers, the method is called Complete in SD. Logistics Sales / distribution Master data Business Partner Customer Create Complete Create the the companies listed in the table below using the following information: Account group Customer: Company code: Sales organization: Distribution channel: Division: Sold-to party Leave blank ##FS ##FS as listed below for each customer SB (ENTER) Customer and Address ## West Hills Athletic Club 2001 S. 11th St. Kalamazoo, MI 49008 Dist. Ch. DI Sales Office ##S Sales Group SW ## Houghton Health Club 550 Montezuma Ave. Houghton MI 49931 DI ##N NW ## Health Express 32930 Brier Ct. Livonia, MI 48152 DI ##S SE WH ##S SW ## Meijer, Inc. 2929 Walker Ave. NW Grand Rapids, MI 49544 13- 2 Module 13: Setup Customers & Prices Address: Title: Name: Search Term: City: Postal Code: Country: Region: Transportation zone Language: Select the more fields icon ( Company Customer’s name (see above list) ## Customer’s city Customer’s zip code US MI Region East (0000000001) English ) and enter: Tax jurisdiction code: MI0000000 Select (Accounting): Reconcil. Acct: Sort key: 110000 001 (posting date) Click on the Payment transactions tab Terms of payment: 0001 (Payable immediately, Due net) Select Sales: Sales District: Sales Office: Sales Group: Currency: Cust. Pric. Proc.: Cust. Stats. Grp: 000001 (##N or ##S) (NE, NW, SE or SW) USD 1 (standard) 1 “A” material. (This field helps determine which data are updated in the Logistics Information System) Shipping: Delivery priority: Order Combination: Shipping Conditions: Delivering Plant: Max.part.deliveries: 02 (normal item) Allowed (default) 01 (standard); used for both shipping point determination and route determination ##PT (used for shipping point determination) 9 (default) 13- 3 Module 13: Setup Customers & Prices Billing Document: Incoterms: Terms of payment: Account Assign Group: Tax Classification: FOB, Receiving dock 0001 (Payable immediately Due net) 01 (domestic revenue) 0 (Exempt for each category) (SAVE) Repeat the process for each of the customers. 13- 4 Module 13: Setup Customers & Prices 13.3 Assign Sales Areas to Pricing Procedure In this step we link our sales area to an existing pricing procedure. The RVAJUS pricing procedure is the standard USA pricing procedure with jurisdiction code. Sales and Distribution Basic Functions Pricing Pricing Control Define and Assign Pricing Procedures Double click on Define Pricing Procedure Determination Select Sorg DChl Dv DoPr CuPP PriPr ##FS DI SB A 1 RVAJUS ##FS WH SB A 1 RVAJUS (ENTER) Check the assignment (SAVE) 13- 5 Module 13: Setup Customers & Prices 13.4 Create material prices This step creates the default material prices without any considerations or discounts. Prices are defined by Sales Organization and Distribution Channel. Logistics Sales and distribution Master data Conditions Select Using Condition Type Create Enter condition type PR00, then select Material with release status and click on the enter icon ( ). Enter the following organizational information: Sales Organization: Distribution channel: ##FS DI and the following materials and prices: Condition PR00 PR00 Material ##F100 (NRG-A) ##F110 (NRG-B) Amount $240.00 $295.00 (ENTER) The system will automatically enter the material descriptions and units of measure (SAVE) Repeat the process for the wholesales material prices: Condition PR00 PR00 Material ##F100 (NRG-A) ##F110 (NRG-B) 13- 6 WH Rate $230.00 $280.00 Module 13: Setup Customers & Prices 13.5 Create customer discount In this exercise, a value discount is created using a pricing scale. Logistics Sales and Distribution Master Data Conditions Select Using Condition Type Create Enter condition type K007, then click on the enter icon ( ). Enter the following organizational information: Sales Organization: Distribution channel: ##FS DI Search for customer # West Hills Athletic Club, then click on (ENTER) Select the line item, then click on the scales button to give the customer a discount of 5% for orders over en $1000 and 10% for orders larger than $1500. Scale value: 1000 Amount: 5 Scale value: 1500 Amount: 10 (SAVE) 13- 7 Module 13: Setup Customers & Prices 13.6 Shipping Point determination The Shipping Point is determined by SAP in this table. It looks at: 1. 'Plant' from the (1) Customer Ship-to Master or the (2) Material Master 2. 'Shipping Conditions' from the Customer Master 3. 'Loading Group' from the Material Master Logistics Execution Shipping Basic Shipping Functions Shipping Point and Goods Receiving Point Determination Assign Shipping Points Enter the following information: Select SC (Shipping condition): 01 (Standard) LGrp (Loading group): FORK (Forklift) Plnt (Plant): ##PT PrShP (Proposed Shipping point): ##SP SC (Shipping condition): 01 (Standard) LGrp (Loading group): CART (Handcart) Plnt (Plant): ##PT PrShP (Proposed Shipping point): ##SP (SAVE) 13- 8 Module 13: Setup Customers & Prices 13.7 Create revenue account assignment key The link between the Sales Organization, Account assignment key, and the appropriate G/L account to be affected for transactions is configured as follows: Sales and Distribution Basic Functions Account Assignment/Costing Revenue Account Determination Assign G/L accounts Select Table 002: ”Cust. Grp/Account Key” (ENTER) Select Enter the following: App (application): CndTy. (Condition type): ChAc (Chart of accounts): S Org.(Sales organization): AAG (Account assignment group): V (Sales/Distribution) KOFI (Accnt Determination) CHFS ##FS 01 (domestic revenue) ActKy (Account key): G/L acct (G/L account): ERL (revenue) 600000 Enter a second line entry with the same data as above for: ActKy (Account key): G/L acct (G/L account): ERS (sales deductions) 610000 (SAVE) 13- 9