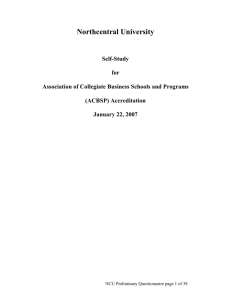Date: July 20, 2007 - Northcentral University
advertisement

Northcentral University Instructions for using the new NCU Compass Messaging System I. The new message system now makes use of a selection tool for finding the recipient of your message. (In the old message system, the individual needed to type in the name which resulted in problems with people not knowing the correct spelling of an individual’s name.) When you click on the New Message link, you need to make sure you select the correct message record for the person you are sending a message to. Here are the instructions to make sure you're selecting the right person for your message! 1. Type the person's name (or whatever part of it you know is spelled correctly) in the box underneath Input the Name of a Person to Find. 2. Click the FIND button. 3. Click on the drop down arrow in the first record displayed. Note that Edward Kim - Learner is displayed first. 4. Click to highlight and select his Mentor record: Edward Kim - Mentor (This is one of the biggest problem – where an individual is not selecting the correct message record.) 5. Click the ADD button. 6. Their name will display in the TO... area above Input the Name of a Person to Find: 7. If there is only one occurrence of the name you are searching for - that name will automatically populate the To … field and you will see the message “Name Added”. 8. If you want to send this message to multiple individuals, type in the next name (as in Step 1) and follow the instructions through to ADD that individual. Now on the To… area you should see multiple individuals separated by a semi-colon. Northcentral University II. Now you can enter your Subject, 1. Browse for any attachments (click + if you want to add more than 1 attachment) and type your message in the white area below the button bar. Currently, there is a limitation of 2000 characters in the body of the message and 50 characters in the subject line. We are looking at expanding this number. If you want to send a longer message, attach the message as a Word document 2. If you are trying to copy text from another application and insert it into the message body, be sure your Internet Explorer browser has the option Allow Programmatic Clipboard Access set to enable. Find this option by going to Internet Options, the Security tab, select the Internet icon, the Custom Level button on the lower right and scroll down to find this option. 3. If you are copying and pasting text from Word or Outlook, please click on the icon in the button bar to keep the formatting! 4. If you are copying your signature from Outlook, or some other email application, be sure to paste your signature as plain text. Otherwise, you will see an icon ( ) indicating it is a MailAutoSig – or a unique object not handled by the messaging system. 5. To determine the purpose of each button bar icon, click in the body area so that your cursor is in that area. Hover over each icon and its functionality pops up. These are the button bar icons: The “People in your Contact List:” is a selection tool to select recipients that you have previously sent a message to or received a message from that individual. Click on the down arrow on the right side of the field and select an individual. Then click the ADD button. Their name will display in the TO... area above Input the Name of a Person to Find:. You can select multiple individuals adding each one separately. III. The Portal page only displays your 10 most recent messages. You can view your previous messages by clicking on the Inbox link below the Messages heading on your NCU Learner Portal (home page). Northcentral University Your Message system Inbox is displayed. Use the scroll down bar on the right to view more of your received messages. . On this screen, if you want to display more records per page, scroll down to the bottom of the list and you can see where you can change this setting. Also, you can sort the order of the messages by clicking on the column heading. Click on the Sent Items link in the left column to view all of the messages that were sent successfully IV. Recommendations: 1. On the Options panel of the messaging system, fill in a personal email address where to route your messages. Not only should you receive a Compass Message, but you should also receive an email message. 2. Also, on the Options panel, you can change the number of messages to show on your Portal page. 3. When you send a message, double check your Sent items to see if your message shows it was sent. If it is not in this folder, try again and/or contact techsupport@ncu.edu for assistance. 4. BE SURE you have selected the correct message record – if you are intending to send to your Mentor, be sure the selected recipient was the Mentor record. Most Mentors are not logging into their Learner site unless they are actively enrolled in a course. 5. Delete your temporary Internet files and cookies. Some individuals have old web pages cached. 6. If you are expecting a reply from a Learner or Mentor and have not received one, try sending them an email message instead and then work with Tech Support to identify a message problem.