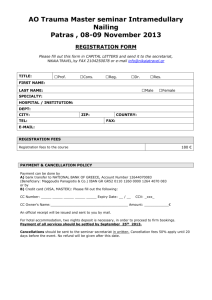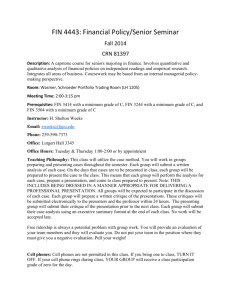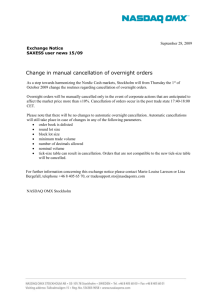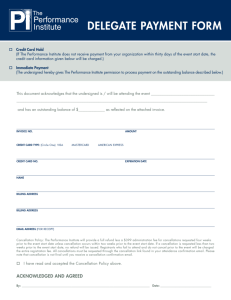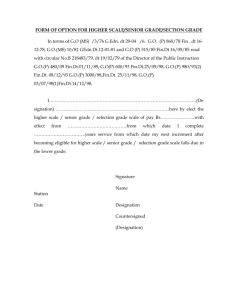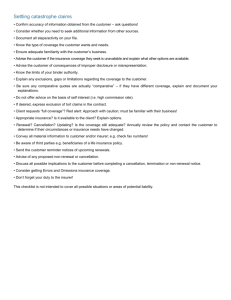FIN 215 AP Payment Processing and Cancellation
advertisement

FIN 215 AP Payment Processing and Cancellation Created on Monday, March 07, 2016 Training Guide FIN 215 AP Payment Processing and Cancellation Table of Contents Introduction ...................................................................................................................... iv FIN215-AP01 - Process Warrants ................................................................................... 1 AP01.01 - Selecting Vouchers for Payment ................................................................................ 1 AP01.02 - Running the Pay Cycle ............................................................................................... 9 AP01.03 - Inquire on Payments................................................................................................. 17 AP01.04 - Reset a Pay Cycle ..................................................................................................... 24 AP01.05 - Reject a Pay Cycle ................................................................................................... 40 AP01.06 - Exclude or Hold payments in a paycycle run ........................................................... 52 AP01.07 - Recreate a check run ................................................................................................ 71 AP01.08 - Creating Express Checks........................................................................................ 102 AP01.09 - Record manual warrant payment............................................................................ 125 AP01.11 - Process Escheated Payments .................................................................................. 133 FIN215-AP02 - Cancel Warrants ................................................................................ 157 AP02.01 - Canceling a Warrant payment ................................................................................ 157 AP02.02 - Void payment and Close liability ........................................................................... 163 AP02.03 - Void payment and Reissue Voucher with Hold ..................................................... 197 AP02.04 - Void payment and Reissue ..................................................................................... 220 AP02.05 - Stop payment and Reopen Voucher ....................................................................... 250 AP02.06 - Stop payment and Reissue with Payment Hold ..................................................... 275 AP02.07 - Stop payment and Close liability ........................................................................... 304 FIN215-AP04 - Post AP transactions to GL ............................................................... 341 AP04.01 - Running the Journal Generator for AP ................................................................... 341 Glossary ......................................................................................................................... 358 Page iii Training Guide FIN 215 AP Payment Processing and Cancellation Introduction This course covers the more advanced AP processes supported by PeopleSoft. The student will learn how to pay Vendor invoices, run a check-printing job using the Pay Cycle Manager, and manage payment cancellations and much more. In PeopleSoft, processing payments is handled using the Pay Cycle Manager. Most processes and reports that affect processing payments can be run or accessed from the Pay Cycle Manager. This lesson covers various concepts related to processing payments. The payment process routine should satisfy most state agencies needs, but there may be times when additional options are needed. If an agency needs to print a check immediately, for example, and they cannot wait for the next pay cycle to run. In this case, PeopleSoft Payables provides additional payment options. This lesson covers how to make payments to vendors. To record the financial information associated with the processing of accounts payable, you must transfer payables information to a general ledger system. The Journal Generator is a process that converts payables entries created in the Accounts Payable applications into general ledger journals in PeopleSoft General Ledger. Upon completion of this course, you will be able to: • Selecting vouchers for Payment • Running the Pay Cycle • Inquire on Payments • Reset a paycycle • Reject a paycycle • Exclude or Hold payments in a paycycle • Recreate a check run • Creating Express checks • Record manual warrant payment • Process Escheated payments • Cancel warrant payments • Void payment and Close liability • Void payment and Reissue voucher with Hold • Void payment and Reissue • Stop payment and Reopen voucher • Stop payment and Reissue voucher with Payment Hold • Stop payment and Close liability • Running the Journal Generator for AP Page iv Training Guide FIN 215 AP Payment Processing and Cancellation FIN215-AP01 - Process Warrants In PeopleSoft, processing payments is handled using the Pay Cycle Manager. Most processes and reports that affect processing payments can be run or accessed from the Pay Cycle Manager. This lesson covers various concepts related to processing payments. The payment process routine should satisfy most state agencies needs, but there may be times when additional options are needed. If an agency needs to print a check immediately, for example, and they cannot wait for the next pay cycle to run. In this case, PeopleSoft Payables provides additional payment options. This lesson covers how to make payments to vendors. Upon completion of this course, you will be able to: • Selecting vouchers for Payment • Running the Pay Cycle • Inquire on Payments • Reset a paycycle • Reject a paycycle • Exclude or Hold payments in a paycycle • Recreate a check run • Creating Express checks • Record manual warrant payment • Process Rescheduled payments • Process Escheated payments AP01.01 - Selecting Vouchers for Payment Pay cycle is a template that is used to select vouchers for payment based on the information specified as 'payment selection criteria'. Pay cycles select vouchers that share similar characteristics due for payment. The State will have three or four standard paycycles setup. 1 - Daily paycycle for all agency business units, except for DOT 2 - Daily paycycle for DOT business unit only 3 - Paycycle for distribution single-payment vouchers 4 - Daily paycycle for Courts special payment handling The State has determined that DFA will run paycycles on a daily basis. If on occasion, there is an agency need for an emergency purchase or payment DFA will process an 'express check'. Consider this scenario: You will enter the State's payment selection criteria for a standard pay cycle. Procedure In this topic, you will enter payment selection criteria on a paycycle that determines which vouchers are issued warrants. Page 1 Training Guide FIN 215 AP Payment Processing and Cancellation Step Action 1. Begin by navigating to the Dates page. Click the Accounts Payable link. Page 2 Training Guide FIN 215 AP Payment Processing and Cancellation Step Action 2. Click the Pay Cycle Processing link. 3. Click the Payment Selection Criteria link. Page 3 Training Guide FIN 215 AP Payment Processing and Cancellation Step Action 4. Click the Add a New Value tab. Page 4 Training Guide FIN 215 AP Payment Processing and Cancellation Step Action 5. Use the Pay Cycle field to specify a number for the pay cycle that is being processed. Enter the desired information into the Pay Cycle field. Enter "DAILY". 6. Click the Search button. 7. The Dates page enables you to record pay cycle, alert, and discount dates. Step Action 8. You enter or select the beginning date of the pay cycle in the Pay From Date field. The system compares this date to the scheduled pay date for the voucher payment schedule. If the scheduled pay date is equal to or greater than the pay from date, the voucher payment schedule can be paid in the current pay cycle if the schedule meets the other payment selection criteria. Enter the desired information into the Pay From Date field. Page 5 Training Guide FIN 215 AP Payment Processing and Cancellation Step Action Enter "12/15/2005". 9. Press [Tab]. 10. Use the Pay Through Date field to enter or select the ending date of the pay cycle. The system compares this date to the scheduled pay date for the voucher payment schedule. If the scheduled pay date is on or before the pay through date, the voucher payment schedule can be paid in the current pay cycle if the schedule meets the other payment selection criteria. Enter the desired information into the Pay Through Date field. Enter "01/15/2006". 11. Press [Tab]. 12. Use the Payment Date field to enter or select a date to be compared against the voucher scheduled pay date. The system labels all warrant payments created in the pay cycle with this Payment Date and prints it on checks or shows it on other payment methods. It can differ from the pay through date. Use the same date as the Payment Date. Press [Tab]. 13. Use the Next Pay Through Date field to enter or select the end date for the next pay cycle payment period. Enter the desired information into the *Next Pay Through Date field. Enter "02/15/2006". 14. Press [Tab]. 15. Use the Next Payment Date field to enter or select the payment date for the next scheduled pay cycle. You may enter a hypothetical date. Enter the desired information into the *Next Payment Date field. Enter "02/15/2006". Page 6 Training Guide FIN 215 AP Payment Processing and Cancellation Step Action 16. Select a value from the Accounting Date drop-down list box to determine the fiscal year and period to which the payment accounting entries are posted. There are three options for the date that the system uses as the accounting date for the payments created in the pay cycle. The available options are : Current, Payment, and Specific. For the purpose of this exercise, you will use current date, 01/15/2006. Press [Tab]. Page 7 Training Guide FIN 215 AP Payment Processing and Cancellation Step Action 17. Click the Use Holiday Calendar radio button to use both business days and holidays to determine valid discount and payment dates. If you select this option, you must specify an appropriate holiday business calendar in the Use Holiday Calendar field. You can select Validate Pay Through Dates and Validate Payment Dates, if you select this option. Click the Use Holiday Calendar option checkbox. 18. Enter the desired information into the Use Holiday Calendar field. Or click on the Look Up button to select the State's holiday calendar. Enter "NM". Page 8 Training Guide FIN 215 AP Payment Processing and Cancellation Step Action 19. Click the Save button after completing the Payment Selection Dates page. 20. Congratulations! You have successfully entered payment selection criteria on a paycycle that determines which vouchers are issued warrants. Paycycle selection date criteria is specified for each paycycle setup. This includes the frequency of how often a paycycle job will run, payment date and accounting dates, and additional payment method preferences. End of Procedure. AP01.02 - Running the Pay Cycle Paycycles are used to select vouchers for payment, thereby eliminating the need for agencies to determine which invoices should be paid each week or month. When a pay cycle runs, DFA may encounter exceptions. Exceptions are vouchers that are flagged for one of several reasons, and may or may not be selected for payment. DFA must manually decide whether to include them in the current warrant payment process. There are two types of Pay cycle exceptions. These are Discount Alert and Negative Balance. You can also review Withholding exceptions generated during a pay cycle run. Page 9 Training Guide FIN 215 AP Payment Processing and Cancellation • Discount Alert exception is noted for vouchers that are not selected for payment, but have a scheduled pay cycle date beyond the discount due date. Not paying the voucher would result in lost discounts. For example, if the discount date for buying a vending machine is until 07/04/2002 and the pay cycle date is 07/06/2002, the discount will be lost. • Negative Balance exception alert is shown for vouchers that are selected for a payment that would result in a negative vendor balance if paid. If a vendor balance is in a negative position during a pay cycle processing, a page will be displayed during the pay cycle informing DFA that a particular vendor owes the State money. • The Withholding Exception page is also displayed when vouchers selected for payment in a paycycle contains withholding 1099 errors. During a paycycle job, the Pay Cycle Manager guides you through the necessary steps in the warrant payment process. Paycycles can be run automatically or manually. DFA and DOT will run paycycles manually, so they can be monitored and controlled. As vouchers are being processed for payment, the Pay Cycle Manager informs DFA step by step where the vouchers are in the process. Running the Pay Cycle Manager manually requires step-by-step intervention by DFA to complete the Pay Cycle process. DFA can use the Automatically Increments Date process to run the Pay Cycle Manager automatically. The Automatically Increments Date process notifies DFA if the pay cycle needs additional information during payment processing by halting the process and allowing them to make the necessary adjustments. After the adjustments are made, the Pay Cycle process resumes with the next step in the process. Consider this scenario: Acting as DFA or DOT, process the daily check run. Use the Pay Cycle Manager to create the warrant payments. Select the existing pay cycle 'DAILY' to run the Pay Cycle process. Procedure Acting as DFA or DOT, process the daily check run. Use the Pay Cycle Manager to create warrant payments. Select the existing pay cycle 'DAILY' to run the Pay Cycle process. Page 10 Training Guide FIN 215 AP Payment Processing and Cancellation Step Action 1. Begin by navigating to the Pay Cycle Manager page. Click the Accounts Payable link. Page 11 Training Guide FIN 215 AP Payment Processing and Cancellation Step Action 2. Click the Payments link. 3. Click the Pay Cycle Manager link, under the PayCycle Processing folder. Page 12 Training Guide FIN 215 AP Payment Processing and Cancellation Step Action 4. Enter the desired information into the Pay Cycle field. Enter "DAILY". Important Note: The State will have three or four paycycles setup. 1 - Daily paycycle for all state agencies 2 - Daily paycycle for DOT 3 - Paycycle for processing distribution single-payment vouchers 4 - Paycycle for Courts special payment handling This DAILY paycycle is for all state agencies, except DOT. 5. Click the Search button. 6. The Pay Cycle Manager page enables DFA to review and process warrants in a controlled environment. Paycycle Manager allows DFA to perform the following: 1 - View vouchers selected for payment (summary or detail information) 2 - Reset a paycycle job 3 - Create warrant payments 4 - Review discount alerts, vendor negative balances and withholding line errors 5 - Exclude or place payment holds on vouchers 6 - Send warrants to a printer or file Page 13 Training Guide FIN 215 AP Payment Processing and Cancellation Step Action 7 - Reprint warrants Step Action 7. Notice the Paycycle Status is 'Reset'. There are several steps in a Paycycle, they include: 1 - Payment Selection 2 - Review Exceptions 3 - Print Trial Register (optional) 4 - Create warrant Checks 5 - Approve or reject paycycle 6 - Print warrant checks 7 - Confirm Payments 8 - Format Positive Payment 9 - Create Positive Pay file 10 - Complete paycycle DFA can initiate a paycycle by processing the first step - Payment Selection. Click the Server list field next to Payment Selection. Specify a 'PSUNX' server on which to run the Payment Selection process. 8. Page 14 Click the Process button next to Payment Selection. Training Guide FIN 215 AP Payment Processing and Cancellation Step Action Notice the number of Schedule Payments selected is zero, 0. 9. Click the Refresh button. Notice the Paycycle Status has changed from 'Reset' to 'Selected', and the number of Schedule Payments Selected has changed from 0 to 9. 10. Next, the second step is to review vouchers selected for payment, by clicking on the Summary or Detail hyperlink under the Refresh button. Note: We skip over this step and continue. Next, the third step is to review any paycycle Exceptions highlighted, such as Discounts, Withholding, or Negative vendor Balance. Note: We skip over this step and continue onto payment creation, since there are none. Next, the fourth step is to initiate Payment Creation. Select a 'PSUNX' server on which to run the Payment Creation process. 11. Click the Process button next to Payment Creation for the system to create warrants. 12. Click the Refresh button until the Paycycle Status changes from 'Selected' to 'Approved'. Notice that the Paycycle Status has changed to Approved. This indicates that the pay cycle has run successfully, and warrant checks are ready for printing as shown below. Next, the fifth step is optional, which is to print a Trial Register by clicking the 'Trail Register' hyperlink above. Note: We skip this step and proceed to print warrant checks. Press [Tab]. Page 15 Training Guide FIN 215 AP Payment Processing and Cancellation Step Action 13. Next, the sixth step is to print warrants. Select a server and specify output options. Click the Server Name field. 14. Select the 'PSNT' server name to print warrants. 15. Change the *Output Type to be 'Web' and leave the Output Destination Blank. 16. Click the Process button to create and print warrant checks. 17. Click the Refresh button until the Paycycle Status changes from 'Approved' to 'Confirmed'. Next, the final seventh step is to format and create a Positive Pay file. Click the Process button a second time to confirm and format a positive pay file. Click the Refresh button until the Paycycle Status changes from 'Confirmed' to 'Completed'. 18. Page 16 Congratulations! You have successfully completed a pay cycle run using the Paycyle Manager. End of Procedure. Training Guide FIN 215 AP Payment Processing and Cancellation AP01.03 - Inquire on Payments Use the Payment Inquiry feature to search on warrant checks issued for vouchers due for payment. The Payment Reference number (warrant check number) can be viewed only after paycycle processes are completed. Consider this scenario: After DFA runs a daily paycycle job, review warrant checks created between the dates of 12/15/2005 and 1/09/2006, for Bank of America Warrant - B account. Enter search criteria on the Payment Inquiry page and then view related payment details and its vouchers paid. Procedure In this topic, review warrant checks printed after a Daily paycycle job is completed. Step Action 1. Begin by navigating to the Payment Inquiry page. Under the Accounts Payable - Review Accounts Payable Info folder, click the Payments button. Page 17 Training Guide FIN 215 AP Payment Processing and Cancellation Step Action 2. Click the Payment link. Step Action 3. You have the optioin to specify a warrant number in the Payment Reference ID field. However, we will inquire on payments created within a specific date range for Bank of America account. Click in the Payment Reference ID field. 4. Click the Payment Status list. 5. Click an entry in the list. Select the Paid payment status. 6. Click the Look up Bank Code (Alt+5) button. Page 18 Training Guide FIN 215 AP Payment Processing and Cancellation Step Action 7. Click the Search Results table. Select the Bank of America account 'BOA W'. Page 19 Training Guide FIN 215 AP Payment Processing and Cancellation Step Action 8. Click the Payment Method list. 9. Click an entry in the list. Select the payment method 'Check'. 10. Here you have the option of selecting warrants by Vendor Name or Remit Vendor. In this exercise we will not use this as part of our search criteria. Press [Tab] to continue. 11. Click the *Amount Rule list. 12. Click an entry in the list. Select the Any default amount rule. Here you have the option of selecting warrants by an amount, greater than or even less than a specific amount. 13. Click in the From Date field. 14. Enter the desired information into the From Date field. Enter "12/15/2005". 15. Enter the desired information into the To Date field. Enter "01/09/2006". Page 20 Training Guide FIN 215 AP Payment Processing and Cancellation Step Action 16. Click the *1st sort field in the Sorting Criteria. 17. Click an entry in the list. Since most payments are created under the Bank of America account, select the Payment Reference (Pymnt Ref) sort option to display results by warrant check number order. 18. Click the *Sort Type field. 19. Click an entry in the list. Select the Ascending (Asc) order. 20. Here you have the option of specifying a detail sort preference in addition to the First sort. In this exercise, a Second sort is not used. Press [Tab] to continue. 21. Click the Search button. 22. The Payment Inquiry Results that match your selection criteria is displayed. On the Payment Details tab, information such as Warrant check amounts, the date Warrant checks were created and paid, and payment status are shown. Press [Enter] to continue. 23. Click the Additional Info tab to view payment posting status and bank account information for the warrant check. 24. Click the Vendor Details tab to view Vendor name and address information. 25. Click the Payment Details tab. 26. Click the Payment Reference ID link to view vouchers related to a specific warrant check. Page 21 Training Guide FIN 215 AP Payment Processing and Cancellation Step Action 27. Here you can view all related vouchers associated with a specific payment number. In this exercise, you see one voucher paid by Warrant check number '000047'. Click the Voucher ID link to access the paid voucher on the Voucher Inquiry page. Page 22 Training Guide FIN 215 AP Payment Processing and Cancellation Step Action 28. The Voucher Inquiry page opens up with details of the voucher you chose. Click the Payment Information button to view warrant payment status and bank account details. Page 23 Training Guide FIN 215 AP Payment Processing and Cancellation Step Action 29. Click the Payment Reference ID link to return to the Payment Inquiry page. 30. Congratulations! You have successfully reviewed warrants printed and paid after a Daily paycycle job is completed. End of Procedure. AP01.04 - Reset a Pay Cycle The Pay Cycle Manager guides you through the necessary steps in the voucher payment process. At times, the paycycle run can be reset if necessary. Consider this scenario: DFA has initiated a paycycle using the Paycycle Manager to select vouchers for payment. It's now time for DFA to process a daily check run for all state agencies, but an agency has an immediate need to issue a warrant ASAP. If necessary, DFA resets the paycycle run for one more voucher to be paid that day. Use the existing pay cycle DAILY to run the Pay Cycle process. Procedure In this topic, acting as DFA you will reset a daily paycyle for reselecting additional vouchers scheduled for same day payment. Page 24 Training Guide FIN 215 AP Payment Processing and Cancellation Step Action 1. Click the Accounts Payable link on the Menu. Page 25 Training Guide FIN 215 AP Payment Processing and Cancellation Step Action 2. Click the Payments button under the Accounts Payable section. 3. Click the Payment Selection Criteria link under the PayCycle Processing folder. Page 26 Training Guide FIN 215 AP Payment Processing and Cancellation Step Action 4. Click the Look up Pay Cycle (Alt+5) button to view a list of available paycycle jobs. Page 27 Training Guide FIN 215 AP Payment Processing and Cancellation Step Action 5. Click the Search Results table. Select the paycycle name DAILY. Page 28 Training Guide FIN 215 AP Payment Processing and Cancellation Step Action 6. Click the Search button to open the Payment Selection Criteria page. This page is usually updated (incremented) before initiating a new paycycle run. Page 29 Training Guide FIN 215 AP Payment Processing and Cancellation Step Action 7. Click the Increment button to automatically update all pay dates on a daily basis. Verify the dates increment by 1 Day(s). Dates incremented include: Pay From Date, Pay Through Date, Payment Date, Next Pay through date, and Next Payment date. Notice the Accounting Date automatically defaults to today's current date 01/18/2006. The Withholding payment Date should reflect the same current payment date 01/18/2006. 8. Click in the *Withholding Date field. 9. Change the Withholding payment date from 01/10/2006 to the new current Payment Date 01/11/2006. * Actual current date may differ from this example. Enter the desired information into the *Withholding Date field. Enter "01/11/2006". 10. Click the Save button. Notice after saving the updated paycycle payment selection criteria, the Page 30 Training Guide FIN 215 AP Payment Processing and Cancellation Step Action Withholding payment Date changes to the pay date 01/11/2006. Step Action 11. Click the Source / BU tab. 12. Notice that paycycles can be run for ALL agency Business Units. Generally, all state agencies are included except for DOT. DOT will have a seperate daily paycycle. Click the Bank / Method tab. Page 31 Training Guide FIN 215 AP Payment Processing and Cancellation Step Action 13. Click the Dates tab. 14. Click the Go To Pay Cycle Manager link to initiate a paycycle job. Page 32 Training Guide FIN 215 AP Payment Processing and Cancellation Step Action 15. In the Pay Cycle Status box top-right-hand corner, click on the Server list field next to Payment Selection. Select the PSNT server. 16. Click the Process button. 17. Notice the pay cycle status has changed from 'Completed' to 'Running'. Click the Refresh button until the status changes to 'Selected'. 18. Notice the pay cycle status has changed to 'Selected', and there are a total of 7 payments selected for processing in this job. Click the Summary link to view vouchers selected for warrant payment. Page 33 Training Guide FIN 215 AP Payment Processing and Cancellation Step Action 19. This Pay Cycle Summary Data page displays the grand total amount and number of Warrant checks to be issued in this paycycle job. Click the Go To Pay Cycle Manager link to return to the paycycle manager page. Page 34 Training Guide FIN 215 AP Payment Processing and Cancellation Step Action 20. Click the Details link to view voucher invoice details selected in this paycycle job. Page 35 Training Guide FIN 215 AP Payment Processing and Cancellation Step Action 21. The Pay Cycle Detail Data page displays a detailed list of scheduled payments that will be created in this paycycle job. Click the Search button to view details on the 7 scheduled payments. 22. Notice on the Results tab, the voucher number, invoice number, vendor, voucher amount, and bank account information are shown. In the Action column, you can specify if the payment should be created on a seperate check/payment. In the Hold Reason column, you have the option of placing a hold on a specific payment, along with a reason. On the bottom left-hand-corner, there are options to flag all payments on hold, or exclude all payments, or even seperating all payments. Click the More Details tab. Page 36 Training Guide FIN 215 AP Payment Processing and Cancellation Step Action 23. Click the Collapse button to minimize the Menu. Page 37 Training Guide FIN 215 AP Payment Processing and Cancellation Step Action 24. Click the Pay Cycle Manager link to return back to the PayCycle Manager page. Page 38 Training Guide FIN 215 AP Payment Processing and Cancellation Step Action 25. In the Pay Cycle Reset section, click the Server list field next to the Reset button. 26. Click an entry in the list. Select the PSNT server name. 27. Click the Reset button. This action will reset this paycycle run, and unselect the 7 voucher invoices scheduled to be paid and issued warrant checks. Notice the pay cycle status will change from 'Selected' to 'Reset'. Important Note: Only when the paycycle status shows 'Selected' can it be reset at this time. After paycycle proceeds onto Approval step, it can no longer be reset. The paycycle has to be 'Rejected' instead. Step Action 28. Click the OK button to confirm the resetting of this paycycle run. Page 39 Training Guide FIN 215 AP Payment Processing and Cancellation Step Action 29. Click the Refresh button, until the paycycle status changes from 'Running' to 'Reset', and the Schedule Payments Selected number changes back to zero, 0. 30. Click the Save (Alt+1) button. 31. Congratulations! You have successfully completed resetting a paycycle job. End of Procedure. AP01.05 - Reject a Pay Cycle Rather than approving a paycycle job to create and issue warrant checks, the paycycle is rejected instead. One example in the State where DFA rejects a paycycle from processing to completion, is if an Auditor identifies a voucher selected for payment that is not due until 30 days later. Rejecting a paycycle can only be performed when the Paycycle Status is 'Approved'. After this point, the paycycle can neither be reset or rejected for correction or adjustments. Procedure In this topic, acting as DFA reject a paycycle job from processing to completion. Page 40 Training Guide FIN 215 AP Payment Processing and Cancellation Step Action 1. Begin by navigating to the PayCycle Approval page. Click the Accounts Payable link. Page 41 Training Guide FIN 215 AP Payment Processing and Cancellation Step Action 2. Click the Payments button, under the Accounts Payable folder. 3. Click the Pay Cycle Processing button. 4. Click the Pay Cycle Manager link. Page 42 Training Guide FIN 215 AP Payment Processing and Cancellation Step Action 5. Click the Look up Pay Cycle (Alt+5) button. Page 43 Training Guide FIN 215 AP Payment Processing and Cancellation Step Action 6. Click the Search Results table. Select the DAILY paycycle. Page 44 Training Guide FIN 215 AP Payment Processing and Cancellation Step Action 7. Click the Search (Alt+1) button. Page 45 Training Guide FIN 215 AP Payment Processing and Cancellation Step Action 8. The Paycyle Manager page is displayed. Notice the paycycle status is 'Approved'. Click the Pay Cycle Approvals link on the menu. Page 46 Training Guide FIN 215 AP Payment Processing and Cancellation Step Action 9. Click the Pay Cycle link. Page 47 Training Guide FIN 215 AP Payment Processing and Cancellation Step Action 10. Click the Look up Pay Cycle (Alt+5) button. Page 48 Training Guide FIN 215 AP Payment Processing and Cancellation Step Action 11. Click the Search Results table. Select the DAILY paycycle. Step Action 12. Click the Search (Alt+1) button. Page 49 Training Guide FIN 215 AP Payment Processing and Cancellation Step Action 13. Click the Paycycle Summary link. Page 50 Training Guide FIN 215 AP Payment Processing and Cancellation Step Action 14. Click the Payment Method link. Step Action 15. Click the More Details tab. 16. Click the Go To Pay Cycle Approval link. Page 51 Training Guide FIN 215 AP Payment Processing and Cancellation Step Action 17. Click the Reject button. 18. Notice the Status has changed from 'Approved' to 'Rejected'. Click the Save button. 19. Congratulations! You have successfully rejected a paycycle from processing to completion. End of Procedure. AP01.06 - Exclude or Hold payments in a paycycle run The Pay Cycle Manager guides you through the necessary steps in the voucher payment process. At times, a paycycle job may contain specific scheduled voucher payments to be excluded or placed on hold for various reason. Two examples in the State where vouchers are not paid or placed on hold is: 1 - lien from the IRS 2 - Federal govt sends notice to the State to place a hold on a specific vendor Consider this scenario: DFA is notified that there are specific scheduled voucher payments that need to be excluded (or placed on hold) from printing warrants. Use the Pay Cycle Manager to exclude or hold a series of vouchers from being paid in a paycycle job. Use the existing pay cycle DAILY to run the Pay Cycle process. Page 52 Training Guide FIN 215 AP Payment Processing and Cancellation Procedure In this topic, acting as DFA exclude or place a payment hold on vouchers in a paycycle job. Step Action 1. Click the Accounts Payable link on the menu. Page 53 Training Guide FIN 215 AP Payment Processing and Cancellation Step Action 2. Click the Payments button under the Accounts Payable folder. 3. Click the Pay Cycle Processing button under the Accounts Payable - Payments folder. 4. Click the Pay Cycle Manager link. Page 54 Training Guide FIN 215 AP Payment Processing and Cancellation Step Action 5. Click the Look up Pay Cycle (Alt+5) button. Page 55 Training Guide FIN 215 AP Payment Processing and Cancellation Step Action 6. Click the Search Results table. Select the DAILY pay cycle. Page 56 Training Guide FIN 215 AP Payment Processing and Cancellation Step Action 7. Click the Search (Alt+1) button. Page 57 Training Guide FIN 215 AP Payment Processing and Cancellation Step Action 8. Click the Server field. Select the PSNT server name. 9. Click the Process button to initiate the payment selection process. 10. Click the Refresh button until the paycycle status changes from Running to 'Selected'. 11. Notice the paycycle status is now Selected. The Schedule Payments Selected count changes from 0 to 8. Click the Summary link to view vouchers selected for payment. Page 58 Training Guide FIN 215 AP Payment Processing and Cancellation Step Action 12. Click the Go To Pay Cycle Data link to view scheduled payment details. Page 59 Training Guide FIN 215 AP Payment Processing and Cancellation Step Action 13. Click the Search button to view the total number of payments due to be paid in this paycycle job. 14. Click the scrollbar down to view the grand total of payments due. Notice there lists 8 vouchers to be paid in this paycycle job. 15. Click the *Action list field for one of the vouchers listed here. In this example, voucher 00000011 is updated to be 'Excluded' from being paid in this paycycle job. 16. Page 60 In the same row next to the Action field, update the Hold Reason field by clicking the Look up Hold Reason (Alt+5) button. Training Guide FIN 215 AP Payment Processing and Cancellation Step Action 17. Select one of the following values: click on the GDS - Goods in Dispute hold reason. Page 61 Training Guide FIN 215 AP Payment Processing and Cancellation Step Action 18. Click the *Action list field for one of the vouchers listed here. In this example, voucher 00000024 is updated to be 'Hold' from being paid in this paycycle job. 19. Page 62 In the same row next to the Action field, update the Hold Reason field by clicking the Look up Hold Reason (Alt+5) button. Training Guide FIN 215 AP Payment Processing and Cancellation Step Action 20. Select one of the following values: click on the AMT - Amount in Dispute hold reason. Page 63 Training Guide FIN 215 AP Payment Processing and Cancellation Step Action 21. Click the Save button. Once you have clicked the save button, notice two things happening: (1) the two vouchers you have excluded/held from payment in this paycycle run is removed from this page; (2) the Total Paid Amount and Total Gross Amount has decreased by the total amount associated with the vouchers you have excluded/held from being paid in this paycycle job. 22. Click the scrollbar back up. 23. Click the Pay Cycle Manager link to exit and return to the current paycycle run. Page 64 Training Guide FIN 215 AP Payment Processing and Cancellation Step Action 24. Notice the Schedule Payments Selected count has changed from 8 payments to 6 payments. Next to Payment Creation field, click the Server list. 25. Click an entry in the list. Select the PSNT server. 26. Click the Process button to initiate the Payment Creation process. 27. Click the Refresh button, until the paycycle status changes from Running to Approved. 28. In the bottom Paycycle Results section for printing checks, click the Server Name field. 29. Click an entry in the list. Select the PSNT server name. Page 65 Training Guide FIN 215 AP Payment Processing and Cancellation Step Action 30. Click the *Output Type field. 31. Click an entry in the list. Select the output type Web. 32. Click the Process button to create the 6 voucher payments. Notice the paycycle status will change from Approved to Completed. 33. Next to the Refresh button, click the Process Monitor link to view the status of the payment printing process. Step Action 34. Click the Refresh button, until the process ends with a Success status. 35. In the process instance row for the Crystal check APY2021, click the Details link next to the Posted status. Page 66 Training Guide FIN 215 AP Payment Processing and Cancellation Step Action 36. Click the View Log/Trace link to open the check PDF file. Page 67 Training Guide FIN 215 AP Payment Processing and Cancellation Step Action 37. Click the CHKWLS-WCK-BPM.PDF link to open the check PDF file. Page 68 Training Guide FIN 215 AP Payment Processing and Cancellation Step Action 38. Click the Zoom out button to view the 6 vouchers paid. The two vouchers were excluded/held from payment as expected. 39. Click the Close button to exit and close this window. Step Action 40. Click the Return button. Page 69 Training Guide FIN 215 AP Payment Processing and Cancellation Step Action 41. Click the OK button. Page 70 Training Guide FIN 215 AP Payment Processing and Cancellation Step Action 42. Click the Go back to PayCycle Manager link to return to the paycycle job. 43. Congratulations! You have successfully excluded or placed a payment hold on vouchers in a paycycle job. End of Procedure. AP01.07 - Recreate a check run The Pay Cycle Manager guides you through the necessary steps in the voucher payment process. At times, a paycycle job needs to be re-run to re-print checks. Original check run did not print properly. The Pay Cycle Manager processes payments automatically or manually. Running the Pay Cycle Manager manually requires step-by-step intervention to complete the Pay Cycle process. The Pay Cycle Manager is a convenient way to track the payment processing status. Consider this scenario: DFA has previously completed a paycycle job recently. However, the actual printing of the checks was not successful. The printer jammed midstream. Use the Pay Cycle Manager to recreate a prior paycycle job. Use the existing pay cycle DAILY to run the Pay Cycle process. Procedure In this topic, use the Pay Cycle Manager to recreate a prior paycycle job to reprint warrant checks. Page 71 Training Guide FIN 215 AP Payment Processing and Cancellation Step Action 1. Click the Accounts Payable link on the Menu. Page 72 Training Guide FIN 215 AP Payment Processing and Cancellation Step Action 2. Click the Pay Cycle Processing button under the Accounts Payable - Payments folder. 3. Click the Payment Selection Criteria link to verify payment dates, etc. Step Action 4. Click the Look up Pay Cycle (Alt+5) button to access an existing pay cycle job. In this example, we will be running a paycycle job then re-running the same paycycle run to reprint checks. Page 73 Training Guide FIN 215 AP Payment Processing and Cancellation Step Action 5. Click the Search Results table. Select the DAILY paycycle name. Page 74 Training Guide FIN 215 AP Payment Processing and Cancellation Step Action 6. Click the Search button. Page 75 Training Guide FIN 215 AP Payment Processing and Cancellation Step Action 7. Click the Go To Pay Cycle Manager link to access the PayCycle Manager and begin running a paycycle job. Page 76 Training Guide FIN 215 AP Payment Processing and Cancellation Step Action 8. On the top-right-hand-corner of the page, click the Server drop down list next to Payment Selection. 9. Click an entry in the list. Select the PSNT server name. 10. Click the Process button for the Payment Selection row. 11. Click the Refresh button. This action initiates the payment selection process, then changes the paycycle status from 'Reset' to 'Running'. 12. Continue to click the Refresh button, until the paycycle status changes from 'Running' to 'Selected'. 13. Notice the number of payments scheduled to be paid in this paycycle run is 7. Verify the paycycle status is now 'Selected'. Verify that the schedule payments selected has changed from 0 to 7, for Page 77 Training Guide FIN 215 AP Payment Processing and Cancellation Step Action example. On the top-right-hand-corner of the page, click the Server drop down list next to Payment Creation. 14. Click an entry in the list. Select the PSNT server name. 15. Click the Summary link to view a list of scheduled payments in this paycycle run. Step Action 16. Click the OK button. Page 78 Training Guide FIN 215 AP Payment Processing and Cancellation Step Action 17. Click the Save (Alt+1) button. 18. Click the Summary link again. Page 79 Training Guide FIN 215 AP Payment Processing and Cancellation Step Action 19. Click the Collapse button to minimize the Menu. Page 80 Training Guide FIN 215 AP Payment Processing and Cancellation Step Action 20. Click the Go To Pay Cycle Data link. Step Action 21. Click the Search button to view a detailed list of scheduled payments in this paycycle run. 22. Click the Pay Cycle Manager link to return to the main PayCycle Manager page and resume the check run. Page 81 Training Guide FIN 215 AP Payment Processing and Cancellation Step Action 23. Now that payments are selected, you are ready to create system checks online. On the top-right-hand-corner of the page, click the Server drop down list next to Payment Creation. 24. Click an entry in the list. Select the PSNT server name. 25. Click the Process button. 26. Click the Refresh button. Continue to click the Refresh button, until the paycycle status changes from 'Running' to 'Approved'. 27. Notice the paycycle status is now 'Approved'. Next step is to print checks online. In the Paycycle Results section, Main Information tab, click the Server Name drop down list. 28. Page 82 Click an entry in the list. Select the PSNT server name. Training Guide FIN 215 AP Payment Processing and Cancellation Step Action 29. Click the *Output Type list. 30. Click an entry in the list. Select the Web output type. 31. Click the Process button to initiate the printing of the checks. The paycycle status changes from 'Approved' to 'Completed'. A new process instance number is created and displays in the Instance field. An online PDF check file is created. 32. Click the Process Monitor link to view the status of process instance 5576, in this example. Note: You will also be able to access the check file for printing or saving. Page 83 Training Guide FIN 215 AP Payment Processing and Cancellation Step Action 33. Continue to click the Refresh button, until the process completes with a Success status. 34. Now that the status is successful, for the process instance 5576 row, click the Details link next to the Distribution Status. Step Action 35. Click the View Log/Trace link to access the check PDF file online. Page 84 Training Guide FIN 215 AP Payment Processing and Cancellation Step Action 36. Click the CHKWLS-WCK-BPM.PDF link to open the file for printing or saving. Page 85 Training Guide FIN 215 AP Payment Processing and Cancellation Step Action 37. In the PDF file, click the Print button. 38. Click OK to print checks. Otherwise, click Cancel. Then return to the Payables process page, and click the Return button. Page 86 Training Guide FIN 215 AP Payment Processing and Cancellation Step Action 39. Click the Go back to Pay Cycle Manager link. Page 87 Training Guide FIN 215 AP Payment Processing and Cancellation Step Action 40. Click the Look up Pay Cycle (Alt+5) button. Page 88 Training Guide FIN 215 AP Payment Processing and Cancellation Step Action 41. Click the Search Results table. Select the DAILY paycycle name. Step Action 42. Click the Search (Alt+1) button. Page 89 Training Guide FIN 215 AP Payment Processing and Cancellation Step Action 43. Click the Recreate button. This action will initiate a re-printing of a previous paycycle run. Note: This paycycle job is the most recent run. Page 90 Training Guide FIN 215 AP Payment Processing and Cancellation Step Action 44. Click the Cancel button to continue. The Recreate Checks page will open and display the most recent paycycle run. Page 91 Training Guide FIN 215 AP Payment Processing and Cancellation Step Action 45. Notice on the Recreate Checks page, the page is automatically populated with bank account and payment information from this recent paycycle job along with the first and last warrant check number in the batch. Click the Select checkbox option. Mark box checked. 46. Notice the Payment Date defaults to the current today's date. The first and last warrant number is populated for reprinting. There is an option to reprint checks with newly assigned warrant numbers (payment reference ID numbers). The State will not reassign new check numbers at this time. Click the Server drop down list next to the Process button. 47. Click an entry in the list. Select the PSNT server name. 48. Click the Re-Print using same reference radio button option. This specifies that the checks will be re-printed with the same payment ID numbers. They will not be reassigned new payment reference numbers. 49. Page 92 Click the Save button. Training Guide FIN 215 AP Payment Processing and Cancellation Step Action 50. Click the Process button. You will be returned back to the main PayCycle Manager page. Step Action 51. Click the Process button to complete this recreation check run. Notice the paycycle status will change from 'Approved' to 'Completed'. A new process instance number will be assigned. In this example, the instance 5577 is assigned. 52. Notice the paycycle status will change from 'Approved' to 'Completed'. A new process instance number 5577 is assigned. Click the Save (Alt+1) button. 53. Click the Process Monitor link to view the status of the reprinting check run. Page 93 Training Guide FIN 215 AP Payment Processing and Cancellation Step Action 54. Continue to click the Refresh button, until the status for process instance 5577 ends with a Success status. 55. Once the status is successful for process instance 5577, click the Details link to access the reprinted checks online. Page 94 Training Guide FIN 215 AP Payment Processing and Cancellation Step Action 56. Click the View Log/Trace link to access the check PDF file. Page 95 Training Guide FIN 215 AP Payment Processing and Cancellation Step Action 57. Click the CHKWLS-WCK-BPM.PDF link to open the check PDF file for reprinting. Page 96 Training Guide FIN 215 AP Payment Processing and Cancellation Step Action 58. Once you are finished reprinting checks, click the Close button for the PDF file. Page 97 Training Guide FIN 215 AP Payment Processing and Cancellation Step Action 59. Click the Return (Esc) button. Page 98 Training Guide FIN 215 AP Payment Processing and Cancellation Step Action 60. Click the OK button. Step Action 61. Click the Go back to Pay Cycle Manager link to return to the main PayCycle Manager page. Page 99 Training Guide FIN 215 AP Payment Processing and Cancellation Step Action 62. Click the Look up Pay Cycle (Alt+5) button. Page 100 Training Guide FIN 215 AP Payment Processing and Cancellation Step Action 63. Click the Search Results table. Select the DAILY paycycle name. Step Action 64. Click the Search (Alt+1) button. Page 101 Training Guide FIN 215 AP Payment Processing and Cancellation Step Action 65. You have the option of reprinting again the same paycycle run, if needed. Just click the Recreate button. However, in this example, we will not rerun this paycycle run a third time. Press [Enter] to continue. 66. Congratulations! You have successfully recreated a prior paycycle job to reprint warrant checks. End of Procedure. AP01.08 - Creating Express Checks Occasionally, an agency may need to pay a voucher outside of the normal pay cycle run. This may happen if a vendor demands payment promptly or special arrangements are made with a vendor to pay a voucher immediately. Consider this scenario: Scenario 1 - A vendor has a past-due invoice that needs to be paid and processed by the end of the day. A major check run has completed and DFA does not plan on processing checks until next week. Procedure Page 102 Training Guide FIN 215 AP Payment Processing and Cancellation In this topic, acting as DFA you will create and print an Express warrant check outside of the normal paycyle job. Step Action 1. Click the Add/Update link under Vouchers. 2. Click the Regular Entry link. Page 103 Training Guide FIN 215 AP Payment Processing and Cancellation Step Action 3. Click the Look up Short Vendor Name button. Page 104 Training Guide FIN 215 AP Payment Processing and Cancellation Step Action 4. Click the Search Results table. Select the Vendor Name 'DOW-TONY-001'. Step Action 5. Enter the desired information into the Invoice Number field. Enter "ERW-001". 6. Enter the desired information into the Invoice Date field. Enter "01/08/2006". 7. Enter the desired information into the Gross Invoice Amount field. Enter "1500". 8. Click the Add button. Page 105 Training Guide FIN 215 AP Payment Processing and Cancellation Step Action 9. Click the scrollbar down to enter voucher line details. Page 106 Training Guide FIN 215 AP Payment Processing and Cancellation Step Action 10. Enter the desired information into the Description field. Enter "ER warrant for invoice". 11. Enter the desired information into the Fund field. Enter "3310". 12. Enter the desired information into the Department field. Enter '4086'. 13. Enter the desired information into the Account field. Enter "544110". 14. Enter the desired information into the Bud Ref field. Enter "06". 15. Click the scrollbar up. Step Action 16. Click the Payments tab. Page 107 Training Guide FIN 215 AP Payment Processing and Cancellation Step Action 17. Click the scrollbar down to enter payment details. Page 108 Training Guide FIN 215 AP Payment Processing and Cancellation Step Action 18. Click the Separate Payment option. Activating this payment option identifies this voucher will be paid with a separate express check. Express checks are created outside of the standard paycycle job. 19. Enter the desired information into the Payment Note field. Enter "This is an emergency payment, outside of normal paycycle run.". 20. Click the Save button. 21. Click the scrollbar up. Step Action 22. Take note of the Voucher ID. Before creating and printing an express check, ensure all processes such as budget checking, document tolerance, matching and approvals are successful. Then return to this voucher Payments page. Assuming all is ready for check printing, click the Regular Entry link to access Page 109 Training Guide FIN 215 AP Payment Processing and Cancellation Step Action this voucher. Step Action 23. Click the Find an Existing Value link. Page 110 Training Guide FIN 215 AP Payment Processing and Cancellation Step Action 24. Click in the Voucher ID field. 25. Enter the desired information into the Voucher ID field. Enter voucher "00000132". 26. Click the Search (Alt+1) button. Page 111 Training Guide FIN 215 AP Payment Processing and Cancellation Step Action 27. Click the Payments tab. Page 112 Training Guide FIN 215 AP Payment Processing and Cancellation Step Action 28. Click the scrollbar down. Step Action 29. Click the Express Payment link to begin producing an express warrant check. Page 113 Training Guide FIN 215 AP Payment Processing and Cancellation Step Action 30. On the Express Payment page, click the Server field. 31. Click an entry in the list. Select the PSNT server. 32. Click the Save button. Page 114 Training Guide FIN 215 AP Payment Processing and Cancellation Step Action 33. Click the Create Payment button. This action initiates the creation of an express warrant check and opens the Paycycle Manager. There is an option to add more than one voucher to this express check payment, by clicking on the 'Add All Vouchers' button. In this example we will not use this option. Page 115 Training Guide FIN 215 AP Payment Processing and Cancellation Step Action 34. Notice the paycycle name is QUICK1, which is automatically named by the system and reserved for express checks only. Click the Refresh button. Continue clicking on the Refresh button until the paycycle status changes from 'Running' to 'Approved'. Page 116 Training Guide FIN 215 AP Payment Processing and Cancellation Step Action 35. Click the Collapse button to minimize the menu. Page 117 Training Guide FIN 215 AP Payment Processing and Cancellation Step Action 36. Click the Refresh button again. Notice the Schedule Payments Selected field is updated with the number of payments to include in this express check. Number changes from 0 to 1. 37. Notice the paycycle status is now 'Approved'. The voucher is selected for an express check payment and a payment number is created. Click the Show all columns button to view additional payment information. 38. Click the scrollbar from left to right. View the last field called First Payment. This payment number is system generated specifically for this express warrant check. Page 118 Training Guide FIN 215 AP Payment Processing and Cancellation Step Action 39. Click the scrollbar back from right to left. Page 119 Training Guide FIN 215 AP Payment Processing and Cancellation Step Action 40. Click the Hide Columns button. Page 120 Training Guide FIN 215 AP Payment Processing and Cancellation Step Action 41. Next step is to print this express warrant check. Once the process is done, the paycycle status will change from an Approved status to Completed. Click the Server Name list. 42. Click an entry in the list. Select the PSNT server. 43. Click the *Output Type list. 44. Click an entry in the list. Select the Web output option. 45. Click the Process button to finalize and complete this express check run. Three things happen, same as a standard paycycle: 1 - Paycycle status changes from Approved to Completed. 2 - Scheduled Payments Selected count changes from 1 back to 0. 3 - A process instance number is displayed under the Instance column. 46. Click the Process Monitor link to view the status of the process instance run 9090. Page 121 Training Guide FIN 215 AP Payment Processing and Cancellation Step Action 47. Click the Refresh button. Continue clicking on the Refresh button until the process has a Success status. 48. Click the Details link for process instance number 9090. Page 122 Training Guide FIN 215 AP Payment Processing and Cancellation Step Action 49. Click the View Log/Trace link to access and print the Express Warrant check. Page 123 Training Guide FIN 215 AP Payment Processing and Cancellation Step Action 50. Click the CHKWELLSCK-BPM.PDF link to open the Express check PDF file. Page 124 Training Guide FIN 215 AP Payment Processing and Cancellation Step Action 51. Click the Adobe PDF Print button to print this Express Warrant check. There is also an option to save this Express check PDF file. 52. Select the check printer then click OK. 53. Click the scrollbar down to view the express check stub. 54. Congratulations! You have successfully created and printed an Express warrant check outside of the normal paycyle job. End of Procedure. AP01.09 - Record manual warrant payment Upon a voucher's final approval by DFA, it is only DFA whom is authorized to enter or record a manual warrant (not system check) that is external to the Financials system. One example, where DFA may need to record a manual warrant is if the Financials system is unavailable to process a paycycle and it is considered to be an 'Emergency Payment'. The check number must not exceed six digits, since all system checks created in Payables has a maximum number of six digits. DFA determines this manual warrant check number. Procedure In this topic, acting as DFA enter or record a manual warrant check since the system is unavailable to issue a system check online. Page 125 Training Guide FIN 215 AP Payment Processing and Cancellation Step Action 1. In this exercise, it is assumed the voucher has been routed through all approval levels, and it is currently being reviewed and approved by DFA. Click the Accounts Payable link on the menu. Page 126 Training Guide FIN 215 AP Payment Processing and Cancellation Step Action 2. Click the Vouchers button. 3. Click the Add/Update button. 4. Click the Regular Entry link. Page 127 Training Guide FIN 215 AP Payment Processing and Cancellation Step Action 5. Click the Find an Existing Value tab. Page 128 Training Guide FIN 215 AP Payment Processing and Cancellation Step Action 6. Click the Search (Alt+1) button. Step Action 7. Click the Collapse Menu button. Page 129 Training Guide FIN 215 AP Payment Processing and Cancellation Step Action 8. Click the Search Results table. Select a voucher that requires a manual warrant check to be recorded. Page 130 Training Guide FIN 215 AP Payment Processing and Cancellation Step Action 9. Click the Payments tab. Page 131 Training Guide FIN 215 AP Payment Processing and Cancellation Step Action 10. Click the scrollbar down. 11. Click the *Action list. 12. Click an entry in the list. Select the 'Record' action. Also, Pay voucher in 'Full'. 13. Notice the Payment Date is automatically populated with today's current date, 06/02/2006. Also notice, the Payment Method changes from 'CHK' - system check to 'MAN' - manuals warrant check. Click in the Reference field. 14. Enter the desired information into the Reference field. DFA will determine the six digit warrant number for this manual warrant being issued and recorded. Enter "M00001". 15. Page 132 After recording the manual warrant, click the Save button. Training Guide FIN 215 AP Payment Processing and Cancellation Step Action 16. Important Note: This voucher being paid by a manual warrant check MUST first be approved by DFA. After final approval, then a manual warrant check can be recorded as shown. Click the scrollbar up. 17. Congratulations! You have successfully entered and recorded a manual warrant check since the system is unavailable to issue a system check online. End of Procedure. AP01.11 - Process Escheated Payments If a vendor does not deposit or redeem a check issued by the State, it becomes stale-dated. The system enables users to reclassify a stale-dated check to an escheat liability account by debiting Cash and crediting Escheatment Liability. When users escheat payments, they enter an escheatment date. The system uses this date to control the accounting date for the escheatment entry. The Payment Posting program treats an escheated payment like a voided payment except that there is no option to close or restate the voucher liability. When users escheat a payment, the Payment Posting program creates accounting entries that reverse the cash entries to an Escheatment Liability account, which users pre-define on the Accounting Entry Template. The system records the Escheatment Liability account to the vouchering agency's Business Unit and the Cash entry to the bank's cash GL Business Unit. If they are different business units, the system generates InterUnit entries. Consider this scenario: The State processed a warrant, but the check was never cashed or redeemed because the company went bankrupt and is out of business. Escheat this payment and void the liability in PeopleSoft. Specify the 'company went out of business' as the description for the payment escheatment. Procedure In this topic, acting as DFA escheat a stale-dated warrant and void the liability. Specify the 'company went out of business' as the description for the payment escheatment. Page 133 Training Guide FIN 215 AP Payment Processing and Cancellation Step Action 1. Click the Accounts Payable link on the menu. Page 134 Training Guide FIN 215 AP Payment Processing and Cancellation Step Action 2. Click the Payments button. 3. Click the Cancel/Void Payments button. 4. Click the Escheat Payment link. Step Action 5. Click the Look up Bank SetID (Alt+5) button. Page 135 Training Guide FIN 215 AP Payment Processing and Cancellation Step Action 6. Click the Search Results table. Select the Bank SetID 00000. Page 136 Training Guide FIN 215 AP Payment Processing and Cancellation Step Action 7. Click the Search (Alt+1) button. 8. Click the scrollbar down. 9. Click the Search Results table. Select the warrant check that is stale-dated (Payment Reference ID 000021) due to the company going bankrupt and is out of business. Page 137 Training Guide FIN 215 AP Payment Processing and Cancellation Step Action 10. The Payment Escheatment page is displayed. Click the Escheated option checkbox. 11. Notice the current today's date automatically populates the Date Escheated field. Click the Choose a date (Alt+5) button. Page 138 Training Guide FIN 215 AP Payment Processing and Cancellation Step Action 12. Click the desired date. Page 139 Training Guide FIN 215 AP Payment Processing and Cancellation Step Action 13. Click in the Description field. 14. Enter the desired information into the Description field. Enter "Company went bankrupt, out of business". 15. Page 140 Click the Save button. Training Guide FIN 215 AP Payment Processing and Cancellation Step Action 16. Now we will review the warrant using the Payment Inquiry page. Click the Review Accounts Payable Info link. Page 141 Training Guide FIN 215 AP Payment Processing and Cancellation Step Action 17. Click the Payments button. 18. Click the Payment link. Page 142 Training Guide FIN 215 AP Payment Processing and Cancellation Step Action 19. Click in the Payment Reference ID field. 20. Enter the desired information into the Payment Reference ID field. Enter escheated warrant check number "000021". 21. Click the Search button. 22. Notice the Payment Status changed from 'Paid' to 'Escheated Check'. Click the Additional Info tab. Page 143 Training Guide FIN 215 AP Payment Processing and Cancellation Step Action 23. Notice the Cancel Action changed from 'No Cancel' to 'Escheated'. Click the scrollbar up. 24. Page 144 Next, we are going to run the Payment Posting as a batch process. Click the Batch Processes link. Training Guide FIN 215 AP Payment Processing and Cancellation Step Action 25. Click the Payment button. 26. Click the Payment Posting link. Page 145 Training Guide FIN 215 AP Payment Processing and Cancellation Step Action 27. Click the Search button to search for an existing Run Control ID that is previously setup to run the Payment Posting process. 28. Click the Search Results table. In this exercise, select the Run Control ID called PAY_POST. Important Note: Only DFA will be able to run the payment posting process as shown. Run Control IDs are user specific. Page 146 Training Guide FIN 215 AP Payment Processing and Cancellation Step Action 29. Click the Run button. Page 147 Training Guide FIN 215 AP Payment Processing and Cancellation Step Action 30. Click the Ok (Enter) button. Page 148 Training Guide FIN 215 AP Payment Processing and Cancellation Step Action 31. Click the Process Monitor link. Step Action 32. Click the Refresh button until the Status is Success, and the Distribution Status is Posted. 33. Click the Go back to Payment Posting Request link. Page 149 Training Guide FIN 215 AP Payment Processing and Cancellation Step Action 34. Click the scrollbar up. Page 150 Training Guide FIN 215 AP Payment Processing and Cancellation Step Action 35. Next, we are going to use the Payment Inquiry page to find the voucher(s) associated with the escheated warrant. Click the Payments link, under the Accounts Payable menu. 36. Click the Review Accounts Payable Info link. Step Action 37. Click the Payments button. 38. Click the Payment link. Page 151 Training Guide FIN 215 AP Payment Processing and Cancellation Step Action 39. Enter the desired information into the Payment Reference ID field. Enter "000021". 40. Click the Search button. 41. Click the Payment Reference ID (warrant number) link to open the Vouchers For a Payment page. Page 152 Training Guide FIN 215 AP Payment Processing and Cancellation Step Action 42. Click the scrollbar up. 43. Next, we will review Voucher accounting entries. Click the Review Accounts Payable Info link. Page 153 Training Guide FIN 215 AP Payment Processing and Cancellation Step Action 44. Click the Vouchers button. 45. Click the Accounting Entries link. Page 154 Training Guide FIN 215 AP Payment Processing and Cancellation Step Action 46. Click in the Voucher ID field. 47. Enter the desired information into the Voucher ID field. Enter "00000086". 48. Click the Search button. 49. Click the View All link. 50. Notice there is a Payment Cancellation accounting entry to reverse the warrant payment and charge it to an Escheatment Liability account. Click the scrollbar down. 51. On the Payment Cancellation entry, click the Chartfields tab. 52. Notice the Escheatment liability account is 292900. On the Payments entry, click the Chartfields tab. 53. Congratulations! You have successfully processed an escheated (stale-dated warrant) payment, Page 155 Training Guide FIN 215 AP Payment Processing and Cancellation Step Action and voided the liability to an Escheatment Liability account. End of Procedure. Page 156 Training Guide FIN 215 AP Payment Processing and Cancellation FIN215-AP02 - Cancel Warrants Once a warrant payment is issued by the Accounts Payable application and a check is printed by DFA, there are some instances where a specific vendor payment needs to be cancelled altogether for a reason. There are several options for payment cancellations, they include the following: • Void an issued/printed check • Place a Stop on an issued/printed check Upon completion of this lesson, you will be able to: • Cancel a Warrant payment • Void a payment and Close liability • Void a payment and Reissue Voucher with Hold • Void a payment and Reissue • Stop a payment and Reopen Voucher • Stop a payment and Reissue with Payment Hold • Stop a payment and Close liability • Post cancelled payments AP02.01 - Canceling a Warrant payment DFA will be responsible for cancelling all warrant payments. Payment cancellation includes stop payments or voided checks. Remember that once a warrant (payment) is cancelled, it can not be undone after the payment posting process runs. Consider this scenario: The State processed a check but the check was never cashed or redeemed. Cancel this warrant (payment) and void the liability. The warrant payment was made to the bank code BOA W with the payment reference number 000001. Procedure In this topic, you will enter a warrant (payment) cancellation. The State processed a check but the check was never cashed or redeemed. Cancel this warrant (payment) and void the liability. The warrant payment is payment reference number 000049. Page 157 Training Guide FIN 215 AP Payment Processing and Cancellation Step Action 1. Begin by navigating to the Cancel Payment page. Click the Accounts Payable link. Page 158 Training Guide FIN 215 AP Payment Processing and Cancellation Step Action 2. Click the Payments link. 3. Click the Payment Cancellation link. Page 159 Training Guide FIN 215 AP Payment Processing and Cancellation Step Action 4. Use the Bank Code field to specify the vendor's bank code. Enter the desired information into the Bank Code field. Enter "WELLS". 5. Press [Tab]. 6. Use the Bank Account field to specify the type of bank account. Enter the desired information into the Bank Account field. Enter "CK-B". 7. Press [Tab]. 8. Specify a value in the Payment Reference field to track the escheated payment. Enter the desired information into the Payment Reference field. Enter "000049". 9. Page 160 Click the Search button. Training Guide FIN 215 AP Payment Processing and Cancellation Step Action 10. Use the Cancel Payment page to cancel warrant payments, reverse a cancellation, or view previously cancelled payments. Enter the warrant cancellation date in the Date Cancelled field. The value defaults to the current today's date. Press [Tab]. Page 161 Training Guide FIN 215 AP Payment Processing and Cancellation Step Action 11. Use the options available in the Payment Status section to change the payment status. The available options are: Void, Stop, and Undo Cancel. Important Note: Remember that after payment posting process runs, you cannot undo this warrant cancellation. Press [Tab]. Page 162 Training Guide FIN 215 AP Payment Processing and Cancellation Step Action 12. Use the options available in the Cancel Action section to specify if vouchers can be reopened after cancellation. You select the Do Not Reissue/Close Liability option to cancel the payment and close any liabilities associated with it. Click the Do Not Reissue/Close Liability option. 13. Enter comments or an explanation for the warrant cancellation in the Description field. Enter "Check was not cashed.". 14. Click the Save button. 15. Congratulations! You have successfully cancelled a warrant payment. End of Procedure. AP02.02 - Void payment and Close liability You may want to void a warrant/check that has not been mailed yet, and reverse the entire voucher liability. Be aware that you cannot undo a canceled payment once posting occurs. Consider this scenario: Page 163 Training Guide FIN 215 AP Payment Processing and Cancellation You processed a check but the check was not yet mailed, and the entire voucher needs to be cancelled/closed. Cancel this payment and void the liability. The check payment was made to the bank code WLS-W against the Wells Fargo warrant account. Procedure Step Action 1. Click the Accounts Payable link on the Menu. Page 164 Training Guide FIN 215 AP Payment Processing and Cancellation Step Action 2. Click the Payments button under the Accounts Payable folder. 3. Click the Cancel/Void Payments button under the Accounts Payable - Payments folder. 4. Click the Payment Cancellation link under the Cancel/Void Payments folder. Page 165 Training Guide FIN 215 AP Payment Processing and Cancellation Step Action 5. Click the Look up Bank Code (Alt+5) button to select a valid Bank code. Page 166 Training Guide FIN 215 AP Payment Processing and Cancellation Step Action 6. Click the Search Results table. Select the Wells Fargo warrant account, WLS-W. Step Action 7. Click the Look up Bank Account (Alt+5) button to select the Wells bank account. Page 167 Training Guide FIN 215 AP Payment Processing and Cancellation Step Action 8. Click the Search Results table. Select the warrant account, CK-B. Page 168 Training Guide FIN 215 AP Payment Processing and Cancellation Step Action 9. Click the Search (Alt+1) button to view all processed warrant payments for this bank account. 10. Click the Search Results table. Select a payment you want to void and close the paid voucher. In our test example, select the payment reference number 000007. Note: In your testing, the payment cancelled may differ. Step Action 11. Notice in the Date Cancelled field, today's current date is filled. In the Payment Status field, click the Void radio button option. 12. In the Cancel Action field, click the Do Not Reissue/Close Liability option. 13. Click in the Description field. 14. Enter the desired information into the Description field. Enter "Void warrant, and cancel voucher liability". Page 169 Training Guide FIN 215 AP Payment Processing and Cancellation Step Action 15. Click the Save (Alt+1) button. Step Action 16. On the left hand side Menu, click the scrollbar up. 17. Click the Accounts Payable link on the Menu. Now that we have successfully cancelled a warrant payment. We will post the payment cancellation entry, by running the payment posting process. Page 170 Training Guide FIN 215 AP Payment Processing and Cancellation Step Action 18. Click the Batch Processes button under the Accounts Payable folder. 19. Click the Payment Posting link under the Batch Processes - Payment folder. Page 171 Training Guide FIN 215 AP Payment Processing and Cancellation Step Action 20. Click the Search button to view existing Run Control IDs. 21. Click the Search Results table. Assuming you have ran the payment posting process before, select the Run Control ID for running the payment posting process, AP_PMT_POST. Page 172 Training Guide FIN 215 AP Payment Processing and Cancellation Step Action 22. Click the Run button to initiate the Payment Posting process for all banks. Page 173 Training Guide FIN 215 AP Payment Processing and Cancellation Step Action 23. Click an entry in the list. Select the PSNT server name. 24. Click the Ok (Enter) button. Page 174 Training Guide FIN 215 AP Payment Processing and Cancellation Step Action 25. Click the Process Monitor link to view the status of the payment posting process. Page 175 Training Guide FIN 215 AP Payment Processing and Cancellation Step Action 26. Click the Refresh button until the process ends with a Success status. 27. Click the Go back to Pay Cycle Manager link. Page 176 Training Guide FIN 215 AP Payment Processing and Cancellation Step Action 28. Click the Accounts Payable link on the Menu. Now that we have ran the payment posting process, we will review the payment cancellation accounting entries created. Page 177 Training Guide FIN 215 AP Payment Processing and Cancellation Step Action 29. Click the Review Accounts Payable Info button under the Accounts Payable folder. 30. Click the Accounting Entries link under the Review Accounts Payable Info Vouchers folder. Page 178 Training Guide FIN 215 AP Payment Processing and Cancellation Step Action 31. Click the Look up Voucher ID (Alt+5) button to search for the voucher affected by the cancelled payment 000007. In your testing, the voucher number may differ. Page 179 Training Guide FIN 215 AP Payment Processing and Cancellation Step Action 32. Click the scrollbar down to view more vouchers. 33. Click the Search Results table. Select the voucher number 00000017. In this test example, the voucher closed by this cancelled payment, 000007, is voucher 00000017. Page 180 Training Guide FIN 215 AP Payment Processing and Cancellation Step Action 34. Click the Search button. 35. Click the View All link to display all accounting entries for this closed voucher. 36. Click the scrollbar down to view the payment cancellation accounting entry created. 37. Click the scrollbar down to view all accounting entries for this voucher. Page 181 Training Guide FIN 215 AP Payment Processing and Cancellation Step Action 38. On the left hand side Menu, click the scrollbar up. 39. Click the Accounts Payable link on the Menu. Page 182 Training Guide FIN 215 AP Payment Processing and Cancellation Step Action 40. Click the Batch Processes button under the Accounts Payable folder. 41. Click the Vouchers button under the Batch Processes folder. 42. Click the Voucher Posting link under the Batch Processes - Vouchers folder. Page 183 Training Guide FIN 215 AP Payment Processing and Cancellation Step Action 43. Click the Add button. 44. Assuming you have ran the voucher posting process before, click the Search Results table. Select the Run Control ID used for posting vouchers, VCHR_POST. Page 184 Training Guide FIN 215 AP Payment Processing and Cancellation Step Action 45. Click the Run button to initiate the voucher posting process. Page 185 Training Guide FIN 215 AP Payment Processing and Cancellation Step Action 46. Click an entry in the list. Select the PSUNX server name. 47. Click the OK button. Page 186 Training Guide FIN 215 AP Payment Processing and Cancellation Step Action 48. Click the Process Monitor link to view the status of the voucher posting process. Page 187 Training Guide FIN 215 AP Payment Processing and Cancellation Step Action 49. Click the Refresh button until the process ends with a Success status. 50. Click the Go back to Pay Cycle Manager link. Page 188 Training Guide FIN 215 AP Payment Processing and Cancellation Step Action 51. On the Menu, click the scrollbar up. Now that we have successfully ran the voucher posting process, we will review the Closure accounting entries created and the close status on the voucher itself. 52. Click the Accounts Payable link on the Menu. Page 189 Training Guide FIN 215 AP Payment Processing and Cancellation Step Action 53. Click the Review Accounts Payable Info button under the Accounts Payable folder. 54. Click the Accounting Entries link under the Review Accounts Payable Info Vouchers folder. Page 190 Training Guide FIN 215 AP Payment Processing and Cancellation Step Action 55. Click the Look up Voucher ID (Alt+5) button to search for the closed voucher affected by the cancelled payment 000007. In your testing, the voucher number may differ. Page 191 Training Guide FIN 215 AP Payment Processing and Cancellation Step Action 56. Click the scrollbar down to view more vouchers. 57. Click the Search Results table. Select the closed voucher, 00000017 affected by the cancelled payment. In your testing, the voucher number may differ. Page 192 Training Guide FIN 215 AP Payment Processing and Cancellation Step Action 58. Click the Search button. 59. Click the Show next row (Alt+.) button to view payment cancellation accounting entries. 60. Click the Show next row (Alt+.) button to view the Voucher Closure accounting entries created by the voucher posting process. 61. Click the Show next row (Alt+.) button to view the Payment accounting entries. Page 193 Training Guide FIN 215 AP Payment Processing and Cancellation Step Action 62. On the left hand side Menu, click the scrollbar up. We will now review the status of the voucher. 63. Page 194 Click the Accounts Payable link on the Menu. Training Guide FIN 215 AP Payment Processing and Cancellation Step Action 64. Click the Add/Update button under the Accounts Payable - Vouchers folder. 65. Click the Regular Entry link under the Vouchers - Add/Update folder. Page 195 Training Guide FIN 215 AP Payment Processing and Cancellation Step Action 66. Click the Find an Existing Value tab. Page 196 Training Guide FIN 215 AP Payment Processing and Cancellation Step Action 67. Click in the Voucher ID field. 68. Enter the desired information into the Voucher ID field. Enter "00000017". Note: The closed voucher you should review may differ from voucher 00000017. 69. Click the Search (Alt+1) button to view the closed voucher associated with the cancelled warrant payment, 000007. Notice on the Summary tab, the Close Status of this voucher is now 'Closed'. 70. In the bottom left hand corner, notice the Voucher close status indicator is now 'Closed'. 71. End of Procedure. AP02.03 - Void payment and Reissue Voucher with Hold You may want to void a warrant/check that has not been mailed yet, and then reissue the voucher for payment with a Hold. Be aware that you cannot undo a canceled payment once posting occurs. Consider this scenario: You processed a check that has not been mailed yet, and the entire payment needs to be voided and then reissued with the voucher placed on Hold. Cancel this payment and reopen the voucher with a Hold. The check payment was made to the bank code WLS-W against the Wells Fargo warrant account. Procedure Page 197 Training Guide FIN 215 AP Payment Processing and Cancellation Step Action 1. Click the Accounts Payable link on the Menu. Page 198 Training Guide FIN 215 AP Payment Processing and Cancellation Step Action 2. Click the Payments button under the Accounts Payable folder. 3. Click the Cancel/Void Payments button under the Accounts Payable - Payments folder. 4. Click the Payment Cancellation link under the Payments - Cancel/Void Payments folder. Step Action 5. Click the Look up Bank Code (Alt+5) button to select the Wells Fargo bank code. Page 199 Training Guide FIN 215 AP Payment Processing and Cancellation Step Action 6. Click the Search Results table. Select the Wells Fargo bank code, WLS-W. Page 200 Training Guide FIN 215 AP Payment Processing and Cancellation Step Action 7. Click the Look up Bank Account (Alt+5) button to view existing Wells Fargo warrant bank accounts. Page 201 Training Guide FIN 215 AP Payment Processing and Cancellation Step Action 8. Click the Search Results table. Select the Wells Fargo warrant bank account, CK-B. Page 202 Training Guide FIN 215 AP Payment Processing and Cancellation Step Action 9. Click the Search (Alt+1) button to view all processed payments issued from this bank account. 10. Click the Search Results table. Select the payment reference number 000005, to void this payment and then reissue the voucher on Hold. Note: In your testing, the payment reference number cancelled may differ. Step Action 11. Notice in the Date Cancelled field, today's current date automatically defaults. In the Payment Status field, click the Void radio button option. 12. In the Cancel Action field, click the Re-Open Voucher(s)/Put on Hold option. 13. Click in the Description field. 14. Enter the desired information into the Description field. Enter "Void warrant, and reopen voucher". Page 203 Training Guide FIN 215 AP Payment Processing and Cancellation Step Action 15. Click the Save (Alt+1) button. Step Action 16. On the left hand side Menu, click the scrollbar up. Now that we have successfully voided a payment and reopened/reissued the voucher, we will run the payment posting process to create the Payment Cancellation accounting entries. 17. Page 204 Click the Accounts Payable link on the Menu. Training Guide FIN 215 AP Payment Processing and Cancellation Step Action 18. Click the Batch Processes button under the Accounts Payable folder. 19. Click the Payment Posting link under the Batch Processes - Payment folder. Page 205 Training Guide FIN 215 AP Payment Processing and Cancellation Step Action 20. Assuming you have ran payment posting process before, click the Search button. 21. Click the Search Results table. Select the Run Control ID used to run the payment posting process, AP_PMT_POST. Page 206 Training Guide FIN 215 AP Payment Processing and Cancellation Step Action 22. Click the Run button to initiate the payment posting process. Page 207 Training Guide FIN 215 AP Payment Processing and Cancellation Step Action 23. Click an entry in the list. Select the PSNT server name. 24. Click the Ok (Enter) button. Page 208 Training Guide FIN 215 AP Payment Processing and Cancellation Step Action 25. Click the Process Monitor link to view the status of the payment posting process. Page 209 Training Guide FIN 215 AP Payment Processing and Cancellation Step Action 26. Click the Refresh button. 27. Click the Go back to Pay Cycle Manager link. Page 210 Training Guide FIN 215 AP Payment Processing and Cancellation Step Action 28. Now that we have successfully ran payment posting, we will review the Payment Cancellation accounting entries created. Click the scrollbar up. 29. Click the Accounts Payable link on the Menu. Page 211 Training Guide FIN 215 AP Payment Processing and Cancellation Step Action 30. Click the Review Accounts Payable Info button under the Accounts Payable folder. 31. Click the Accounting Entries link under the Review Accounts Payable Info Vouchers folder. Page 212 Training Guide FIN 215 AP Payment Processing and Cancellation Step Action 32. Click the Look up Voucher ID (Alt+5) button to select the voucher associated with the cancelled payment 000005. This payment was voided and then the voucher reissued. Page 213 Training Guide FIN 215 AP Payment Processing and Cancellation Step Action 33. Click the scrollbar down to view more vouchers. 34. Click the Search Results table. Select the voucher ID number 00000011. Note: In your testing, the voucher affected by the payment cancellation may differ. Page 214 Training Guide FIN 215 AP Payment Processing and Cancellation Step Action 35. Click the Search button. 36. Click the View All link to display all accrual, payment, and payment cancellation accounting entries for this voucher. 37. Click the scrollbar down to view accounting entries. Page 215 Training Guide FIN 215 AP Payment Processing and Cancellation Step Action 38. On the left hand side Menu, click the scrollbar up. Now that we have finished reviewing the payment cancellation accounting entries created from the payment posting process, we will review the voucher itself. 39. Page 216 Click the Accounts Payable link on the Menu. Training Guide FIN 215 AP Payment Processing and Cancellation Step Action 40. Click the Vouchers button under the Accounts Payable folder. 41. Click the Regular Entry link under the Vouchers - Add/Update folder. Page 217 Training Guide FIN 215 AP Payment Processing and Cancellation Step Action 42. Click the Find an Existing Value tab. Page 218 Training Guide FIN 215 AP Payment Processing and Cancellation Step Action 43. Click in the Voucher ID field. 44. Enter the desired information into the Voucher ID field. Enter "00000011". Note: In your testing, the voucher number associated with the payment you cancelled may differ. 45. Click the Search (Alt+1) button to display the voucher 00000011, affected by the cancelled payment 000005. Step Action 46. Click the Invoice Information tab. Page 219 Training Guide FIN 215 AP Payment Processing and Cancellation Step Action 47. In the Payment Information section, notice there is a second row added for the reissued/reopened voucher. Click the Show next row (Alt+.) button to display the second row added. 48. Click the scrollbar down. 49. Notice here in the Payment Options box, since this voucher is being reissued but placed on Hold, the Hold Payment checkbox should be checked. Click the scrollbar back up. 50. End of Procedure. AP02.04 - Void payment and Reissue You may want to void a warrant/check that has not been mailed yet, and then reissue the voucher for payment without a Hold. Be aware that you cannot undo a canceled payment once posting occurs. Consider this scenario: You processed a check that has not been mailed yet, and the entire payment needs to be voided and then the voucher(s) reissued for immediate payment. Cancel this payment and reopen the voucher without a Hold. The check payment was made to the bank code WLS-W against the Wells Fargo warrant account. Page 220 Training Guide FIN 215 AP Payment Processing and Cancellation Procedure Step Action 1. Click the Accounts Payable link on the Menu. Page 221 Training Guide FIN 215 AP Payment Processing and Cancellation Step Action 2. Click the Payments button under the Accounts Payable folder. 3. Click the Cancel/Void Payments button under the Accounts Payable - Payments folder. 4. Click the Payment Cancellation link under the Cancel/Void Payments folder. Page 222 Training Guide FIN 215 AP Payment Processing and Cancellation Step Action 5. Click the Look up Bank Code (Alt+5) button to select the Wells Fargo bank code. Page 223 Training Guide FIN 215 AP Payment Processing and Cancellation Step Action 6. Click the Search Results table. Select the Wells Fargo warrant bank account, WLS-W. Page 224 Training Guide FIN 215 AP Payment Processing and Cancellation Step Action 7. Click the Look up Bank Account (Alt+5) button to select a valid Wells bank account. Page 225 Training Guide FIN 215 AP Payment Processing and Cancellation Step Action 8. Click the Search Results table. Select the Wells Fargo warrant bank account, CK-B. Page 226 Training Guide FIN 215 AP Payment Processing and Cancellation Step Action 9. Click the Search (Alt+1) button to view all processed payments issued from this bank account. 10. Click the Search Results table. Select the payment reference number 000004. This payment will be voided and then the voucher is reopened/reissued for payment with no Holds. Note: In your testing, the payment to be cancelled may differ. Step Action 11. In the Date Cancelled field, today's current date automatically defaults. In the Payment Status, click the Void radio button option. 12. In the Cancel Action field, click the Re-Open Voucher(s)/Re-Issue option. 13. Enter the desired information into the Description field. Enter "Void warrant, reopen voucher, and reissue check". Page 227 Training Guide FIN 215 AP Payment Processing and Cancellation Step Action 14. Click the Save (Alt+1) button. Step Action 15. On the left hand side Menu, click the scrollbar up. Now that we have successfully voided this payment and then reissued the voucher for repayment, we will first, inquire on the cancelled payment, then run the payment posting to create the Payment Cancellation accounting entries. 16. Page 228 Click the Accounts Payable link on the Menu. Training Guide FIN 215 AP Payment Processing and Cancellation Step Action 17. Click the Review Accounts Payable Info button under the Accounts Payable folder. 18. Click the Payments button under the Review Accounts Payable Info folder. 19. Click the Payment link under the Review Accounts Payable Info - Payments folder. Page 229 Training Guide FIN 215 AP Payment Processing and Cancellation Step Action 20. The Payment Inquiry page displays. We will use this page to find the voucher numbers associated with a cancelled check. Click in the Payment Reference ID field. 21. Enter the desired information into the Payment Reference ID field. Enter "000004". Note: In your testing, the payment you cancelled may differ from the one in this example. 22. Click the Search button. 23. In the Payment Inquiry Result section, the cancelled payment is listed. Notice the Payment Status column displays 'Void'. Click the Additional Info tab. 24. On the Additional Info tab/page, the Cancel Action column displays the status of the voucher is 'Open/Issue' for reissuing another payment. Click the Vendor Details tab. 25. Page 230 Click the Payment Details tab. Training Guide FIN 215 AP Payment Processing and Cancellation Step Action 26. Click the Payment Reference ID number hyperlink to open a detailed page listing the voucher(s) paid by this warrant/check. Step Action 27. Click the Collapse button to minimize the Menu. As you can see, in this example, there are 3 vouchers paid by this cancelled check, 000004. Note: In your testing, the voucher(s) associated with your cancelled payment may differ from this example. Page 231 Training Guide FIN 215 AP Payment Processing and Cancellation Step Action 28. Click the Back To Payment Inquiry link to exit or return to the main Payment Inquiry page. Page 232 Training Guide FIN 215 AP Payment Processing and Cancellation Step Action 29. On the top left hand corner, click the Expand (Ctrl+Y) Menu button to view the Menu section. Page 233 Training Guide FIN 215 AP Payment Processing and Cancellation Step Action 30. On the left hand side Menu, click the scrollbar up. Now that we have viewed the cancelled payment and its related vouchers, we will run the payment posting process. 31. Page 234 Click the Accounts Payable link on the Menu. Training Guide FIN 215 AP Payment Processing and Cancellation Step Action 32. Click the Batch Processes button under the Accounts Payable folder. 33. Click the Payment Posting link under the Batch Processes - Payment folder. Page 235 Training Guide FIN 215 AP Payment Processing and Cancellation Step Action 34. Assuming you have ran the payment posting process before, click the Search button. 35. Click the Search Results table. Select the Run Control ID used to run the payment posting process, AP_PMT_POST. Page 236 Training Guide FIN 215 AP Payment Processing and Cancellation Step Action 36. Click the Run button to initiate the payment posting process. Page 237 Training Guide FIN 215 AP Payment Processing and Cancellation Step Action 37. Click an entry in the list. Select the PSNT server name. 38. Click the Ok (Enter) button. Page 238 Training Guide FIN 215 AP Payment Processing and Cancellation Step Action 39. Click the Process Monitor link to view the status of the payment posting process. Page 239 Training Guide FIN 215 AP Payment Processing and Cancellation Step Action 40. Click the Refresh button until the process ends with a Success status. 41. Click the Go back to Pay Cycle Manager link. Page 240 Training Guide FIN 215 AP Payment Processing and Cancellation Step Action 42. Now that we have successfully ran the payment posting process, we will review the Payment Cancellation accounting entries created. Click the Accounts Payable link on the Menu. Page 241 Training Guide FIN 215 AP Payment Processing and Cancellation Step Action 43. Click the Review Accounts Payable Info button under the Accounts Payable folder. 44. Click the Accounting Entries link under the Review Accounts Payable Info Vouchers folder. Page 242 Training Guide FIN 215 AP Payment Processing and Cancellation Step Action 45. Click the Look up Voucher ID (Alt+5) button to select voucher(s) associated with the cancelled/voided payment, 000004. In this example, the vouchers to review include 00000005, 00000006, and 00000010. Note: In your testing, the vouchers associated with the payment you cancelled may differ from this example. Page 243 Training Guide FIN 215 AP Payment Processing and Cancellation Step Action 46. Click the scrollbar down to view more vouchers. 47. Click the Search Results table. Select the voucher ID number, 00000010. Note: In your testing, the voucher associated with the cancelled payment may differ. Page 244 Training Guide FIN 215 AP Payment Processing and Cancellation Step Action 48. Click the Search button. 49. Click the View All link to display all rows of accounting entries. 50. Click the scrollbar down. The second row displays the Payment Cancellation accounting entries created by the payment posting process. Page 245 Training Guide FIN 215 AP Payment Processing and Cancellation Step Action 51. On the left hand side Menu, click the scrollbar up. Now that we have finished reviewing the cancellation accounting entries, we will review the voucher itself. Page 246 Training Guide FIN 215 AP Payment Processing and Cancellation Step Action 52. Click the Vouchers button under the Accounts Payable folder. 53. Click the Regular Entry link under the Vouchers - Add/Update folder. Page 247 Training Guide FIN 215 AP Payment Processing and Cancellation Step Action 54. Click the Find an Existing Value tab. Page 248 Training Guide FIN 215 AP Payment Processing and Cancellation Step Action 55. Enter the desired information into the Voucher ID field. Enter "00000010". Note: In your testing, the voucher to review may differ from the one in this example. 56. Click the Search (Alt+1) button. Step Action 57. Click the Invoice Information tab. Page 249 Training Guide FIN 215 AP Payment Processing and Cancellation Step Action 58. Notice in the Payment Information section, there is a second row added for the voucher being reissued for payment. Click the Show next row (Alt+.) button to view the second row. 59. Click the scrollbar down. 60. Notice in the Payment Options box, the Hold Payment checkbox is not checked since this voucher is not placed on hold and is being reissued for immediate payment. Click the scrollbar up. 61. End of Procedure. AP02.05 - Stop payment and Reopen Voucher You may want to stop a warrant/check that has been mailed, and then reissue the voucher for payment without a Hold. Be aware that you cannot undo a canceled payment once posting occurs. Consider this scenario: You processed a check that has been mailed, and the entire payment needs to be stopped and then reissued without a payment Hold. Contact the bank to place a stop payment on the warrant. Cancel this payment and reopen the voucher with no Hold. The check payment was made to the bank code WLS-W against the Wells Fargo warrant account. Page 250 Training Guide FIN 215 AP Payment Processing and Cancellation Procedure Step Action 1. Click the Accounts Payable link on the Menu. Page 251 Training Guide FIN 215 AP Payment Processing and Cancellation Step Action 2. Click the Payments button under the Accounts Payable folder. 3. Click the Cancel/Void Payments button under the Accounts Payable - Payments folder. 4. Click the Payment Cancellation link under the Payments - Cancel/Void Payments folder. Page 252 Training Guide FIN 215 AP Payment Processing and Cancellation Step Action 5. Click the Look up Bank Code (Alt+5) button to view existing bank codes. Page 253 Training Guide FIN 215 AP Payment Processing and Cancellation Step Action 6. Click the Search Results table. Select the Wells Fargo warrant account, WLS-W. Page 254 Training Guide FIN 215 AP Payment Processing and Cancellation Step Action 7. Click the Look up Bank Account (Alt+5) button to view existing bank accounts. Page 255 Training Guide FIN 215 AP Payment Processing and Cancellation Step Action 8. Click the Search Results table. Select the Wells Fargo warrant bank account, CK-B. Page 256 Training Guide FIN 215 AP Payment Processing and Cancellation Step Action 9. Click the Search (Alt+1) button to view all payments issued from this bank account. 10. Click the Search Results table. Select the payment reference number 000009 to place a stop payment and reopen the paid voucher. Step Action 11. Notice in the Date Cancelled field, today's current date defaults automatically. In the Payment Status field, click the Stop radio button option. 12. In the Cancel Action, click the Re-Open Voucher(s)/Re-Issue option. 13. Click in the Description field. 14. Enter the desired information into the Description field. Enter "Placed stop payment on warrant. Reopen voucher for payment". 15. Click the Save (Alt+1) button. Page 257 Training Guide FIN 215 AP Payment Processing and Cancellation Step Action 16. Now that we have successfully cancelled the payment 000009, we are going to run the payment posting process. On the Menu click the scrollbar up. 17. Page 258 Click the Accounts Payable link on the Menu. Training Guide FIN 215 AP Payment Processing and Cancellation Step Action 18. Click the Batch Processes button under the Accounts Payable folder. 19. Click the Payment Posting link under the Batch Processes - Payment folder. Page 259 Training Guide FIN 215 AP Payment Processing and Cancellation Step Action 20. Assuming you have ran the payment posting process before, click the Search button. 21. Click the Search Results table. Select the Run Control ID for the payment posting process, AP_PMT_POST. Page 260 Training Guide FIN 215 AP Payment Processing and Cancellation Step Action 22. Click the Run button to initiate the payment posting process. Page 261 Training Guide FIN 215 AP Payment Processing and Cancellation Step Action 23. Click an entry in the list. Select the PSNT server name. 24. Click the Ok (Enter) button. Page 262 Training Guide FIN 215 AP Payment Processing and Cancellation Step Action 25. Click the Process Monitor link to view the status of the payment posting process. Page 263 Training Guide FIN 215 AP Payment Processing and Cancellation Step Action 26. Click the Refresh button until the process ends with a Success status. 27. Click the Go back to Pay Cycle Manager link. Page 264 Training Guide FIN 215 AP Payment Processing and Cancellation Step Action 28. Click the Accounts Payable link on the Menu. Now that we have successfully ran the payment posting process, we will review the Payment Cancellation accounting entries created. Page 265 Training Guide FIN 215 AP Payment Processing and Cancellation Step Action 29. Click the Review Accounts Payable Info button under the Accounts Payable folder. 30. Click the Accounting Entries link under the Review Accounts Payable Info Vouchers folder. Page 266 Training Guide FIN 215 AP Payment Processing and Cancellation Step Action 31. Click the Look up Voucher ID (Alt+5) button to select the reopened voucher associated with the cancelled payment, 000009. Page 267 Training Guide FIN 215 AP Payment Processing and Cancellation Step Action 32. Click the scrollbar down to view more vouchers. 33. Click the Search Results table. Select the voucher 00000024, paid by the cancelled payment. Note: In your testing, the voucher associated with the payment you cancelled may differ. Page 268 Training Guide FIN 215 AP Payment Processing and Cancellation Step Action 34. Click the Search button. 35. Click the Show next row (Alt+.) button to view the Payment Cancellation accounting entries. 36. Click the Show next row (Alt+.) button to view the payment accounting entries. Page 269 Training Guide FIN 215 AP Payment Processing and Cancellation Step Action 37. On the Menu, click the scrollbar up. Now that we have reviewed the payment cancellation accounting entries created by the payment posting process, we will review the voucher itself. 38. Page 270 Click the Accounts Payable link on the Menu. Training Guide FIN 215 AP Payment Processing and Cancellation Step Action 39. Click the Add/Update button under the Accounts Payable - Vouchers folder. 40. Click the Regular Entry link under the Vouchers - Add/Update folder. Page 271 Training Guide FIN 215 AP Payment Processing and Cancellation Step Action 41. Click the Find an Existing Value tab Page 272 Training Guide FIN 215 AP Payment Processing and Cancellation Step Action 42. Click in the Voucher ID field. 43. Enter the desired information into the Voucher ID field. Enter "00000024". Note: In your testing, the voucher reopened from this stop payment cancellation action may differ. 44. Click the Search (Alt+1) button. Step Action 45. Click the Invoice Information tab. Page 273 Training Guide FIN 215 AP Payment Processing and Cancellation Step Action 46. In the Payment Information section, notice there is a second row added since this voucher has been reopened. Click the Show next row (Alt+.) button to display the second row added. 47. Click the scrollbar down to view additional payment information. 48. This voucher will be selected for repayment the next time a paycycle job is run. Notice this scheduled voucher is not automatically placed on Hold, since the Hold Payment checkbox is unchecked. Click the scrollbar back up. Page 274 Training Guide FIN 215 AP Payment Processing and Cancellation Step Action 49. Click the Summary tab. 50. End of Procedure. AP02.06 - Stop payment and Reissue with Payment Hold You may want to stop a warrant/check that has been mailed, and then reissue the voucher for payment with a Hold. Be aware that you cannot undo a canceled payment once posting occurs. Consider this scenario: You processed a check that has been mailed, and the entire payment needs to be stopped and then reissued with a payment Hold. Contact the bank to place a stop payment on the warrant. Cancel this payment and reopen the voucher. The check payment was made to the bank code WLS-W against the Wells Fargo warrant account. Procedure Page 275 Training Guide FIN 215 AP Payment Processing and Cancellation Step Action 1. Click the Accounts Payable link on the Menu. Page 276 Training Guide FIN 215 AP Payment Processing and Cancellation Step Action 2. Click the Payments button under the Accounts Payable - Payments folder. 3. Click the Cancel/Void Payments button under the Accounts Payable - Payments folder. 4. Click the Payment Cancellation link under the Payments - Cancel/Void Payments folder. Step Action 5. Click the Look up Bank Code (Alt+5) button to search for a valid bank code. Page 277 Training Guide FIN 215 AP Payment Processing and Cancellation Step Action 6. Click the Search Results table. Select the Wells Fargo warrant account, WLS-W. Page 278 Training Guide FIN 215 AP Payment Processing and Cancellation Step Action 7. Click the Look up Bank Account (Alt+5) button to search for Wells Fargo bank accounts. Page 279 Training Guide FIN 215 AP Payment Processing and Cancellation Step Action 8. Click the Search Results table. Select the Wells Fargo warrant bank account, CK-B. Page 280 Training Guide FIN 215 AP Payment Processing and Cancellation Step Action 9. Click the Search (Alt+1) button to view all warrant payments issued from this Wells bank account. 10. Click the Search Results table. Select a payment reference number, 000010 that will be stopped and then reissued as a repayment with a Hold. Note: In your testing, the payment to be cancelled and then reissued may differ. Step Action 11. Notice in the Date Cancelled field, today's current date defaults automatically. In the Payment Status field, click the Stop radio button option. 12. Click the Re-Open Voucher(s)/Put on Hold option. 13. Click in the Description field. 14. Enter the desired information into the Description field. Enter "Placed stop payment on warrant. Reopen voucher.". Page 281 Training Guide FIN 215 AP Payment Processing and Cancellation Step Action 15. Click the Save (Alt+1) button. Step Action 16. On the left hand side Menu, click the scrollbar up. Now that we have cancelled a payment by placing a stop payment and then reopening the voucher with the payment on Hold, we will run the payment posting process to create the Payment Cancellation accounting entries. 17. Page 282 Click the Accounts Payable link on the Menu. Training Guide FIN 215 AP Payment Processing and Cancellation Step Action 18. Click the Batch Processes button under the Accounts Payable folder. 19. Click the Payment Posting link under the Batch Processes - Payment folder. Page 283 Training Guide FIN 215 AP Payment Processing and Cancellation Step Action 20. Assuming you have ran te payment posting process before, click the Search button to view existing Run Control IDs. 21. Click the Search Results table. Select the Run Control ID used for the payment posting process, AP_PMT_POST. Page 284 Training Guide FIN 215 AP Payment Processing and Cancellation Step Action 22. Click the Run button to initiate the payment posting process. Page 285 Training Guide FIN 215 AP Payment Processing and Cancellation Step Action 23. Click an entry in the list. Select the PSNT server name. 24. Click the Ok (Enter) button. Page 286 Training Guide FIN 215 AP Payment Processing and Cancellation Step Action 25. Click the Process Monitor link to view the status of the payment posting process. Page 287 Training Guide FIN 215 AP Payment Processing and Cancellation Step Action 26. Click the Refresh button until the process ends with a Success status. 27. Click the Go back to Pay Cycle Manager link. Page 288 Training Guide FIN 215 AP Payment Processing and Cancellation Step Action 28. In the top left hand corner of the Menu, click the Accounts Payable link. We are going to review the Payment Cancellation accounting entries created by the payment posting process. Page 289 Training Guide FIN 215 AP Payment Processing and Cancellation Step Action 29. Click the Review Accounts Payable Info button under the Accounts Payable folder. 30. Click the Accounting Entries link under the Review Accounts Payable Info Vouchers folder. Page 290 Training Guide FIN 215 AP Payment Processing and Cancellation Step Action 31. Click the Look up Voucher ID (Alt+5) button to search for voucher(s) associated with this cancelled payment, 000010. Page 291 Training Guide FIN 215 AP Payment Processing and Cancellation Step Action 32. Click the scrollbar down to view more vouchers. 33. Click the Search Results table. Select the voucher number 00000019 through 00000022. These vouchers were affected by the payment cancellation. Note: In your testing, the voucher may differ since the payment cancelled also differs. Page 292 Training Guide FIN 215 AP Payment Processing and Cancellation Step Action 34. Click the Search button. 35. Click the Show next row (Alt+.) button to view the Payment Cancellation accounting entries. 36. Click the Show next row (Alt+.) button to view the Payment accounting entries. Page 293 Training Guide FIN 215 AP Payment Processing and Cancellation Step Action 37. On the left hand side Menu, click the scrollbar up. Now that we have finished reviewing the payment cancellation entries, we will review the voucher being reopened with a reissue payment on Hold. 38. Page 294 Click the Accounts Payable link on the Menu. Training Guide FIN 215 AP Payment Processing and Cancellation Step Action 39. Click the Vouchers button under the Accounts Payable folder. 40. Click the Regular Entry link under the Vouchers - Add/Update folder. Page 295 Training Guide FIN 215 AP Payment Processing and Cancellation Step Action 41. Click the Find an Existing Value tab to search for existing vouchers. Page 296 Training Guide FIN 215 AP Payment Processing and Cancellation Step Action 42. Click in the Voucher ID field. 43. Enter the desired information into the Voucher ID field. Enter "0000019". 44. Click the Search (Alt+1) button to view the voucher ID 00000019. Step Action 45. Click the Payments tab to view Page 297 Training Guide FIN 215 AP Payment Processing and Cancellation Step Action 46. Notice in the Payment Information page, a second row has been created since this voucher is reopened/reissued for repayment. Click the Show next row (Alt+.) button to go to the second row. 47. Click the scrollbar down to view additional payment information. 48. Since this is a voucher to be reissued with a payment again, there is an automatic HOLD placed on this scheduled payment. The Hold Payment checkbox is automatically checked by the system. You can click the Look up Hold Reason (Alt+5) button to select a reason for placing a payment Hold. Page 298 Training Guide FIN 215 AP Payment Processing and Cancellation Step Action 49. Select one of the following values: AMT for amounts in dispute, as the reason for this payment Hold. Page 299 Training Guide FIN 215 AP Payment Processing and Cancellation Step Action 50. Click the Save button. 51. Click the scrollbar back up. Page 300 Training Guide FIN 215 AP Payment Processing and Cancellation Step Action 52. Click the Summary tab. Page 301 Training Guide FIN 215 AP Payment Processing and Cancellation Step Action 53. Click the Accounts Payable link on the Menu. Now that we have reviewed the voucher being reopened for a reissued payment on Hold, we will review the payment cancellation using the Payment Inquiry page. Page 302 Training Guide FIN 215 AP Payment Processing and Cancellation Step Action 54. Click the Review Accounts Payable Info button under the Accounts Payable folder. 55. Click the Payments button under the Review Accounts Payable Info folder. 56. Click the Payment link under the Review Accounts Payable Info - Payments folder. Page 303 Training Guide FIN 215 AP Payment Processing and Cancellation Step Action 57. The Payment Inquiry page displays. Click in the Payment Reference ID field. 58. Enter the desired information into the Payment Reference ID field. Enter "000010". In this example, 000010 is the payment which we cancelled. However, in your testing, the payment reference number may differ. 59. Click the Search button. 60. Notice in the Payment Inquiry Result section below, the cancelled payment is displayed. Here you can view the Payment Status is now 'Stopped'. Click the Payment Reference ID hyperlink to view a list of 4 vouchers paid by this cancelled warrant payment. 61. End of Procedure. AP02.07 - Stop payment and Close liability You may want to stop a warrant/check that has been mailed, and reverse the entire voucher liability. Be aware that you cannot undo a canceled payment once posting occurs. Page 304 Training Guide FIN 215 AP Payment Processing and Cancellation Consider this scenario: You processed a check that has been mailed, and the entire voucher needs to be cancelled/closed. You contacted the bank to place a stop payment on this warrant. Cancel this payment and reverse/close the liability. The check payment was made to the bank code WLS-W against the Wells Fargo warrant account. Procedure Step Action 1. Click the Accounts Payable link on the Menu. Page 305 Training Guide FIN 215 AP Payment Processing and Cancellation Step Action 2. Click the Payments button under the Accounts Payable - Payments folder. 3. Click the Cancel/Void Payments button under the Accounts Payable - Payments folder. 4. Click the Payment Cancellation link under the Payments - Cancel/Void Payments folder. Page 306 Training Guide FIN 215 AP Payment Processing and Cancellation Step Action 5. Click the Look up Bank Code (Alt+5) button next to the Bank Code field. Page 307 Training Guide FIN 215 AP Payment Processing and Cancellation Step Action 6. Click the Search Results table. Select the Wells Fargo - Warrant account, WLSW. Page 308 Training Guide FIN 215 AP Payment Processing and Cancellation Step Action 7. Click the Look up Bank Account (Alt+5) button next to the Bank Account field. Page 309 Training Guide FIN 215 AP Payment Processing and Cancellation Step Action 8. Click the Search Results table. Select the Bank Account for B Warrants, CK-B. Page 310 Training Guide FIN 215 AP Payment Processing and Cancellation Step Action 9. Click the Search (Alt+1) button. 10. Click the Search Results table. In the Search Results section, all payments issued from this Wells Fargo B warrant account are listed. In this example, we will select payment reference number 000011. Step Action 11. Notice the Date Cancelled field is automatically populated with today's date. In the Payment Status field, select the Stop radio button option. 12. In the Cancel Action field, click the Do Not Reissue/Close Liability radio button option. 13. Click in the Description field. 14. Enter the desired information into the Description field. Enter "Placed a stop payment on warrant. Cancel voucher.". Page 311 Training Guide FIN 215 AP Payment Processing and Cancellation Step Action 15. Click the Save (Alt+1) button. Step Action 16. On the left hand side, click the scrollbar up on the Menu. Now that we have successfully cancelled a warrant/payment, we need to run the Payment Posting process to create the payment cancellation accounting entries. 17. Page 312 On the Menu, click the Accounts Payable link. Training Guide FIN 215 AP Payment Processing and Cancellation Step Action 18. Click the Batch Processes button under the Accounts Payable folder. 19. Click the Payment Posting link under the Batch Processes - Payment folder. Page 313 Training Guide FIN 215 AP Payment Processing and Cancellation Step Action 20. Assuming we have ran the payment posting process before, we are going to search for the Run Control ID that is used to run payment posting. Click the Search button. 21. Page 314 Click the Search Results table. Select the Run Control ID called AP_PMT_POST. Training Guide FIN 215 AP Payment Processing and Cancellation Step Action 22. Since this run control is previously saved with payment posting options, we can click the Run button. Page 315 Training Guide FIN 215 AP Payment Processing and Cancellation Step Action 23. On the Server Name field, click an entry in the list. Verify the PSNT server name is selected. 24. Click the Ok (Enter) button. Page 316 Training Guide FIN 215 AP Payment Processing and Cancellation Step Action 25. Click the Process Monitor link to view the status of the payment posting process. Page 317 Training Guide FIN 215 AP Payment Processing and Cancellation Step Action 26. Continue to click the Refresh button, until the process ends with a Success status. 27. Click the Go back to Pay Cycle Manager link. Page 318 Training Guide FIN 215 AP Payment Processing and Cancellation Step Action 28. On the top-left-hand-side Menu, click the Accounts Payable link. Now that we have completed the payment posting process, we are going to review the Payment Cancellation accounting entries created. Page 319 Training Guide FIN 215 AP Payment Processing and Cancellation Step Action 29. Click the Review Accounts Payable Info button under the Accounts Payable folder. 30. Click the Accounting Entries link under the Review Accounts Payable Info Vouchers folder. Page 320 Training Guide FIN 215 AP Payment Processing and Cancellation Step Action 31. Click the Look up Voucher ID (Alt+5) button to select the voucher(s) paid by the cancelled payment reference number 000011. The payment you cancelled may differ from our example, 000011. Page 321 Training Guide FIN 215 AP Payment Processing and Cancellation Step Action 32. Click the scrollbar down to view and select the voucher paid by the cancelled payment. In this example, the voucher we select is 00000014. NOTE: In your testing, the payment cancelled and voucher will differ. 33. Page 322 Click the Search Results table. Select the voucher that is paid by the cancelled warrant/payment. Training Guide FIN 215 AP Payment Processing and Cancellation Step Action 34. Click the Search button. 35. In the Accounting Information row, click the Show next row (Alt+.) button to navigate to the next accounting entry. 36. Notice the payment post process created the Payment Cancellation entries displayed here. In the Accounting Information row, click the Show next row (Alt+.) button to navigate to the next accounting entry. Page 323 Training Guide FIN 215 AP Payment Processing and Cancellation Step Action 37. On the top-left-hand-side Menu, click the scrollbar up. Next, we are going to close the voucher by running the voucher post process. 38. Page 324 Click the Accounts Payable link on the Menu. Training Guide FIN 215 AP Payment Processing and Cancellation Step Action 39. Click the Batch Processes button under the Accounts Payable folder. 40. Click the Vouchers button under the Batch Processes folder. 41. Click the Voucher Posting link under the Batch Processes - Vouchers folder. Page 325 Training Guide FIN 215 AP Payment Processing and Cancellation Step Action 42. Click the Search button to view existing Run Control IDs to run the voucher post process. 43. Click the Search Results table. Assuming you have ran the voucher posting process before, select the VCHR_POST process run control ID. Page 326 Training Guide FIN 215 AP Payment Processing and Cancellation Step Action 44. Click the Run button to initiate the voucher post process. Page 327 Training Guide FIN 215 AP Payment Processing and Cancellation Step Action 45. Click an entry in the list. Select the PSUNX server name. 46. Click the OK button. Page 328 Training Guide FIN 215 AP Payment Processing and Cancellation Step Action 47. Click the Process Monitor link to view the status of the voucher posting process. Page 329 Training Guide FIN 215 AP Payment Processing and Cancellation Step Action 48. Click the Refresh button until the process ends with a Success status. 49. Click the Go back to Pay Cycle Manager link. Page 330 Training Guide FIN 215 AP Payment Processing and Cancellation Step Action 50. On the Menu, click the scrollbar up. Now that we have successfully ran the voucher posting process, we will review the Closure accounting entries created, and review the voucher. 51. Click the Accounts Payable link on the Menu. Page 331 Training Guide FIN 215 AP Payment Processing and Cancellation Step Action 52. Click the Review Accounts Payable Info button under the Accounts Payable folder. 53. Click the Accounting Entries link under the Review Accounts Payable Info Vouchers folder. Page 332 Training Guide FIN 215 AP Payment Processing and Cancellation Step Action 54. Click the Look up Voucher ID (Alt+5) button. Page 333 Training Guide FIN 215 AP Payment Processing and Cancellation Step Action 55. Click the scrollbar down to view more vouchers. 56. Click the Search Results table. Select the closed voucher related to the cancelled payment. In this test example, select voucher ID 00000014. Note: The voucher number may differ in your testing. Page 334 Training Guide FIN 215 AP Payment Processing and Cancellation Step Action 57. Click the Search button. 58. Click the Show next row (Alt+.) button to view more accounting entries. 59. Click the Show next row (Alt+.) button to view more accounting entries. 60. Notice this is the Voucher Closure accounting entries created from the voucher posting process. Click the Show next row (Alt+.) button to view more accounting entries. Page 335 Training Guide FIN 215 AP Payment Processing and Cancellation Step Action 61. Now let's review the actual voucher and status. Click the scrollbar up. 62. Click the Accounts Payable link on the Menu. Page 336 Training Guide FIN 215 AP Payment Processing and Cancellation Step Action 63. Click the Add/Update button under the Accounts Payable - Vouchers folder. 64. Click the Regular Entry link under the Vouchers - Add/Update folder. Page 337 Training Guide FIN 215 AP Payment Processing and Cancellation Step Action 65. Click the Find an Existing Value tab. Page 338 Training Guide FIN 215 AP Payment Processing and Cancellation Step Action 66. Click in the Voucher ID field. 67. In your testing, the voucher differs. Enter the closed voucher affected by the cancelled payment/warrant. Enter the desired information into the Voucher ID field. Enter "00000014". 68. Click the Search (Alt+1) button. Page 339 Training Guide FIN 215 AP Payment Processing and Cancellation Step Action 69. In the bottom left hand corner, notice the Voucher close status indicator is now 'Closed'. Press [Enter] to continue. 70. Page 340 End of Procedure. Training Guide FIN 215 AP Payment Processing and Cancellation FIN215-AP04 - Post AP transactions to GL To record the financial information associated with the processing of accounts payable, you must transfer payables information to a general ledger system. The Journal Generator is a process that converts payables entries created in the Accounts Payable applications into general ledger journals in PeopleSoft General Ledger. Generally, this Journal Generator process will be performed automatically and is normally scheduled as a nightly daily/weekly batch process. Upon completion of this lesson, you will be able to: • Run the Journal Generator for AP AP04.01 - Running the Journal Generator for AP The Journal Generator is a process that converts payables accounting entries created in the Payables applications into ledger journals in General Ledger. Normally, you initiate the Journal Generator process request to create the payables general ledger entries, after all vouchers and payments are posted successfully in Accounts Payable. The Journal Generator process transfers these accounting entries to General Ledger tables. After the journal generator process is run, actual journals are created in General Ledger. In this scenario, you will run the Journal Generator process for business unit 63100 or 80500 to create Payable journals in General Ledger. Procedure In this topic, you will run the Journal Generator process to move Payable liability and payment accounting entries and post as GJ journals to the Ledger. Page 341 Training Guide FIN 215 AP Payment Processing and Cancellation Step Action 1. Click the scrollbar down to find General Ledger. Page 342 Training Guide FIN 215 AP Payment Processing and Cancellation Step Action 2. Click the General Ledger link. Step Action 3. Click the Journals button. 4. Click the Generate Journals link. Page 343 Training Guide FIN 215 AP Payment Processing and Cancellation Step Action 5. Click the Add a New Value tab. Page 344 Training Guide FIN 215 AP Payment Processing and Cancellation Step Action 6. Enter the desired information into the Run Control ID field. Enter "AP_JRNL_GEN". 7. Click the Add button. Page 345 Training Guide FIN 215 AP Payment Processing and Cancellation Step Action 8. Click the Always option in the Process Frequency box. 9. Click the Edit checkbox in the Journal Processing Options. 10. Click the Budget Check checkbox in the Journal Processing Options. 11. Click the Post checkbox in the Journal Processing Options. 12. Click the Look up Accounting Definition Name button. Page 346 Training Guide FIN 215 AP Payment Processing and Cancellation Step Action 13. Click the Search Results table. Select the APDEFN accounting definition name. Page 347 Training Guide FIN 215 AP Payment Processing and Cancellation Step Action 14. If your agency business unit does not default in this field, click the Look up Application Business Unit (Alt+5) button. Otherwise, skip this step if the business unit is correct. Page 348 Training Guide FIN 215 AP Payment Processing and Cancellation Step Action 15. Click the Search Results table. Select your agency business unit. In this example, the business unit 80500 is used. Page 349 Training Guide FIN 215 AP Payment Processing and Cancellation Step Action 16. Click the Look up Ledger Group (Alt+5) button. Page 350 Training Guide FIN 215 AP Payment Processing and Cancellation Step Action 17. Click the Search Results table. Select the ACTUALS ledger group. Page 351 Training Guide FIN 215 AP Payment Processing and Cancellation Step Action 18. Click the *From Date Option list. 19. Click an entry in the list. Select the No From Date option. 20. Click the *To Date Option list. 21. Click an entry in the list. Click the Specify Date list item. 22. Click in the To Date field. 23. Click the Choose a date (Alt+5) button next to the To Date field. Page 352 Training Guide FIN 215 AP Payment Processing and Cancellation Step Action 24. Click and select a current date or today's date. In this example, we used 01/12/2006 date. Page 353 Training Guide FIN 215 AP Payment Processing and Cancellation Step Action 25. Click the Save button. 26. Click the Run button. Page 354 Training Guide FIN 215 AP Payment Processing and Cancellation Step Action 27. Click the Server Name list. 28. Click an entry in the list. Select the PSUNX server name. 29. Click the OK button. This process can be scheduled on a daily nightly time. In this example, we will run the Journal Generator process with the current Run Date and Run Time. Page 355 Training Guide FIN 215 AP Payment Processing and Cancellation Step Action 30. Take note of the Process Instance number so you can view the status later. Click the Process Monitor link. Page 356 Training Guide FIN 215 AP Payment Processing and Cancellation Step Action 31. Click the Refresh button. Continue clicking on the Refresh button until the process completes with a Success status. 32. Click the Go back to Generate Journals link. 33. Congratulations! You have successfully ran the Journal Generator process to move Payable liability and payment accounting entries and post as GJ journals to the Ledger. End of Procedure. Page 357 Training Guide FIN 215 AP Payment Processing and Cancellation Glossary Business Unit Page 358 An operational subset of your organization that maintains its own transactional data.