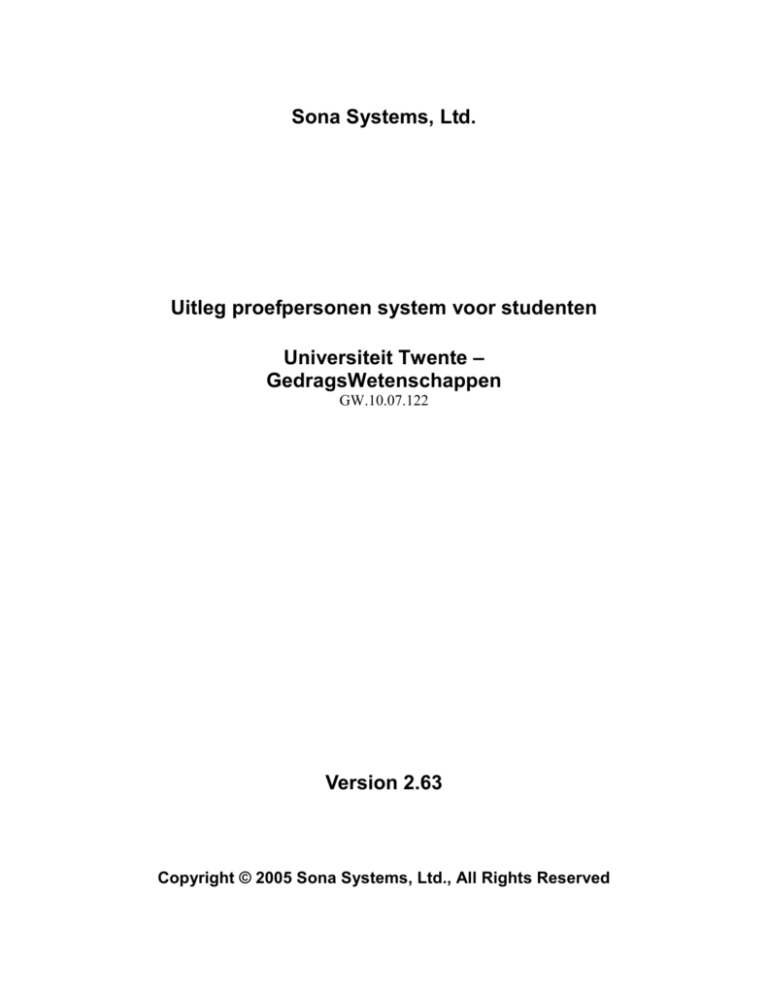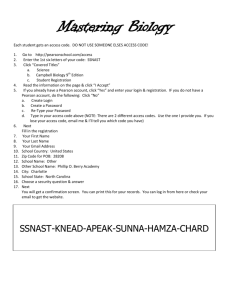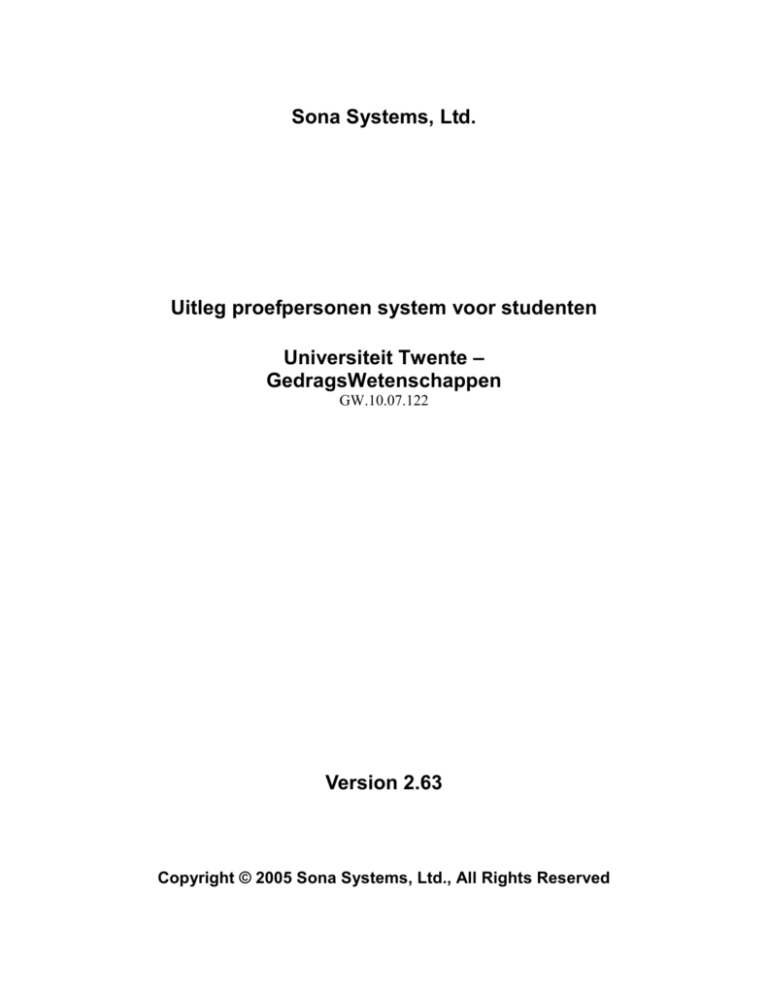
Sona Systems, Ltd.
Uitleg proefpersonen system voor studenten
Universiteit Twente –
GedragsWetenschappen
GW.10.07.122
Version 2.63
Copyright © 2005 Sona Systems, Ltd., All Rights Reserved
Sona Systems, Ltd. .............................................................................................................. 0
EXPERIMENT MANAGEMENT SYSTEM....................Error! Bookmark not defined.
Master Documentation Set .................................................Error! Bookmark not defined.
Version 2.63 ........................................................................................................................ 0
Copyright © 2005 Sona Systems, Ltd., All Rights Reserved ..................................... 0
About This Manual ....................................................Error! Bookmark not defined.
PARTICIPANT (STUDENT) DOCUMENTATION......................................................... 2
Introduction ......................................................................................................................... 2
Getting Started .................................................................................................................... 2
Requesting an Account ................................................................................................... 2
Logging In ....................................................................................................................... 3
Retrieving a Lost Password ........................................................................................ 4
Logging Out .................................................................................................................... 4
Changing Your Password and Other Information .......................................................... 5
Email Address Options ............................................................................................... 5
Unique ID Codes............................................................................................................. 6
Studies ................................................................................................................................. 6
Viewing Studies .............................................................................................................. 6
Two-Part Studies ............................................................................................................. 7
Online Survey Studies..................................................................................................... 7
Signing Up For Studies ................................................................................................... 7
Canceling a Sign-Up ....................................................................................................... 9
Tracking Your Progress .................................................................................................... 10
Reassigning Credits ...................................................................................................... 11
Online Pretests .................................................................................................................. 11
Frequently Asked Questions ............................................................................................. 12
1
PARTICIPANT (STUDENT) DOCUMENTATION
Introduction
The Experiment Management System provides an easy method for you to sign up for
studies, and track your progress through the term. Everything is done through the
software’s web-based interface, so you can access the system at any time, from any
computer, with a standard web browser.
It should be noted that this documentation covers all the features in the system, but your
organization may have chosen to disable certain features. Do not be alarmed if the
documentation covers options and features that are not visible on the system you are
using.
Getting Started
Your interaction with the system will be minimal and hopefully as painless as possible.
After you log in to the system, you can view a list of available studies and any
restrictions, sign up for studies that interest you, and track your progress throughout the
semester. The system will track when you receive credits for a study, so you can view
this online as well.
The system works best if you use a web browser that is less than 2 years old. It works
well with Internet Explorer version 4 and above, Netscape version 4 and above, and
Firefox version 1 and above. It will work with other web browsers, and with older
versions of Internet Explorer and Netscape, however the layout may not be as clean. No
functionality will be lost by using an older web browser. This documentation assumes
you have a basic knowledge of how to use the web. On this system, it is not necessary to
use the Back button. You can always use the toolbar on the top of every screen to
navigate anywhere on the site.
Requesting an Account
If you see a link on the front page of the site to request an account, then your organization
has enabled the feature to allow you to request an account. Click the link, and you will be
required to provide some very basic information. Depending on how your system is
configured, you may receive an email notification immediately with your login
information, or you may receive the notification only after the administrator has approved
the account. The email notification will include login instructions for the system. You
will be assigned a default password, which you can change after your first login. In many
cases, you may also provide an alternate email address (after your first login) if you
prefer to receive future notifications at another email address. The email will come from
the administrator’s email address (listed on the request account page), so be sure to
configure your junk mail filters to allow email from that address.
2
Figure 1 - Requesting an Account
If your organization has not enabled this feature, then your organization will create an
account on your behalf. You will receive this account information, most likely by email.
Logging In
Once you have your login information, go to the front page of the site and enter your user
ID and password to login.
Figure 2 - Login Page
3
Once you login, you may be asked to review and acknowledge your organization’s
human subject policy for research. You will need to acknowledge this only once every 6
months. You may also be asked to participate in a pretest. After you complete these tasks,
you will see the Main Menu.
Figure 3 - Main Menu
Your login (also known as a session) will expire after a certain period of inactivity,
usually 20-60 minutes. This is done for security purposes. If this happens, you can always
log in again. When you are done using the system, it is better to explicitly log out, to
prevent any problems that may arise if someone uses your computer before the session
expires. This is especially important if you are using a public computer lab.
Retrieving a Lost Password
If you have forgotten or do not have your password, and the feature is enabled on the
system, then you may choose to have your password emailed to you. You will see an
option on the front login page if this feature is enabled. Your password will be emailed
after you submit the form, and should arrive in your email box momentarily. If you
provided an alternate email address (see the Email Address Options section of this
documentation), it will be sent there. Otherwise, it will be sent to your main email
address, which is derived from your user ID.
Logging Out
When you are done using the system, choose Log Out from the toolbar on the left side to
log out. You are now logged out. It is always a good security measure to close all your
browser windows as well, especially if you are using a computer that is shared by others.
4
Changing Your Password and Other Information
If you would like to change your password or other information about yourself, choose
My Profile from the top toolbar. If you would like to change your password, type your
new password (twice, for confirmation) in the provided boxes. If you would not like to
change your password, simply leave these boxes empty.
Figure 4 - Updating Your Profile
Email Address Options
There are certain events in the system which will cause an email notification to be sent to
you. Most often, these are notifications that you have received credit for a study, or a
confirmation that you have signed up for a study. If Unique ID codes are not enabled (see
Unique ID codes), your email address is also displayed to the researcher when they view
who has signed up for their study, in the event they need to contact you.
You have two choices for your email address. When you update your profile, you will see
a box where you may provide an alternate email address. If you provide such an address
(this could be a Hotmail account, for instance), this is the address where any notifications
will be sent, and this is also the address that will be displayed to researchers (if enabled).
If you do not supply an alternate email address, the system will derive your email address
from your username. Typically, it will add your organization’s Internet domain to the end
of your user ID to form the address, so if your user ID is “jsmith” and your organization’s
Internet domain is “yourschool.edu” then it would derive your email address as
“jsmith@yourschool.edu”.
5
In some cases, depending on how the system is configured, you will be required to
provide an email address (which will be listed as “Email Address” instead of “Alternate
Email Address”) and all emails to you will go to that address.
On some systems, the Alternate Email Address option is not available.
Unique ID Codes
If enabled, the system will automatically assign a unique, numeric ID code to you. You
should continue to use your normal login ID to log in to the system. The purpose of the
ID code is to identify you to researchers in a way that does not reveal your identity or
compromise your privacy. If this feature is enabled, you will see this ID code when you
view the Human Subjects Policy, when you update your profile, and in email
confirmations and reminders about your upcoming study sessions. You should bring this
ID code with you when you go to studies or when communicating with researchers, as
they know you only by your ID code, and not your name.
Studies
With the system, you may view studies and sign up for those that interest you and where
you meet any special requirements. You may cancel your sign-up through the system as
well.
You may see some studies that are online studies. You should read the details of these
studies closely, but generally you may participate in them online. It is usually assumed
you will participate in the study shortly after you sign up for it, though you have until the
Participation Deadline Date to participate.
Viewing Studies
To view a list of studies, click on Studies from top toolbar. You will see a list of studies.
A brief description of each study will be listed, as well as any special requirements that
may restrict your eligibility to participate in the study.
6
Figure 5 - Viewing Studies
Studies that currently have available participation times (timeslots) will have
“TIMESLOTS AVAILABLE” listed next to the name of the study. If no studies have
available timeslots, you may want to logon to the system a few days later to see if new
timeslots have been added. You may also select a specific date to view studies with
available timeslots on that date.
To view more information about a study, click on the name of the study.
Two-Part Studies
Some studies are two-part studies, where you must sign up for both parts of the study at
once, and the two parts must be scheduled a certain number of days apart. These studies
will be clearly marked.
Online Survey Studies
Some studies may be online survey studies. If you sign up for one of these studies, you
will be taken immediately to the survey. As soon as you complete the survey, you will
receive credit.
You may withdraw from the survey at any time. If you withdraw, you will not be granted
credit immediately, but the researcher will be sent a notification and they may grant you
credit later.
Signing Up For Studies
To sign up to participate in a study, find the study you would like to participate in (see
Viewing Studies in this documentation). Click on the study name for more information.
You will see a list of any special restrictions or eligibility requirements, as well as a
contact person if you have questions about the study.
7
Some restrictions are automatically enforced by the system. If the study has certain prerequisites or disqualifiers (studies you must not have participated in to participate in this
study), those will be listed, as well as a note about whether you meet those eligibility
requirements.
Figure 6 - Study Information
The study may have other restrictions listed as Subject Restrictions. An example of a
Subject Restriction is “Left-handed people only.” If listed, then the system does not
enforce this restriction, but you should only sign up for the study if you meet this
restriction. If you sign up for the study and you do not meet the restrictions, you will
likely not receive credit for the study, and could face a penalty.
Some studies require a special password to sign up. If this is the case, it will be noted.
The researcher should have given you this special password. It is not the same as the
password you use to login to the system. You will need to enter the special sign-up
password just before you click the Sign Up button to sign up for a timeslot.
You may only sign up for a timeslot up until a certain time before that timeslot is
scheduled to occur. The system will not show a Sign Up button for timeslots where it is
too late to sign up.
8
Figure 7 - Study Timeslots
Once you have determined you meet all the requirements, click on View Timeslots for
This Study and you will see a list of available timeslots. Choose a timeslot that is
convenient for you, and click Sign Up.
After you click Sign Up, you will see information displayed confirming the time and
location of the study you plan to participate in. You may receive an email confirmation as
well, depending on how your system is configured. You are now signed up for the study.
To cancel your sign-up, see Canceling a Sign-Up in this documentation.
Canceling a Sign-Up
If you need to cancel a timeslot you have signed up for, you can do this from the My
Schedule and Credits page. Choose the My Schedule/Credits option from top toolbar.
You will see listed all the studies you have signed up for, as well as those you have
completed (see the Tracking Your Progress section of this documentation for more
information).
Studies you have signed up for that you are allowed to cancel will have a Cancel button
next to them. There is a time limit before the study is to occur, when it is too late to
cancel. This restriction is listed at the bottom of the page.
9
Figure 8 - Sign-Up Cancellation
Once you click Cancel to cancel your sign-up, you will see a confirmation page. You will
also be warned if your cancellation might affect your ability to participate in other studies
you have signed up for, due to pre-requisite restrictions. If the cancellation will affect
your ability to participate in another study you are signed up for, it is your responsibility
to deal with this issue (usually by canceling the depending study as well). The system
will warn you, but will not block the cancellation.
Click Yes to cancel your sign-up, and the sign-up will be cancelled immediately.
If you cancel the first part of a two-part study, the second part will also be cancelled. If
you cancel the second part of a two-part study, the first part will not be cancelled, but you
will need to ask the researcher to sign you up for the second part again, if you would like
to participate in it at a later date.
Tracking Your Progress
You may track your progress at any time by choosing the My Schedule/Credits option
from the top toolbar.
When you view this page, you will see at the top a list of the number of credits you are
required to earn, and how many you have earned so far. You may also have an option to
view how many credits you have earned for each course. Below that, if you have signed
up for any studies, those are listed as well. In the list of studies, you will see information
about your credit status.
10
Figure 9 - Viewing Your Progress
If you failed to appear for a study, it is possible you were assessed a penalty. That will be
displayed in your progress, and the penalty (if assessed) will either increase the number
of credits you must earn, or be deducted from your current credit earnings, depending on
how the system is configured. It is possible you might end up with a negative value for
the number of credits you have earned. Next to each credit or penalty, you can also see
any comments the researcher left regarding the study and your credit for it.
Non-study credit is also listed, when applicable. Non-study credit is usually granted for
writing a paper or some other special situation.
It is possible that older records of your participation are in the system, but not displayed.
If that is the case, you’ll see an option to view the older records as well.
Reassigning Credits
If you belong to multiple courses, and the system is configured to allow it, you may
reassign a credit from one course to another. To do this, simple use the Reassign link that
appears when you view your progress. The link appears under the course entry for each
item in your progress listing.
Online Pretests
If enabled on your system, you may be asked to take an online pretest before you use the
system. Depending on how the pretest was configured, you may have the option to opt
out of the entire pretest and/or individual questions. You should realize that declining to
participate in the pretest or certain questions may affect your eligibility for some studies,
so participation is strongly encouraged.
11
In some cases, you may earn credit for participating in the pretest, and you may even earn
credit if you decline to participate in the pretest. If either case holds true, the system will
inform you of this before you commence the pretest.
The pretest may consist of multiple sections. All questions are either multiple-choice or
fill-in (free-entry) answer, so it should be rather easy to complete. At the end of the
pretest, you will have a chance to review and change any of your responses. After you
save all your responses, you may not take the pretest again, so answer the pretest
carefully.
Figure 10 - Pretest Questions
Frequently Asked Questions
Immediately after I login, as soon as I click on any menu option, I am taken back to the
login page and I see a message that my authentication has expired. What does this mean?
Your web browser is not properly configured to accept cookies. You should turn on
cookies in your web browser, use a different web browser (for example, try Firefox if you
are currently using Internet Explorer), or try a different computer. Detailed instructions
can be found if you go to the site and enter the url “cookie_help.asp” in place of
“default.asp” in the address bar of the browser, when you are on the front page of the site.
I participated in a study, but I have yet to receive credit. How do I receive credit?
The researcher must grant you credit. This is usually done shortly after your participation.
If it has been some time and you have still not received credit, contact the researcher.
Who can see the information about my sign-ups? I don’t want everyone to know which
studies I signed up for.
12
Only the researcher and principal investigator of the study may see that you have signed
up for it, along with the subject pool administrator. No other users, including other
researchers, may see this information.
How do I change the email address where email notifications from the system are sent?
Provide an Alternate Email address and notifications will be sent there. See the Email
Address Options section of this documentation for more information. In some cases, this
option may not be available.
I wrote a paper instead of participating in studies. How do I know I have completed my
requirements?
View the My Schedule and Credits page and any non-study credit will also be listed
there. See the Tracking Your Progress section of this documentation for more
information.
I noticed that with some studies, I can sign up for them again even if I participated
before, while others don’t allow for this. Why is this?
Researchers can choose if their studies allow you to participate more than once. Not all
studies allow you to participate more than once.
I attempted to sign up for a study, and I was prevented from doing so because the study I
was trying to sign up for is a disqualifier for another study I am scheduled to participate
in. Why is this?
If you have signed up for a study that has disqualifiers (studies you must not have
participated in to participate in that study), you may not then sign up for the studies that
are listed as the disqualifier studies. You are allowed to sign up for the disqualifier
studies if the disqualifier study will take place after the study with disqualifiers, or if you
have already participated in (and received credit for) the study with disqualifiers. The
easiest way to sign up for both studies is to schedule the disqualifier study at a time later
than the study with disqualifiers.
13