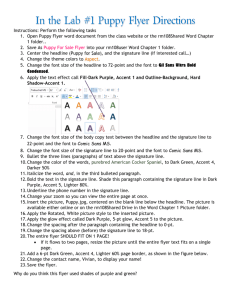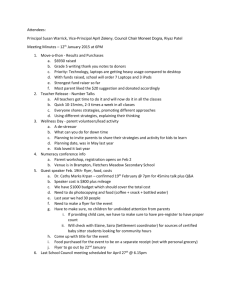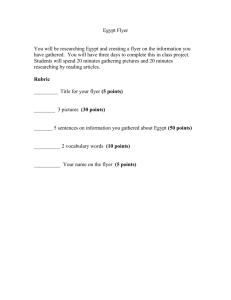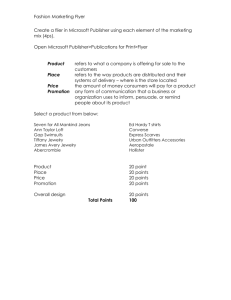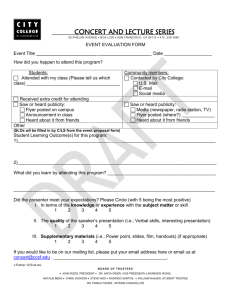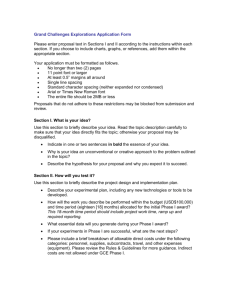WORD CHAPTER 1 LAB EXERCISES APPLY YOUR KNOWLEDGE
advertisement

WORD CHAPTER 1 LAB EXERCISES APPLY YOUR KNOWLEDGE--Modifying Text and Formatting a Document Instructions: Start Word. Open the document, Apply 1-1 Autumn Fest Flyer Unformatted, from the Data Files for Students. See the inside back cover of this book for instructions on downloading the Data Files for Students, or contact your instructor for information about accessing the required files. The document you open is an unformatted flyer. You are to modify text, format paragraphs and characters, and insert a picture in the flyer. Perform the following tasks: 1. Delete the word, entire, in the sentence of body copy below the headline. 2. Insert the word, Creek, between the text, Honey Farm, in the sentence of body copy below the headline. The sentence should end: ... Honey Creek Farm. 3. At the end of the signature line, change the period to an exclamation point. The sentence should end: ...This Year's Fest! 4. Apply the Heading 1 style to the headline. Apply the Heading 2 style to the signature line. 5. Center the headline and the signature line. 6. Change the font and font size of the headline to 48-point Cooper Black, or a similar font. 7. Change the font size of body copy between the headline and the signature line to 22 point. 8. Change the font size of the signature line to 28 point. 9. Bullet the three lines (paragraphs) of text above the signature line. 10. Bold the text, October 4 and 5. 11. Underline the word, and, in the first bulleted paragraph. 12. Italicize the text in the signature line. 13. Change the theme colors to the Civic color scheme. 14. Change the theme fonts to the Opulent font set. 15. Change the zoom to 50 percent so the entire page is visible in the document window. 16. Change the spacing before the headline paragraph to 0 point. Change the spacing after the headline paragraph to 12 point. 17. Insert the picture of the combine centered on the blank line above the bulleted list. The picture is called Fall Harvest and is available on the Data Files for Students. Apply the Snip Diagonal Comer, White picture style to the inserted picture. Change the color of the picture border to Orange, Accent 6. 18. The entire flyer now should fit on a single page. If it flows to two pages, resize the picture or decrease spacing before and after paragraphs until the entire flyer text fits on a single page. 19. Change the document properties, as specified by your instructor. 20. Click the Office Button and then click Save As. Save the document using the file name, Apply 1-1 Autumn Fest Flyer Formatted. 21. Submit the revised document, shown in Figure 1-89, in the format specified by your instructor. EXTEND YOUR KNOWLEDGE--Modifying Text and Graphics Formats Instructions: Start Word. Open the document, Extend 1-1 Baseball Sign Ups Flyer, from the Data Files for Students. See the inside back cover of this book for instructions on downloading the Data Files for Students, or contact your instructor for information on accessing the required files. You will enhance the look of the flyer shown in Figure 1-90. Perform the following tasks: 1. Use Help to learn about the following formats: grow font, shrink font, change text color, decorative underline, and change bullet. 2. Select the headline and use the Grow Font button to increase its font size just enough so that the headline still fits on a single line. If it wraps to two lines, use the Shrink Font button. 3. Change the font color of all body copy between the headline and the signature line to a color other than Automatic, or Black. 4. Change the picture style of the picture so that it is not the Drop Shadow Rectangle picture style. Add a Glow picture effect to the picture of the baseball player. 5. Change the solid underline below the words, Indoor facility, to a decorative underline. 6. Change the color and width of the border. 7. Change the style of the bullets to a character other than the dot. 8. Change the document properties, as specified by your instructor. Save the revised document with a new file name and then submit it in the format specified by your instructor. MAKE IT RIGHT--Correcting Spelling and Grammar Errors Instructions: Start Word. Open the document, Make It Right 1-1 New York Tour Flyer, from the Data Files for Students. See the inside back cover of this book for instructions on downloading the Data Files for Students, or contact your instructor for information on accessing the required files. The document is a flyer that contains spelling and grammar errors, as shown in Figure 1-91. You are to correct each spelling (red wavy underline) and grammar error (green wavy underline) by right clicking the flagged text and then clicking the appropriate correction on the shortcut menu. If your screen does not display the wavy underlines, click the Office Button and then click the Word Options button. When the Word Options dialog box is displayed, click Proofing, be sure the 'Hide spelling errors in this document only' and 'Hide grammar errors in this document only' check boxes do not have check marks, and then click the OK button. If your screen still does not display the wavy underlines, redisplay the Word Options dialog box, click Proofing, and then click the Recheck Document button. Change the document properties, as specified by your instructor. Save the revised document with a new file name and then submit it in the format specified by your instructor. LAB 1: CREATING A FLYER WITH A PICTURE Problem: You work part-time at Scenic Air. Your boss has asked you to prepare a flyer that advertises aerial tours over the city of Campton. First, you prepare the unformatted flyer shown in Figure 1-92a, and then you format it so that it looks like Figure 1-92b on the next page. Hint: Remember, if you make a mistake while formatting the flyer, you can click the Undo button on the Quick Access Toolbar to undo your last action. Instructions: Perform the following tasks: 1. Display formatting marks on the screen. 2. Type the flyer text, unformatted, as shown in Figure 1-92a. If Word flags any misspelled words as you type, check the spelling of these words and correct them. 3. Save the document on a USB flash drive using the file name, Lab 1-1 Airplane Rides Flyer. 4. Apply the Heading 1 style to the headline. Apply the Heading 2 style to the signature line. 5. Center the headline and the signature line. 6. Change the font and font size of the headline to 48-point Arial Rounded MT Bold, or a similar font. 7. Change the font size of body copy between the headline and the signature line to 22 point. 8. Change the font size of the signature line to 28 point. 9. Bullet the three lines (paragraphs) of text above the signature line. 10. Bold the text, change your view. 11. Italicize the word, aerial. 12. Underline the word, and, in the first bulleted paragraph. 13. Change the style set to Forma. 14. Change the theme fonts to the Metro font set. 15. Change the zoom to 50 percent so the entire page is visible in the document window. 16. Change the spacing before the headline to 0 point. Change the spacing after the first paragraph of body copy to 0 point. Change the spacing before the first bulleted paragraph to 12 point. 17. Insert the picture centered on the blank line above the bulleted list. The picture is called Airplane Ride over City and is available on the Data Files for Students. Apply the Relaxed Perspective, White picture style to the inserted picture. 18. The entire flyer should fit on a single page. If it flows to two pages, resize the picture or decrease spacing before and after paragraphs until the entire flyer text fits on a single page. 19. Change the document properties, as specified by your instructor. 20. Save the flyer again with the same file name. 21. Submit the document, shown in Figure 1-92b, in the format specified by your instructor. LAB 2: CREATING A FLYER WITH A PICTURE AND A BORDER Problem: Your boss at Danvers Nursery has asked you to prepare a flyer that promotes its expanded greenhouses and grounds. You prepare the flyer shown in Figure 1-93. Hint: Remember, if you make a mistake while formatting the flyer, you can click the Undo button on the Quick Access Toolbar to undo your last action. Instructions: Perform the following tasks: 1. Display formatting marks on the screen. 2. Type the flyer text, unformatted. If Word flags any misspelled words as you type, check the spelling of these words and correct them. 3. Save the document on a USB flash drive using the file name, Lab 1-2 Nursery Expansion Flyer. 4. Apply the Heading 1 style to the headline. Apply the Heading 2 style to the signature line. 5. Center the headline and the signature line. 6. Change the font and font size of the headline to 48-point Arial Rounded MT Bold, or a similar font. 7. Change the font size of body copy between the headline and the signature line to 22 point. 8. Change the font size of the signature line to 28 point. 9. Bullet the three lines (paragraphs) of text above the signature line. 10. Italicize the word, growing. 11. Bold the text recently expanded. 12. Underline the word, and, in the third bulleted paragraph. 13. Change the style set to Traditional. 14. Change the theme colors to the Solstice color scheme. 15. Change the theme fonts to the Flow font set. 16. Change the zoom to 50 percent so the entire page is visible in the document window. 17. Change the spacing before the headline to 0 point. Change the spacing after the first paragraph of body copy to 24 point. Change the spacing before the first bulleted paragraph to 12 point. 18. Insert the picture centered on the blank line above the bulleted list. The picture is called Bradford Pear in Bloom and is available on the Data Files for Students. Apply the Soft Edge Oval picture style to the inserted picture. 19. The entire flyer should fit on a single page. If it flows to two pages, resize the picture or decrease spacing before and after paragraphs until the entire flyer text fits on a single page. 20. Add the graphic border, shown in Figure 1-93 on the previous page (about one-third down in the Art gallery). Change the color of the border to Tan, Background 21. Change the document properties, as specified by your instructor. 22. Save the flyer again with the same file name. 23. Submit the document, shown in Figure 1-93, in the format specified by your instructor. LAB 3: CREATING A FLYER WITH A PICTURE AND RESIZED BORDER ART Problem: Your neighbor has asked you to prepare a flyer that promotes her cabin rental business. You prepare the flyer shown in Figure 1-94. Instructions: Enter the text in the flyer, checking spelling as you type, and then format it as shown in Figure 194. The picture to be inserted is called Paddle Boat on Lake and is available on the Data Files for Students. After adding the page border, reduce the point size of its width so that the border is not so predominant on the page. Change the document properties, as specified by your instructor. Save the document on a USB flash drive using the file name, Lab 1-3 Cabin Rentals Flyer. Submit the document, shown in Figure 1-94, in the format specified by your instructor.