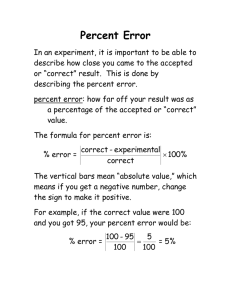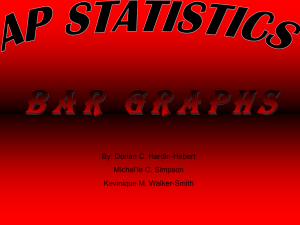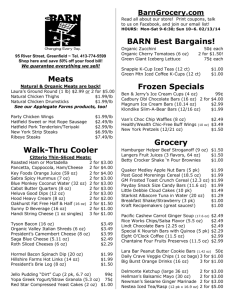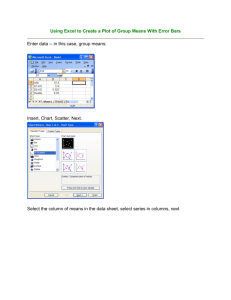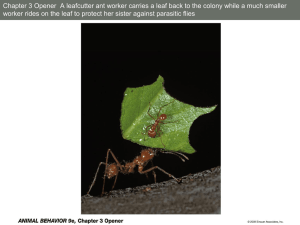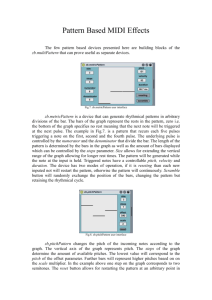Percent Complete
advertisement

Project Commander HINTS & TIPS % COMPLETE To mark up the tasks that are in progress, Select the VIEW menu, PERCENT COMPLETE Click on the DOWN ARROW and select the date to which you are reporting up to. There are 2 types of lines .. 1. PROGRESS LINE This gives a jagged progress line which cuts the bars where the % narking ends. It juts to the left when the task is behind and to the right if the task is behind. The line is vertical where the task is wholly on time or has finished. There are several ways to display the red line on a summary bar (discussed later). 2. REPORTING LINE This is a vertical line that goes down each page using the end date of the Reporting Date. 2. ACTUAL % TASK LEVEL The cell outline markings in the ACTUAL % column, only show if the task is behind. The severity of the amount behind is coded from RED (to very behind) through different dark shadings of red, then to shades of purple and finally to blue (to show only about maximum 10% behind). Note: If there is no outline – then the task is on time or ahead of time. 3. COMPLETE LINE INSIDE SUMMARY BARS When there are summary bars, the marking on the summary bars for progress are as follows .. o Summary bars (default) The black lines on the non-summary bars roll up into the summary bar. o Summary bars using Summary Symbol The representation of the summary bars is a common bar instead of a multi-coloured bar, when the option is changed in OPTIONS menu, PREFERENCES & CHART tab … The black line in the summary bar is an unbroken line from the start of the bar and represents the Actual % on the summary bar. 4. PROGRESS LINE ON SUMMARY BARS In order to show a Jagged Progress Line on the chart, select the VIEW menu, PERCENT COMPLETE or OPTIONS menu, PROJECT INFO and click on the PROGRESS LINE…. The Progress Line will cut the non summary bars, where the black % complete line inside the bar ends… The Progress Line for the summary bars depend on which option is selected in PROJECT INFO below… o CURRENT VARIANCE will cut the bar using the Current Variance value, which is automatically calculated in the VIEW menu, TRACKING. The progress line will jag to the right if ahead of schedule and the Current Variance is positive; the progress line will jag to the left if behind schedule and the Current Variance is negative. The number of days in the Current Variance will determine how far to the left/right of the current date line, the progress line cuts the summary bar. Here is an example of how this is calculated. This default can cause what looks like strange results – but it works out the number of days behind the Reporting date each task is (CURRENT VARIANCE) and it totals each one up to the owning summary bars. Therefore in this example above – where all the bars are behind – the red line juts way to the left beyond the start of the summary bar and bears no relation to the % complete marking on the summary bar. This is because the Current Variance total for all sub tasks exceeds the number of days between the Summary start date and the Reporting date. o LATEST SUB BAR will cause the progress line to cut the summary bar at the point where the greatest progress is made on any of the bars belonging to it. o REPORTING DATE will cause the progress line to cut the summary bar on the current reporting date. o ACTUAL % COMPLETE will cause the progress line to cut the summary bars using the calculated Actual %