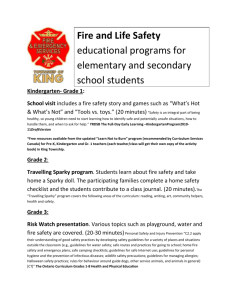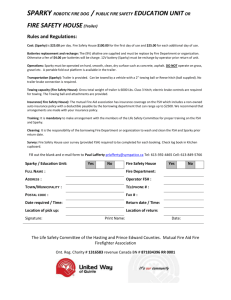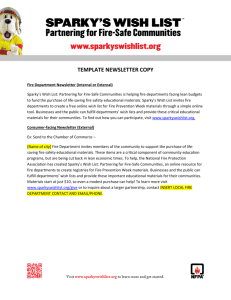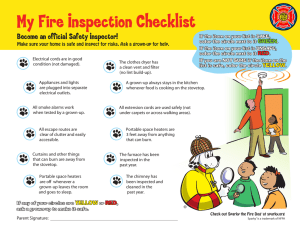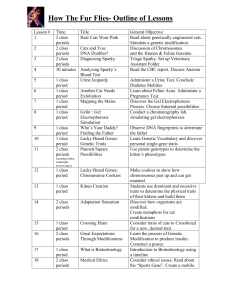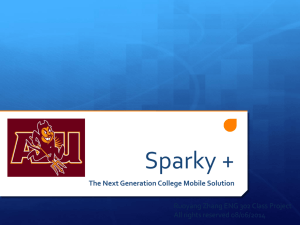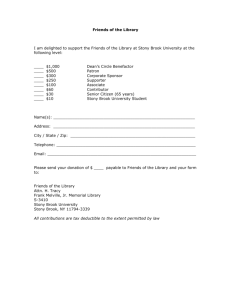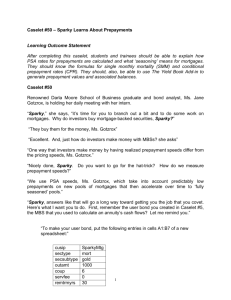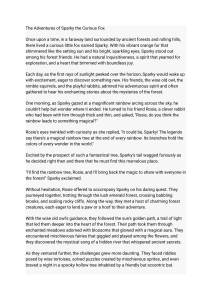Getting started with setup your sparky web space.
advertisement

CSE/ISE102: Getting Started Never used your sparky account? If you don’t know what sparky account is, or you never used it. Just check Stony Brook Solar System. And click on Unix (Sparky) Account Info. And you will see your initial password. Note: Sparky account is used for your Stony Brook email! Try to access your email from the Web Access link. You’ll need it for the next part. If your having any trouble accessing the email. Your account not working or you forget the password. Go to one of these locations and they will help you fix your sparky account. Main Library SINC site, located at Frank Melville Jr., Memorial Library, Room S-1460 Student Union SINC Site, Room 080 (basement) Computing Center, Dispatch Room 138 Health Science Center Computer Room, HSC library 3rd floor I need a Webspace! Since you’ll be making web pages, you need to save your files somewhere so that everyone can access them. First thing you have to do is request a web space, and to do this you must send an email from your stony brook email. So just go to https://webmail.ic.sunysb.edu, login with your sparky account, and send an email with the following specifications: To: webmaster@ic.sunysb.edu Subject: Request Web Space Body: (Your sparky username) You’ll have to wait for a response back from the webmaster; it usually comes back to you within 24 hours. So come back to this once you receive the confirmation email, don’t continue otherwise. I received the email confirmation, now what? Run SSH Secure Shell Client, it should be on your desktop. Click on Quick Connect, type in sparky.ic.sunysb.edu for Host Name, and for Username type in your sparky username. It will prompt you for your password, so do so. Now you’re going to have to press the Enter key a bunch of times till it prints the same prompt. Type: ln –s /usr/www/Stu/(YOUR USERNAME) www Make sure you put every space properly! Make sure the casing is exactly same! This is case sensitive. This will create a www folder for you that you can now use to host all your web pages. Now on the top menu, click on Window -> New File Transfer, this is how you will upload files. The left side is your computer, and the right side is what’s online. On the right side you should see a “www” folder, every exercise & hw you do for this course will go inside that folder. And whatever is in this folder, can be accessed by the url http://www.sinc.stonybrook.edu/Stu/(YourUserName)/(YourFile) And to put any files in there, just drag from the left and drop it to the right.