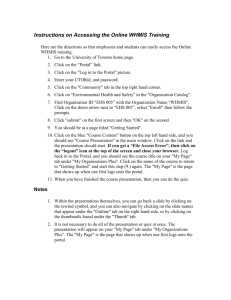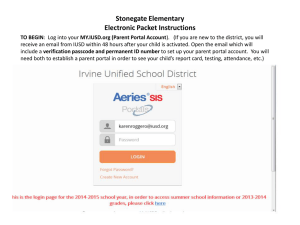Partner Portal User Help
Using this Document
This document explains how to use the partner portal. You can distribute this document to partner
portal users who want to learn how to answer their own inquiries before contacting your Customer
Support team.
Before you distribute this to your partners, we recommend that you:
1. Replace the salesforce.com branding with your own.
2. Review the text to make sure it matches the terms used in your partner portal.
3. Remove any instructions related to partner portal features that your company has not
enabled.
4. Add or revise sections describing your business processes and custom objects.
Page 1
© Copyright 2000-2010 salesforce.com, inc. All rights reserved.
Introduction to the Partner Portal
The partner portal allows you to work closely with your vendor on leads and opportunities. Once
you have logged into the portal, you can review your account profile, edit a lead that you have
been assigned, and search for information. You can also create new records, such as leads, and
see other tabs that display pages with additional functionality.
Logging in to the Partner Portal
To log in to the Partner Portal:
1.
Open the Partner Portal in a Web browser.
2.
Enter the username and password provided by your vendor.
If you do not have a password, click Forgot your password?. Enter your user name and
click Submit. You will receive an email with a temporary password. When you log in to the
Partner Portal, you will be asked to reset your password.
3.
Click Login.
To log out of the Partner Portal, click Logout in the upper right of any page.
Key Terms and Portal Elements
Key Terms
Te following terms and concepts will help you understand the Partner Portal:
Account
An account is an organization, company, or consumer that you want to track, for example, a
customer, partner, or competitor.
Approval Process
An approval process specifies the steps necessary for a record to be approved and who must
approve it. Registering a deal with your vendor, to ensure you have sole access to the deal, is an
example of an approval process.
Case
A case is a detailed description of a customer’s feedback, problem, or question. Your organization
can use cases to track and solve your customers’ issues.
Contact
Contact refers to information stored about the individuals associated with your accounts.
Contact Role
A contact role is the role that a contact plays in a specific account, contract, or opportunity, such
as “Decision Maker” or “Evaluator.” You can mark one contact as the primary contact for the
account, contract, or opportunity. A contact may have different roles in various accounts,
contracts, or opportunities.
Lead
A lead can refer to information on a potential sales opportunity or prospect; individuals who have
expressed some interest in your product or company.
List View
Page 2
© Copyright 2000-2010 salesforce.com, inc. All rights reserved.
A view is a list display of items (for example, leads or opportunities) based on specific criteria.
Opportunities
Opportunities refers to information on specific sales and pending deals that you want to track.
Product
A product is any item or service your vendor organization sells
Price Book
A price book is a list of products that your vendor organization sells
Solution
A solution is a detailed description of the resolution of a support issue.
Vendor
A vendor is the organization you are partnering with.
Vendor contact
A vendor contact is the contact person at the vendor.
Portal Elements
All Partner Portal pages include the following basic functionality:
Page 3
© Copyright 2000-2010 salesforce.com, inc. All rights reserved.
Search
In the sidebar on the left side of every page in the portal, enter keywords in the search box and
click Go! to search through your available information. You can use wildcards and special
operators to improve your search results.
Wildcard
Description
Use an asterisk to match one or more characters at the middle or end of your
search term. Do not use the asterisk at the beginning of a search term.
* (asterisk)
For example, a search for john* finds items that start with variations on the term
john, such as, johnson or johnny. A search for mi* meyers finds items with mike
meyers or michael meyers.
Note that the asterisk wildcard takes on the type of the preceding character. For
example, aa*a matches aaaa and aabcda, but not aa2a or aa.!//a.
Use a question mark to match one character at the middle or end of your search
term. Do not use the question mark wildcard at the beginning of a search term.
? (question
mark)
For example, a search for jo?n finds items with the term john or joan. The
question mark wildcard does not work at the beginning of a search term.
Note that the question mark wildcard takes on the type of the preceding character.
For example, pi? matches pin and pig, but not pi1 or pi!. Likewise, 12? matches
123 and 124, but not 12a or 12b.
Operator
Description
Finds items that match all of the search terms. For example, acme AND california
finds items with both the word acme and the word california.
AND
In Advanced Search, using AND is optional, as searching for acme california is the
same as searching for acme AND california.
Page 4
OR
Finds items with at least one of the search terms. For example, acme OR california
finds items with either acme or california or both words.
AND NOT
Finds items that do not contain the search term. For example, acme AND NOT
california finds items that have the word acme but not the word california.
""
(quotation
marks)
Use quotation marks around search terms to find an exact phrase match in
Advanced Search. This can be especially useful when searching for text with
punctuation. For example, "acme.com" finds items that contain the exact text
acme.com. A search for "monday meeting" finds items that contain the exact
phrase monday meeting.
© Copyright 2000-2010 salesforce.com, inc. All rights reserved.
The following special characters need to be escaped (preceded by the backslash \ character) if you
need to use them in a search:
( )" * ?
An error occurs if you do not precede a special character with a backslash (the exception being the
wildcards and quotations, as noted above). For example, to search for the following text: (1+1):2,
you must escape the reserved characters in the following manner:
\(1\+1\):2
Search strings are limited to 120 characters.
Logout
To log out of the portal, click Logout in the upper right on any page.
NOTE
The Partner Portal automatically logs you out after a specified time period (default, 30 minutes). If
you have been logged out, log back in to resume working in the portal.
A typical portal includes a Home tab, an Accounts tab, a Leads tab, a Documents tab, an
Opportunities tab, and a Solutions tab.
NOTE
Depending on the portal settings, you may see a different set of tabs than are listed here. Contact
your vendor for information on additional tabs.
Page 5
© Copyright 2000-2010 salesforce.com, inc. All rights reserved.
Home Tab
The Home tab is the first page you see when you log into the portal. You can return to this tab any
time by clicking on the Home tab. The Home tab includes the following elements:
Sidebar
The Home tab sidebar includes sections that allow you to search for objects, create new objects,
view recently viewed or edited objects, and navigate to custom links. The sidebar provides the
following functionality:
Search: Type a word or part of a word to search for in the Search section, select the type
of record to search from the drop-down list, then click Go.
Create New: Select any of the entries from the Create New drop-down list to create a
new object of that type.
Recent Items: Click one of the links in the Recent Items list to view the object.
Calendar
From the Calendar related list, you view your calendar and you can view, create, and edit events.
Your vendor can also assign events to you that will display in your list of events.
My Tasks
The My Tasks related list includes a list of open tasks. In the My Tasks related list, you can mark
tasks complete by clicking the X in the Complete column, view task details by clicking the link in
the Subject column, view the object the task is related to by clicking the link in the Related To
column, or create a new task by clicking the New button. You can also sort tasks, for example, to
see only a list of overdue tasks, using the drop-down list.
Accessing your calendar
You can access your calendar from the following locations:
Page 6
The Home tab
The Calendar shortcut in the sidebar, which opens your last used calendar view
The detail page of an event or task, which includes calendar icons at the top
An activities list view, which includes calendar icons at the top
© Copyright 2000-2010 salesforce.com, inc. All rights reserved.
Using the Calendar Icons
Click the following icons to navigate your calendar:
Icon
Name
Description
Day view icon
Click for a single day view.
Week view icon
Click for a week view.
Month view icon
Click for a month view.
Single-user view icon
Click to view a user, public, or resource calendar.
Multi-user view icon
Click to view several users’ calendars.
Activity list view
Click to view a list of current activities.
Previous arrow
Click to change the view to the previous day, week, or month.
Next arrow
Click to change the view to the next day, week, or month.
Pick a date icon
Click to open a dialog to choose a specific date to view.
Creating Events
If enabled by your vendor, you can view, add, or edit activities related to accounts.
NOTE
The following event and calendar features are not supported in the Partner Portal: spell check,
event updates, enhanced list views, inline scheduling, drag-and-drop scheduling, and hover
details.
To create an event:
1. Begin creating an event by doing one of the following:
a.
From the calendar section of the Home tab, click New Event.
b.
From the Open Activities related list of an associated record, click New Event.
c.
On the day view of the calendar, click a time to create an event for that time.
d.
On the week view of the calendar, click the Add Event icon next to a date to create
an event on that date.
e.
On the month view of the calendar, click the Add Event icon next to a date to
create an event on that date.
f.
On a multi-user calendar, select the users to invite, and click New Event.
2. Enter the details of the event, including the assignee, subject, start date and time, and
end date and time.
NOTE
If multiday events are enabled for your organization, you can create events that last up to
14 days
3. Optionally add a related record to the event using the Related To drop-down list and
lookup field.
Page 7
© Copyright 2000-2010 salesforce.com, inc. All rights reserved.
4. Optionally invite leads or contacts to the event using the Name drop-down list and lookup
field then clicking the Add to Invitees link, or by clicking Add Invitees at the bottom of
the page.
5. Optionally select the Private checkbox to make the event details private.
6. Optionally add other information, such as location and a description of the event.
7. Optionally select Create recurring series of events to specify how often the event
repeats.
NOTE
Each occurrence in a series of recurring events cannot last longer than 24 hours. Once the
recurring event series is created, you can extend the length of individual occurrences
beyond 24 hours, if multiday events are enabled.
8. Optionally set a reminder on the event by selecting Reminder and choosing how long
before the event you want to be reminded.
9. Click Save. Alternatively, click Save & new Task to save the event and create a new task
or Save & New Event to save and create an additional event.
Editing Events
If enabled by your vendor, you can view, add, or edit activities related to accounts.
To edit an event:
1. Begin from one of the following locations:
a.
On the Home tab, click the subject of an event listed in the Calendar section, then
click Edit.
b.
On a calendar view, click the subject of an event, then click Edit.
c.
On single user daily and weekly calendar views, if enabled, you can create an
appointment by double-clicking a time slot and entering the details in an
interactive overlay.
d.
On the Open Activities or Activity History related list of an associated record, click
Edit next to an event.
2. Change the event fields as needed.
3. Click Save.
Creating Tasks
To add a new task:
1. To get started:
a.
Click New in the My Tasks section of a calendar view.
b.
Click New from the My Tasks section of he Home tab.
c.
Select Task from the Create New... drop-down menu in the sidebar.
2. Click New Task from the Open Activities related list on an associated record.
3. Enter the details of the task, including the assignee, subject, due date, and comments.
4. Optionally add a related record to the task using the Related To drop-down list and
lookup field.
Page 8
© Copyright 2000-2010 salesforce.com, inc. All rights reserved.
5. Optionally add leads or contacts to the task using the Name drop-down list and lookup
field.
6. Select a status from the Status drop-down list.
7. Select a priority from the Priority drop-down list.
8. Optionally select the Send Notification Email checkbox.
9. Click Save. Alternatively, click Save & new Task to save the event and create a new task
or Save & New Event to save and create an additional event.
Editing Tasks
To edit a task:
1. From any of the following locations, click the subject of the task:
a.
The My Tasks section of the Home tab
b.
The calendar day view
c.
An activities list view
d.
The Open Activities Related list on an associated record
e.
The Activity History related list on an associated record
2. Click Edit.
3. Edit the task fields as needed.
4. Click Save.
Using Multi-User Calendar Views
To display the calendars of several users on the same page, click the Multi-User view icon.
In the multi-user calendar view, you can:
Page 9
See the availability of each user in your portal, and your channel manager. Consult the
legend of the page to see which color indicates Busy or Out of Office time. If a user has
multiple events schedule for a particular time, all of those events display on the calendar.
Note that events marked as Free in the Show Time As field in their event details do not
display in the multi-user calendar view.
Create an event and invite multiple users. Check the boxes next to the users you want to
invite, then click New Event. Alternatively, click the Add Event icon for the appropriate
day.
© Copyright 2000-2010 salesforce.com, inc. All rights reserved.
Accounts Tab
NOTE
The availability of the Accounts tab depends on how your vendor has configured the Partner
Portal.
The Accounts tab allows you to manage accounts. Accounts are your organization's customers,
competitors, and partners. Each account stores information such as name, address, and phone
numbers. For each account, you can store related information such as opportunities, activities,
and notes. The Accounts tab includes a sidebar with the same Search, Create New, and Recent
Items sections as the Home tab.
The easiest way to view your accounts is by choosing one of the views from the drop-down list.
The following list views are available:
All Accounts
This list view shows all the accounts.
My Accounts
This list view shows all the accounts that you own
New This Week
This list view shows all the accounts that have been created this week
Recently Viewed Accounts
This list view shows all the accounts that you have recently viewed
Other List Views
Your vendor may have created other list views as well. Contact your vendor for details on those
list views. You can sort the list view by clicking on the column headings. For each account, you can
view the details by clicking the account name, or edit the account by clicking Edit.
You vendor may also allow you to view, add, or edit opportunities associated with an account. For
more information, see the Opportunities Tab section on page 19.
Creating Accounts
To create an account
1. Select Account from the Create New drop-down list in the sidebar of any tab.
2. Enter the information for the account
3. Click Save.
NOTE
Your vendor may choose to use another name for accounts. Contact your vendor if the Account
link is not available in the sidebar
Editing Accounts
To edit an account:
1. Click Edit in an account view on the Accounts tab or on the account detail page.
2. Change any fields that you need to update.
3. Click Save.
Page 10
© Copyright 2000-2010 salesforce.com, inc. All rights reserved.
Working with Activities Related to Accounts
If enabled by your vendor, you can view, add, or edit activities related to accounts.
To create a new activity related to an account:
1. Click the account name in an account list view on the Accounts tab.
2. In the Open Activities related list, click New Task.
3. Enter the activity details, and click Save.
To view an activity associated with an account:
1. Click the account name in an account list view on the Accounts tab.
2. In the Open Activities related list, click the activity you want to view.
To edit an activity associated with an account:
1. Click the account name in an account list view on the Accounts tab.
2. Click Edit next to the activity you want to edit.
3. Change the details of the activity, and click Save.
To log a call associated with an account:
1. Click the account name in an account list view on the Accounts tab.
2. Click Log A Call in the Activity History related list.
3. Enter the call details and click Save.
To send an email associated with an account:
1. Click the account name in a lead list view on the Accounts tab.
2. Click Send an Email in the Activity History related list.
3. Enter the details.
4. Optionally click Select Template to select a template for the email.
5. Optionally click Attach File to attach a file to the email.
6. Click Send.
NOTE
Spell checking is not available for email sent from the Partner Portal.
NOTE
Activities marked with the status Completed will also display in the Activity History related list
Adding Contacts Related to Accounts
To add contacts associated with an account:
1. Click the account name in an account list view on the Accounts tab.
2. Click New Contact in the Contacts related list.
3. Enter the contact details and click Save.
Page 11
© Copyright 2000-2010 salesforce.com, inc. All rights reserved.
Adding Opportunities Related to Accounts
To add an opportunity associated with an account:
1. Click the account name in an account list view on the Accounts tab.
2. Click New Opportunity in the Opportunities related list.
3. Enter the opportunity details and click Save.
Adding Notes and Attachments to Accounts
To add notes to an account:
1. Click the account name in an account list view on the Accounts tab.
2. Click New Note in the Notes & Attachments related list.
3. Enter the note details and click Save.
NOTE
Notes marked as private using the Private checkbox are accessible only to the owner and
administrators.
To add attachments to an account:
1. Click the account name in an account list view on the Accounts tab.
2. Click Attach File in the Notes & Attachments related list.
3. Click Browse and select the file to attach.
4. Click Attach File.
5. Optionally repeat the previous two steps to add additional attachments.
6. Click Save.
Page 12
© Copyright 2000-2010 salesforce.com, inc. All rights reserved.
Leads Tab
NOTE
The availability of the Leads tab depends on how your vendor has configured the Partner Portal.
The Leads tab allows you to manage and track all the leads that are assigned to you. A lead
represents a potential sales opportunity or prospect; individuals who have expressed some
interest in your product or company. The Leads tab includes a sidebar with the same Search,
Create New, and Recent Items sections as the Home tab.
The easiest way to view your leads is by choosing one of the views from the drop-down list. The
following list views are available:
All Open Leads
This list view shows all open leads.
My Unread Leads
This list view shows all the leads that you own that you have not yet reviewed.
Recently Viewed Leads
This list view shows all the leads that you own, that are in the shared lead pool, or that have been
shared with you by the vendor.
Today's Leads
This view shows all leads that were created today.
Your vendor may have created other list views as well. Contact your vendor for details on those
list views. You can sort the list view by clicking on the column headings.
For each lead, you can view the lead details by clicking the Company name, or by clicking Edit.
Creating Leads
To create a lead:
1. Select Lead from the Create New drop-down list in the sidebar of any tab.
2. Enter the information for the lead.
3. Click Save.
4. Alternatively, enter the information for the lead in the Quick
5. Create section of the sidebar of the Leads tab, then click Save.
NOTE
Your vendor may choose to use another name for leads. Contact your vendor if the Lead link is
not available in the sidebar.
Page 13
© Copyright 2000-2010 salesforce.com, inc. All rights reserved.
Editing Leads
To edit a lead:
1. Click Edit in a lead list view on the Leads tab, or on the lead detail page.
2. Change any fields that you need to update.
3. Click Save.
Converting Leads
When you have qualified a lead, you may be able to convert the lead to a contact and associated
account, and optionally create follow-up tasks or an opportunity. To convert a lead:
1. Click the lead name in a lead list view on the Leads tab.
2. Click Convert.
3. Change any fields that need to be updated.
4. Click Convert.
Working with Activities Related to Leads
If enabled by your vendor, you can view, add, or edit activities related to leads.
To create a new activity related to a lead:
1. Click the lead name in a lead list view on the Leads tab.
2. In the Open Activities related list, click New Task.
3. Enter the activity details, and click Save.
To view an activity associated with a lead:
1. Click the lead name in a lead list view on the Leads tab.
2. In the Open Activities related list, click the activity you want to view.
3. To edit an activity associated with a lead:
4. Click the lead name in a lead list view on the Leads tab.
5. Click Edit next to the activity you want to edit.
6. Change the details of the activity, and click Save.
To log a call associated with a lead:
1. Click the lead name in a lead list view on the Leads tab.
2. Click Log A Call in the Activity History related list.
3. Enter the call details and click Save.
NOTE
Activities marked with the status Completed will also display in the Activity History related list.
Page 14
© Copyright 2000-2010 salesforce.com, inc. All rights reserved.
To send an email associated with a lead:
1. Click the lead name in a lead list view on the Leads tab.
2. Click Send an Email in the Activity History related list.
3. Enter the details.
4. Optionally click Select Template to select a template for the email.
5. Optionally click Attach File to attach a file to the email.
6. Click Send.
NOTE
Spell checking is not available for email sent from the Partner Portal.
Adding Campaigns to Leads
To add a campaign to a lead:
1. Click the lead name in a lead list view on the Leads tab.
2. Click Add Campaign.
3. Select the campaign to add and click Save.
Page 15
© Copyright 2000-2010 salesforce.com, inc. All rights reserved.
Contacts Tab
Note
The availability of the Contacts tab depends on how your vendor has configured the Partner Portal.
The Contacts tab allows you to manage and track contacts. A contact represents information
stored about the individuals associated with one or more of your accounts. The Contacts tab
includes a sidebar with the same Search, Create New, and Recent Items sections as the Home tab.
The easiest way to view your contacts is by choosing one of the views from the drop-down list.
The following list views are available:
All Contacts
This list view shows all the available contacts.
Birthdays This Month
This list view shows all the contacts with birthdays in the current month.
New This Week
This list view shows all the contacts created during the last week.
Recently Viewed Contacts
This list view shows all the contacts that you recently viewed.
Your vendor may have created other list views as well. Contact your vendor for details on those
list views. You can sort the list view by clicking on the column headings.
For each contact, you can view the details by clicking the contact name, or edit the contact by
clicking Edit.
You can also view the account associated with the contact by clicking on the account name.
Creating Contacts
To create a contact from the sidebar:
1. Select Contact in the Create New drop-down list in the sidebar of any tab.
2. Enter the information for the contact, including an associated account.
3. Click Save.
NOTE
Your vendor may choose to use another name for contacts.
Contact your vendor if the Contacts link is not available in the Create New drop-down list in the
sidebar.
To create a contact from an account:
1. Click the account name in a list view on the Accounts tab.
2. In the Contacts related list, click New Contact.
3. Enter the information for the contact.
4. Click Save.
NOTE
Your vendor may not expose the Contacts related list on accounts.
Page 16
© Copyright 2000-2010 salesforce.com, inc. All rights reserved.
Editing Contacts
To edit a contact:
1. Click Edit next to a contact name in a contact view on the Contacts tab or on the contacts
detail page.
2. Change any fields that you need to update.
3. Click Save.
Working with Activities Related to Contacts
If enabled by your vendor, you can view, add, or edit activities related to contacts. To create a
new activity related to a contact:
1. Click the contact name in a contact list view on the Contacts tab.
2. In the Open Activities related list, click New Task.
3. Enter the activity details, and click Save.
To view an activity associated with a contact:
1. Click the contact name in a contact list view on the Contacts tab.
2. In the Open Activities related list, click the activity you want to view.
To edit an activity associated with a contact:
1. Click the contact name in a contact list view on the Contacts tab.
2. Click Edit next to the activity you want to edit.
3. Change the details of the activity, and click Save.
To log a call associated with a contact:
1. Click the contact name in a contact list view on the Contacts tab.
2. Click Log A Call in the Activity History related list.
3. Enter the call details and click Save.
To send an email associated with a contact:
1. Click the contact name in a lead list view on the Contacts tab.
2. Click Send an Email in the Activity History related list.
3. Enter the details.
4. Optionally click Select Template to select a template for the email.
5. Optionally click Attach File to attach a file to the email.
6. Click Send.
NOTE
Spell checking is not available for email sent from the Partner Portal.
NOTE
Activities marked with the status Completed will also display in the Activity History related list.
Adding Opportunities to Contacts
Page 17
© Copyright 2000-2010 salesforce.com, inc. All rights reserved.
To add an opportunity to a contact:
1. Click the contact name in a contact list view on the Contacts tab.
2. Click Add Opportunity.
3. Select the opportunity to add and click Save.
Adding Notes and Attachments to Contacts
To add a note related to a contact:
1. Click the contact name in a contact list view on the Contacts tab.
2. Click New Note in the Notes & Attachments related list.
3. Enter the note details and click Save.
NOTE
Notes marked as private using the Private checkbox are accessible only to the owner and
administrators.
To add an attachment to a contact:
1. Click the contact name in a contact list view on the Contacts tab.
2. Click Attach File in the Notes & Attachments related list.
3. Click Browse and select the file to attach.
4. Click Attach File.
5. Optionally repeat the previous two steps to add additional attachments.
6. Click Done.
Adding Campaigns to Contacts
To add a campaign to a contact:
1. Click the contact name in a contact list view on the Contacts tab.
2. Click Add Campaign in the Campaign History related list.
3. Select the campaign to add and click Save.
Page 18
© Copyright 2000-2010 salesforce.com, inc. All rights reserved.
Opportunities Tab
NOTE
The availability of the Opportunities tab depends on how your vendor has configured the Partner
Portal.
The Opportunities tab allows you to manage and track all the opportunities that are assigned to
you. An opportunity represents a specific sale or pending deal that you want to track. The
Opportunities tab includes a sidebar with the same Search, Create New, and Recent Items
sections as the Home tab.
The easiest way to view your opportunities is by choosing one of the views from the drop-down
list. The following list views are available:
All Opportunities
This list view shows all opportunities.
Closing Next Month
This list view shows opportunities that have a close date within the next month.
Closing This Month
This list view shows opportunities that have a close date within the current month.
My Opportunities
This list view shows all the opportunities that you own.
New This Week
This list view shows opportunities that were created during the current week.
Recently Viewed Opportunities
This list view shows all the opportunities that you have recently viewed.
Won
This list view shows opportunities that were closed as won.
Your vendor may have created other list views as well. Contact your vendor for details on those
list views.
You can sort the list view by clicking on the column headings.
For each opportunity, you can view the details by clicking the opportunity name, or edit the
opportunity by clicking Edit.
Page 19
© Copyright 2000-2010 salesforce.com, inc. All rights reserved.
Creating Opportunities
To create an opportunity:
1. Select Opportunity from the Create New drop-down list in the sidebar of any tab.
2. Enter the information for the opportunity.
3. Click Save.
NOTE
Your vendor may choose to use another name for opportunities. Contact your vendor if the
Opportunity link is not available in the Create New drop-down list in the sidebar.
Editing Opportunities
To edit an opportunity:
1. Click Edit in an opportunity view on the Opportunities tab or on the opportunity detail
page.
2. Change any fields that you need to update.
3. Click Save.
Working with Activities Related to Opportunities
If enabled by your vendor, you can view, add, or edit activities related to opportunities.
To create a new activity related to an opportunity:
1. Click the opportunity name in an opportunity list view on the Opportunities tab.
2. In the Open Activities related list, click New Task.
3. Enter the activity details, and click Save.
To view an activity associated with an opportunity:
1. Click the opportunity name in an opportunity list view on the Opportunities tab.
2. In the Open Activities related list, click the activity you want to view.
To edit an activity associated with an opportunity:
3. Click the opportunity name in an opportunity list view on the Opportunities tab.
4. Click Edit next to the activity you want to edit.
5. Change the details of the activity, and click Save.
Page 20
© Copyright 2000-2010 salesforce.com, inc. All rights reserved.
To log a call related to an opportunity:
1. Click the opportunity name in an opportunity list view on the Opportunities tab.
2. Click Log A Call in the Activity History related list.
3. Enter the call details and click Save.
To send an email associated with an opportunity:
1. Click the opportunity name in a lead list view on the Opportunities tab.
2. Click Send An Email in the Activity History related list.
3. Enter the details.
4. Optionally click Select Template to select a template for the email.
5. Optionally click Attach File to attach a file to the email.
6. Click Send.
NOTE
Spell checking is not available for email sent from the Partner Portal.
NOTE
Activities marked with the status Completed will also display in the Activity History related list.
Configuring Contact Roles Related to Opportunities
To configure contact roles related to an opportunity:
1. Click the opportunity name in an opportunity list view on the Opportunities tab.
2. Click New in the Contact Roles related list.
3. Type the name of a contact or click the search icon to look up a contact.
4. Select a role from the drop-down list.
5. Click Save.
Adding Competitors Related to Opportunities
To add a competitor related to an opportunity:
1. Click the opportunity name in an opportunity list view on the Opportunities tab.
2. Click New in the Competitors related list.
3. Enter the competitor details and click Save.
Page 21
© Copyright 2000-2010 salesforce.com, inc. All rights reserved.
Working with Products Related to Opportunities
If enabled by your vendor, you can view, add, or edit products related to opportunities.
To add a new product related to an opportunity:
1. Click the opportunity name in an opportunity list view on the Opportunities tab.
2. Click Add Product in the Products related list.
3. Select a price book from the Price Book drop-down list.
CAUTION
If you change the price book, all products that are currently associated with the
opportunity will be removed.
4. Click Save.
5. To limit the products shown in the product list, enter a product name search string in the
By Keyword field or select the appropriate field filters and click Search.
6. Select the checkbox next to the product you want to add.
7. Click Select to add the product to the opportunity. The product will be added as a product
line item to the selected products list and will be highlighted.
NOTE
You can add up to 50 product line items each time you add products to an opportunity.
8. Add a quantity to the product line item and optionally configure any other fields.
9. Click Save.
To view a product associated with an opportunity:
1. Click the opportunity name in an opportunity list view on the Opportunities tab.
2. In the Products related list, click the product you want to view.
To edit a product associated with an opportunity:
1. Click the opportunity name in an opportunity list view on the Opportunities tab.
2. In the Products related list, click Edit next to the product you want to edit.
3. Change the details of the product, and click Save.
Adding Notes and Attachments to Opportunities
To add a note related to an opportunity:
1. Click the opportunity name in an opportunity list view on the Opportunities tab.
2. Click New Note in the Notes & Attachments related list.
3. Enter the note details and click Save.
NOTE
Notes marked as private using the Private checkbox are accessible only to the owner and
administrators.
Page 22
© Copyright 2000-2010 salesforce.com, inc. All rights reserved.
To add an attachment to an opportunity:
1. Click the opportunity name in an opportunity list view on the Opportunities tab.
2. Click Attach File in the Notes & Attachments related list.
3. Click Browse and select the file to attach.
4. Click Attach File.
5. Optionally repeat the previous two steps to add additional attachments.
6. Click Done. Reports Tab
NOTE
The availability of the Reports tab depends on how your vendor has configured the Partner Portal.
The Reports tab allows you to view, print, and export reports of activity on your portal. The
Reports tab includes a sidebar with the same Search, Create New, and Recent Items sections as
the Home tab.
Working with Reports
To view a report:
1. Select a folder from the Folder drop-down list on the Reports tab.
2. Click the name of the report you want to view.
3. Alternatively, click the name of a report in a reports list view on the Reports tab, or search
for custom reports by typing a keyword in the search field and clicking Find Report.
To print a report:
1. In a report view, click Printable View.
2. Click Open to open the printable report in Microsoft Excel, or click Save and specify a
location to save it.
To export a report in Excel (.xls) or Comma Delimited (.csv) format:
1. In a report view, click Export Details.
2. Select your desired file encoding from the Export File Encoding drop-down list.
3. Select your desired format from the Export File Format drop-down list.
4. Click Export.
5. Click Open to open the report, or click Save and specify a location to save it.
You can sort the generated report list view by clicking on the column headings.
Page 23
© Copyright 2000-2008 salesforce.com, inc. All rights reserved.
Documents Tab
NOTE
The availability of the Documents tab depends on how your vendor has configured the Partner
Portal.
The Documents tab allows your vendor to share documents with you. The Documents tab includes
a sidebar with the same Search, Create New, and Recent Items sections as the Home tab.
Viewing Documents
To view a document:
1. If available, select the appropriate folder from the drop-down list on the Documents tab.
2. Click View next to the document name.
Ideas Tab
NOTE
The availability of the Ideas tab depends on how your vendor has configured the Partner Portal.
The Ideas tab allows your vendor to share ideas with you. From the Ideas tab, you can view and
vote on ideas, or post your own. The Ideas tab includes a sidebar with the same Search, Create
New, and Recent Items sections as the Home tab.
Viewing Ideas
To view ideas:
1. Select a community from the Community drop-down list on the Ideas tab.
2. Select the Popular Ideas, Recent Ideas, or Top All-Time tabs.
3. To view ideas by category, select a category from the View Category drop-down list.
Voting on Ideas
To vote on ideas:
1. Select a community from the Community drop-down list on the Ideas tab.
2. Select the Popular Ideas, Recent Ideas, or Top All-Time tabs.
3. To view ideas by category, select a category from the View Category drop-down list.
4. Next to the idea you want to vote for, click Vote to vote for the idea.
Posting Ideas
To post ideas:
1. Select the appropriate community from the Community drop-down list on the Ideas tab.
2. Click Post Idea.
3. Enter a title and an optional description for your idea.
4. Optionally select a category for your idea.
5. Click Post.
Page 24
© Copyright 2000-2008 salesforce.com, inc. All rights reserved.
Cases Tab
NOTE
The availability of the Cases tab depends on how your vendor has configured the Partner Portal.
The Cases tab allows your vendor to share cases with you. From the Cases tab, you can view,
edit, and create cases. The Cases tab includes a sidebar with the same Search, Create New, and
Recent Items sections as the Home tab.
To view a case, select the case name on the Cases tab. Alternatively, select a case from the Cases
related list on a contact or account detail page.
Creating a Case
To create a case:
1. Begin creating a case by doing one of the following:
a.
On the Cases tab, click Create New Case.
b.
On an account or contact detail page, click New Case in the Cases related list.
c.
Select Case from the Create New... drop-down menu in the sidebar.
2. Enter information for the case.
Note
When you enter or select a contact for the Contact Name field, the Account Name field
defaults to the account associated with the contact when you save the case. However, you
can change the account in the Account Name field during subsequent updates.
Note
Text entered in the Internal Comments field is public and can be viewed by any user
that can view the case.
3. If enabled for your organization, select the Assign using active assignment rules
checkbox to automatically assign the case using your organization’s active assignment
rule. If you do not select the checkbox, you are assigned as the owner. However, you can
change ownership of the case at a later time.
4. If enabled for your organization, select the Send notification email to contact checkbox
to automatically send an email to the contact indicating that the case was created.
Note
You will only be able to use the Send notification email to contact checkbox if your
vendor has configured an email notification template.
5. Click Submit to save the case, or click Submit & Add Attachment to save the case and
add an attachment.
Creating Case Teams
To add case team members:
1. On a case detail page, click Update Members in the Case Team related list.
2. Enter the team member details, or use the lookup icons to search.
3. Optionally click the Add 1 Row link to add more team members.
4. Click Save.
Page 25
© Copyright 2000-2008 salesforce.com, inc. All rights reserved.
Creating Case Comments
To add case comments:
1. On a case detail page, click Add Comment in the Case Comments related list.
2. Enter the comment.
3. Click Save.
Note
Case comments are public and can be viewed by any user that can view the case.
Working with Case Solutions
To view a suggested solution:
1. On a case detail page, click View Suggested Solutions in the Solutions related list.
2. Optionally click the My Columns link to select the fields to display and the display order.
Use the Add and Remove buttons to move fields to and from the Available Fields and
Selected Fields lists. Use the Up and Down buttons to change the order of the fields. Click
Save to save the changes.
3. Click a solution title to view the solution.
4. Optionally click Select to add the suggested solution to the case.
To add a solution to a case:
1. On a case detail page, click View Suggested Solutions in the Solutions related list.
Alternatively, type all or part of a solution name and click Find Solution the Solutions
related list.
2. Click the solution number to view the solution.
3. Click Select to add the solution to the case.
To delete a solution from a case:
1. On a case detail page, click Del next to the solution you want to delete in the Solutions
related list.
2. Click Ok.
Note
Deleting a solution from a case does not delete the solution.
Editing Cases
To edit a case:
1. On a case detail page, click Edit.
2. Optionally edit the case details, including the contact name, status, priority, type, case
reason, subject, description, internal comments, active assignment rules, and notification
email.
Note
Text entered in the Internal Comments field is public and can be viewed by any user that can
view the case.
3. Click Submit.
Page 26
© Copyright 2000-2008 salesforce.com, inc. All rights reserved.
To reassign a case:
1. On a case detail page, click Change next to the Case Owner field.
2. Select a user or queue from the drop-down menu.
3. Click the lookup icon and click the name of the user or queue you want to assign the case
to.
4. Click Save.
To close a case:
1. On a case detail page, click Close Case.
2. Enter information for the case closure.
3. Click Submit.
Solutions Tab
NOTE
The availability of the Solutions tab depends on how your vendor has configured the Partner
Portal.
The Solutions tab allows your vendor to share solutions with you. A solution is a detailed
description of the resolution of a support issue. The Solutions tab includes a sidebar with the same
Search, Create New, and Recent Items sections as the Home tab.
Viewing Solutions
To view a solution:
1. If available, select the appropriate solution view from the View drop-down list on the
Solutions tab.
2. Click the solution name.
Additional Tabs
Your vendor may have enabled additional custom tabs in your portal. Contact your vendor for
information about custom tabs that are displayed in your portal.
Page 27
© Copyright 2000-2008 salesforce.com, inc. All rights reserved.