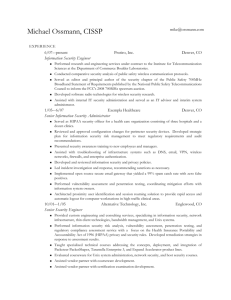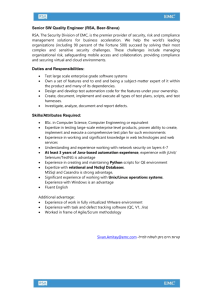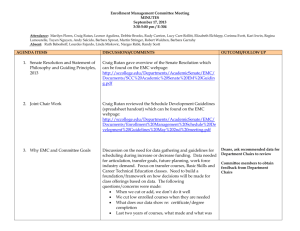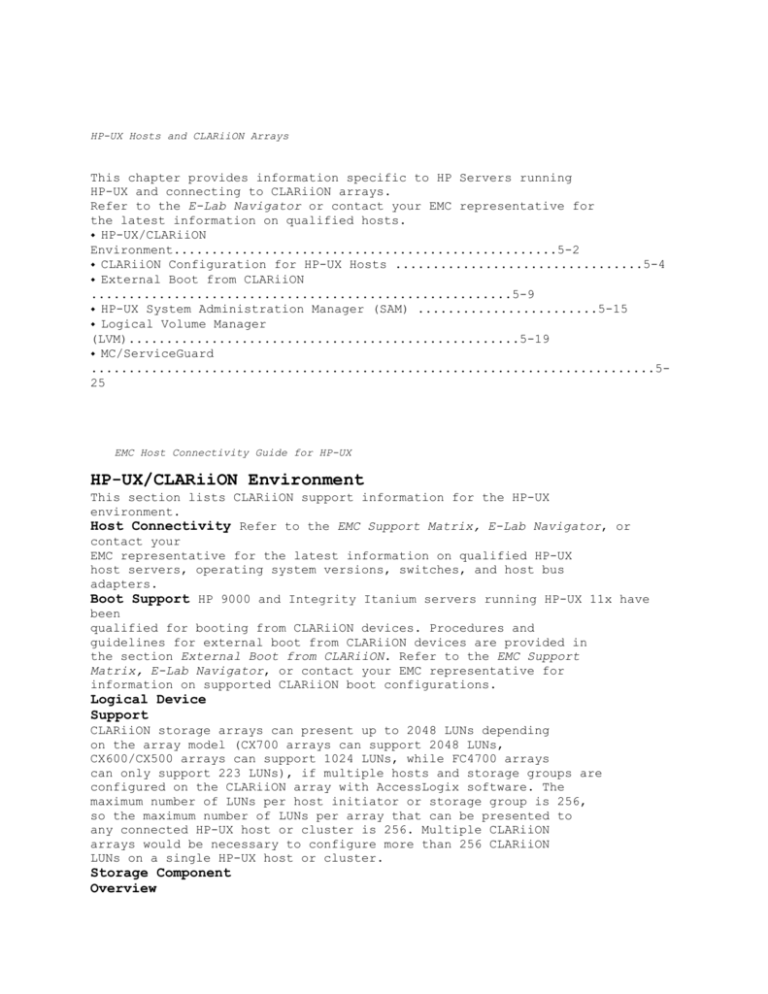
CLARiiON Connectivity
HP-UX Hosts and CLARiiON Arrays 5-1
5
Invisible Body Tag
This chapter provides information specific to HP Servers running
HP-UX and connecting to CLARiiON arrays.
Refer to the E-Lab Navigator or contact your EMC representative for
the latest information on qualified hosts.
◆ HP-UX/CLARiiON
Environment...................................................5-2
◆ CLARiiON Configuration for HP-UX Hosts .................................5-4
◆ External Boot from CLARiiON
........................................................5-9
◆ HP-UX System Administration Manager (SAM) ........................5-15
◆ Logical Volume Manager
(LVM)....................................................5-19
◆ MC/ServiceGuard
...........................................................................525
HP-UX Hosts and
CLARiiON Arrays
5
5-2 EMC Host Connectivity Guide for HP-UX
HP-UX Hosts and CLARiiON Arrays
HP-UX/CLARiiON Environment
This section lists CLARiiON support information for the HP-UX
environment.
Host Connectivity Refer to the EMC Support Matrix, E-Lab Navigator, or
contact your
EMC representative for the latest information on qualified HP-UX
host servers, operating system versions, switches, and host bus
adapters.
Boot Support HP 9000 and Integrity Itanium servers running HP-UX 11x have
been
qualified for booting from CLARiiON devices. Procedures and
guidelines for external boot from CLARiiON devices are provided in
the section External Boot from CLARiiON. Refer to the EMC Support
Matrix, E-Lab Navigator, or contact your EMC representative for
information on supported CLARiiON boot configurations.
Logical Device
Support
CLARiiON storage arrays can present up to 2048 LUNs depending
on the array model (CX700 arrays can support 2048 LUNs,
CX600/CX500 arrays can support 1024 LUNs, while FC4700 arrays
can only support 223 LUNs), if multiple hosts and storage groups are
configured on the CLARiiON array with AccessLogix software. The
maximum number of LUNs per host initiator or storage group is 256,
so the maximum number of LUNs per array that can be presented to
any connected HP-UX host or cluster is 256. Multiple CLARiiON
arrays would be necessary to configure more than 256 CLARiiON
LUNs on a single HP-UX host or cluster.
Storage Component
Overview
The basic components of a CLARiiON storage system configuration
are:
◆ One or more storage arrays.
◆ One or more servers (running a supported operating system such
as HP-UX) connected to the storage array(s), directly or through
switches.
◆ For Navisphere® 5.X or lower, a Windows NT or Windows 2000
host (called a management station) running Navisphere Manager
and connected over a LAN to the servers and the storage
5
HP-UX/CLARiiON Environment 5-3
HP-UX Hosts and CLARiiON Arrays
processors (SPs) in CLARiiON FC4700 and/or CX-series storage
arrays. (A management station can also be a storage system
server if it is connected to a storage system.)
◆ For Navisphere 6.X, a host running an operating system that
supports the Navisphere Manager browser-based client,
connected over a LAN to the servers and the SPs in CLARiiON
FC4700 and/or CX-series storage arrays. For a current list of such
operating systems, refer to the Navisphere Manager 6.X release
notes at http://powerlink.emc.com.
3 <<>> Hosts With CLARiiON
Required Storage
System Setup
CLARiiON system configuration is performed by an EMC Customer
Engineer (CE) through Navisphere Manager. The CE will configure
the initial storage system settings for each SP. The procedures
described in this chapter assume that all hardware equipment (such
as switches and storage systems) used in the configurations have
been properly installed and connected.
5
5-4 EMC Host Connectivity Guide for HP-UX
HP-UX Hosts and CLARiiON Arrays
CLARiiON Configuration for HP-UX Hosts
CLARiiON arrays must be properly configured for HP-UX hosts.
This section provides guidelines and general procedures to set up a
CLARiiON array for HP-UX.
CLARiiON SPs and
LUNs
CLARiiON arrays have an active/passive LUN ownership model.
Each CLARiiON LUN device is owned and serviced by only one
Storage Processor (SP) at a time, either SP A or SP B. The following
terminology is used in this chapter:
◆ Active/Passive Path: In configurations with multiple paths to
CLARiiON SP ports, a device path to the SP that currently owns
the LUN is an active path, and a device path to the SP that does
not currently own the LUN is a passive path.
◆ Trespass: A LUN trespass is the movement of a LUN or transfer
of ownership from one SP to the other SP. When a LUN is
trespassed, the previously active paths will become passive paths,
and vice versa the previously passive paths will become active
paths.
◆ Default SP/Default Path: Each CLARiiON LUN has a default
owner, either SP A or SP B. A default path is a device path to the
default SP of the LUN.
HP-UX Initiator
Settings
Due to the active/passive LUN ownership model of CLARiiON SPs,
the initiator records on the CLARiiON array must be set accordingly
for the specific HP-UX environment to avoid access and trespass
problems when paths to multiple SPs have been or will be
configured. The two initiator settings of importance are Initiator Type
and Failover Mode. The appropriate initiator settings to select will
depend on the number of paths configured to the CLARiiON array
and the multipath or failover software configured on the HP-UX host.
5
CLARiiON Configuration for HP-UX Hosts 5-5
HP-UX Hosts and CLARiiON Arrays
Enable CLARiiON
Write Cache
CLARiiON LUNs that are assigned to HP-UX hosts must have write
cache enabled. The write cache can be enabled via the Storage
Systems Properties window in Navisphere or through the use of
Navisphere CLI navicli commands. Note that write cache for
CLARiiON RAID 3 LUNs must be specially enabled for each
individual LUN.
Registering HP-UX
Initiator
Connections
The HP-UX host must be connected and registered with the
CLARiiON array before LUNs can be assigned or presented to the
host:
1. Install one or more host bus adapters (HBAs) into the HP-UX
host, and upgrade drivers and firmware if required or specified in
the EMC Support Matrix. Refer to HP documentation for
instructions on installing HBAs and upgrading
drivers/firmware. Check the label on each HBA or the
documentation shipped with the HBA and note the unique World
Wide Name (WWN) of each HBA.
2. Connect the HP-UX HBA(s) to the CLARiiON array according to
your planned path configuration. If the HP-UX HBAs will be
attached via a fibre channel switch fabric, configure zones on the
switch for connectivity to CLARiiON array SP(s). If the WWN of
each HBA was not found in the previous step, check the name
Table 5-1 Initiator Setting Table
HP-UX Configuration Initiator Type
Failover
Mode
No failover or multipath, single path to one SP HP No Auto Trespass 0
Native LVM PV Links failover, paths to both SPs HP Auto Trespass 0
PowerPath HP No Auto Trespass 1
VERITAS DMP with ASL (HP-UX 11i v1.0 only) HP No Auto Trespass 2
VERITAS VxVM without ASL – no DMP or PowerPath
(HP-UX 11iv1.0, HP-UX 11iv2.0)
HP No Auto Trespass 0
5
5-6 EMC Host Connectivity Guide for HP-UX
HP-UX Hosts and CLARiiON Arrays
server table or port information of the fibre channel switch to
which the HBAs are connected to determine the WWNs of the
HBAs.
Refer to Appendix B, Setting Up CISCO MDS 9000 Switches for HP-UX
Environments, for CISCO switch configuration guidelines.
3. Run the ioscan –fn and insf –e commands on the HP-UX host to
scan new devices and create new device special files.
4. Install the Navisphere Host Agent and CLI software on the
HP-UX host according to the instructions in the EMC Navisphere
Host Agent and CLI for HP-UX Version 6.X Installation Guide (P/N
069001146).
5. After the Navisphere Host Agent is installed on the HP-UX host,
edit the /etc/Navisphere/agent.config file to enable or
disable Auto Trespass according to Table 5-1 on page 5-5 by
adding or commenting out the line OptionsSupported
AutoTrespass. Add the nomegapoll keyword as a new line at the
top of the agent.config file. Save the file, and restart the
Navisphere Host Agent by running /sbin/agent/init.d stop
followed by /sbin/init.d/agent start.
You must ensure that AutoTrespass is set correctly in the agent.config
file, because the AutoTrespass setting in the agent.config file will
override any AutoTrespass Initiator Type set manually in Navisphere
Manager whenever the Navisphere Host Agent is restarted.
6. From a Navisphere Manager browser-based client logged into the
CLARiiON array, right-click the array icon and select
Connectivity Status from menu. You should see initiator records
for each of the HP-UX HBA connections logged in to the array. If
you do not see any of your HP-UX HBA connections in the
initiator records, select Update Now from the Navisphere
Manager right-click menu, then recheck the initiator records. If
you still do not see your HBA connections after 15 minutes, verify
or repeat steps 2 through 5 above.
5
CLARiiON Configuration for HP-UX Hosts 5-7
HP-UX Hosts and CLARiiON Arrays
7. This step will depend on the results of previous steps. Check the
HP-UX HBA initiator records in the Connectivity Status
window:
a. If you see all expected HP-UX HBA initiator records and the
Registered column shows Yes for each initiator record, then
click Info for each initiator record to verify the settings of each
initiator connection. If there are any incorrect settings, use
Group Edit or Deregister to modify the initiator settings.
b. If you see all expected HP-UX HBA initiator records but the
Registered column shows No for the initiator records, then
select Register to register each unregistered initiator record.
c. If you do not see any HP-UX HBA initiator records (for
example, if you did not install the Navisphere Host Agent),
then select New to manually create and register each of your
HP-UX HBA initiator connections. For each HP-UX HBA
connection, enter the full WWN of the HBA and the SP and
Port to which it is connected.
8. The HP-UX HBA initiator settings should be as follows:
a. ArrayCommPath should be enabled.
b. Unit Serial Number should be set to Array.
c. Set Initiator Type and Failover Mode according to Table 5-1
on page 5-5.
d. Fill in the Host Name and IP Address of the HP-UX host or
select the Existing Host to which the HBA belongs.
Making LUNs
Available to HP-UX
The following procedure provides the general steps for creating and
making LUNs available to an HP-UX host. Refer to the EMC
Navisphere Manager Administrator’s Guide for details on specific
CLARiiON administration and setup tasks mentioned in the
procedure.
1. Create RAID Groups of the desired RAID type and bind LUNs on
the CLARiiON array for use by the HP-UX host(s).
2. Create a Storage Group on the array and select the newly bound
or existing LUNs to be assigned to the HP-UX host(s). Then select
the HP-UX host(s) to be connected to the new Storage Group and
LUNs from the list of available hosts.
5
5-8 EMC Host Connectivity Guide for HP-UX
HP-UX Hosts and CLARiiON Arrays
3. Verify that write cache has been enabled on the array by checking
the Cache settings in the Storage System Properties of the array. If
there are RAID 3 LUNs, check the Cache settings in the LUN
Properties of each individual RAID 3 LUN.
4. On the HP-UX host, run the ioscan –fn and insf –e commands on
the HP-UX host to scan new devices and create new device
special files. Run ioscan –fnC disk > scan.out to save ioscan
output to a file for review and verify that all expected CLARiiON
LUNs and paths have been discovered by the HP-UX host.
5. Create volume groups, logical volumes, and/or filesystems on
the CLARiiON LUNs as desired. Use any CLARiiON LUN just as
you would any newly acquired disk device. If you have
configured multiple hardware paths to the same CLARiiON
logical disk device, the HP-UX host ioscan and insf utilities will
create a new hardware path entry and new device special file for
each hardware path to the same CLARiiON logical disk device.
5
External Boot from CLARiiON 5-9
HP-UX Hosts and CLARiiON Arrays
External Boot from CLARiiON
This section provides guidelines and general procedures for
configuring external boot of HP-UX hosts from CLARiiON devices in
fibre channel switch SAN environments. Refer to the EMC Support
Matrix or E-Lab Navigator for the specific CLARiiON array models,
HP servers, and HBAs supported with external boot.
HP-UX Hosts and CLARiiON Arrays
General Guidelines Because many variables determine the topology of a SAN
and each
customer may have different requirements, some general guidelines
have been defined for supported configurations:
◆ Configure high availability with multiple hardware paths to your
boot, root, dump, and swap volumes if possible.
◆ Both data devices and boot devices can share the same HBA or
CLARiiON Storage Processor (SP) port. However, system
performance and boot times may be affected depending on the
utilization and I/O load on the shared HBA or SP port.
◆ Although LUNs from any RAID type can be used as operating
system boot devices, a high redundancy RAID type such as RAID
1 is recommended.
◆
Include “Hot Spare” disks in your CLARiiON array LUN
configuration. Arrays
Firmware
Requirements
The HP-UX operating system currently runs on two different
hardware platforms:
◆ HP 9000 Systems - PA-RISC processor family
An HP 9000 Server uses the Boot Console Handler (BCH)
interface. If your system displays the BCH, then you are booting
an HP 9000 Server. Please refer to the HP IT Resource Center for
the latest and minimum required PDC to support external boot.
http://us-support.external.hp.com
◆
Integrity Servers - Itanium processor family
5
5-10 EMC Host Connectivity Guide for HP-UX
HP-UX Hosts and CLARiiON Arrays
An HP Integrity Server uses the Extensible Firmware Interface
(EFI). If your system displays the EFI boot manager following the
initial firmware test results, then you are booting an HP Integrity
Server. Please refer to the HP IT Resource Center for the latest and
minimum required "system firmware" to support external boot.
http://us-support.external.hp.com
Minimum EFI firmware to support external boot on Integrity-based
servers is as follows:
◆ A6795A: Minimum EFI driver version 1.10
◆ A6826A/A9782A/A9784A: Minimum EFI driver version 1.30 and
RISC firmware 3.2.168 or later, HP-UX 11i v2.0 (HP-UX 11.23)
Pre-Sept 2004 release
◆ A6826A/A9782A/A9784A: Minimum EFI driver version 1.37 and
RISC firmware 3.2.170 or later, HP-UX 11i v2.0 (HP-UX 11.23)
Sept 2004 release
The EFI Driver is available to customers from the HP Software Depot
at: http://www.software.hp.com/
Mirroring the HP-UX Operating System and Boot to CLARiiON
One method of configuring a HP-UX host to boot from external disk
devices on a CLARiiON array is to mirror existing internal operating
system and boot devices to CLARiiON devices by using functionality
in the LVM or VxVM volume managers. Refer to Mirroring an Internal
OS to an External Device on page 3-11 for guidelines and example
procedures. Since CLARiiON SPs have an active/passive LUN
ownership model, you must ensure that active default device paths to
CLARiiON devices are specified when configuring LVM or VxVM
mirroring.
5
External Boot from CLARiiON 5-11
HP-UX Hosts and CLARiiON Arrays
Configuring CLARiiON for New HP-UX Installation and Boot
The following procedure explains the general steps for a new install
of the HP-UX operating system and boot devices on a CLARiiON
array. Refer to the EMC Navisphere Manager Administrator’s Guide for
details on specific CLARiiON administration and setup tasks
mentioned in the procedure.
1. Create a RAID Group and bind LUNs for use in the HP-UX boot
device configuration. New RAID Group and LUNs are not
necessary if there are existing unallocated LUNs available on the
CLARiiON array.
2. Verify that the intended boot LUNs are large enough in size to be
used as HP-UX operating system disks. Minimum operating
system disk sizes for boot, dump, swap, etc. can vary depending
on the HP-UX version to be installed and the hardware
configuration of the HP server, so refer to HP-UX installation
documentation for recommended disk sizes.
3. Check the default SP of the intended boot LUNs (the Default
Owner SP A or SP B is displayed in LUN Properties). It is
important for the boot LUNs to be owned by their default SP
during the installation process, otherwise there could be potential
trespass issues resulting in boot failures. If more than one device
is selected for a boot volume group, ensure all LUN devices are
owned by the same default SP.
4. Select the LUNs that you intend to use as operating system disks
and add them into a CLARiiON Storage Group.
5. Manually register an HP-UX HBA initiator connection using the
Create Initiator Record dialog, as shown in Figure 5-1 on
page 5-12. If you have multiple hardware paths from HP-UX
HBAs to CLARiiON SPs configured or planned, only register a
single HBA initiator connection path to one SP port at this point.
Registering only one HBA initiator connection path will help
prevent undesired LUN trespassing between SPs and reduce
hardware device scan times during installation. Any remaining or
additional HBA initiator connection paths can be registered after
the HP-UX installation is completed.
a. Determine the unique World Wide Name (WWN) of the HBA
through which the HP-UX host will be booting. Some HP
HBAs will have a WWN label on the adapter card itself or on
documentation or packaging shipped with the adapter card. If
5
5-12 EMC Host Connectivity Guide for HP-UX
HP-UX Hosts and CLARiiON Arrays
not, find out the WWN of the HBA by checking the name
server table or port information of the fibre channel switch to
which the HBA is connected.
b. Right-click the array icon in Navisphere Manager, select the
Connectivity Status menu item, then click New.
c. Fill in the full HBA WWN of the adapter through which the
HP-UX host will be booting and the SP and SP Port to which
that adapter is connected or zoned to.
d. Verify that ArrayCommPath is enabled and Unit Serial Number
set to Array.
e. Set Initiator Type to HP No Auto Trespass and Failover Mode to
0. These are the recommended settings for HP-UX installation.
After the installation is completed, these settings may need to
be changed as required for the intended or planned HP-UX
environment.
f. Enter the Host Name and IP Address of the HP-UX host, and
then click OK.
Figure 5-1 Create Initiator Record
5
External Boot from CLARiiON 5-13
HP-UX Hosts and CLARiiON Arrays
6. After the HP-UX HBA connection is registered with the array,
right-click the Storage Group icon in Navisphere Manager and
select Connect Hosts from the menu list. Add the HP-UX host to
the Storage Group to grant it access to the intended boot LUNs.
7. Insert the HP-UX OS installation media CD/DVD or launch a
remote Ignite-UX session to begin installation of the OS on the
CLARiiON array. Refer to HP-UX installation documentation for
details on the actual operating system installation process.
8. The HP-UX installation program will allow you to choose which
disk devices to use for installation of the operating system. Select
the desired CLARiiON disk devices from the list of available
disks displayed by the installation program. If you see one or
more of the following problems, then the HP-UX HBA connection
to the CLARiiON array may not be configured correctly, exit the
installation and verify steps 3 to 6:
• The LUNs configured in your CLARiiON Storage Group do
not appear in the list of disk devices available for installation.
• The CLARiiON disk devices appear as “LUNZ” or end in
“UNB”.
• The CLARiiON disk devices have H/W Paths with .255 in the
hardware path address.
• The CLARiiON disk devices have a size of 0 (zero) MB.
Refer to Appendix B, Setting Up CISCO MDS 9000 Switches for HP-UX
Environments, for CISCO switch configuration guidelines.
5
5-14 EMC Host Connectivity Guide for HP-UX
HP-UX Hosts and CLARiiON Arrays
Figure 5-2 HP-UX Installation ioscan Output
9. After the HP-UX installation is completed, configure your
remaining planned HP-UX HBA path connections and your
desired multipath or failover software and volume manager
groups.
10. Configure the CLARiiON initiator settings for your existing HBA
boot path connection(s) and any new HBA connections as
specified in Table 5-1 on page 5-5. Refer to Registering HP-UX
Initiator Connections for details.
5
HP-UX System Administration Manager (SAM) 5-15
HP-UX Hosts and CLARiiON Arrays
HP-UX System Administration Manager (SAM)
SAM is an HP-UX utility that provides a menu-driven graphical
interface for performing system administration tasks as an alternative
to using conventional UNIX command line utilities.
When using the SAM utility to configure CLARiiON LUN devices,
the number of paths reported by SAM may be incorrect. See
Figure 5-3 to see how the information may appear.
Figure 5-3 SAM Disk Output
5
5-16 EMC Host Connectivity Guide for HP-UX
HP-UX Hosts and CLARiiON Arrays
The problem is how the inquiry information is being interpreted by
the SAM utility. The following changes need to be implemented to
correct this issue.
For 11.0, 11i v1.0, and 11i v2.0, you must edit the file
/usr/sam/lib/C/pd_devinfo.txt file as follows:
1. Find the existing entry that begins:
DISK:::sdisk:::.*DGC.*3400.*::::::::::::::HPMODEL 30 LUN
2. Add the following new entries after that entry. These lines must
be put after the existing entry for this fix to work:
DISK:::sdisk:::.*DGC.*CX*.*::::::::::::::CX Series LUN:::::DISK_ARRAY,CLARIION
DISK:::sdisk:::.*DGC.*C47*.*::::::::::::::FC Series LUN:::::DISK_ARRAY,CLARIION
3. Next search for the following entry:
DISK:::disc3:::.*DGC.*3400.*:::::::::::::HP Model 30 LUN:::::DISK_ARRAY,CLARIION
4. Add the following new entries after that entry. These lines must
be put after the existing entry for this fix to work:
DISK:::disc3:::.*DGC.*CX*.*::::::::::::::CX Series LUN:::::DISK_ARRAY,CLARIION
DISK:::disc3:::.*DGC.*C47*.*::::::::::::::FC Series LUN:::::DISK_ARRAY,CLARIION
5. Save these edits and restart SAM. The output in SAM should be
similar to Figure 5-4.
5
HP-UX System Administration Manager (SAM) 5-17
HP-UX Hosts and CLARiiON Arrays
Figure 5-4 Corrected SAM Disk Output
5
5-18 EMC Host Connectivity Guide for HP-UX
HP-UX Hosts and CLARiiON Arrays
Note that if you use SAM to configure your LVM volume groups, it is
possible to configure the primary and alternate paths to a volume
group incorrectly. It is strongly recommended that you use command
lines to create, expand, export, import, or perform other LVM
operations. This will allow you to explicitly specify your hardware
paths for LVM operations.
Failure to specify the primary and alternate links correctly in an
“AutoTrespass” environment may lead to undesirable behavior.
<>> Hosts
5
Logical Volume Manager (LVM) 5-19
HP-UX Hosts and CLARiiON Arrays
Logical Volume Manager (LVM)
Creating Volume Groups on LUNs
Logical volumes, as managed by the Logical Volume Manager (LVM),
is the preferred method for managing disks on an HP-UX system.
LVM provides the capacity for dual cabling (using dual controllers) to
the same physical device, which increases the availability of the data
in case one of the paths fails. This capacity is referred to as alternate
paths but is also known as physical volume links (PVLinks).
In LVM PVLinks alternate path configurations, you must specify active
device paths as your initial primary device paths when creating LVM volume
groups. Before creating volume groups, use Navisphere Manager (or navicli)
to determine the owner SP of your intended LVM devices. An active device
path is a path to the owner SP (either SP A or SP B) of a LUN, and a passive
device path is a path to the other non-owner SP of a LUN. Do not use passive
paths as the initial primary device paths when creating volume groups.
Creating a Volume Group on a LUN Using UNIX Commands
To create a volume group on a LUN using UNIX commands:
1. Create a directory to contain the files associated with the volume
group:
mkdir /dev/vgname
where vgname is the name of the new volume group.
2. Examine the output for the major and minor device numbers
(man “ls” and “mknod” for details) by entering the command:
ls -l /dev/*/group
3. Use the mknod command to create a device file named group in
the newly created directory to contain the volume group
definition:
mknod /dev/vgname/group c 64 0xNN0000
In this command, the c indicates that this is a character-device
file, 64 is the major device number for the group device file, and
0xNN0000 is the minor number for the group device file. By
default, NN is in the range 00–0F and must be unique.
5
5-20 EMC Host Connectivity Guide for HP-UX
HP-UX Hosts and CLARiiON Arrays
If you want to increase the range of NN values, increase the maxvgs
kernel parameters:
a. Using SAM, select Kernel Configuration, and click
Configurable Parameters.
b. Set the maxvgs to the desired value.
c. Reboot the system.
4. Initialize each device you will be using for the volume group by
entering the command:
pvcreate /dev/rdsk/c1t2d3
where c1t2d3 is the name of the device to be included in the
volume group.
Ensure that the device file specified is an active device path to the
owner SP of the LUN device.
5. Use the vgcreate command to define the new volume group
specifying the files created in the previous commands:
vgcreate vgname /dev/dsk/c1t2d3
6. Create a logical volume on the volume group:
lvcreate -r N /dev/vgname
LVM bad block relocation (BBR) should be disabled, and the LVM
mechanism for marking blocks defective when a medium error is
returned should also be disabled for all LVM volumes on EMC devices.
The LVM bad block handling can be disabled by specifying the -r N
option flag when creating the logical volume or with the lvchange
command if the logical volume has already been created. The exception
to this rule is logical volumes that use HP Mirror-UX for host mirroring,
in which case the option flag to disable bad block handling should not be
set.
This command creates the logical volume /dev/vgname/lvol1.
7. To view the status of all volume groups, enter:
vgdisplay -v
5
Logical Volume Manager (LVM) 5-21
HP-UX Hosts and CLARiiON Arrays
Adding the Alternate Path to a Volume Group Using UNIX Commands
Follow these steps:
1. Use the vgextend command to define the alternate path. For
example:
vgextend /dev/vgname /dev/dsk/c5t4d3
where vgname is the volume group name and /dev/dsk/c5t4d3
indicates the alternate path to the device.
2. View and verify the alternate path connection:
vgdisplay -v
Creating a Volume Group on a LUN Using SAM
To create a volume group on a LUN using SAM:
1. From the SAM main menu, follow this menu path:
Disks and File Systems, Volume Groups
You might see an error message that starts as shown below. Disregard
this error message and click OK when the prompt appears to continue.
The command used to retrieve information about HP
A323x Disk Arrays has failed. The stderr is shown
below. The SCSI command returned with the following
Sense bytes: 0x52400 (See Manual)
SAM is unable to communicate with the device
controller at hardware path, 8/0.xxx...
2. In the Disks and File Systems dialog box, follow this menu path:
Actions, Create or Extend
5
5-22 EMC Host Connectivity Guide for HP-UX
HP-UX Hosts and CLARiiON Arrays
For a single-path configuration, SAM displays a list of available
LUNs similar to the following, where the SP has access to all
LUNs owned by that SP:
For an alternate-path configuration, SAM displays a list of
available LUNs, similar to the following where both SPs have
access to all LUNs:
12/0.8.0.0.0.0.0 is the same as 12/12.8.0.1.0.0.0, and so on.
3. In the Select a Disk dialog box, select a disk on which you want
to build a volume group, and click OK.
4. In the Add a Disk using LVM dialog box, click Create or Extend
a Volume Group.
Unused disks:
Hardware Path Description Total MB
12/12.8.0.1.0.0.0
12/12.8.0.1.0.0.1
12/12.8.0.1.0.0.2
12/12.8.0.1.0.0.3
12/12.8.0.1.0.0.4
12/12.8.0.1.0.0.5
12/12.8.0.1.0.0.6
12/12.8.0.1.0.0.7
DGC C5300WDR5
DGC C5300WDR5
DGC C5300WDR5
DGC C5300WDR5
DGC C5300WDR5
DGC C5300WDR5
DGC C5300WDR5
DGC C5300WDR5
4768
4768
4768
4768
4768
4768
4768
4768
Unused disks:
Hardware Path Description Total MB
12/0.8.0.0.0.0.0
12/0.8.0.0.0.0.1
12/0.8.0.0.0.0.2
12/0.8.0.0.0.0.3
12/0.8.0.0.0.0.4
12/0.8.0.0.0.0.5
12/0.8.0.0.0.0.6
12/0.8.0.0.0.0.7
12/12.8.0.1.0.0.0
12/12.8.0.1.0.0.1
12/12.8.0.1.0.0.2
12/12.8.0.1.0.0.3
12/12.8.0.1.0.0.4
12/12.8.0.1.0.0.5
12/12.8.0.1.0.0.6
12/12.8.0.1.0.0.7
DGC C5300WDR5
DGC C5300WDR5
DGC C5300WDR5
DGC C5300WDR5
DGC C5300WDR5
DGC C5300WDR5
DGC C5300WDR5
DGC C5300WDR5
DGC C5300WDR5
DGC C5300WDR5
DGC C5300WDR5
DGC C5300WDR5
DGC C5300WDR5
DGC C5300WDR5
DGC C5300WDR5
DGC C5300WDR5
4768
4768
4768
4768
4768
4768
4768
4768
4768
4768
4768
4768
4768
4768
4768
4768
5
Logical Volume Manager (LVM) 5-23
HP-UX Hosts and CLARiiON Arrays
5. In the Create a Volume Group dialog box, enter a name for the
volume group, and click OK twice.
SAM returns you to the Add a disk using LVM dialog box.
6. If you want to create logical volumes on the new volume group,
complete the following steps. If not, continue to step 7.
a. In the Add a Disk using LVM dialog box, click Add New
Logical Volume.
SAM displays the Create New Logical Volume dialog box.
b. Enter a logical volume name, the size for the logical volume,
and the mount directory.
c. Click Modify LV defaults and review the settings. Then click
OK.
d. Click Modify FS faults and review the settings. Then click
OK.
e. Click Add to add to the list of logical volumes to be created.
SAM displays an entry for the new logical volume in the to be
created logical volume list.
f. To create more logical volumes for this volume group, repeat
steps b through e.
g. When you have created a list of all the logical volumes you
want, click OK.
h. Click OK to apply the list.
SAM returns you to the Add A disk using LVM dialog box.
7. In the Add a Disk using LVM dialog box, click OK.
If data already exists on the device, SAM displays a confirmation
dialog asking if you want to overwrite existing data.
8. If you want to overwrite the data, click Yes. If not, click No.
In alternate-path configurations, SAM displays a second
confirmation dialog box asking if you want to create an alternate
connection for this disk device.
9. Click No.
5
5-24 EMC Host Connectivity Guide for HP-UX
HP-UX Hosts and CLARiiON Arrays
To set an alternate path, finish creating all volume groups and then complete
the task Adding the Alternate Path to a Volume Group Using UNIX Commands on
page 5-21.
In the Disks and File Systems dialog box, SAM displays an entry
for the new volume group.
10. For each additional LUN on which you want to create a volume
group, repeat steps 3 through 9.
11. Exit SAM.
12. To view a status of all the volume groups, enter:
vgdisplay -v
What Next? Create filesystems as described in your HP documentation. After
creating filesystems, the LUNs will be ready to use.
Refer to:
◆ HP-UX system reference manuals for information on mounting
your volume groups.
◆ HP MirrorDisk/UX documentation.
◆ HP MC/ServiceGuard documentation for information on
installing and using the optional MC/ServiceGuard multiple host
failover software.
\
5
MC/ServiceGuard 5-25
HP-UX Hosts and CLARiiON Arrays
MC/ServiceGuard
CX-series storage systems have been qualified to operate as a lock
device in a two-node MC/ServiceGuard cluster.
The following are required when using this configuration:
◆ The system must be running the HP-UX 11i Dec 2002 release as a
minimum.
◆ Create a highly available RAID group (RAID 1, RAID 1/0,
RAID 5).
◆ Create a small LUN (approximately 4 MB).
◆ If you are using an array with AccessLogix LIC, create a shared
storage group, and attach both hosts to the storage group.
◆ On a system with PowerPath 3.0.2 b41 or later (with CLARiiON
license keys installed), identify the devices to the host system
(ioscan and insf).
◆ After device is recognized, issue the command powermt config,
followed by powermt display, to verify that the new device was
added to your PowerPath configuration. Then issue the
command powermt save to save the current configuration.
◆ Create a single volume group to use as a lock device.
◆ In MC/ServiceGuard, configure the LUN as your primary lock
device.
The minimum requirements for this configuration are:
◆ CX400 base software:
• If no Access Logix™ —02.04.0.40.5.002
• If Access Logix —02.04.1.40.5.002
◆ CX600 base software:
• If no Access Logix —02.04.0.60.5.002
• If Access Logix —02.04.1.60.5.002
◆ HP/UX 11i Dec 2002 release
◆ MC/ServiceGuard A11.14
5
5-26 EMC Host Connectivity Guide for HP-UX
HP-UX Hosts and CLARiiON Arrays
The following patches are also required for MC/ServiceGuard 11.16
configurations (refer to Primus solution emc94930 for additional
details):
◆ HP-UX 11i v1.0 PHSS_31075
Prior to installation of this patch you will also need to install the
following prerequisite patches - PHNE_28810, PHSS_31071, and
PHSS_31073
◆ HP-UX 11i v2.0 PHSS_31076
Prior to installation of this patch you will also need to install the
following prerequisite patches - PHSS_31074, and PHSS_31072
PART 4
Part 4 includes:
• AppendixA, Migrating from SCSI Connections to Fibre Channel
• AppendixB, Setting Up CISCO MDS 9000 Switches for HP-UX
Environments
• AppendixC, End-of-Support CLARiiON Arrays
• AppendixD, Excessive Path Failovers in LVM PVLink CLARiiON
Configurations
Appendixes
Migrating from SCSI Connections to Fibre Channel A-1
A
The appendix describes the procedures used to migrate the
configuration when a Symmetrix SCSI director is replaced with a
Fibre Channel director
◆ Introduction
.............................................................................
..........A-2
◆ Running
Inquiry......................................................................
..........A-3
◆ Connecting to the EMC FTP
Server................................................A-4
◆ Migrating in the HP LVM
Environment........................................A-5
Moving ‘rootvg’ on HP
LVM...........................................................A-6
◆ Running the EMC Migration Script
...............................................A-7
◆
Migrating from
SCSI Connections to
Fibre Channel
A
A-2 EMC Host Connectivity Guide for HP-UX
Migrating from SCSI Connections to Fibre Channel
Introduction
A Symmetrix SCSI director has four ports, and a Fibre Channel
director has either two or eight. When replacing a SCSI director with
a Fibre Channel director, you must follow certain procedures to
assure that the hosts will know which devices are connected to which
Symmetrix ports after the replacement.
EMC provides a utility that automates much of the migration process.
The procedure can be summarized as follows:
1. Run the Symmetrix Inquiry utility (inq) to identify the
configuration before changing the hardware.
2. If appropriate for your host environment, perform the steps
under Migrating in the HP LVM Environment on page A-5.
3. Run the EMC script for HP hosts, described under emc_s2f_hp on
Running the EMC Migration Script on page A-7.
Each script must be run before and after changing the hardware,
as described in the appropriate sections. Run the "before" section
as described.
4. Change the hardware.
5. Run the "after" parts of the EMC script, and then the host-specific
steps (if applicable).
A
Running Inquiry A-3
Migrating from SCSI Connections to Fibre Channel
Running Inquiry
You must identify the Symmetrix devices before making the
hardware change. To do this, run inq; this displays information you
can use to determine which the Symmetrix volume is associated with
a particular device as seen by the host.
The Inquiry utility will not work on HP devices with the NIO driver. This
driver does not accept the SCSI passthrough commands that are needed by
Inquiry. If you are going to run the emc_s2f utility under these circumstances,
be sure to create pseudo devices.
An executable copy of the inq command for each of the supported
hosts can be found on EMC’s anonymous FTP server, ftp.emc.com,
in the /pub/sym3000/inquiry/latest directory. Each file has a
host-specific suffix. (Refer to Connecting to the EMC FTP Server on
page A-4.)
Example Figure A-1 shows a sample output of inq when run from the host
console:
1
Figure A-1 Inquiry Output Example
The output fields are as follows:
◆ DEVICE = UNIX device name (full pathname) for the SCSI device
◆ VEND = Vendor Information
◆ PROD = Product Name
REV = Revision number — for a Symmetrix system, this will be
the microcode version
◆ SER NUM = Serial number, in the format SSVVVDDP, where:
◆
• SS = Last two digits of the Symmetrix system serial number
Inquiry utility, Version 4.91
Copyright (C) by EMC Corporation, all rights reserved.
-----------------------------------------------------------DEVICE :VEND :PROD :REV :SER NUM :CAP :BLKSZ
----------------------------------------------------------/dev/rdsk/c0t2d0s2 :SEAGATE :ST34371W SUN4.2G:7462 :9719D318 :4192560 :512
/dev/rdsk/c0t3d0s2 :SEAGATE :ST34371W SUN4.2G:7462 :9719E906 :4192560 :512
/dev/rdsk/c10t0d0s2 :EMC :SYMMETRIX :5264 :14000280 :224576 :512
/dev/rdsk/c10t0d1s2 :EMC :SYMMETRIX :5264 :14001280 :224576 :512
/dev/rdsk/c10t0d2s2 :EMC :SYMMETRIX :5264 :14002280 :224576 :512
/dev/rdsk/c10t0d3s2 :EMC :SYMMETRIX :5264 :14003280 :224576 :512
/dev/rdsk/c10t0d4s2 :EMC :SYMMETRIX :5264 :14004280 :224576 :512
/dev/rdsk/c10t0d5s2 :EMC :SYMMETRIX :5264 :14005280 :224576 :512
A
A-4 EMC Host Connectivity Guide for HP-UX
Migrating from SCSI Connections to Fibre Channel
• VVV = Logical Volume number
• DD = Channel Director number
• P = Port on the channel director
◆ CAP = Size of the device in kilobytes
◆ BLKSZ = Size in bytes of each block
Connecting to the EMC FTP Server
Perform the following steps to connect to EMC’s anonymous FTP
server:
1. At the host, log in as root, and create the directory
/usr/ftp_emc by typing mkdir /usr/ftp_emc and pressing
ENTER.
2. Type cd /usr/ftp_emc, and press ENTER to change to the new
directory.
3. Type ftp ftp.emc.com and press ENTER to connect to the FTP
server:
4. At the FTP server login prompt, log in as anonymous.
5. At the password prompt, enter your e-mail address.
You are now connected to the FTP server. To display a listing of FTP
commands, type help and press ENTER at the prompt.
A
Migrating in the HP LVM Environment A-5
Migrating from SCSI Connections to Fibre Channel
Migrating in the HP LVM Environment
If you can remove PV/Links from the equation, it will make the migration
significantly easier.
1. Type vgcfgbackup and press ENTER to back up the existing LVM
configuration.
2. Modify the /etc/lvmrc file to disable Automatic Volume Group
Activation.
3. As a safety measure, you can create map files containing the vgid
of the existing volume groups. To do so, type
vgexport -p -s -m mapfile vg_name and press ENTER.
4. Move the file etc/lvmtab to a backup file; for example,
old.lvmtab.
A
A-6 EMC Host Connectivity Guide for HP-UX
Migrating from SCSI Connections to Fibre Channel
Moving ‘rootvg’ on HP LVM
When reducing the number of channels, you should first move
rootvg to the remaining channels so that it does not fail VG quorum
check on reboot.
1. Identify the rootvg volumes.
2. Remap those volumes to the remaining channels on the
Symmetrix.
3. Create a PV/Links association for each volume to the new
channel using vgextend.
4. Remove the old mapping of the device from PV/Links using
vgreduce.
A
Running the EMC Migration Script A-7
Migrating from SCSI Connections to Fibre Channel
Running the EMC Migration Script
Migration script emc_s2f_hp handles volume groups, PV Links,
pseudo devices, and NIO drivers in an HP host environment.
! CAUTION
This script depends on another script, vgnode.ksh, that is shipped
in the same distribution package as emc_s2f_hp. Verify that
vgnode.ksh is present.
Usage The syntax of the utility is:
emc_s2f_hp -<option>
where <option> is one of these:
b — Specify when running emc_s2f_hp before converting to Fibre
Channel.
e — Specify to build a script to automate vgexport.
a — Specify when running emc_s2f_hp after converting to Fibre
Channel.
c — Specify to compare the "before" and "after" configurations to
plan vgimport.
i — Specify to build a script to automate vgimport.
Limitations Note the following limitations of emc_s2f_hp:
The comparison will not be accurate if the host is connected to
multiple Symmetrix devices and the last two digits in the serial
number of one Symmetrix system are the same as the last two
digits of the serial number of another Symmetrix system.
◆ If multiple paths exist to the host before and after the migration,
the "before" and "after" groups of devices will be displayed, but
there will be no way to tell how the devices match each other.
◆ The Inquiry utility does not work on HP devices with the NIO
driver, because the driver does not accept the SCSI pass-through
commands needed by Inquiry. Before running emc_s2f_hp under
these circumstances, you must create pseudo devices.
◆
A
A-8 EMC Host Connectivity Guide for HP-UX
Migrating from SCSI Connections to Fibre Channel
HP does not allow an export of the root volume group. If the
group is on devices that will be affected by the migration, you
must remove any mention of the group from the import/export
scripts that emc_s2f_hp creates.
◆ emc_s2f_hp does not work correctly if you map some of a SCSI
◆
port’s devices to one Fibre Channel port and the rest to a different
Fibre Channel port. All of the devices on a SCSI port must be
mapped to a single Fibre Channel port. (If you need to map a
SCSI port’s devices to multiple Fibre Channel ports, use
emc_s2f.)
Procedure 1. Unmount the filesystems.
2. Type emc_s2f_hp -b and press ENTER to take a snapshot of the
configuration before you change the hardware. The information
is displayed, and written to a file named emc_s2f_hp.b.
3. Type emc_s2f_hp -e and press ENTER to create a shell script that
will export all of the volume groups.
It is the user’s responsibility to review the script to ensure it is
exporting the correct volume groups.
4. Run the export script created in step 3.
5. Replace the necessary hardware, then bring the Symmetrix back
on line. Make a note of how the SCSI ports are mapped to the
Fibre Channel ports.
6. Create a text file named emc_s2f_hp.ref, which should contain
director and port assignments before and after the hardware
change(s). For example, if de‘vices originally accessed through SA
15a-a and 15a-b are now accessed through 16b-a, the text of
emc_s2f_hp.ref should be:
15a-a:16b-a
15a-b:16b-a
!
CAUTION
This file assumes an n:1 mapping of SCSI ports to Fibre
Channel ports. The emc_s2f_hp script will not work correctly if
you map some of a SCSI port’s devices to one Fibre Channel
port and the rest to a different Fibre Channel port.
A
Running the EMC Migration Script A-9
Migrating from SCSI Connections to Fibre Channel
7. Type emc_s2f_hp -a and press ENTER to take a snapshot of the
new hardware configuration. The information is displayed, and
written to a file named emc_s2f_hp.a.
8. Type emc_s2f_hp -c and press ENTER to compare the two files.
The information is displayed, and written to a file named
emc_s2f_hp.c.
Check the "compare" file for missing information. If any device is missing
an old or new device name, or xx is displayed instead of a device name,
it means that emc_s2f_hp could not gather all the necessary
information. Make sure all the devices are ready and available to the
host, then rerun emc_s2f_hp.
Here is a sample output, from a Symmetrix system with a serial
number ending in 65:
Before, two "old" devices were seen as c2t5d6 and c2t5d7. They
were not part of a volume group. The devices are now named
c9t1d6 and c9t1d7, respectively.
Volume group vg04 used to have two primary paths, c6t3d4 and
c6t3d5, with alternate links c2t6d0 and c2t6d1. After the
migration, the new primary paths are c6t3d4 and c6t3d5, with
alternates c9t2d0 and c9t2d1. The Import script created by
s2f_hp -i will pass this information on to the vgimport
command, which will be able to sort everything out and bring
back the volume groups.
9. Type emc_s2f_hp -i and press ENTER to create a shell script that
will import all of the volume groups, with the new names, in the
correct order, preserving the primary/alternate relationships.
It is the user’s responsibility to review the script to ensure it is
importing the volume groups correctly.
NEW=c9t1d6
NEW=c9t1d7
NEW=c6t3d4
NEW=c6t3d5
NEW=c9t2d0
NEW=c9t2d1
OLD=c2t5d6
OLD=c2t5d7
OLD=c6t3d4
OLD=c6t3d5
OLD=c2t6d0
OLD=c2t6d1
VG=N/A (NO-VG)
VG=N/A (NO-VG)
VG=/dev/vg04 (PRIMARY)
VG=/dev/vg0 (PRIMARY)
VG=/dev/vg04 (ALTERNATE)
VG=/dev/vg04 (ALTERNATE)
A
A-10 EMC Host Connectivity Guide for HP-UX
Migrating from SCSI Connections to Fibre Channel
Setting Up CISCO MDS 9000 Switches for HP-UX Environments B-1
B
The appendix describes procedures to set up CISCO MDS 9000
Switches for HP-UX environments.
◆ Setting Up the Cisco MDS 9000 Family of Switches for an HP-UX
Environment
.............................................................................
......... B-2
Setting Up CISCO MDS
9000 Switches for
HP-UX Environments
B
B-2 EMC Host Connectivity Guide for HP-UX
Setting Up CISCO MDS 9000 Switches for HP-UX Environments
Setting Up the Cisco MDS 9000 Family of Switches for an
HP-UX
Environment
Generally, the EMC Connectrix® family of switches has similar
configuration guidelines. However, this is not the case for the Cisco
MDS 9000 family of switches using firmware version 1.3.x or earlier.
With the Cisco MDS 9000 switch family, default settings MUST be
changed during initial setup and configuration. If any new devices
are added to the switch ports, the FCID and persistence must be
modified. Persistent FC IDs option must be enabled on the Vsan that
contains any HP -UX initiators or target ports accessed by HP-UX
initiators, and on individual switch port basis ports that have either a
HP-UX initiator or a HP-UX target port attached must be configured
for static and persistent FC_IDs. Cisco switch ports with HP-UX
initiators attached must have unique FC_ID Area IDs configured,
firmware version 1.3.x or later should automatically configure the
HP-UX initiator switch ports for unique FC_ID Area IDs, however
the HP-UX initiator switch ports must have the FC_ID Area IDs
manually configured to be unique with firmware version 1.2.x or
earlier.
HP HBA ports require a unique area ID from any storage ports when
they are both connected to the same switch. HP HBAs also reserve ID
255 ( ffffff hex). For example, if the storage port FC ID is 0x6f7704,
the area for this port is 77. In this case, the HBA port area can be
anything other than 77 . The HBA-port and the target-port FC ID
must be manually configured to be different from the storage array’s
target port FC ID.
Switches in the Cisco MDS 9000 Family facilitate this requirement
with their FC ID Persistence Feature. You can use this feature to
pre-assign an FC ID with a different area or port ID to either the
storage port or the HBA port or both. To configure a different area ID
for the HBA port, follow these steps:
1. Obtain the Port WWN (Port Name filed) ID of the HBA using the
show flogi database command.
switch# show flogi database
INTERFACE VSAN FCID PORT NAME NODE NAME
fc1/9 3 0x6f7703 50:05:08:b2:00:71:c8:c2 50:05:08:b2:00:71:c8:c0
fc1/10 3 0x6f7704 50:06:0e:80:03:29:61:0f 50:06:0e:80:03:29:61:0f
B
Setting Up the Cisco MDS 9000 Family of Switches for an HP-UX Environment B-3
Setting Up CISCO MDS 9000 Switches for HP-UX Environments
Note: Both FC IDs in this setup have the same area 77 assignment.
2. Shut down the HBA interface in the MDS switch.
switch# conf t
switch(config)# interface fc1/9
switch(config-if)# shutdown
switch(config-if)# end
switch#
3. Verify that the FC ID feature is enabled using the show fcdomain
vsan command.
switch# show fcdomain vsan 1
Local switch configuration information:
State: Enabled
FCID persistence: Disabled
• If this feature is disabled, continue with this procedure to
enable the FC ID persistence.
• If this feature is already enabled, skip to Step 5.
4. Enable the FC ID persistence feature in the MDS switch.
switch# conf t
switch(config)# fcdomain fcid persistent vsan 1
switch(config)# end
switch#
5. Assign a new FC ID with a different area allocation. In this
example, 77 is replaced by ee.
switch# conf t
switch(config)# fcdomain fcid database
switch(config-fcid-db)# vsan 3 WWN 50:05:08:b2:00:71:
c8:c2 fcid 0x6fee00
6. Enable the HBA interface in the MDS switch.
switch# conf t
switch(config)# interface fc1/9
switch(config-if)# no shutdown
switch(config-if)# end
switch#
B
B-4 EMC Host Connectivity Guide for HP-UX
Setting Up CISCO MDS 9000 Switches for HP-UX Environments
7. Verify the pWWN ID of the HBA using the show flogi
database command.
switch# show flogi database
INTERFACE VSAN FCID PORT NAME NODE NAME
------------------------------------------------------------------------fc1/9 3 0x6fee00 50:05:08:b2:00:71:c8:c2 50:05:08:b2:00:71:c8:c0
fc1/10 3 0x6f7704 50:06:0e:80:03:29:61:0f 50:06:0e:80:03:29:61:0f
Note: Both FC IDs now have different area assignments.
This process can also be accomplished using the Device Manager
from the Fabric Manager GUI.
Edits can be made by double-clicking on the FCIDs field ( 0x830003 )
and making any required changes. The Assignment Field must be
changed from Dynamic to Static.
! CAUTION
You must click the apply button to save changes.
On the following pages are typical examples of the different switches
and their Port Configurations Tables.
◆ Figure B-2, Cisco MDS 9000 Family - Domain Manager, on page B-5
◆ Figure B-3, Cisco MDS 9000 Family - Device Manager, on page B-6
B
Setting Up the Cisco MDS 9000 Family of Switches for an HP-UX Environment B-5
Setting Up CISCO MDS 9000 Switches for HP-UX Environments
Figure B-2 Cisco MDS 9000 Family - Domain Manager
B
B-6 EMC Host Connectivity Guide for HP-UX
Setting Up CISCO MDS 9000 Switches for HP-UX Environments
Figure B-3 Cisco MDS 9000 Family - Device Manager
End-of-Support CLARiiON Arrays C-1
C
CLARiiON array models FC5x00 and FC4500 are now
end-of-support. The following guidelines and notes for CLARiiON
FC arrays will be removed from future revisions of the EMC Host
Connectivity Guide for HP-UX.
◆ Change in Hardware
Paths.............................................................. C-2
◆ Fabric Address Change
.................................................................... C-3
◆ Sequential LUNs
.............................................................................
.. C-3
◆ MC/ServiceGuard
............................................................................
C-4
End-of-Support
CLARiiON Arrays
C
C-2 EMC Host Connectivity Guide for HP-UX
End-of-Support CLARiiON Arrays
Change in Hardware Paths
Beginning with Core or Base Software revisions listed Table C-1, the
hardware paths for LUNs connected to HP-UX systems will be
different.
This change is the result of the enhancement made within the Core or
Base Software that allows a storage system attached to any HP-UX
server to be configured with more than eight LUNs. This change
within the Core or Base Software creates a temporary inability to
access the devices until the operating system has been configured to
recognize the new paths. After updating the Core or Base Software
from an earlier version to the current version, device entries must be
changed to reflect the new location of the devices before they can be
used again. Refer to EMC Technical Bulletin S000224, available from
your EMC Technical Support representative.
Table C-1 Systems With Changes in Hardware Paths
Model Number Core or Base Software Revision
FC4500 5.32.01 or 6.32.01, PROM 2.0.9
FC5300 5.24.00
FC 5600/5700 5.11.08
FC 5603/5703 5.11.59
C
Fabric Address Change C-3
End-of-Support CLARiiON Arrays
Fabric Address Change
The current Fibre Channel implementation over a private arbitrated
loop uses the hard physical address (HPA) of the Fibre Channel target
to generate a portion of the hardware path to the Fibre Channel port.
Behind this port, virtual SCSI busses, targets, and LUNs will exist.
In a fabric environment, the N_Port address is used to generate this
portion of the hardware path to the Fibre Channel port. Behind this
port, virtual SCSI busses, targets and LUNs exist in the same manner
as the existing configurations. The fabric/switch is responsible for
generating the N_Port address.
Sequential LUNs
Logical units must be created in sequential order to access LUN
values 8 or higher. Also, removal of a LUN from a sequence could
result in a loss of access to other LUNs with higher LUN values.
C
C-4 EMC Host Connectivity Guide for HP-UX
End-of-Support CLARiiON Arrays
MC/ServiceGuard
If you have a two-node cluster, you must configure a cluster lock. A
cluster lock is a disk area located in a volume group that is shared by
all nodes in a cluster. FC5400/5500, FC5600/5700, and FC5603/5703
storage systems cannot be used as lock devices. A disk contained in
an FC5000 JBOD enclosure is a qualified lock device. The preferred
high availability configuration utilizes hubs to provide direct
connectivity to all of the devices.
FC4500, FC4700, and FC5300 storage systems have been qualified to
operate as a lock device in a two-node MC/ServiceGuard cluster.
Following these guidelines when using this configuration:
◆ Create a highly available RAID group (RAID 1, RAID 1/0,
RAID 5).
◆ Create two small LUNs (4 MB each) with the default owners on
separate storage processors on the RAID group.
◆ Identify the devices to the operating system (ioscan and insf).
◆ Create a single volume group with one path only to each logical
unit.
◆ Do not create logical volumes or use this volume group for data
storage.
◆ In MC/ServiceGuard, define the logical units as primary and
secondary lock devices.
The minimum requirements for this configuration are:
◆
FC4500 base software:
• If no Access Logix — 5.32.07
• If Access Logix — 6.32.07
◆ FC4700 base software:
• If no Access Logix — 8.42.09
• If Access Logix — 8.42.59
◆
◆
◆
FC5300 base software — 5.24.00
HP/UX 11.00 with General Release Patches, June 2001
MC/Service Guard A.11.12
Excessive Path Failovers in LVM PVLink CLARiiON Configurations D-1
D
Excessive path failovers in HP-UX LVM PVLink CLARiiON
configurations can occur under the conditions described in this
appendix.
◆ Introduction
.............................................................................
..........D-2
◆ Changing the
Timeout......................................................................
D-2
◆ Changing max_fcp_req
....................................................................D-3
Excessive Path
Failovers in LVM PVLink
CLARiiON
Configurations
D
D-2 EMC Host Connectivity Guide for HP-UX
Excessive Path Failovers in LVM PVLink CLARiiON Configurations
Introduction
Some non-PowerPath configurations may exhibit excessive path
failovers or LUN trespassing under the following conditions:
◆ Heavy utilization and I/O load on the array SPs.
◆ Alternate LVM PVLinks configured with default timeout value
◆ HBA initiator setting set to HP AutoTrespass
If and only if the HP-UX LVM PVLink CLARiiON configuration is
exhibiting excessive path failovers or LUN trespass notifications in
the SP event logs, refer to EMC technical bulletin ID emc21180 and the
following possible solutions intended for non-PowerPath
configurations.
Changing the Timeout
Enter the following command for the primary and alternate paths
from the system prompt:
pvchange -t 180 /dev/dsk/cntndn
where cntndn is a specific device file that is used by the system to
manage the array.
Example To change the timeout value for the primary device (c1t1d0) and the
alternate device (c2t1d0), enter:
pvchange -t 180 /dev/dsk/c1t1d0
pvchange -t 180 /dev/dsk/c2t1d0
D
Changing max_fcp_req D-3
Excessive Path Failovers in LVM PVLink CLARiiON Configurations
Changing max_fcp_req
If changing the timeout value does not correct excessive path
failovers, you can change the max_fcp_req kernel parameter for
some HBAs.
FC4500, FC5300, FC5700
If this is an A3404A, A3740A, A3591A, or a Tachyon-based HBA:
a. Using SAM, select Kernel Configuration, and then click
Configurable Parameters.
b. Set the max_fcp_reqs kernel parameter to 128 or less
(256/number of paths to the array).
◆
The default value for this parameter is 512.
c. Reboot the system.
◆ If this is an A5158A, A6795A, A6684A, A6685A, or other Tach
Lite-based adapter, run the following for each CLARiiON LUN:
scsictl-a/dev/rdsk/cxtydzscsictl-a-mqueue_depth=4-mqueue_depth/dev/rdsk/cxtydz
Where x is the controller number, y is the target number, and z is
the disk number of the CLARiiON disk.
FC4700, CX Series
If this is an A3404A, A3740A, A3591A, or a Tachyon-based HBA:
a. Using SAM, select Kernel Configuration, and then click
Configurable Values.
b. Set the max_fcp_reqs kernel parameter to 512 or less
(1024/number of paths to the array).
◆
The default value for this parameter is 512.
c. Reboot the system.
D
D-4 EMC Host Connectivity Guide for HP-UX
Excessive Path Failovers in LVM PVLink CLARiiON Configurations
If this is an A5158A, A6795A, A6684A, A6685A, or other Tach
Lite-based adapter, run the following for each CLARiiON LUN:
◆
scsictl-a/dev/rdsk/cxtydzscsictl-a-mqueue_depth=4-mqueue_depth/dev/rdsk/cxtydz
◆ Where x is the controller number, y is the target number, and z is
the disk number of the CLARiiON disk.
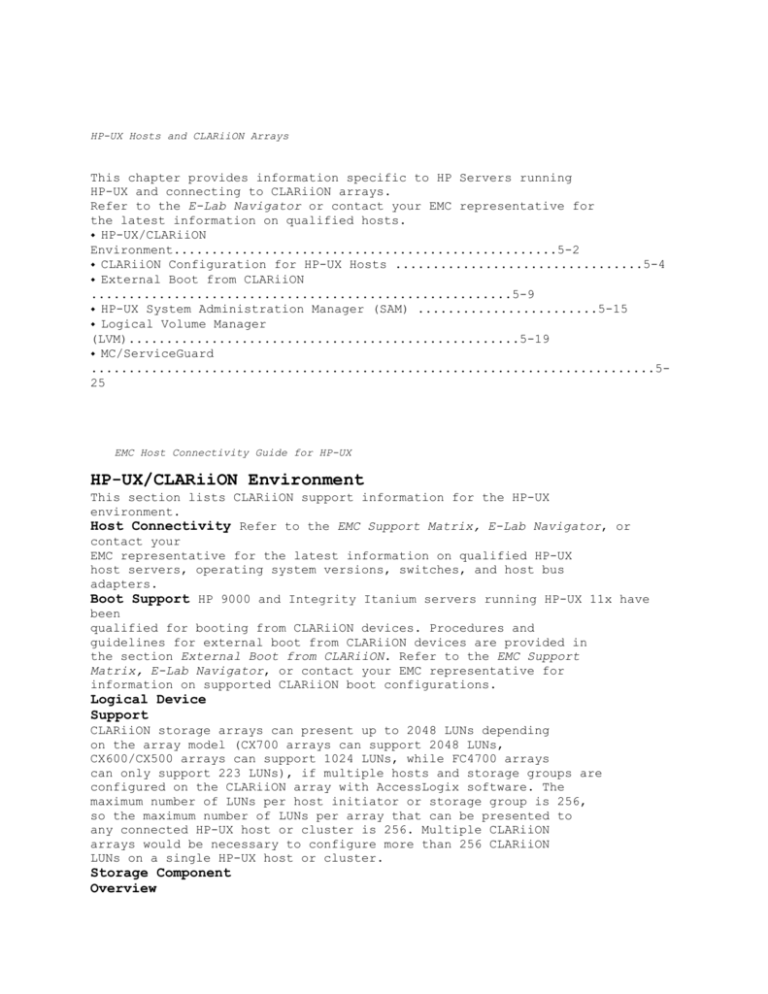
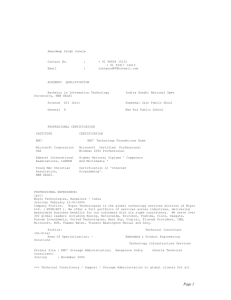
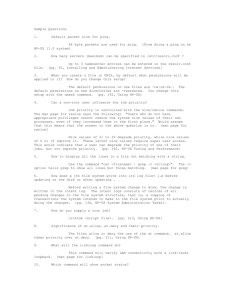
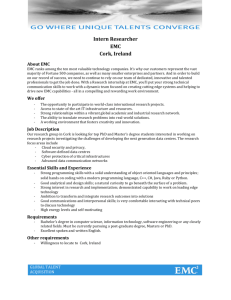
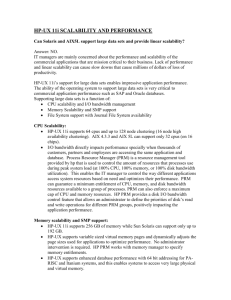
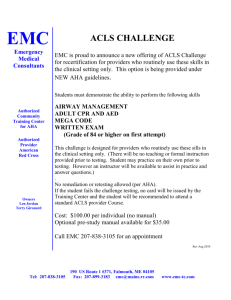
![resume_alonso_baldioceda_saborio[reviewed].](http://s3.studylib.net/store/data/007671073_2-967b89ff83a5ad8690906ed5da543bd2-300x300.png)