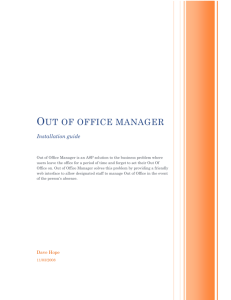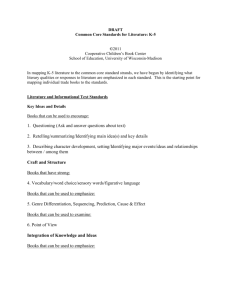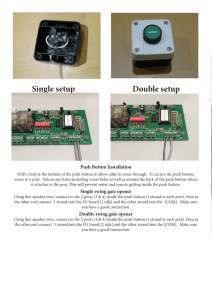1 Divis Web Installation Guide
advertisement

1 Watchnet Web Installation Guide 1. 1 Web Server Requirements Windows98 : Personal Web Server Windows NT4.0 : Internet information Server 4.0 Windows 2000 : Internet Information Server 5.0 1. 2 Web Server Installation Step 1. IIS Server If the OS is windows98 or WindwsNT. IIS is installed form a NT option pack (separate CD). In the case of windows2000 IIS is included in the windows2000 installation CD. Simply go to the control panels and choose IIS from the ‘add/Remove Windows Components’ in the ‘Add/Remove Program’ column, (for more information visit the Microsoft home page at) http://support .Microsoft.com/support/iis/install/install_iis4.asp) Step 2. I I S Server install check To check whether the IIS server has been installed correctly, in the case of Womdpws98 look for the personal Web Server icon on the system tray. For WindowsNT and Windows2000 go to ‘Services’ on the Control Panel (Control Panel-> Administrative Tools ->Services) and check if ‘World Wide Web Publishing Service’ is set to ‘Started’. Or start a web browser and enter ‘http://localhost’ for the address and check if the default page (IIS introduction page) appears correctly. Step 3. WatchnetWeb File Copy Copy the WatchnetWeb files to an appropriate directory. Step 4. Making a WatchnetWeb Application Start ‘ Internet Service Manager’, an IIS Administrative tools installed with IIS (‘internet Services Manager’ is located in the following locations: in Case of Windows98. ‘Start -> Program -> Personal Web Sever ( or internet information administrative tools). In the case of Window2000 you can find I at the Control Panel -> Administrative Tools) From the menu tree left of the “Internet Services Manager” window. Choose ‘Default Web Site’ and push the right mouse button Choose ‘New-> Virtual Directory’ from the pop-up menu. The ‘Virtual Directory creation Wizard’ screen now appears. Push ‘Next” to follow the step-by-step instructions. On the first step input a name for the Virtual Directory Alias. This is the name of the Web Application, and it is uses as a directory name under the domain name (or IP) when connecting on a Web Browser. On the second step input the web site contents directory. Input the directory on which WatchnetWeb web files were copied to on Step 3. On the final step leave the ‘Access Permissions’ to default and push ‘Next’ to finish all settings. Step 5. WatchnetWeb Web Application Check Run the web browser and enter http://localhost/ Watchnet WEB (http:// (Server domain name or IP/ (name of the directory used on step 3). Check if the WatchnetWeb web Application is loaded correctly. Caution! WatchnetWeb web uses WatchnetWeb actvex control. WatchnetWeb Activex Control is not yet a certified application program. when a non-certified Activex control is used, a screen such as (figure 6) appear on the monitor. In this case Security setting must be changed. I) Choose ‘Tools -> Internet Options…’ from the web browser menu II) Choose the ‘Security’ tab from the ‘internet options….’ Screen. III ) Set the security level for this zone. When connection form outside choose ‘internet’, when connecting from a local server choose ‘local internet’ .(figure 7) IV) From the ‘Security level for this zone’ in (figure 7), push the ‘Custom Level ….’ Button. V ) change the ‘Activex controls and plug –ins’ part of the ‘Security Settings’ screen, as shown in (figure 8) When linking WatchnetWeb, site on the web page to the user to lower the security settings. . Step 6 . WatchnetWeb Log In WatchnetWeb requires a user certification. When running f WatchnetWeb or the first time. An Administrator account comes with the program.. The Administrator account is ‘Admin’ and the password is ‘1111’ . Log in form the log in window on the lower right part of the screen. Step 7 . WatchnetWeb User Settings There are o defaul6 settings for the user settings on WatchnetWeb. To change user settings. Log in and click on the ‘site setting’ button on the lower right o WatchnetWeb f the screen. A window such as (figure 9) should appear on the screen. Enter the information of the site on which DVR main is located on the site name. IP camera No Columns, and push ‘Save & Apply’ to automatically close the window after saving and apply the changes to WatchnetWeb immediately. To delete the current settings, push the ‘delete’ button and then ‘Save & Apply’. When logged on with the Administrator account, ‘User Select’ appears on the top part of the screen. From this screen the administrator may check the complete list of registered users and may change the information on any of them, as well as register a new user. A ‘gust’ user does not have the authority to change user settings: to change them you must log on with the ‘admin’ account Step 8. WatchnetWeb User Management When first starting WatchnetWeb , only the ‘admin’ account exists. You can log in with the ‘admin’ account and create other accounts or change them. To do So, push the ‘user manager’ button, and (figure 10) appears. To register a new user, push the ‘New User’ button and input the ‘Name’, ‘ID’, ‘Password’, ‘Re-type password’ and push ‘save’ when finished. To change information of a registered user, simply click on the name with the mouse, and the user information will appear on the input window above. Make the desired changes and push ‘Save’ when finished. The ID of the ‘admin’ account cannot be changes or deleted. Be sure to change the default password when using the program. 2 – Linking WatchnetWeb Server with another Web Server 2. 1 Summary These are the steps for linking the WatchnetWeb service page with another system when starting a web service from an existing domain. But, when the existing web server is based on IIS, then the two systems need not be divided 2.2 Linking with WatchnetWeb Server Linking from the default page To embed a path directly to the WatchnetWeb page on the existing domain server, change the default page as follows. <HTML> <HEAD> <META HTPP-EQUIV=”REFERSH” CONTENT=”0; URL=http://[Watchnet Web server address]/Watchnetweb”> </HEAD> <BODY> </BODY> </HTML> Linking from a specific page To Link WatchnetWeb with a specific page, simply include the following codes on the link page. In this case, be sure to include instructions concerning security settings as mentioned in Step 5 of the installation directions. … <a href=” htpp://[WatchnetWeb address]/watchnetweb”>watchnetweb</a> <p In order to see web demonstration. you have to download file after setting option “low” “ Tool-> Internet Options-> Security settings” </p> ….