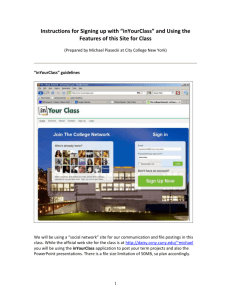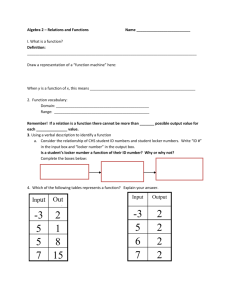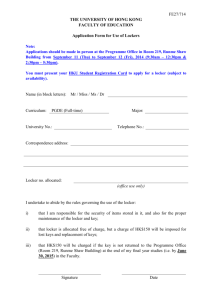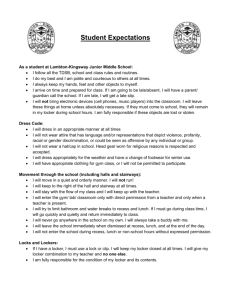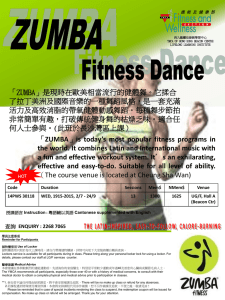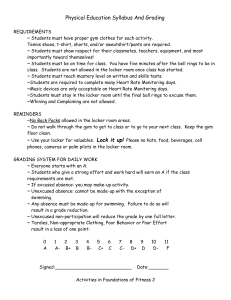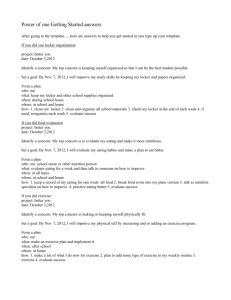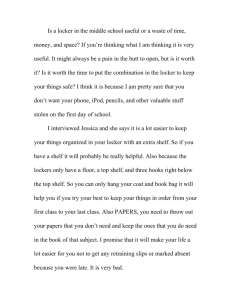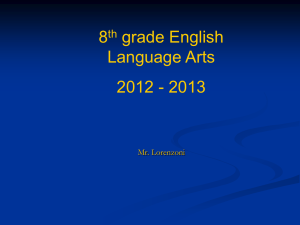Getting Started with your School Loop Web Page
advertisement

Getting Started with your School Loop Web Page Working with your default page The default website for teacher accounts on School Loop Standard starts you off with a single page waiting for you to flesh it out a bit before publishing. The default page contains a number of elements. Any element you do not wish to keep may be removed by clicking the trashcan icon for that element. If you delete an element and later change your mind, there's no need to worry. It's a snap to add more elements. Just click the green + sign anywhere on the site that you want to add an element. Page Title Click the Properties button next to the page title to change the name of the page. You'll also have the option to enter a URL name to make it easier for visitors to find your site. Enter "jones" if you want the URL name to be yourschool.schoolloop.com/jones. If you'd like to change the layout, you may do so. We recommend, however, that you initially stick with the template at the top left with navigation on the left and 3 columns of content. Courtesy of School Loop http://help.schoolloop.com/teacher_sites Resource Locker To edit the name of the locker, click the pencil icon. Use the Add Resources button on the locker element to add files, links or folders to your locker. If you wish to organize your locker resources into folders, carefully plan your structure before you start uploading files. Currently there is no easy way to move locker resources between folders. If your resources are already organized on your hard drive, there is an option to upload a zipped folder of those resources. Our system will unzip the files exactly as they were on your computer. Notes This element allows you to post classroom notes for your students. Think of it as a classroom blog. The 10 most recent notes will appear on the page with the newest on top. A View All Notes link will appear on the bottom of the list if there are more than 10 notes. All notes remain on your site until you delete them. Calendar The calendar will display all the events you publish to your personal website, including assignments posted for your students. Click the pencil icon if you'd rather have a monthly calendar or any one of the 5 calendar options. The title is also editable. Use the Add Events menu on the calendar to publish either a general event (e.g. a class field trip) or an assignment. Courtesy of School Loop http://help.schoolloop.com/teacher_sites News Publish important news for your class. Click the Add News button on the element and fill out the simple form. The newest items appear on the top of the list and expired news drops off automatically. Clicking the pencil icon allows you to choose how many news items will appear on the page and the format of the news ("Short" lists the headline only. "Long" displays the headline and up to the first few lines of text). Ready to publish? So, you've deleted some elements from your default teacher page and added content to others. Perhaps you also posted some assignments, news, and notes. Are you ready to publish your site? Well, that's up to you. If you'd like to embellish the site in any way before opening it up to the public, then continue reading the other pages of this section. When you are ready, just click the Publish button near the top of the page. If your school has included you in a directory on the school site, your name becomes a link to your site as soon as you publish. Images and Files Your site comes with a locker for files and links and an Image library for images. Files in your locker may be organized into folders and images into albums. These uploaded resources are availabe for use on any page of your site, including pages located in Mini-Sites or sub folders of your teacher site. To access these resources, navigate to your personal site from your Portal Page, and then click the Resource Files button located near the top right. To upload resources, use either the Add Albums or Add Resources buttons and follow the simple on screen directions. Courtesy of School Loop http://help.schoolloop.com/teacher_sites Using Image Albums You must select images from your Image Albums when using both the Rich Text Editor and Slideshow Elements. The Picture Element allows to you choose an image directly from your hard drive. When working with the Slideshow Element, you may choose any number of images from as many different albums as you wish. For best results we recommend that all the images you upload for your slideshow have the same dimensions. Using the Resource Locker With the Rich Text Editor, you may create links to any single folder or file in your resource locker. To do so, first highlight the text you wish to use as your hyperlink, then click the Links button on the toolbar. When the popup window appears, click the Site Map tab to view a list of all your available resources. To present a list of files for downloading, use the Locker Element. When you add a Locker Element to your teacher page, the locker and its title defaults to the current section. Click the pencil icon on the element to edit the title and select the locker or folder in the locker to be displayed on the page. Courtesy of School Loop http://help.schoolloop.com/teacher_sites A Locker Example To illustrate the flexibility of the Locker Element, let's assume that a teacher has created two folders in their locker - Chapter 1 and Chapter 2. Each folder is filled with the appropriate files for their respective chapters. When the Locker Element is selected, it defaults to display the full contents of the locker - as pictured below on the left. After clicking the pencil icon for the element, the teacher may select the Chapter 2 folder from the list of available lockers and folders as well as edit the name of the locker as it appears on the page. As picture below on the right, the locker has been pointed to the Chapter 2 folder and renamed accordingly. Courtesy of School Loop http://help.schoolloop.com/teacher_sites