Pro Android 3 - KnowledgeFolders.com
advertisement

825
Chapter
24
Exploring Text to
Speech
Android, versions 1.6 and later, features a multilingual speech synthesis engine called Pico. It
allows any Android application to speak a string of text with an accent that matches the language.
Text-to-speech software allows users to interact with applications without having to look at the
screen. This can be extremely important for a mobile platform. How many people have
accidentally walked into traffic when they were reading a text message? What if you could simply
listen to your text messages instead? What if you could listen to a walking tour instead of reading
while walking? There are countless applications where the inclusion of voice would improve an
application’s usefulness. In this chapter, we’ll explore the TextToSpeech class of Android and
learn what it takes to get our text spoken to us. We’ll also learn how to manage the locales,
languages, and voices available.
The Basics of Text-to-Speech Capabilities in
Android
Before we begin to integrate text to speech (TTS) into an application, you should listen to it in
action. In the emulator or device (Android SDK 1.6 or above), go to the main Settings screen and
choose “Voice input & output” and then “Text-to-speech settings” (or from Settings choose Textto-speech or “Speech synthesis”, depending on which version of Android you’re running). Click
the “Listen to an example” option, and you should hear the words, “This is an example of speech
synthesis in English with Pico.” Notice the other options in this list (see Figure 24–1).
825
826
CHAPTER 24: Exploring Text to Speech
Figure 24–1. Settings screen for Text to Speech
You can change the language of the voice and the speech rate. The language option both translates
the example words that are spoken and changes the accent of the voice doing the speaking,
although the example is still “This is an example of speech synthesis” in whatever language
you’ve set in the Language option. Be aware that the text-to-speech capability is really only the
voice part. Translating text from one language to another is done via a separate component, such
as Google Translate, which we covered in Chapter 11. Later, when we’re actually implementing
TTS in our application, we’ll want to match the voice with the language, so the French text is
spoken with a French voice. The speech rate value goes from “Very slow” to “Very fast”.
Pay careful attention to the option “Always use my settings”. If this is set by you or the user in
system settings, your application may not behave as you expect, since the settings here could
override what you want to do in your application.
With Android 2.2, we gained the ability to use TTS engines besides Pico (and thus, prior to
Android 2.2, you would not see the Default Engine option in this Settings page). The choice
provides flexibility, because Pico may not work well in all situations. Even with multiple TTS
engines, there is only one TTS service on the device. The TTS service is shared across all
activities on the device, so we must be aware that we may not be the only ones using TTS. Also,
we cannot be sure when our text will be spoken or even if it will be spoken at all. However, the
interface to the TTS service provides us with callbacks, so we have some idea of what is going on
with the text we’ve sent to be spoken. The TTS service will keep track of which TTS engine we
want and will use our desired TTS engine when doing things for us. The TTS service will use
CHAPTER 24: Exploring Text to Speech
whatever TTS engine each calling activity wants, so other applications can use a different TTS
engine than our application and we don’t need to worry about it.
Let’s explore what is happening when we play with these TTS settings. Behind the scenes,
Android has fired up a text-to-speech service and Pico, a multilingual speech synthesis engine.
The preferences activity we’re in has initialized the engine for our current language and speech
rate. When we click “Listen to an example”, the preferences activity sends text to the service, and
the engine speaks it to our audio output. Pico has broken down the text into pieces it knows how to
say, and it has stitched those pieces of audio together in a way that sounds fairly natural. The logic
inside the engine is actually much more complex than that, but for our purposes, we can pretend
it’s magic. Fortunately for us, this magic takes up very little room in terms of disk space and
memory, so Pico is an ideal addition to a phone.
In this example, we’re going to create an application that will read our typed text back to us. It is
fairly simple, but it’s designed to show you how easy it can be to set up text to speech. To begin,
create a new Android Project using the artifacts from Listing 24–1.
NOTE: We will give you a URL at the end of the chapter which you can use to
download projects of this chapter. This will allow you to import these projects into
your Eclipse directly.
Listing 24–1. XML and Java Code for Simple TTS Demo
<?xml version="1.0" encoding="utf-8"?>
<!-- This file is /res/layout/main.xml -->
<LinearLayout xmlns:android="http://schemas.android.com/apk/res/android"
android:orientation="vertical"
android:layout_width="fill_parent"
android:layout_height="fill_parent">
<EditText android:id="@+id/wordsToSpeak"
android:hint="Type words to speak here"
android:layout_width="fill_parent"
android:layout_height="wrap_content"/>
<Button android:id="@+id/speak"
android:text="Speak"
android:layout_width="wrap_content"
android:layout_height="wrap_content"
android:onClick=”doSpeak”
android:enabled="false" />
</LinearLayout>
// This file is MainActivity.java
import android.app.Activity;
827
828
CHAPTER 24: Exploring Text to Speech
import android.content.Intent;
import android.os.Bundle;
import android.speech.tts.TextToSpeech;
import android.speech.tts.TextToSpeech.OnInitListener;
import android.util.Log;
import android.view.View;
import android.widget.Button;
import android.widget.EditText;
public class MainActivity extends Activity implements OnInitListener {
private EditText words = null;
private Button speakBtn = null;
private static final int REQ_TTS_STATUS_CHECK = 0;
private static final String TAG = "TTS Demo";
private TextToSpeech mTts;
/** Called when the activity is first created. */
@Override
public void onCreate(Bundle savedInstanceState) {
super.onCreate(savedInstanceState);
setContentView(R.layout.main);
words = (EditText)findViewById(R.id.wordsToSpeak);
speakBtn = (Button)findViewById(R.id.speak);
// Check to be sure that TTS exists and is okay to use
Intent checkIntent = new Intent();
checkIntent.setAction(TextToSpeech.Engine.ACTION_CHECK_TTS_DATA);
startActivityForResult(checkIntent, REQ_TTS_STATUS_CHECK);
}
public void doSpeak(View view) {
mTts.speak(words.getText().toString(),
TextToSpeech.QUEUE_ADD, null);
}
protected void onActivityResult(int requestCode, int resultCode,
Intent data) {
if (requestCode == REQ_TTS_STATUS_CHECK) {
switch (resultCode) {
case TextToSpeech.Engine.CHECK_VOICE_DATA_PASS:
// TTS is up and running
mTts = new TextToSpeech(this, this);
Log.v(TAG, "Pico is installed okay");
break;
case TextToSpeech.Engine.CHECK_VOICE_DATA_BAD_DATA:
case TextToSpeech.Engine.CHECK_VOICE_DATA_MISSING_DATA:
case TextToSpeech.Engine.CHECK_VOICE_DATA_MISSING_VOLUME:
// missing data, install it
Log.v(TAG, "Need language stuff: " + resultCode);
CHAPTER 24: Exploring Text to Speech
Intent installIntent = new Intent();
installIntent.setAction(
TextToSpeech.Engine.ACTION_INSTALL_TTS_DATA);
startActivity(installIntent);
break;
case TextToSpeech.Engine.CHECK_VOICE_DATA_FAIL:
default:
Log.e(TAG, "Got a failure. TTS not available");
}
}
else {
// Got something else
}
}
public void onInit(int status) {
// Now that the TTS engine is ready, we enable the button
if( status == TextToSpeech.SUCCESS) {
speakBtn.setEnabled(true);
}
}
@Override
public void onPause()
{
super.onPause();
// if we're losing focus, stop talking
if( mTts != null)
mTts.stop();
}
@Override
public void onDestroy()
{
super.onDestroy();
mTts.shutdown();
}
}
Our UI for this example is a simple EditText view to allow us to type in the words to be spoken,
plus a button to initiate the speaking (see Figure 24–2). Our button has a doSpeak() method,
which grabs the text string from the EditText view and queues it for the TTS service using
speak() with QUEUE_ADD. Remember that the TTS service is being shared, so in this case, we
queue up our text for speaking behind whatever else might be there (which is most likely nothing).
The other option besides QUEUE_ADD is QUEUE_FLUSH, which will throw away the other
text in the queue and immediately play ours instead. At the end of our onCreate() method, we
initiate an Intent that requests the TTS engine to let us know if everything is OK for text to be
spoken. Because we want the answer back, we use startActivityForResult() and pass a request
code. We get the response in onActivityResult() where we look for
829
830
CHAPTER 24: Exploring Text to Speech
CHECK_VOICE_DATA_PASS. Because the TTS service can return more than one type of
resultCode meaning “OK,” we cannot just look for RESULT_OK. See the other values we can
get by reviewing the switch statement.
Figure 24–2. User interface of TTS demonstration
If we get CHECK_VOICE_DATA_PASS back, we instantiate a TextToSpeech object. Notice
that our MainActivity implements OnInitListener. This allows us to receive a callback when the
TTS service interface has been created and is available, which we receive with the onInit()
method. If we get SUCCESS inside of onInit(), we know we’re ready to speak text, and we
enable our button in the UI. Two more things to note are the call to stop() in onPause(), and the
call to shutdown() in onDestroy(). We call stop() because if something goes in front of our
application, it’s lost focus and should stop talking. We don’t want to interrupt something audiobased in another activity that has jumped in front. We call shutdown() to notify Android that
we’re through with the TTS engine and that the resources, if not needed by anyone else, are
eligible to be released.
Go ahead and experiment with this example. Try different sentences or phrases. Now, give it a
large block of text so you can hear the speech go on and on. Consider what would happen if our
application were interrupted while the large block of text was being read, perhaps if some other
application made a call to the TTS service with QUEUE_FLUSH, or the application simply lost
focus. To test out this idea, go ahead and press the Home button while a large block of text is
being spoken. Because of our call to stop() in onPause(), the speaking stops, even though our
application is still running in the background. If our application regains focus, how can we know
where we were? It would be nice if we had some way to know where we left off so we could begin
speaking again, at least close to where we left off. There is a way, but it takes a bit of work.
Using Utterances to Keep Track of Our Speech
The TTS engine can invoke a callback in your application when it has completed speaking a piece
of text, called an utterance in the TTS world. We set the callback using the
setOnUtteranceCompletedListener() method on the TTS instance, mTts in our example. When
calling speak(), we can add a name/value pair to tell the TTS engine to let us know when that
utterance is finished being played. By sending unique utterance IDs to the TTS engine, we can
keep track of which utterances have been spoken and which have not. If the application regains
focus after an interruption, we could resume speaking with the next utterance after the last
CHAPTER 24: Exploring Text to Speech
completed utterance. Building on our previous example, change the code as shown in Listing 24–
2, or see project TTSDemo2 in the source code from the book’s web site.
Listing 24–2. Changes to MainActivity to Illustrate Utterance Tracking
// Add these imports
import java.util.HashMap;
import java.util.StringTokenizer;
import android.speech.tts.TextToSpeech.OnUtteranceCompletedListener;
// Change MainActivity
public class MainActivity extends Activity implements OnInitListener,
OnUtteranceCompletedListener {
// Add these private fields
private int uttCount = 0;
private int lastUtterance = -1;
private HashMap<String, String> params = new HashMap<String, String>();
// Modify onInit
public void onInit(int status) {
// Now that the TTS engine is ready, we enable the button
if( status == TextToSpeech.SUCCESS) {
speakBtn.setEnabled(true);
mTts.setOnUtteranceCompletedListener(this);
}
}
// Add new method onUtteranceCompleted
public void onUtteranceCompleted(String uttId) {
Log.v(TAG, "Got completed message for uttId: " + uttId);
lastUtterance = Integer.parseInt(uttId);
}
// Modify doSpeak
public void doSpeak(View view) {
StringTokenizer st = new StringTokenizer(words.getText().toString(),",.");
while (st.hasMoreTokens()) {
params.put(TextToSpeech.Engine.KEY_PARAM_UTTERANCE_ID,
String.valueOf(uttCount++));
mTts.speak(st.nextToken(), TextToSpeech.QUEUE_ADD, params);
}
}
The first thing we need to do is make sure our MainActivity also implements the
OnUtteranceCompletedListener interface. This will allow us to get the callback from the TTS
engine when the utterances finish being spoken. We also need to modify our button doSpeak()
method to pass the extra information to associate an utterance ID to each piece of text we send.
For this new version of our example, we’re going to break up our text into utterances using the
comma and period characters as separators. We then loop through our utterances passing each
831
832
CHAPTER 24: Exploring Text to Speech
with QUEUE_ADD and not QUEUE_FLUSH (we don’t want to interrupt ourselves!) and a
unique utterance ID, which is a simple incrementing counter, converted to a String, of course. We
can use any unique text for an utterance ID; since it’s a String, we’re not limited to numbers. In
fact, we could use the string itself as the utterance ID, although if the strings get very long, we
might not want to do that for performance reasons. We need to modify the onInit() method to
register ourselves for receiving the utterance completed callbacks, and finally, we need to provide
the callback method onUtteranceCompleted() for the TTS service to invoke when an utterance
completes. For this example, we’re simply going to log a message to LogCat for each completed
utterance.
When you run this new example, type some text that contains commas and periods, and click the
Speak button. Watch the LogCat window as you listen to the voice reading your text. You will
notice that the text is queued up immediately, and as each utterance completes, our callback is
invoked, and a message is logged for each utterance. If you interrupt this example, for instance, by
clicking Home while the text is being read, you will see that the voice and the callbacks stop. We
now know what the last utterance was, and we can pick up where we left off later when we regain
control.
Using Audio Files for Your Voice
The TTS engine provides a way to properly pronounce words or utterances that, by default, come
out wrong. For example, if you type in “Don Quixote” as the text to be spoken, you will hear a
pronunciation of the name that is not correct. To be fair, the TTS engine is able to make a good
guess at how words should sound and cannot be expected to know every exception to all the rules.
So how can this be fixed? One way is to record a snippet of audio to be played back instead of the
default audio. To get the same voice as everything else, we want to use the TTS engine to make
the sound and record the result, and then we tell the TTS engine to use our recorded sound in place
of what it would normally do. The trick is to provide text that sounds like what we want. Let’s get
started.
Create a new Android project in Eclipse. Use the XML from Listing 24–3 to create the main
layout. We’re going to make this simpler by putting text directly into our layout file instead of
using references to strings. Normally, you would want to use string resource IDs in your layout
file. The layout will look like Figure 24–3.
Listing 24–3. A Layout XML file to Demonstrate Saved Audio for Text
<?xml version="1.0" encoding="utf-8"?>
<!-- This file is /res/layout/main.xml -->
<LinearLayout xmlns:android="http://schemas.android.com/apk/res/android"
android:orientation="vertical" android:layout_width="fill_parent"
android:layout_height="fill_parent">
<EditText android:id="@+id/wordsToSpeak"
android:text="Dohn Keyhotay"
android:layout_width="fill_parent"
CHAPTER 24: Exploring Text to Speech
android:layout_height="wrap_content"/>
<Button android:id="@+id/speakBtn"
android:text="Speak"
android:layout_width="wrap_content"
android:layout_height="wrap_content"
android:onClick="doButton"
android:enabled="false" />
<TextView android:id="@+id/filenameLabel"
android:text="Filename:"
android:layout_width="wrap_content"
android:layout_height="wrap_content"/>
<EditText android:id="@+id/filename"
android:text="/sdcard/donquixote.wav"
android:layout_width="fill_parent"
android:layout_height="wrap_content"/>
<Button android:id="@+id/recordBtn"
android:text="Record"
android:layout_width="wrap_content"
android:layout_height="wrap_content"
android:enabled="false"
android:onClick="doButton"/>
<Button android:id="@+id/playBtn"
android:text="Play"
android:layout_width="wrap_content"
android:layout_height="wrap_content"
android:onClick="doButton"
android:enabled="false" />
<TextView android:id="@+id/useWithLabel"
android:text="Use with:"
android:layout_width="wrap_content"
android:layout_height="wrap_content"/>
<EditText android:id="@+id/realText"
android:text="Don Quixote"
android:layout_width="fill_parent"
android:layout_height="wrap_content"/>
<Button android:id="@+id/assocBtn"
android:text="Associate"
android:layout_width="wrap_content"
android:layout_height="wrap_content"
android:onClick="doButton"
android:enabled="false" />
833
834
CHAPTER 24: Exploring Text to Speech
</LinearLayout>
Figure 24–3. User interface of TTS demonstration that associates a sound file with text
We need a field to hold the special text that we’ll record with the TTS engine into a sound file. We
supply the file name in the layout as well. Finally, we need to associate our sound file to the actual
string we want the sound file to play for.
Now, let’s look at the Java code for our MainActivity (see Listing 24–4). In the onCreate()
method, we set up button click handlers for the Speak, Play, Record, and Associate buttons, and
then we initiate the TTS engine using an intent. The rest of the code consists of callbacks to handle
the result from the intent that checks for a properly set up TTS engine and handles the
initialization result from the TTS engine and the normal callbacks for pausing and shutting down
our activity.
Listing 24–4. Java Code to Demonstrate Saved Audio for Text
import java.io.File;
import java.util.ArrayList;
import android.app.Activity;
import android.content.Intent;
import android.media.MediaPlayer;
import android.os.Bundle;
import android.speech.tts.TextToSpeech;
import android.speech.tts.TextToSpeech.OnInitListener;
import android.util.Log;
import android.view.View;
import android.view.View.OnClickListener;
import android.widget.Button;
CHAPTER 24: Exploring Text to Speech
import android.widget.EditText;
import android.widget.Toast;
public class MainActivity extends Activity implements OnInitListener {
private EditText words = null;
private Button speakBtn = null;
private EditText filename = null;
private Button recordBtn = null;
private Button playBtn = null;
private EditText useWith = null;
private Button assocBtn = null;
private String soundFilename = null;
private File soundFile = null;
private static final int REQ_TTS_STATUS_CHECK = 0;
private static final String TAG = "TTS Demo";
private TextToSpeech mTts = null;
private MediaPlayer player = null;
/** Called when the activity is first created. */
@Override
public void onCreate(Bundle savedInstanceState) {
super.onCreate(savedInstanceState);
setContentView(R.layout.main);
words = (EditText)findViewById(R.id.wordsToSpeak);
filename = (EditText)findViewById(R.id.filename);
useWith = (EditText)findViewById(R.id.realText);
speakBtn = (Button)findViewById(R.id.speakBtn);
recordBtn = (Button)findViewById(R.id.recordBtn);
playBtn = (Button)findViewById(R.id.playBtn);
assocBtn = (Button)findViewById(R.id.assocBtn);
// Check to be sure that TTS exists and is okay to use
Intent checkIntent = new Intent();
checkIntent.setAction(TextToSpeech.Engine.ACTION_CHECK_TTS_DATA);
startActivityForResult(checkIntent, REQ_TTS_STATUS_CHECK);
}
public void doButton(View view) {
switch(view.getId()) {
case R.id.speakBtn:
mTts.speak(words.getText().toString(),
TextToSpeech.QUEUE_ADD, null);
break;
case R.id.recordBtn:
soundFilename = filename.getText().toString();
soundFile = new File(soundFilename);
if (soundFile.exists())
soundFile.delete();
835
836
CHAPTER 24: Exploring Text to Speech
if(mTts.synthesizeToFile(words.getText().toString(),
null, soundFilename) == TextToSpeech.SUCCESS) {
Toast.makeText(getBaseContext(),
"Sound file created",
Toast.LENGTH_SHORT).show();
playBtn.setEnabled(true);
assocBtn.setEnabled(true);
}
else {
Toast.makeText(getBaseContext(),
"Oops! Sound file not created",
Toast.LENGTH_SHORT).show();
}
break;
case R.id.playBtn:
try {
player = new MediaPlayer();
player.setDataSource(soundFilename);
player.prepare();
player.start();
}
catch(Exception e) {
Toast.makeText(getBaseContext(),
"Hmmmmm. Can't play file",
Toast.LENGTH_SHORT).show();
e.printStackTrace();
}
break;
case R.id.assocBtn:
mTts.addSpeech(useWith.getText().toString(), soundFilename);
Toast.makeText(getBaseContext(),
"Associated!",
Toast.LENGTH_SHORT).show();
break;
}
}
protected void onActivityResult(int requestCode, int resultCode,
Intent data) {
if (requestCode == REQ_TTS_STATUS_CHECK) {
switch (resultCode) {
case TextToSpeech.Engine.CHECK_VOICE_DATA_PASS:
// TTS is up and running
mTts = new TextToSpeech(this, this);
Log.v(TAG, "Pico is installed okay");
ArrayList<String> available =
data.getStringArrayListExtra("availableVoices");
break;
case TextToSpeech.Engine.CHECK_VOICE_DATA_BAD_DATA:
CHAPTER 24: Exploring Text to Speech
case TextToSpeech.Engine.CHECK_VOICE_DATA_MISSING_DATA:
case TextToSpeech.Engine.CHECK_VOICE_DATA_MISSING_VOLUME:
// missing data, install it
Log.v(TAG, "Need language stuff: " + resultCode);
Intent installIntent = new Intent();
installIntent.setAction(
TextToSpeech.Engine.ACTION_INSTALL_TTS_DATA);
startActivity(installIntent);
break;
case TextToSpeech.Engine.CHECK_VOICE_DATA_FAIL:
default:
Log.e(TAG, "Got a failure. TTS not available");
}
}
else {
// Got something else
}
}
public void onInit(int status) {
// Now that the TTS engine is ready, we enable buttons
if( status == TextToSpeech.SUCCESS) {
speakBtn.setEnabled(true);
recordBtn.setEnabled(true);
}
}
@Override
public void onPause()
{
super.onPause();
// if we're losing focus, stop playing
if(player != null) {
player.stop();
}
// if we're losing focus, stop talking
if( mTts != null)
mTts.stop();
}
@Override
public void onDestroy()
{
super.onDestroy();
if(player != null) {
player.release();
}
if( mTts != null) {
mTts.shutdown();
}
837
838
CHAPTER 24: Exploring Text to Speech
}
}
For this example to work, we need to add a permission in our AndroidManifest.xml file for
android.permission.WRITE_EXTERNAL_STORAGE. When you run this example, you
should see the UI as displayed in Figure 24–3.
We’re going to record some text that sounds like what we want “Don Quixote” to sound like, so
we can’t use the real words. We need to make up text to get the sounds we want. Click the Speak
button to hear how the fake words sound. Not too bad! Next, click Record to write the audio to a
WAV file. When the recording is successful, the Play and Associate buttons get enabled. Click the
Play button to hear the WAV file directly using a media player. If you like how this sounds, click
the Associate button. This invokes the addSpeech() method on the TTS engine, which then ties
our new sound file to the string in the “Use with” field. If this is successful, go back up to the top
EditText view; type Don Quixote, and click Speak. Now it sounds like it’s supposed to.
Note that the synthesizeToFile() method only saves to the WAV file format, regardless of the
file name extension, but you can associate other formatted sound files using addSpeech()—for
example, MP3 files. The MP3 files will have to be created some way other than by using the
synthesizeToFile() method of the TTS engine.
The uses of this method for speaking are very limited. In a scenario with unbounded words—that
is, when you don’t know in advance which words will be presented for speech—it is impossible to
have at the ready all of the audio files you would need to fix the words that do not get pronounced
correctly by Pico. In scenarios with a bounded domain of words—for example, reading the
weather forecast—you could go through an exercise of testing all of the words in your application
to find those that don’t sound right and fixing them. Even in an unbounded situation, you could
prepare some word sounds in advance so that critical words you expect will sound correct. You
might, for instance, want to have a sound file at the ready for your company’s name or your own
name!
There’s a dark side to the use of this method however: the text you pass to speak() must match
exactly the text you used in the call to addSpeech(). Unfortunately, you cannot provide an audio
file for a single word and then expect the TTS engine to use the audio file for that word when you
pass that word as part of a sentence to speak(). To hear your audio file you must present the exact
text that the audio file represents. Anything more or less causes Pico to kick in and do the best it
can.
One way around this is to break up our text into words and pass each word separately to the TTS
engine. While this could result in our audio file being played (of course, we’d need to record
“Quixote” separately from “Don”), the overall result will be choppy speech, as if each word were
its own sentence. In some applications, this might be acceptable. The ideal use case for audio files
occurs when we need to speak predetermined canned words or phrases, where we know exactly in
advance the text we’ll need to have spoken.
So what are we to do when we know we’ll get words in sentences that cannot be properly spoken
by Pico? One method might be to scan our text for known “trouble” words and replace those
CHAPTER 24: Exploring Text to Speech
words with “fake” words that we know Pico can speak properly. We don’t need to show the text to
the user that we give to the speak() method. So perhaps we could replace “Quixote” in our text
with “Keyhotay” before we call speak(). The outcome is that it sounds right and the user is none
the wiser. In terms of resource usage, storing the fake string is much more efficient than storing an
audio file, even though we’re still calling Pico. We had to call Pico for the rest of our text, so it’s
not much of a loss at all. However, we don’t want to do too much second-guessing of Pico. That
is, Pico has a lot of intelligence on how to pronounce things, and if we try to do Pico’s job for it,
we could run into trouble quickly.
In our last example, we recorded a sound file for a piece of text, so that when the TTS engine
reads it back to us later, it accesses the sound file instead of generating the speech using Pico. As
you might expect, playing a small sound file takes fewer device resources than running a TTS
engine and interfacing with it. Therefore, if you have a manageable set of words or phrases to
provide sound for, you might want to create sound files in advance, even if the Pico engine
pronounces them correctly. This will help your application run faster. If you have a small number
of sound files, you will probably use less overall memory too. If you take this approach, you will
want to use the following method call:
TextToSpeech.addSpeech(String text, String packagename, int soundFileResourceId)
This is a very simple way of adding sound files to the TTS engine. The text argument is the string
to play the sound file for; packagename is the application package name where the resource file
is stored, and soundFileResourceId is the resource ID of the sound file. Store your sound files
under your application’s /res/raw directory. When your application starts up, add your
prerecorded sound files to the TTS engine by referring to their resource ID (e.g., R.raw.quixote).
Of course, you’ll need some sort of database, or a predefined list, to know which text each sound
file is for. If you are internationalizing your application, you can store the alternate sound files
under the appropriate /res/raw directory; for example /res/raw-fr for French sound files.
Advanced Features of the TTS Engine
Now that you’ve, learned the basics of TTS, let’s explore some advanced features of the Pico
engine. We’ll start with setting audio streams, which help you direct the spoken voice to the
proper audio output channel. Next, we’ll cover playing earcons (audible icons) and silence. Then,
we’ll cover setting language options and finish with a few miscellaneous method calls.
Setting Audio Streams
Earlier, we used a params HashMap to pass extra arguments to the TTS engine. One of the
arguments we can pass (KEY_PARAM_STREAM) tells the TTS engine which audio stream to
use for the text we want to hear spoken. See Table 24–1 for a list of the available audio streams.
839
840
CHAPTER 24: Exploring Text to Speech
Table 24–1. Available Audio Streams
Audio Stream
Description
STREAM_ALARM
The audio stream for alarms
STREAM_DTMF
The audio stream for DTMF tones (i.e., phone
button tones)
STREAM_MUSIC
The audio stream for music playback
STREAM_NOTIFICATION
The audio stream for notifications
STREAM_RING
The audio stream for the phone ring
STREAM_SYSTEM
The audio stream for system sounds
STREAM_VOICE_CALL
The audio stream for phone calls
If the text we want spoken is related to an alarm, we want to tell the TTS engine to play the audio
over the audio stream for alarms. Therefore, we’d want to make a call like this prior to calling the
speak() method:
params.put(TextToSpeech.Engine.KEY_PARAM_STREAM,
String.valueOf(AudioManager.STREAM_ALARM));
Review Listing 24–2 to recall how we set up and passed a params HashMap to the speak()
method call. You can put utterance IDs into the same params HashMap as the one you use to
specify the audio stream.
Using Earcons
There is another type of sound that the TTS engine can play for us called an earcon. An earcon is like
an audible icon. It’s not supposed to represent text but rather provide an audible cue to some sort of
event or to the presence of something in the text other than words. An earcon could be a sound to
indicate that we’re now reading bullet points from a presentation or that we’ve just flipped to the
next page. Maybe your application is for a walking tour, and the earcon tells the listener to move on
to the next location on the tour.
To set up an earcon for playback, you need to invoke the addEarcon() method, which takes two
or three arguments, similar to addSpeech(). The first argument is the name of the earcon, similar
to the text field of addSpeech(). Convention says that you should enclose your earcon name in
square brackets (e.g., “[boing]”). In the two-argument case, the second argument is a file name
string. In the three-argument case, the second argument is the package name, and the third
CHAPTER 24: Exploring Text to Speech
argument is a resource ID that refers to an audio file most likely stored under /res/raw. To get an
earcon played, use the playEarcon() method, which looks just like the speak() method with its
three arguments. An example of using earcons is shown in Listing 24–5.
Listing 24–5: Sample Code Using Earcons
String turnPageEarcon = "[turnPage]";
mTts.addEarcon(turnPageEarcon, "com.androidbook.tts.demo",
R.raw.turnpage);
mTts.playEarcon(turnPageEarcon, TextToSpeech.QUEUE_ADD, params);
We use earcons instead of simply playing audio files using a media player because of the queuing
mechanism of the TTS engine. Instead of having to determine the opportune moment to play an
audible cue and relying on callbacks to get the timing right, we can instead queue up our earcons
among the text we send to the TTS engine. We then know that our earcons will be played at the
appropriate time, and we can use the same pathway to get our sounds to the user, including the
onUtteranceCompleted() callbacks to let us know where we are.
Playing Silence
The TTS engine has yet one more play method that we can use: playSilence(). This method also
has three arguments like speak() and playEarcon(), where the second argument is the queue
mode and the third is the optional params HashMap. The first argument to playSilence() is a
long that represents the number of milliseconds to play silence for. You’d most likely use this
method with the QUEUE_ADD mode to separate two different strings of text in time. That is, you
could insert a period of silence between two strings of text without having to manage the wait time
in your application. You’d simply call speak(), playSilence(), and speak() again to get the
desired effect. Here is an example of using playSilence() to get a two-second delay:
mTts.playSilence(2000, TextToSpeech.QUEUE_ADD, params);
Choosing a Different Text-to-Speech Engine
To specify a particular TTS engine, the setEngineByPackageName() method can be used with
an appropriate engine package name as the argument. For Pico, the package name is
com.svox.pico. To get the user’s default TTS engine package name, use the getDefaultEngine()
method. These two methods must not be called before reaching the onInit() method, as they will
not work otherwise. These two methods are also not available prior to Android 2.2.
Using Language Methods
We haven’t yet addressed the question of language, so we’ll turn to that now. The TTS capability
reads text using a voice that corresponds to the language the voice was created for, that is, the
Italian voice is expecting to see text in the Italian language. The voice recognizes features of the
841
842
CHAPTER 24: Exploring Text to Speech
text to pronounce it correctly. For this reason, it doesn’t make sense to use the wrong language
voice with the text sent to the TTS engine. Speaking French text with an Italian voice is likely to
cause problems; it is best to match up the locale of the text with the locale of the voice.
The TTS engine provides some methods for languages, to both find out what languages are
available and set the language for speaking. The TTS engine has only a certain number of
language packs available, although it will be able to reach out to the Android Market to get more if
they are available. You saw some code for this in Listing 24–1 within the onActivityResult()
callback, where an Intent was created to get a missing language. Of course, it is possible that the
desired language pack has not been made available yet, but more and more will be available over
time.
The TextToSpeech method to check on a language is isLanguageAvailable(Locale locale).
Since locales can represent a country and a language, and sometimes a variant too, the answer
back is not a simple true or false. The answer could be one of the following:
TextToSpeech.LANG_COUNTRY_AVAILABLE, which means that both country and language
are supported; TextToSpeech.LANG_AVAILABLE, which means that the language is supported
but not the country; and TextToSpeech.LANG_NOT_SUPPORTED, which means that nothing
is supported. If you get back TextToSpeech.LANG_MISSING_DATA, the language is
supported, but the data files were not found by the TTS engine. Your application should direct the
user to the Android Market, or another suitable source, to find the missing data files. For example,
the French language might be supported, but not Canadian French. If that were the case and
Locale.CANADA_FRENCH was passed to the TTS engine, the response would be
TextToSpeech.LANG_AVAILABLE, not TextToSpeech.LANG_COUNTRY_AVAILABLE.
The other possible return value is a special case where the locale might include a variant, in which
case the response could be TextToSpeech.LANG_COUNTRY_VAR_AVAILABLE, which
means everything is supported.
Using isLanguageAvailable() is a tedious way to determine all of the languages supported by the
TTS engine. Fortunately, we can ask the TTS engine to tell us which languages are ready to be
used. If you look carefully at Listing 24–4, in the onActivityResult() callback contained in the
section where we receive the response from the intent, you’ll see that the data object contains a list
of languages that are supported by the TTS engine. Look under the
CHECK_VOICE_DATA_PASS case for the ArrayList variable called available. It has been set
to an array of voice strings. The values will look something like eng-USA or fra-FRA. While
locale strings are usually of the form ll_cc where ll is a two-character representation of a language
and cc is a two-character representation of a country, these lll-ccc strings from the TTS engine can
also be used to construct a locale object for use with the TTS engine. Unfortunately, we’ve
received back an array of strings instead of locales, so we’ll have to do some parsing or mapping
to figure out what voices are truly available for your desired TTS engine.
The method to set a language is setLanguage(Locale locale). This returns the same result codes
as isLanguageAvailable(). If you wish to use this method, invoke it once the TTS engine has
been initialized, that is, in the onInit() method or later. Otherwise, your language choice may not
take effect. To get the current default locale of the device, use the Locale.getDefault() method,
which will return a locale value such as en_US or the appropriate value for where you are. Use
CHAPTER 24: Exploring Text to Speech
the getLanguage() method of the TextToSpeech class to find out the current locale of the TTS
engine. As you did with setLanguage(), do not call getLanguage() before onInit(). Values from
getLanguage() will look like eng_USA. Notice that now we’ve got an underscore instead of a
hyphen between the language and the country. While Android appears to be forgiving when it
comes to locale strings, it would be nice to see the API get more consistent in the future. It would
have been quite acceptable for us to use something like this in our example to set the language for
the TTS engine:
switch(mTts.setLanguage(Locale.getDefault())) {
case TextToSpeech.LANG_COUNTRY_AVAILABLE: …
At the beginning of this chapter, we pointed out the main text-to-speech setting of “Always use
my settings”, which overrides application settings for language. As of Android 2.2, the method
areDefaultsEnforced() of the TextToSpeech class will tell you whether or not the user has
selected this option by returning true or false. Within your application, you can tell if your
language choice would be overridden and take appropriate action as necessary.
Finally, to wrap up this discussion of TTS, we’ll cover a few other methods you can use. The
setPitch(float pitch) method will change the voice to be higher or lower pitched, without
changing the speed of the speaking. The normal value for pitch is 1.0. The lowest meaningful
value appears to be 0.5 and the highest 2.0; you can set values lower and higher, but they don’t
appear to change the pitch any more after crossing these thresholds. The same thresholds appear to
hold for the setSpeechRate(float rate) method. That is, you pass this method a float argument
with a value between 0.5 and 2.0, where 1.0 would be a normal speech rate. A number higher than
1.0 yields faster speech, and one lower than 1.0 yields slower speech. Another method you might
want to use is isSpeaking(), which returns true or false to indicate whether or not the TTS
engine is currently speaking anything (including silence from playSilence()). If you need to be
notified when the TTS engine has completed saying everything from its queue, you could
implement a BroadcastReceiver for the
ACTION_TTS_QUEUE_PROCESSING_COMPLETED broadcast.
References
Here are some helpful references to topics you may wish to explore further:
http://www.androidbook.com/projects. Look here for a list of downloadable projects
related to this book. For this chapter look for a zip file called
ProAndroid3_Ch24_TextToSpeech.zip. This zip file contains all projects from this
chapter, listed in separate root directories. There is also a README.TXT file that
describes exactly how to import projects into Eclipse from one of these zip files.
http://groups.google.com/group/tts-for-android: This URL is for the Google group for
discussing the TextToSpeech API.
843
844
CHAPTER 24: Exploring Text to Speech
https://groups.google.com/group/eyes-free: This URL is for the Eyes-Free Project
Google Group, for discussing an open source project to provide accessibility capabilities
for Android. Plus, there are links here to source code.
Summary
In this chapter, we’ve shown you how to get your Android application to talk to the user. Android
has incorporated a very nice TTS engine to facilitate this functionality. For a developer, there’s not
much to figure out. The Pico engine takes care of most of the work for us. When Pico runs into
trouble, there are ways to get to the desired effect, as we’ve demonstrated. The advanced features
make life pretty easy too. The thing to keep in mind when working with text-to-speech engines is
that you must be a good mobile citizen: conserve resources, share the TTS engine responsibly, and
use your voice appropriately.
CHAPTER 24: Exploring Text to Speech
845
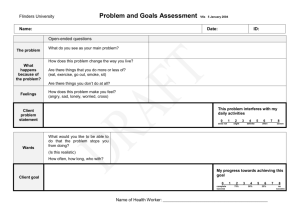

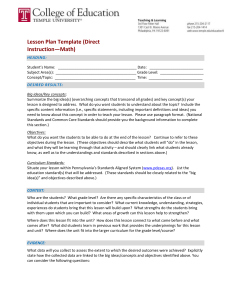


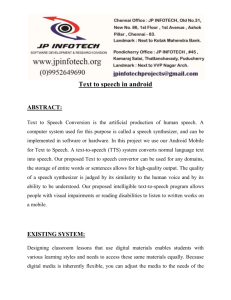
![Lesson Plan Template: Teacher Facilitated Literacy [doc]](http://s3.studylib.net/store/data/006681424_1-f242ece395a51b1c33fbc141f61f3ce4-300x300.png)

