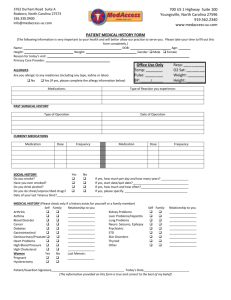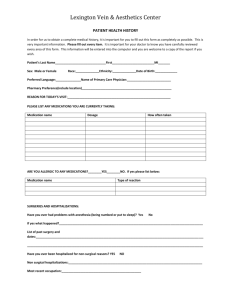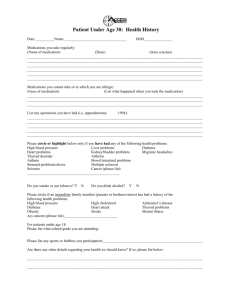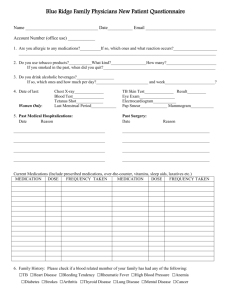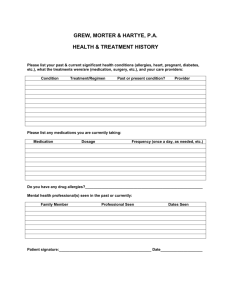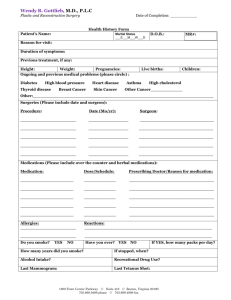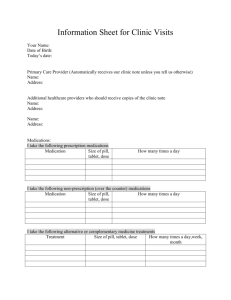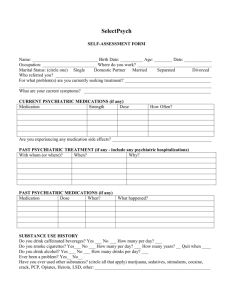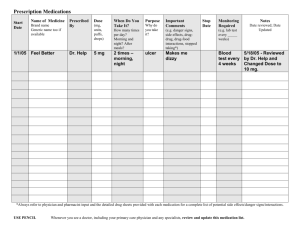Accessing POM
advertisement

POM MANUAL FOR PHYSICIANS USING PCI Vs 2 Spring 2007 TABLE OF CONTENTS Choosing the Meditech Emulator -----------------------------------------------------3 Accessing POM through PCI----------------------------------------------------------- 3 – 7 Choosing the patient Placing Orders Main POM screens ----------------------------------------------------------------------- 4 – 6 Placing an Individual Order in POM ------------------------------------------------- 7 - 8 Shortcuts ------------------------------------------------------------------------------------- 9 Placing a Medication Order------------------------------------------------------------- 10 - 14 Viewing and Editing Existing Orders ------------------------------------------------- 15 – 17 Discontinuing an Order ------------------------------------------------------------------ 18 – 19 Submitting an Order ---------------------------------------------------------------------- 20 – 21 Medication Reconciliation and Patient Discharge Instructions ------------------22 – 32 Transferring a Patient --------------------------------------------------------------------32 --37 2 Accessing POM The Provider Order Management System is accessed in MEDITECH via PCI (Patient Care Inquiry). Please note that in order to utilize Provider Order Management, you must use the New Emulator, which can be accessed by clicking on the following icon from your computer. This newer version of MEDITECH allows for use of the Mouse to point and click. Using your MEDITECH USER ID and Password, log onto the MEDITECH system and select PCI.MTA. You will be presented with the Identify Patient Menu. From the Patient ID menu, you can identify your patient using any method. Examples include: By Location, By Name/Number, By Unit Number. Once you have identified your patient, you will be brought to the Table of Contents Menu. On the Verbstrip for this menu, you will see an ORDER Button. You can either click on the Order Button (note that it turns green when you hover over it with your mouse), or type in O at the function prompt (your cursor will automatically be at this prompt). 3 ORDER BUTTON This brings you to the Main POM Ordering screen. From this screen, you will be able to see all active orders on your patient, plus access all of the functions of POM. 4 The top of the screen contains the Patient Header panel. This information is displayed in Green and is not editable. Information includes: Height, Weight, BSA and allergy information. Note that allergies that are listed in brackets have been entered into Order Entry, but have not yet been coded into the Pharmacy system. There are three buttons at the top of the screen that will affect the orders that display. The default setting is Current. The Current setting will display any Active Orders, plus a custom defineable number of days worth of completed or d/c’ed orders. The All option will display all orders, Active and Completed, for this patient stay. The Session button will display only orders that were actively placed during this session of work. On the bottom of the screen, you will find the following buttons: REVIEW/PCI: Takes you to the patient’s Table of Contents PCI menu for easy access to clinical and administrative data. REFERENCES: Allows direct access to a web browser. On the right hand side of the screen, there are buttons to process and place orders within POM. Each is summarized below, and this document details each function. 5 ALLERGIES – Allows a view only look at patient allergies. Note that this field pulls from all hospitals feeding into the MEDITECH Information System. VIEW/CHANGE – Allows for more details of an order to be viewed, or for existing orders to be edited. DC – Allows for an order to be discontinued. UNDO – Allows for orders that have not been submitted (Filed) to be undone. ORDER SETS – Allows access to orderable standard sets. MEDICATIONS/IVs – Allows access to all orderable Medications and IV’s. PROCEDURES – Allows access to all Non Medication orders including Laboratory, Radiology, Diets, Consults, Cardiology, Etc. TRANSFER – Allows for transfer orders to be initiated. PREFERENCES – Allows each user to set customizable options that will affect screen setup in POM. SUBMIT – Select this to FILE new orders, edits and d/cs. Clicking this and entering a Password and PIN activates the orders and sends them to Nursing, Pharmacy, and all other ancillary departments. BACK – Takes you back to the Previous screen. 6 Placing an Individual Order in Provider Order Management (POM) 1. From the main POM screen: a. Click on the Procedures button To place any other individual order, click on Procedures 2. If you are saved any Favorite Procedures, you will be presented with them first. If you wish to place an order from your favorites, simply check off the boxes next to the applicable orders with your Mouse. You can check multiple boxes. 3. If you wish to place an order that is not in your Favorites, click on Any Order to be brought to the full Procedure Lookup. 7 4. The ANY ORDER selection screen contains all orderable procedures (Diets, Labs, Radiology, Cardiology, Consults, etc). To narrow down your search, type in any portion of the order you wish to place. The system will select any procedures containing the entered string. 5. Click on the order so that it is highlighted and then click on Select. 6. Many orders have associated data collection screens called Customer Defined Screens. Some of the queries on these screens will be required. Required queries will have an asterisk to the right of the response field. 7. After you make a selection, you will be brought back to that orders lookup. You can continue to add additional orders until you are done. 8. Click on the DONE box. 9. You can now submit your orders. 8 Shortcuts: When ordering Blood Bank Products, note that you only need to order the product. The associated test (T+S, Crossmatch) will get automatically ordered as needed. Note that all Blood Bank Products have the word TRANSFUSE associated with them, so you can get a complete list of BBK products by searching on TRANSFUSE. Required queries (questions on the Pop Up Boxes) are denoted with an asterisk to the right of the response box. All Lab Tests require Service Date and Time to be filled in. If you are ordering multiple Lab Tests at one time, click on the Gray Start/Service bar and input the date and time. It will be applied to all lab orders. You will not be able to file while there is required information missing. You can click on the red REQ to be brought to individual required fields. Clicking on the DONE field will bring you sequentially to required fields. If you highlight a particular order, the missing information will be listed on the top of the screen. 9 Placing a Medication Order in Provider Order Management (POM) 1. From the main POM Screen: a. Click on the Medications/IVs button To place a Medication or IV order, click on Medications/IVs 2. If you have created Favorite Medications, you will be presented with your Favorites list first. 3. You can select a Medication from your Favorite list, or begin typing in the Medication you wish to order. You will be brought automatically to the full formulary lookup as you type. 10 4. Once you have identified the medication you wish to order, highlight it and click on Select. Type ahead until you identify the desired Medication Highlight the Medication you are ordering. Once the Medication is highlighted, click Select 5. You will be presented with Standard Doses for the selected Medication. Choose one of the presented Medications or click on OTHER to enter an alternate dose. 6. If you select one of the predefined doses, you will be presented with a list of Order Strings containing that dose. An order string is composed of a Dose, Route of Administration, and Direction. If it is a PRN medication, Order Strings can also contain a PRN Reason. Examples of Order Strings 7. Select the Order String that most closely represents what you are ordering. Note that you can change each of these options. The Order Strings are listed in 11 alphabetical order. Please note that NG lists before PO, so frequently the first options on a list are via NG tube! 8. Once you click on the string, the Dose, Route, and Directions fields will populate. 9. If the Dose, Route and Directions are all as you wish them to be, click on Done to place this order. If you wish to make any modifications, click on the down arrow next to the box you wish to change. Click here to edit Dose Click here to edit Route Click here to edit Directions Click here to edit PRN + PRN reason **** Quick Tip!: If this is a frequently ordered Medication String for you, click on the ADD TO FAVORITES button on the top right hand side of the screen to populate your Favorites lookup. 10. When you click on one of the boxes, you will be presented with a list of possible options. Simply click on the option you wish to select. If the full list does not appear on your screen, there will be a scrollbar to the right of the list. You can move the scroll bar up and down to view all options. Lists appear in alphabetical order. 12 Use the Scroll Bar to view the full list. Click on the Direction you wish to select 11. At the end of each drop down list, there are always three choices: a. <Other> - Can be used when what you wish to order isn’t represented in the list. This brings up a free text box. b. <Clear> - Can be used to remove whatever is currently selected. c. <Cancel> - Can be used to Cancel the Selection process that is underway 12. Alternate Dosing – If the dose that you wish to order is not represented on the original list, you should: a. Click on the down arrow in the Dose Box b. Click on OTHER c. You will be presented with a Dose box. If you wish to enter a number as the dose, simply enter that Dose and the associated units and click on OK. d. If you wish to enter in more explicit instructions, you can use Dose Instructions. *** QUICK TIP – If you enter in 0 as the Dose, whatever you type into Dose Instructions becomes the accepted dose in the system. Input 0 into the Dose field to have The Dose Instructions become the applied dosage. Enter in free text Dose Instructions as needed. 13. Directions – There are system built directions that can be used with any order. For example, BID is built to mean doses to be given at 0800 and 2000. There are other conventions that can be used as Directions. These include: a. DAILY – Once a day at 0800 unless otherwise specified b. DAILY AS NEEDED – Once a day PRN c. Q4H, Q6H, Etc – At scheduled times based on start time 13 d. Q4HP, Q6HP, Etc – Every 4 hours PRN, Every 6 hours PRN. Note that these directions should be used in conjunction with the PRN box being marked to Y and the PRN reason being entered. e. ONE – To give a one time dose, enter in ONE. The time will default to NOW unless otherwise noted. f. NOW and CONTINUE – The NOW and CONTINUE feature allows you to place an initial order for a medication dose NOW, and then a continuation of that Medication on another schedule. To use, select the NOW and CONT direction. You will be presented with a box. Fill out the Top Half of the Box (as shown below) with any information pertaining to the dose you wish to give the patient NOW. Fill out the bottom half of the box with information pertaining to the continued dosing of the Medication: Use the top half of the screen To detail the dose you wish to give the patient NOW. Use the bottom half of the screen to detail the continuing dose you wish the patient to be given. 14. Once you have entered all applicable medication information, click on the DONE button. You will be brought back to your Favorite Medication screen. If you wish to enter additional Medication Orders, begin typing in the next Medication, or select it from your list of favorites. If you are done placing Medication orders, click on Done. 15. You will be brought back to your Main Ordering screen. The Medication orders you placed will be listed under the New Orders section. The status will be in Green as the orders have not yet been filed. Either continue placing Orders, Discontinuing Medications and/or Editing existing orders, or click on Submit to file your new Medication orders. 14 Provider Order Management Viewing and Editing Existing Orders 1. To VIEW the details of an existing order, or EDIT that order, first highlight the order from the main POM Screen and then click on VIEW/CHANGE. Note that you can highlight multiple orders at one time. To deselect an item, click it again. Click on View/ Change to see details and make your edits To View Details or Edit an existing order, first highlight that order by clicking on it. It will be highlighted in blue on your screen. 2. Once you click on the VIEW/CHANGE button, you will be brought to the detail screen. On the first screen you are presented with, all medication order details will appear. Data includes Dose, Route and Directions information as well as any Dose Instructions or Label comments that were input by the Ordering Provider or by the Pharmacy. 3. If you wish to obtain additional information about the Medication, you can click on any tab that is light blue. The light blue highlight indicates that information is available for that tab. Tabs include Conflict Information, Administrations, Results (if there are lab test result groups associated with the medication), Providers and History. 15 4. If you wished to view the details of this medication, you can now close the box by clicking OK or CLOSE. 5. If you wish to make an EDIT to the Medication, click on whichever drop down box is next to the edit you wish to make. If you wish to edit the Directions, click on the down arrow next to directions. The list of directions will appear and you can select the one you wish. 6. If you do change directions, you will get a pop up box asking you for information regarding the timing of transitioning to the new directions. On the left hand side, enter in the time you wish for the new directions to take effect. On the right hand side, enter the time that the old directions should be stopped. You can enter in comments into the Change Comment box. Enter the time the new Schedule should start. Enter the time the old Schedule should Stop. Default is STOP NOW. Enter Change Comments if there are any. Once you are finished, click OK. 7. Once you have made all desired changes, click on OK. You will be brought back to the main POM screen. 8. Note that the status of the changed item now states Change in green. This indicates that the change has yet to be submitted. To activate your change, Submit the order. 16 A green indicator in the Status column indicates an action that has not been filed yet. Submit to activate the order. 17 Provider Order Management Discontinuing an Order 1. To Discontinue an order in POM, access the main POM screen. 2. Highlight the order you wish to Discontinue. Note that if you wish to D/C more than one order at a time, you can highlight several orders by clicking on each one. Highlighted orders will show up in blue. If you have highlighted an order in error, simply click it again to deselect. 3. Click on the DC button. Click on a Medication order to select it. Selected orders will be highlighted in blue. You can select multiple orders by clicking on each one. To DC an order, once it is highlighted, click on the DC button. 4. Once you click on the DC button, you will be prompted to enter the Date and Time that you wish the DC to be effective. Note that today and now are the default date and time. You can either leave the default or enter in an adjusted date and time. 18 Adjust the date and/or time by clicking on the arrows next to the DC Date and DC Time field. Once you are set with the date and time, click OK. 5. Once you have made your DC’s, you will see that the status column updates to say D/C in green. The green status indicates that the order needs to be Submitted before it will take effect. The Green Status of D/C indicates that the order needs to be Submitted to be activated. 19 Provider Order Management Submitting Orders 1. Once you have completed all transactions (placing NEW orders, making any CHANGES on existing orders, and D/Cing orders), you are ready to SUBMIT. By Submitting your orders, you will activate everything that you have done during that session. New orders will be transmitted to the appropriate departments, changes and d/c’s will be communicated to nursing staff and to Pharmacy, or other appropriate departments. 2. All orders that have a GREEN status in the Status Column are eligble to be Submitted. A green indicator in the Status Column indicates that an Order or Edit needs to be submitted. Changes, D/Cs and New Orders will display. 3. Click on the SUBMIT button. 4. When you click on SUBMIT, you will be presented with a Session Summary screen that presents you with the options that you are filing. 20 5. If you are satisfied with the summary, enter in your PASSWORD and PIN number. 6. Click OK or hit Enter to file the changes once you have entered in your Password and PIN. 7. The system will file your changes, and you will be brought back to the main ordering screen, which will be updated with the orders/edits you have submitted. 21 What is PDI? PDI provides an electronic format for medication reconciliation and entering discharge instructions. The following functions will be performed in PDI: Entering Pre-Admission medications Reconciling medications upon admission Entering discharge medications Reconciling medications upon discharge Entering discharge instructions Accessing PDI: Sign into PCI using your Meditech username and password Identify your patient Once on the table of contents screen select the Med Rec/Discharge Instructions option. Use your right arrow key to enter. 22 Once entered you should see the following screen: Pre Admission Medications/Reconciliation: This is where Pre-Admission medications will be entered and admission medication reconciliation will be performed. Discharge Medications/Reconciliation: This is where discharge medication reconciliation will be done. Discharge medications will also be entered here. Discharge to home without services and Page 1 Form: These are where your discharge instructions will be entered. Chose the appropriate one for your patient. Pre Admission Medications and Reconciliation: Enter into Pre Admission Medications. Use your right arrow key to do this. Since the nurse will enter home meds you should already see some listed. If you need to add more medications to the home med list click on Add Med or type “AM” into the box. 23 Click or type in box Home meds entered by nurse Once you click on Add Med you will be brought to the following screen 24 Medication: Start typing in the medication. If there is a match in our pharmacy formulary it will appear for you to select If there is no match you will get a warning message: Click Ok and it will allow the free text entry. Dose, Sig, Route: These are not required fields. If the patient knows this information then these should be filled in. Comments: This is used for any additional information that may need to go along with the medication. For example, if a patient doesn’t know their medication name it can be entered in the Medication prompt as “little white pill” and in comments you can enter “taking for BP” When the Pre Admission med list is complete you will need to start reconciling. To do this you want to make sure you are on the screen that lists all of the pre admission meds. Highlight the first med on the list and hit your right arrow key You will be brought to: Select whether or not to continue or discontinue the medication upon admission. 25 Enter down to the Action upon admission prompt. Hit your F9 key to get the lookup Select whether to continue or discontinue the medication upon admission. Say Yes to file and continue to the next medication. Once completed you will need to print out the reconciliation. To do this click on Print Cat Rpt. Click here to print reconciliation report. Us your left arrow key to get you back out to the main PDI screen. When you get the exit prompt say Yes. 26 Entering Inpatient Medications To enter your continued Pre Admission medications you will need to use your printed report and enter into POM to order these medications. Discharge Medications/Reconciliation When your patient is ready for discharge you will need to enter back into PDI and go to the Discharge Medications/Reconciliation category. The active inpatient medications will automatically default in These are the patient’s active inpatient medications Click here to pull in Pre Admission medications for reconciliation Click on Special Func or type SF into the box and get the following selections: Make sure to always select All Home Meds 27 *- Indicates an active inpatient medication H – Indicates a home medication that was recorded in the Pre Admission Medications category and pulled over via the Special Func option. Check Mark - Indicates the medication will be continued upon discharge Click in the checkmark column to indicate which medications you would like to continue or discontinue upon discharge. A checkmark indicates continue. Blank indicates discontinue. To add a discharge medication select Add Med and fill it in the same way as done on Pre Admission medication/Reconciliation Once you are done with all of the medications you need to finalize so that you can esign the reconciliation. Note: If you do not esign you will be asked to manually sign. Click Finalize Instr to esign the reconciliation. Click Un-Finalize if edits need to be made after the reconciliation has been finalized and signed. 28 You will be prompted with: Say Yes Next you will be prompted with Say Yes. Enter in your pin #. Note: If you say No here you will have to manually sign the reconciliation. If you need to make an edit after finalizing you will need to click on Un-Finalize to allow for edits. Once done with edits you will need to click on Finalize and follow the instructions above. Entering Discharge Instructions You have two options for discharge instructions Discharge to home without services and Page 1 Form. 29 Select the appropriate form for your patient. The example below is the first page of the Discharge to home without services instruction. For either instruction you need to click on Edit CDS to fill out the form. Once completed with the form you will need to finalize and esign (same as on the Discharge medications/reconciliation) Once finalized and signed Click on Print Pat Rpt. 2 copies will print. The patient will need to sign the report. The signed copy will go in the patient chart and the other copy will go with the patient. 30 Main PDI Screen functions/Information: Print Pat Rpt: This is the same patient report that prints from Discharge to home without services or Page 1 Form. You are just able to print it from the main screen as well. Print Cat Rpt: This will print the category report for whichever category is highlighted. For example: Above, the Pre Admission Medications/Reconciliation is highlighted. If you click Print Cat Rpt from here it would print out the Pre Admission Meds. Delete Instr: This will allow you to delete out any information entered in the category highlighted. For example, if you had filled out a Page 1 Form on a patient and then realized they actually need the Discharge to home without services form you could highlight the Page 1 category, click on this function, and all of the information you entered would be deleted. You could not proceed with entering the Discharge to home without services category. Note you cannot use this function on a finalized category. Finalize Instr: Allows you to finalize and esign the highlighted category. Un-Finalize Instr: Allows you to un-finalize the highlighted category so edits can be made. 31 Help: Takes you to online help to give you some documentation on PDI. Status: Tells you the status of the category Final – Indicates the category has been finalized Draft – Indicates that information has been entered into the category but it has not yet been finalized. None – Indicates that no information has yet been entered into the category Final Dt: Gives the date that the category was finalized last. Time: Gives the time that the category was last finalized User: Shows the user who finalized and signed the category. Transfer Workflow Surgery: Patients being transferred from PACU to S3 The transfer function will not be used in this scenario PACU nurse will look in acknowledge queue for new orders PACU nurse will acknowledge only those orders that will be done in PACU All other orders will remain in Acknowledge queue for the S3 nurse to see when the patient is moved. This is the current workflow being used today Patient being transferred from floor to OR Transfer function will be used Surgeon should invoke the transfer function when doing their post-op orders Select which orders should be continued or D/C upon transfer Add post-op orders (order set, single orders, and medications) PACU nurse will receive the transfer orders to activate them Same workflow as listed above should be followed from this point on 32 Medicine: Patients being transferred from floor to floor Transfer function will not be used Current workflow should be followed Patients being transferred from floor to units Transfer function will be used Physician on the floor should invoke the transfer function Select which orders should be continued or D/C upon transfer Add additional transfer orders (order set, single orders, and medications) Nurse in the unit should receive the transfer orders when the patient arrives Nurse should acknowledge orders as necessary Patients being transferred from units to floor Transfer function will be used Physician on the unit should invoke the transfer function Select which orders should be continued or D/C upon transfer Add additional transfer orders (order set, single orders, and medications) Nurse on the floor should receive the transfer orders when the patient arrives Nurse should acknowledge orders as necessary Other scenarios: Transfer function has already been done, but another medication needs to be added Physician should click on the Transfer button again Select the “Add New Transfer Orders” option Select the appropriate choice (Order Sets, Orders, Medications) Submit orders as usual Transfer function is done, patient is on transferring unit, and needs a med now and for transfer Physician orders medication as usual and submits the order After submitting physician should click on the Transfer button Select the “Manage Transfer Orders” option Find the med that was just ordered and select it to be continued (all orders previously checked will remain checked) Submit 33 Transfer Orders for Physicians Script Go to PCI (Review) Go to your list of patients select patient Click on Order Click on “Orders” or type in “O” for Orders 34 Click on “Transfer” button 1. All current orders eligible for transfer will display 2. Check mark each order to be continued upon transfer 35 3. Click on “Done” 4. Select “Orders”, “Order Sets” or “Medications/IVs” to place additional orders to be activated upon transfer. 5. Select additional orders, click on “Done”, review and click on “Submit” 6. Note “New Transfer Orders” includes the Transfer (XFER) order plus any additional new orders. 36 7. Enter PW and PIN, click on “OK” 8. Note status of transfer orders: “Stop-Xfr” or “Cont-Xfr” 9. Nursing on the receiving unit will need to receive transfer orders in order to “activate” them. 37