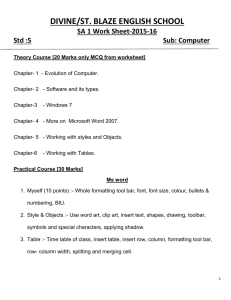Thunder Manuals in format
advertisement

COMPUTER SUCCESS WITH THUNDER AND WEBBIE Contents 1 First Steps 1.1 Choosing Your Computer 1.2 Getting Started with Your Computer 1.3 Conquering the Keyboard 1.4 Important Computer Keys 1.5 Writing 1.6 Reading 2 The Internet 2.1 Introduction to the Net 2.2 Introduction to Webbie Text Browser 2.3 Getting to websites and reading web pages with WebbIE 2.4 Reading Longer Documents with WebbIE 2.5 Searching the Web for Information – Googling 2.6 Filling in Forms 2.7 Less typing with “Favourites” 2.8 Internet Explorer 2.9 BBC iPlayer and Webbie Accessibles 2.10 Webbie in brief for the Tutor 3 Emails 3.1 Introduction to Email 3.2 Getting Into and Coming Out of Email 3.3 Reading Emails 3.4 Replying to Emails 3.5 Writing a New Email 3.6 Sending Emails 3.7 Address Book or Contacts 3.8 Deleting Emails 3.9 Forwarding Emails 3.10 Sending Email Attachments 3.11 Sending Documents as Attachments 3.12 Reading and Saving Attachments 3.13 Outbox 3.14 Viruses and Spam 3.15 Getting to Websites from Email 3.16 Re-arranging Your Emails 3.17 Email Folders 4 Microsoft Word 4.1 Getting into Microsoft Word 4.2 Coming Out of a Document Without Saving it 4.3 Naming and saving your work 4.4 Finding documents you have written 4.5 Reading Documents with Thunder 4.6 Selecting Text 4.7 Deleting 4.8 Copy Cut and Paste 4.9 Spell checking your work 4.10 Finding words in Documents 4.11 Sorting out capitals 4.12 Dictionaries and research 4.13 Cutting down on typing with autocorrect 4.14 Page number and wordcount 4.15 Document presentation 4.16 Putting documents into folders 4.17 Date and time 4.18 Printing documents and envelopes 4.19 Microsoft Word Tables 4.20 Microsoft Word Help 5 Tips and Extras 5.1 Thunder Settings - Improving how it sounds 5.2 Thunder’s Musical Tones 5.3 Thunder’s “WHERE AM I” Keys 5.4 Thunder’s Stop and repeat speech 5.5 Using the mouse pointer in Thunder 5.6 Thunder’s screen markers and the by-pass key 5.7 F6 Key 5.8 Search the computer and find what you want 5.9 Switching Between Documents and Tasks 5.10 Introducing The Ribbon 5.11 Sharing your computer with other people 5.12 Calculator 5.13 PDF Documents 5.14 Contextual menus 5.15 Recycle Bin 5.16 Choosing a Different Language 5.17 Troubleshooting and Loss of Speech 6 If You Have Some Sight 6.1 Enlarging print 6.2 THE DESKTOP - Getting to programmes 6.3 Handling cluttered screens 6.4 Finding the cursor on a cluttered screen 6.5 Maximising a Window 6.4 Getting the strongest colours 6.5 Your choice of size and colours on screen 6.6 Personalisation of your computer 7 Keystrokes 7.1 Ribbon Keystrokes for Office 7 and Later 7.2 Windows Keystrokes 7.3 Microsoft Outlook 2010 Keystrokes 7.4 Email keystrokes With Thunder 7.5 Thunder Keystrokes 7.6 WebbIE Keystrokes 7.7 Internet Explorer - Thunder keystrokes 1 FIRST STEPS 1.1 CHOOSING YOUR COMPUTER Thunder talking software works well on modern Windows computers, laptops and Apple Mac machines running Boot Camp. Here are a few tips to help you make the right choice. Unless you enjoy lots of videos or masses of music, you don't need the highest spec but you will need clear sound for your speech. Listen before you buy. Life is easier if you have a physical volume control, and headphones will prevent you disturbing others with the computer's speech. You must have at least 3 gigabytes of RAM otherwise the talking software may be a little slow. The more up-to-date the installed Windows operating system, the better. Spend time trying out a keyboard before buying. Try to avoid keyboards with extra multi-media keys. It helps to have small gaps between blocks of keys such as between the main keyboard and the numeric keys on the right and gaps between groups of keys on the top row - the function keys. It may be easier to use a sloping keyboard. Laptops: be wary of extra keys on the left-hand side, to the left of CONTROL, SHIFT etc. The keys on some laptops seem very flat and close together. Choose a keyboard where the keys are slightly tapered so that you have more of a gap between keys. If you need the mouse keys (the numeric keypad keys) for more advanced work, be sure to either have a physical number keypad or an easy way to control the various keyboard options. Toshiba laptops are good here. The Track Pad can be a nuisance as you can catch it accidentally with a finger or sleeve and so disturb the mouse. You need to disable the Track Pad if you aren’t going to use it. Sometimes this is done by pressing FN key with Function key9. The FN key is normally next to the left-hand CONTROL Key. Sometimes you may need to go to CONTROL PANEL, mouse settings, where you will find a checkbox which disables or enables the Track Pad. Either way you might need to enable it again when a seeing person uses your laptop. Many people find it easier to use a standard keyboard plugged into their laptop. 1.2 GETTING STARTED WITH YOUR COMPUTER If you can't see to read what’s on the screen, you will need help to get going from a knowledgeable buddy, professional or more experienced visually impaired friend - someone who understands the importance of using the keyboard and not the mouse. It will take time to get to grips with it, so be patient with yourself and get plenty of regular practice. Decide what you would like to do first, learn the keyboard, email, write a story, surf the web or listen to music. Learn to do that one thing well before moving on. This manual assumes you know nothing about a computer and that you can’t see to use a mouse but if you do have useful sight, look at section 6, “If you have some sight”. If you are a beginner, to get started you will need the following: 1) a modern PC or laptop with Thunder software installed. Get this from www.screenreader.net or from a disk or memory stick. 2) It’s reassuring to hear keys spoken as you press them. If this isn’t happening, you will need to go into Thunder’s “Settings” and make sure the following are checked: “Echo Characters”, “Speak Modifiers”, “Speak Home End”, “Speak Space Tab Return” and your Thunder speech set to be fairly slow speed. See section 5.1 for changing Settings. 3) Ideally, some tactile markers, (Bumpons or even Blu-Tack) on certain keys to help you find your way around the keyboard. 4) Guidance on how to switch on and use the Windows Key and the Start Menu to get into a program: after you first turn on your computer you will hear a short jingle and then a clap of thunder to tell you that Thunder is loading and then it will start speaking. To get to a programme, press the Windows key to get to the Start Menu. Press the DOWN or UP ARROW and press ENTER when you hear the program you want to try. 5) You will need guidance with closing down and switching off. There’s a right way of doing this. Don’t just press the on/off switch. Windows 7 users press the WINDOWS key, then RIGHT ARROW to hear "shut down" and press ENTER. Press RIGHT ARROW again, before pressing ENTER and you can ARROW UP or DOWN amongst a list of other choices. Vista and earlier version users press the WINDOWS key. RIGHT ARROW twice then press ENTER. If you ARROW UP or DOWN before pressing ENTER, you can hear the various choices. You don't need to worry about them as a beginner but they are: a) “Hibernate and sleep” which leave your computer running at low power and can make it quicker to get up and running later; b) “Log Off and Lock” leave the computer running but you would have to use a password to get it going again as they give some security; c) “Restart” switches the computer off and automatically on again in a safe way. 6) If you have a little sight and you have an instructor helping you, they should assess if you can effectively use a mouse, and set up the screen appearance to suit you with “personalisation” or “ease of access”. 7) You will need to be able to read this manual especially if you practise when there’s nobody around to help. You can print it in whatever size and font suits you, or buy it on audio CD or in Braille. Telephone +44 (0)1733 234441, our telephone helpline is +44 (0)844 500 4441, local call rate in the UK. 1.3 CONQUERING THE KEYBOARD Learning to use the keyboard quickly is a significant challenge but a great investment of time and effort. If you can't see the letters on the keyboard, you can't poke with two fingers like a seeing person. Your best option for learning is to find a local group or college, but if there’s nothing available, here’s how to go about teaching yourself to be a competent typist. Some audio touch typing courses are listed at the end of this section, English only. On most keyboards, two keys have tiny raised marks, F and J, third row up away from you. Put your first finger of the left hand on the F and the first finger of your right hand on the J, with your thumbs touching the Spacebar. You can buy Bumpons or Loc-Dots from RNIB tel. 08457 023153 or email cservices@rnib.org.uk if you want to mark more keys. you could get seeing help to mark the TAB key, the ENTER key and maybe FUNCTION key 4 on the top row, the CONTROL key, or the WINDOWS key which is two keys to the left of the SPACEBAR. The cost is just a few pounds and you can choose bright colours if this helps. Bumpons come in various sizes. RNIB also sells keyboards with large letters but they are more costly. This is how you begin to teach yourself to use the keyboard by touch. Thunder or any talking software will speak the keys you press. WHICH FINGERS TO USE Using the proper fingers is important. LEFT HAND First finger (index finger) on F and ready to move to the right to G, up one row to R and T, down one row to V and B, but always returning to F as its home position; Second finger (middle finger) on D and ready to move up to E, down to C but always returning to its home position on D; Third finger on S but ready to move up to W, down to X and always returning to S; Little finger on A and ready to move up to Q or down to Z when required. RIGHT HAND The home finger positions follow the same pattern. First finger (Index finger) on J but ready to move to the left to H, up to U and Y or down to M and N; Second finger (middle finger) on K but ready to move up to I or down to comma; Third finger on L and ready to move up to O or down to full stop; Little finger on Semicolon and ready to move up to P or down to Forward slash Once you have mastered the letters, then try getting to grips with numbers, second row down. The position of the numbers varies slightly, so you may need to experiment with finger positions. A Bumpon or Loc-Dot could be handy to keep you from losing your position. It may well take days, weeks or even months before you can relax and call yourself a touch typist and using your little fingers may not be so easy, But it’s worth the effort. WHAT TO TYPE First type your name over and over again rhythmically. Keep doing this until it becomes automatic and you don't need to think about it. That's your first few letters learned. Second, type your family name, again rhythmically, until it becomes automatic to you. You are well on the way. Third, type the name of the road where you live in the same rhythmical manner. By now you will most likely have mastered ten or more of the 26 letters. The repetition and the rhythm are very important. You will never get fast as a touch typist by struggling to write documents and hoping the speed will come. You have to do it as above. When you are OK with this, think of other words or names which you will use such as friends, family, particular websites etc, and type them repetitively and rhythmically. All this will build up automatic skills in your head and your fingers. These skills will transfer into your ability to write documents and emails. SUMMARY LAYOUT OF THE ALPHABET The first key on the left of each row is an important computer key, see section 1.4. Row 6 is furthest from you, row 1 nearest, starting from the left of each row: Row 6: first key Escape then Function keys Row 5: Numbers Row 4: Q W E R T --- Y U I O P Row 3: A S D F G --- H J K L semicolon Row 2: Z X C V B --- N M comma full stop forward slash Row 1: Important computer keys. TOUCH TYPING COURSES: Sally Southwick Tel. 01223 890672 (Home) 07971 926911 (Cell) Email sallysouth@btinternet.com Very thorough and costs £70.00 AZABAT Typing Tutors Steve Crawford Tel: 01442 251 091 or 07740 777 364 Email: sales@azabat.co.uk. Priced around £30 UK. No installation; runs from a disk. 1.4 IMPORTANT COMPUTER KEYS As well as getting to know the letters on a keyboard, you also need to know how to find the following keys and what they do. They are arranged alphabetically. The position of some keys may vary. ALT - Use it: 1 on its own followed by an ARROW key to get to menu choices in the program you are in. Press the ALT again or ESCAPE to get back to where you were. 2 hold it down and press another key e.g. ALT E. It becomes a quick way to make things happen. ALT F opens the File Menu and ALT E opens the Edit Menu etc. Find it: bottom row of the main section, to the left of the Spacebar. APPLICATION KEY or CONTEXT MENU KEY - Use it: To give you the most likely menu choices of things you want to do. Find it: bottom row of the main section, two or sometimes three keys to the right of the Spacebar. If there is no Application key, Use SHIFT F10 in most cases but not Windows 7 jump lists. ARROW KEYS or CURSOR KEYS - use them: To move the cursor (the point where you are writing or the focus) up, down, left or right. The up and down cursors speak a line at a time and the left or right cursors speak a letter at a time. Find them: in a block between the main section and the number pad. Left Arrow, Down Arrow and Right Arrow in a row with Up Arrow above the Down Arrow key. AT - Use it: in email addresses. Find it: Hold down LEFT SHIFT and press the key to the right of the semicolon. BACKSPACE - use it: To delete a character to the left of the Cursor, your current writing point. Find it: often a longer key at the right end of the numbers row. CONTROL (CTRL) - Use it: 1 on its own to stop speech at any time; 2 with another key to choose certain commands e.g. CONTROL held down while pressing P will print a document that’s on the screen. Find it: bottom row of the main section in two places, the first key at the left and also the key to the right of the Spacebar immediately to the left of the left Arrow key. CURSOR KEYS Same as ARROW keys. DELETE - use it: To delete the letter your cursor is on. Thunder will say “Delete” and the letter that the cursor is now on, not the deleted letter. Find it: bottom left of the six keys above the Arrow keys. END - use it: To take you to the end of a line and the last item of a list; CONTROL END takes you to the end of a document or list. Find it: Middle key of the six keys above the Arrow keys. ENTER - use it: To tell the computer to do what you have chosen. Same key as RETURN. Also to deliberately start a new line e.g. when writing an address. You don’t have to use it when you are writing a continuous piece. The computer will decide when to start a new line. Find it: on the right-hand side of the main section, above SHIFT. It is usually larger than the surrounding keys. ESCAPE - Use it: To cancel a menu choice and take you back to what you were doing worth pressing once or twice if you are stuck and can’t get out of something. Find it: left-most key on the top row furthest from you, first key before the function keys. FUNCTION KEY - Use it: Hold it down while pressing other keys to perform various tasks such as changing volume, brightness etc. Find it: on most laptops second in from the left on the row nearest to you, not needed on standard keyboards. FUNCTION KEYS - Use them: Usually with another key to perform particular functions: e.g. ALT with F4 closes the program you are in. Find them: the row furthest from you numbered from the left. The leftmost key is Escape, so F1 is the second key from the left. HOME - use it: To take you to the beginning of a line and top of a list such as your files or emails. CONTROL HOME takes you to the beginning of a document. Find it: middle key of the six keys above the Arrow keys. INSERT - use it: See NKP 0. Toggles Thunder Help on/off. Find it: Bottom left large key on standard keyboards. Also, but unused, top left of the 6 keys above the arrow keys. On many laptops hold down the FN key and press M. NUMERIC KEYPAD (NKP) - use it: 1 As Thunder Help Key reminder. When you’ve pressed it, Thunder keys speak what they do: E.g. CAPSLOCK L says “Read line”, but you can’t read a line with it until you press NKP ZERO again. Non-Thunder keys are not affected and work as normal so it’s best to try it in an unimportant document. 2 Other screenreaders, JAWS, NVDA and Narrator use it in combination with other keys to read text in various ways. Find it: On standard keyboards bottom left of the NKP. On many laptops, hold down the FN key, usually to the right of the left-hand CONTROL key, and press letter M. OFFICE BUTTON In Office programs, Thunder says “Office button” when you press ALT. PAGE DOWN (PGDN) - use it: To move forward through a document or sometimes a list a screen at a time. Find it: bottom right of the six keys above the Arrow keys. PAGE UP (PGUP) - use it: To move backward through a document or sometimes a list a screen at a time. Find it: top right of the six keys above the Arrow keys. RETURN Same key as ENTER. SHIFT - Use it: 1 on its own to turn a lower case letter into a capital letter. 2 with other keys to select letters or items. Find it: in two places, one above each CONTROL key. SLASH - Use it: Mainly in website addresses. Find it: key to the right of full stop. SPACEBAR - Use it: 1 To insert a space when typing; 2 To Make a button work that you have selected; 3 To select checkboxes. Find it: the long key on the bottom row, nearest to you. START KEY Same as WINDOWS key. TAB - Use it: 1 To move keyboard focus to different parts of the screen; 2 To indent the start of a line in a document. Find it: on the left-hand side of the main section, fourth up. WINDOWS KEY - Use it: 1 On its own to open and close the Start Menu where you can choose a program, AROW DOWN, and press ENTER when you hear the program you want to use; 2 Hold it down while pressing other keys, e.g. WINDOWS key D is a quick way of getting to the Desktop. Find it: in two places on the bottom row of the keyboard, second key to the left of and second to the right of the Spacebar. If the keyboard has no Windows key use CONTROL ESCAPE to bring up the Start menu. 1.5 WRITING You need to be in a Word or Notepad document or email to be able to write. When you have finished your first line of writing, the Cursor or writing point will automatically move to the start of the next line. You don’t have to press the Return (Enter) key unless you deliberately want to start a new line as when typing an address. The same applies to pages. You can put in a page break with CONTROL ENTER. When you first download Thunder, it will speak letter by letter as you write. If you are a confident typist, you may want it to read word by word. To make this change, from your Word document, go to Settings: hold down the ALT key, dab at the TAB until you hear “Thunder”. Release both keys. Press TAB until you hear “Settings” and press ENTER. Press TAB until you hear “Echo words - unchecked checkbox”. Pressing the SPACEBAR switches between unchecked and checked, a toggle key. You will need it “checked”. If you don’t want to hear letter by letter as you type, press SHIFT TAB to hear “Echo characters - checked checkbox” and press the Spacebar to stop it. If you aren’t sure whether you have checked or unchecked the box, TAB UP or SHIFT TAB DOWN and you will hear what’s checked. You could have Thunder speak both letters and words. You now need to confirm and save your choice of setting. Press TAB till you hear “Save configuration” and press ENTER. Press ALT F4 to come out of Settings. To get back to your document, hold down the ALT key and keep dabbing TAB until you hear the name of your document. 1.6 READING You can read a letter at a time, a word at a time, line by line or a whole document at one go. Read letter by letter with RIGHT or LEFT ARROW keys. Read word by word by holding down the CONTROL key and dabbing at the RIGHT or LEFT ARROW keys. Read the next line with the DOWN ARROW key, and ARROW UP to read the previous line. 2 THE INTERNET 2.1 INTRODUCTION TO THE NET The internet is like a giant electronic library. You can use it for finding information, shopping, communication with other people, music, news, on-demand radio and TV, books, sport, spiritual stuff and much more. Each website has its own address, e.g. www.bbc.co.uk. Each website is made up of a number of pages which are linked together. When you first go to any website you arrive at its home page. This is like the contents page of a book. The Links take you to its other pages, a bit like being referred to a particular page in a book. To use the internet you will need to be signed up with an internet service provider such as BT or Talktalk. You will also need to use a computer program called an internet browser. For Thunder users, the choices are either Internet Explorer which is part of Windows, or WebbIE which comes as part of the Thunder download. Both programs have features which help you find what you want quickly and easily and work with all versions of Windows. You can use Internet Explorer with Thunder. It looks normal to a seeing person and you can magnify websites easily. 2.2 INTRODUCTION TO WEBBIE TEXT BROWSER WebbIE is part of the Thunder download and is also available as a download from www.webbie.org.uk where there is always the most up-to- date information and the latest developments. From time to time, automatic updates of WebbIE will come to your computer. WebbIE removes pictures and visual effects so you can read everything line by line - great if you can’t see the screen and want to read long items on the web. If you have a little sight, WebbIE can give you larger print on the screen on the internet, white letters on a black background to read line by line with choice of font and size, and you can hear it spoken if your eyes are struggling and tired. This is how it is when you first go into WebbIE. If you want to enjoy the pictures etc. there’s just a couple of keys to press, CONTROL with I, and you will see the webpages as normal. You can magnify them, but it won’t talk to you, but press CONTROL I to return to speech. To launch WebbIE do the following: VISTA AND LATER: Press the WINDOWS key to get to the Start Menu, type web, ARROW DOWN and UP to hear “WebbIE” and press ENTER. XP AND EARLIER: Press the WINDOWS Key to get to the Start Menu, type P (All Programs) and press W until you hear “WebbIE” then press ENTER. You could ask your tutor or computer buddy to put a shortcut on either the START MENU or DESKTOP to make it easier to find. To get to WebbIE’s manual with WebbIE on the screen, press ALT RIGHT ARROW until you hear “help”, then DOWN ARROW and ENTER on the topic you wish to learn about. We recommend that you visit the website www.mywebguides.co.uk which was put together by five blind people who enjoy the internet every day and want to help you make the most of it. 2.3 GETTING TO WEBSITES AND READING WEBPAGES WITH WEBBIE Most websites are designed so that the key information will be noticed at a glance. WebbIE has some great features which make navigating the internet easy even if you can’t see the screen. You could read the whole page from top to bottom, but this takes time and you will probably be reading stuff that isn’t that interesting. You can save yourself time by using some of WebbIE’s shortcuts. To go on to your chosen website, go into WebbIE, press ALT D and type the website address e.g. www.bbc.co.uk then ENTER. WebbIE will start reading the webpage until you interrupt it by pressing an ARROW key. You can read by arrowing down line by line. WebbIE numbers the links on a webpage. When you hear a link you would like to read, press ENTER. Some people get irritated by hearing the word “Link” and the link number, so if you want to read just names of links, press CONTROL L then arrow down. If you know the link name that you want, keep pressing its first letter until you reach it and press ENTER to get to it. To restore the links, press ESCAPE. Often when you get to your chosen webpage you will hear the links repeated, but you can skip links and get to text by pressing CONTROL DOWN ARROW. Just as books have headings, so do webpages. To go to headings, press F7. To find particular words on a webpage, press CONTROL F. You will hear “enter text to find”. Type the word you want and press ENTER. If it’s on the webpage, the cursor will be positioned on it. The word may appear more than once. If you don’t want the first place where the word is, press F3 (Function key3) and you will be taken to the next place. You can move back a webpage by pressing ALT LEFT ARROW and forward by pressing ALT RIGHT ARROW. Press TAB to toggle between being on a webpage or being at the Address Bar where you type in a web address you know and want to get to. To close WebbIE, press ALT F4 (Function key4) or press the ALT key and ARROW UP until you hear “Exit”. Press ENTER and you are back at the DESKTOP. 2.4 READING LONGER DOCUMENTS WITH WEBBIE Webpage links are invaluable for reaching the information you need, but being interrupted by them can be infuriating when you’re trying to read a novel or a study book and you certainly don’t want to be pressing the Down Arrow to read each line! But you can choose not to hear them. To listen to just the text on the page, press CONTROL K and arrow down, and the links will be cropped out. You can then use your screenreader’s “Document read” keystroke to read the whole page - CAPSLOCK SPACEBAR for Thunder users. CONTROL K is a toggle key, so press it again to bring back links and other clutter. You can keep anything special you read on the internet by saving the webpage into a Word or Notepad document. Select all the webpage with CONTROL A, then copy it with CONTROL C, open a document in Word or Notepad, then paste it with CONTROL V and save it with a meaningful name - see section 4 on Microsoft Word. 2.5 SEARCHING THE WEB FOR INFORMATION - GOOGLING You can find anything you’re interested in on the internet and WebbIE makes searching very easy. With WebbIE on the screen, Press CONTROL W. Type what you are looking for and press ENTER. ARROW DOWN a list of websites where your search words appear and press ENTER on your choice. You will go straight to that website. You can go back to the original list of websites with CONTROL W, ARROW DOWN and ENTER on a different option. If you hear “more results” and want to hear them, press ENTER. STARTING A NEW SEARCH If your first search doesn’t bring up quite what you want, try different words. Press CONTROL W then press ALT S (search) and type your new search words which will overwrite your last search. You will hear a line or two of the last website before WebbIE takes you to the next one. 2.6 FILLING IN FORMS When you make internet purchases or give information about yourself, you will need to fill in a form. Forms vary, but you won’t need to worry as WebbIE always puts you in the right spot for writing. To get to the top of a form, press F6. WebbIE will present a form something like this: Your name: Text Input Box 1: Title: Select item 1: Mr Your email address: Text Input Box 2: Problem, query or comment: Text Input Area 1: (Empty) Submit button 1: (Send your message) To fill in this type of form, ARROW DOWN to hear “Name”. ARROW DOWN to “Text Input Box 1” Press ENTER and type your name. Press ENTER. ARROW DOWN to “title” ARROW DOWN to “Select item 1 Mr” If you are ‘Mr’, then just ARROW DOWN to the next item. If you aren’t a Mr, press ENTER and ARROW DOWN to your title, Ms, Mrs, other, and press ENTER. ARROW DOWN to “Email address” ARROW DOWN to “Text Input Box 2”. Press ENTER. Type your email address. Press ENTER. ARROW DOWN to “Text Input Area 1”, Press ENTER. Type your problem or inquiry. Press TAB till you hear OK then press ENTER as you might want to put information on a new line with the ENTER key. You can change details on the form: ARROW UP and hear your entries again, pressing ENTER to get into Text Input Boxes and to leave them. When you are happy with your entry ARROW DOWN to "Submit" and press ENTER to send the completed form. If you aren’t sure whether you are in a box, press the UP or DOWN ARROW to hear if there is any more information. If there isn’t, you’re still in the box. You may not be able to hear your password On some very secure websites as it will appear as stars on the screen. 2.7 LESS TYPING WITH “FAVOURITES” If your typing or memory for website addresses isn’t too hot, no worries; you can still enjoy the internet. Keep the addresses of the websites you enjoy in a special list called “Favourites” which is already on your computer. You could always ask a friend to put them there for you. When you are on a website that you want to keep as a favourite, hold down the ALT key, dab at the letter A, ARROW DOWN and Up to “add favourite” and press ENTER. If you don’t like the name that’s spoken, type your preferred name, TAB to “OK” and press ENTER. From then on, that website will be in your list of favourites. To get to the “Favourites” list, with WebbIE on the screen, press ALT then A. ARROW DOWN until you hear the favourite you want then press ENTER to go to it. The list is arranged alphabetically. If you know the name of the website you want, type the first letter of its name to get to it more quickly. To delete a favourite from the list, with WebbIE on the screen, press ALT A to go into Favourites, ARROW DOWN to “Organise Favourites” and ENTER. Press TAB until you hear “Favourites Bar”, ARROW to the favourite you want to delete and press the DELETE key and ENTER. Press ESCAPE to go back into your webpage. Next time you visit your favourites list, that website will be gone. 2.8 INTERNET EXPLORER To get into Internet Explorer, press START, type the letters IN and ARROW DOWN to Internet Explorer and press ENTER. EXPLORING A WEBSITE There are several ways to explore a webpage: To read the whole webpage, Press the PGDN key repeatedly. To get to the headlines, if there are any, press Function 7 (F7). You can read just the list of links by Pressing F10 and CURSOR DOWN amongst the list of links. Press ENTER on your choice. You can move from one link to the next by pressing the TAB Key. To get to the top of the page if you are lost, press CONTROL HOME. FINDING SOMETHING SPECIFIC ON A WEBPAGE You may want to go to a particular word or place on the page quickly. Press Function Key 2 (F2), type the word you want and press ENTER. Your chosen word may appear more than once on a page. If you find yourself at the wrong place, press Function 3 (F3) until you reach the word in the right place. As the word may be in the middle of a paragraph, you may have to use the Arrow keys to get to it. USING THE LINKS ON A WEBPAGE To get to the link topic that may interest you, press ENTER on the line containing the word “link”. On the new page, pressing the PGDN key may give you the same list of links as on the previous page, but if you keep on pressing, you will get to the new information you want. A quicker way is to press F2 (search) and type the words you are looking for then ENTER. Pressing the TAB Key will also take you through all the links on a webpage. To go back to the previous page, press ALT LEFT ARROW. To go forward a page again, press ALT RIGHT ARROW. ABOUT FORMS To fill in a form with information about yourself, press the END Key to take you through the various sections of a form. A typical form might read: “Username”, “Text”, “Password”, “Text”, “Submit Go” etc. as you keep pressing the END Key. There are many variations and uses of forms. “Text” indicates that you must type in some information. You can go back through the form by pressing the HOME Key. FAVOURITES When you are on a website you wish to keep as a favourite: Press ALT A, ARROW DOWN and up to check you are on “Add to Favourites” and press ENTER. Type a memorable name, TAB to OK and press ENTER. Next time you want to use that website, press ALT A to get to Favourites, and either ARROW DOWN the list, and press ENTER when you reach the one you want, or to save key presses, you can skip close to it by pressing the first letter of the name you gave it. To come out of Internet Explorer and go back to the Desktop press ALT F, ARROW UP to hear “Exit” and press ENTER. 2.9 BBC iPLAYER AND WEBBIE’S ACCESSIBLES The internet offers huge listening possibilities for keeping up-to-date and involved using BBC iPlayer for radio and TV, the latest News, Parliamentary reports, news feeds and podcasts and you can choose the time when you listen to them. You get the following Accessible Programs in WebbIE. They all work in the same way and contain help files. BBC iPlayer Radio; BBC iPlayer TV; Calendar; Check for Updates; Disc Explorer; Gutenberg Library; Internet Explorer Appearance Editor; Live BBC Radio; PDF Reader; Podcatcher; Radio Tuner; RSS News Feeder; TeamViewer Support Tool; Webbie Directory. TO GET TO WEBBIE’S ACCESSIBLES WINDOWS VISTA AND LATER: Press WINDOWS key to get to the Start menu. Type the first three letters of the Accessible program you want and press ENTER. ARROW DOWN and UP to check you have the right one and press ENTER to launch it. WINDOWS XP: Press WINDOWS key. ARROW DOWN to “All Programs”, RIGHT ARROW and DOWN ARROW to “Accessibles” and ENTER. BBC iPLAYER This allows you to listen to programmes that the BBC has broadcast over the past week. To launch the BBC iPlayer: VISTA AND LATER: Press the WINDOWS key and type BBC. ARROW UP and DOWN to “BBC iPlayer radio” or “BBC iPlayer TV” and press ENTER. WINDOWS XP: Press the Windows Key. ARROW DOWN to All Programs, RIGHT ARROW and DOWN ARROW to “Accessible”. RIGHT ARROW again until you hear BBC iPlayer and then press ENTER on radio or TV. The first time you choose radio, it will come up with Radio1, and BBC1 if you choose television. Next time, it will remember what you last used. ARROW UP and DOWN through the list of channels and stations and press ENTER on your choice. Programmes are arranged alphabetically, so ARROW Up and DOWN and press ENTER on your choice. It may take a few seconds to be fetched and there may be a minute or so of the previous programme or trailer. ALT C takes you to where you can make choices about playing, ARROW DOWN and UP to Pause, Play, Restart, Jump to and Volume. Close the program with ALT F4. 2.10 WEBBIE IN BRIEF FOR THE TUTOR WebbIE is a text browser which makes the internet easy for someone using any of the text-to-speech screenreaders. If you have some sight, you can view images by pressing CONTROL I. WebbIE has a fast and easy Google web search: CONTROL W followed by keywords and ENTER, then ARROW DOWN and ENTER on your choice. WebbIE includes easy-to-use Accessible RSS News, BBC iPlayer Radio and TV, Podcatcher and the Web Directory etc. These Accessibles work in a similar way. There are menus via the ALT key, audio dialog boxes via the TAB key and lists via the ARROW keys and the ENTER key. The BBC iPlayer and the accessible range of programs is all part of the download. There is a list of WebbIE keystrokes in section 7.7 3 EMAILS 3.1 INTRODUCTION TO EMAIL Emails are like your post, some letters you read, keep and reply to and maybe send on to someone but much goes in the bin. The same applies to emails. You will probably have one of the following email packages on your computer, Windows Live, Windows Mail, Outlook Express or Outlook. You may need a computer buddy to help you get email working, and you will need an internet provider such as BT. You will need your package to start up in the Inbox, to work in Plain Text format and with the preview pane showing below the inbox list. This sounds very technical, but once set up, email is a very straightforward way of being in touch with friends and family in complete privacy. 3.2 GETTING INTO AND COMING OUT OF EMAIL WINDOWS LIVE: Have your computer buddy pin Windows Live to your Start Menu or Desktop, whichever you prefer, or Type live at the START menu. WINDOWS MAIL: Press Start, then type MAIL and press ENTER. OUTLOOK EXPRESS: From the Start Menu, ARROW DOWN until you hear it spoken then press ENTER. OUTLOOK: From the Start Menu, type OU and press ENTER. To close all email packages, press ALT with F4. When you go into email, you may find speech goes quiet for a minute or two and you can’t use any keys. This is because messages are going into your inbox. Your Inbox is where you receive new mail and where you can keep messages before deciding what to do with them. 3.3 READING EMAILS You can hear who each email is from, its title and date of sending by ARROWING UP and DOWN the inbox list. To read a particular email, press TAB or ENTER and Thunder will read it to you. You can stop reading by pressing CONTROL and you can then read with the Up and DOWN ARROW keys, or press CAPSLOCK SPACEBAR to read the whole email. When you’ve finished reading it, press SHIFT TAB or ESCAPE to come out of it and you will be back at the same place in your inbox. 3.4 REPLYING TO EMAILS In your Inbox, find the email to reply to by ARROWING UP and DOWN the list, then press CONTROL R. the recipient’s email address will be filled in automatically, and so will the subject if there is one. Type your reply Then press ALT S to send it. 3.5 WRITING A NEW EMAIL To write and send a new email, press CONTROL N (NEW) and Thunder will say “new message window”. Start typing the email address of the recipient. It may be completed for you if it is in your email’s Contacts address book. If you are sending to more than one person, put a comma after the first email address and type the next email address. Don’t put in a space. Now press TAB. If you want to send a copy to someone else, type their email address here and a copy will be sent to them. TAB again to the subject line where you type a title. Choose something meaningful to the recipient as it will appear in their inbox. Press TAB again and Thunder will say “pane” or “message”. This is the place where you type your message. To go backwards through these items, keep pressing SHIFT TAB. You can write your email in Microsoft Word and then copy/paste it into where it says “pane” if you prefer. 3.6 SENDING EMAILS To send your email, press ALT S. If your computer is set up with Broadband to be permanently online, the message will be sent. If you have a dial-up service, the message will be placed in your Outbox ready to be sent next time you connect to your email service. To send and receive all emails, press CONTROL M, and you will hear your computer dialling to go on line. Your outgoing emails will be sent, and new ones will arrive. You will then be automatically disconnected. You can then read messages or compose new ones off-line without paying. When you have finished, press ALT F4, and you will be told if you still have unsent messages. TAB to “yes” and press ENTER to send them immediately, or TAB to “NO” if you don’t and press ENTER. They will wait in your Outbox until the next time you go online. 3.7 ADDRESS BOOK OR CONTACTS Email addresses can sometimes be challenging to remember and type, but Microsoft has a place ready for you to store them called Contacts in recent versions and Address book in earlier versions. Your email package can be set up to complete email addresses when you start typing them, Auto-completed, and you will hear the full email address spoken if you press CAPSLOCK L, Read Line. It can also be set up to put everyone to whom you reply into your address book/contacts automatically. TO ADD A PERSON’S DETAILS TO CONTACTS: Windows Live, Windows Mail and Outlook with Office 2010 and 2007: From your inbox, press SHIFT CONTROL N (new) and you are in the right place to type the person’s first Name. Outlook Express and Outlook 2003: You will first need to go into the Address book with ALT T then A or SHIFT CONTROL B. Press CONTROL N (new), and you are in the right place to type the person’s first name. All Versions After you have typed the first name, press TAB to move to the next field for middle name. You don’t need to fill in all fields except email address. TAB again to surname. Keep pressing TAB and fill in what you like. Keep pressing TAB till you reach “OK” then press ENTER to store the information in your Contacts/Address Book. Come out of Address book in Outlook Express and Outlook 2003 by pressing ESCAPE, or in later versions press ALT F4. When you next type the first few letters of that person's email address, the computer will do the rest. You can check by pressing CAPSLOCK L. You can check email addresses in your Address Book/Contacts, and press Delete on unwanted ones. You will be asked to confirm you wish to delete, ARROW UP to “yes” and press ENTER. Addresses are listed alphabetically. SENDING EMAILS USING YOUR CONTACTS LIST If you aren’t sure precisely what an email address is, here’s how to send an email from your Contacts: From the START Menu, type contact and press ENTER. Your contacts list is on screen. To make it easy to find the one you want, press Alt V then L so that all the contacts appear as a list rather than as a matrix of pictures. ARROW DOWN to the one you want to email and press the APPLICATION key or SHIFT F10 to bring up the Contextual Menu. ARROW DOWN to hear “Action” and press RIGHT ARROW. ARROW DOWN to hear “send email” or “email to”. Your email software will open up ready for you to send a message to that person. His or her email address will already be there and your arrow key will be ready for you to type your email subject as usual. This does not however work in all circumstances, e.g. Windows Mail. GETTING TO CONTACTS Windows Live: type CONTACTS at the Start Menu. Windows Mail: Alt T then C or Shift Control C. Outlook, Office 2007 and 2010: Shift Control C or from Start Menu. Close the email program with ALT F4. 3.8 DELETING EMAILS It's a good idea to clear out the clutter from your Inbox from time to time, getting rid of emails you don't want. You do this by deleting them. To delete an email from your Inbox, ARROW UP and DOWN and when you hear the one to delete, hit the DELETE KEY, and the email will be moved to your Deleted Emails folder. To confirm you’re deleting the right one, press CAPSLOCK L. Some emails you receive will be like junk mail, known as Spam, which you can delete immediately without bothering to read them. 3.9 FORWARDING EMAILS You may want to send an email you’ve received to someone else. To forward an email, in your Inbox, find the one to forward, when you hear it spoken, hold down the Left Control key and dab the F key. A box will appear similar to the one you see when you write a new email. Type the email address to send it to. Tab to CC where you could put another email address to send a copy to someone else. Tab to Subject. Thunder will say FW (forward) and the subject line of the original email. Tab and you are into the text of the email you want to forward. You could just send it, ALT S, but it’s quite nice to type a little message to the recipient before sending with Alt S. 3.10 SENDING EMAIL ATTACHMENTS You may have written a document in Microsoft Word that you would like to send to someone else. There are two methods of doing this. You can send it as either part of an email or as an attachment to an email. To make it part of an email, when you are in your Word document, select it all, with Control A, then copy it with Control C, then go into your email package, write the email address, TAB to Subject and TAB to “Pane” as usual, then press Control V to paste your Word document into the email then send with ALT S. This may, however, destroy any special layout you have in Word. To avoid this you will need to send the document as an attachment. 3.11 SENDING DOCUMENTS AS ATTACHMENTS When you have written and saved your document in Microsoft Word, come out of it with ALT F4. Go into your email package and write an email to the person you want to send your document to. Office 10 users press ALT RIGHT ARROW, other users press ALT I and Thunder will say “file”. Press ENTER. Thunder will say “open insert”. Press SHIFT TAB once for Outlook Express or SHIFT TAB twice for Windows Mail. ARROW DOWN your list of documents or type its first letter to get to it more quickly. If you have a lot of documents, they may be arranged in columns so if you don’t find your document when you ARROW DOWN, try ARROWING RIGHT as well. Press ENTER on the one you want to forward then press ALT S to send it. 3.12 READING AND SAVING ATTACHMENTS If an email tells you there is an attachment or you think there may be one, when you are at that email in your Inbox (not in the email itself), press ENTER, SHIFT TAB twice, then press ENTER. Depending in what format the attachment has been written, you may have to accept that you want to read it by ARROWING UP and pressing ENTER. If you are reading an attachment and want to make changes to it, copy/paste it into a Word document with CONTROL A (select all) CONTROL C, go into a new Word document, paste it in with CONTROL V, Save the document immediately with ALT F then A, type your new filename and press ENTER. You can then make whatever changes you like, pressing CONTROL S from time to time to save changes. Another way to save attachments amongst your documents is to press ALT F when you are in your inbox at an email with an attachment. ARROW DOWN to hear "save attachments” and press ENTER. The attachments will be selected in the centre of the screen. press ENTER. You may have to press ENTER a third time depending on your settings. You will find the attachment amongst your documents under the title of the attachment which may be different from the subject of the email. 3.13 OUTBOX Your Outbox is where emails are put automatically when they are waiting to be sent. If you have a dial-up system, they will wait there until you next go online. If you use broadband, emails will normally be sent whenever you press ALT S, so there should be nothing in your Outbox. If however you have made a typing mistake in an email address, it will be placed in your Outbox until you do something about it and you will be reminded every time you exit your email program with ALT F4. You will be asked if you want to send unsent messages. You could TAB to “yes” or “no” and press ENTER, but the email will still be there. To clear your Outbox, go to your Inbox, press CONTROL Y, press RIGHT ARROW then ARROW DOWN the list of boxes until you reach Outbox and press ENTER. You can then ARROW DOWN the list of emails. To go back to your Inbox with CONTROL Y, I for Inbox and press ENTER. If someone complains they haven’t received your email, it’s worth checking your Outbox. 3.14 VIRUSES AND SPAM VIRUSES A virus is a program written by someone who wants to cause mischief. Viruses often come in emails. They copy themselves from one computer to another and might damage your software, so if your computer isn’t behaving as normal it’s worth checking to see if you have a virus. To avoid this, make sure you always have antivirus software installed and kept upto-date. One or two antivirus packages interfere with screenreaders so test that yours is working well for you after installing it. SPAM Spam is an email sent to thousands of people, often from criminals purporting to be your bank or trying to sell you fake goods. Just delete these. Your email package may put spam in a “junk” folder. If someone has sent you an email which you haven’t received, it’s worth checking your Junk folder to see if it’s there. From your Inbox, press CONTROL Y and ARROW DOWN the boxes till you reach “Junk” and press ENTER. There are specialist software packages that filter out spam if you are really troubled with it. 3.15 GETTING TO WEBSITES FROM EMAILS Many organisations send email newsletters in which they say “click on this link to read more” followed by a website address. To get to the website, select its address, press CONTROL C to copy, go into WebbIE, then press ALT D and paste in the website address with CONTROL V. Then press ENTER. Some website addresses can be very long, extending over two or three lines. you may find it easier to copy/paste the entire email into a Word document with CONTROL A, CONTROL C, go into your word document, then CONTROL V to paste. Then select the website address and follow the copy/paste routine into WebbIE as above. 3.16 REARRANGING YOUR EMAILS If you receive lots of emails, you can organise them in different ways so you can find something easily. The “View” Menu gives you powerful ways of doing this. You can change your mind at any time. To get into the “View” menu, press ALT V to hear “File”, DOWN ARROW once to “sort by”, RIGHT ARROW once to “Watch/Ignore”, then ARROW DOWN the choices: Priority, Attachment, Flag, From, Subject, Received, Sort Ascending, Sort Descending. You can change whether an item is checked or unchecked by pressing ENTER on it. Most people like to have recent emails at the top of the Inbox list, with the name of the sender, email title and date sent. If you would like this arrangement, you will need to have “Received” and “Sort Descending” checked. You can have all emails by one person together if you have “From” checked. Senders’ names will be arranged alphabetically. Emails on the same theme can be grouped together if you have “Subject” checked. Emails with attachments can be grouped together if you have “Attachments” checked. You can hide emails that you have read so that only new emails are in your Inbox. This is rather disconcerting if you wander into it by mistake as your emails seem to have gone! It is quite useful to deliberately “hide” emails you’ve read as it helps you not to miss new ones. To get to “hide read messages”, press ALT V and hear “file”, press RIGHT ARROW to “show all messages: checked”, ARROW DOWN to “hide read messages: unchecked” and press ENTER to check it. You will now only be able to read unread messages. To get back all your read emails, follow the same procedure but when you hear “show all messages: unchecked”, press ENTER. 3.17 EMAIL FOLDERS If you receive a lot of emails that you want to keep, you can store them in folders according to the subject or person they are from. To create a folder when you are in your Inbox, Press ALT, ARROW DOWN to “Folder”, Right Arrow to “New” and press ENTER. Thunder will say “Create folder, folder name”. Type a name for the folder and press ENTER. To move emails into folders, choose the email to move from your Inbox, hold down the ALT key, then press E followed by M (email move). Press RIGHT ARROW, DOWN ARROW, RIGHT ARROW, DOWN ARROW. You are now in your list of email folders. Arrow down the list or press the first letter of the folder name to get there more quickly and press ENTER to put the email into that folder. To check your various folders, press CONTROL Y, RIGHT ARROW to your main level 1 list of folders: Inbox, Outbox, Sent items, Deleted items, Drafts, and press ENTER on the folder to read and ARROW DOWN the list. To check what emails you have moved to new folders, press Control Y, RIGHT ARROW, DOWN ARROW, RIGHT ARROW then DOWN ARROW through the list of folders and press ENTER on the folder to check then DOWN ARROW through the list of emails. 4 MICROSOFT WORD 4.1 GETTING INTO MS WORD You will need to use a word processor for writing letters and other items. Microsoft Word is the most used word processor. To get to Microsoft word, press the WINDOWS key to bring up the Start Menu. ARROW DOWN until you hear “Microsoft Word”. Press ENTER and you will hear “Microsoft Word script initialised”. This means you are ready to type documents and listen to what is on the screen. If MS Word is not in your Start Menu but you are told it’s on your computer, hold down the Windows key and press R (Run a program). Type WINWORD and press ENTER. 4.2 COMING OUT OF A DOCUMENT WITHOUT SAVING IT When you have finished typing and you don’t want to save what you have written, dab at the ALT key then press F for file. ARROW UP until you hear “Exit”. Press ENTER. You will hear a “Yes” or “No” choice. If you aren’t sure what you are being asked, press CAPSLOCK F and Thunder will speak the whole question. If you don’t want to save your work, press the TAB key until you hear “No”. Press ENTER. Microsoft Word will close down and you will be back at the Desktop. 4.3 NAMING AND SAVING YOUR WORK You always have to decide if you want to keep your work before coming out of Ms Word. To keep your work, when you have finished, dab at the ALT key then press F for file. ARROW UP to “Exit”. Press ENTER. Press TAB until you hear “Yes” to save your work. Press ENTER. You will now be asked “save as” so type a name for your file that means something to you then press ENTER. Your words are now safe in the computer’s memory and you can work on that document later. An alternative set of keystrokes is to hold down ALT, press F for file, release both keys and press A for “save as”. Type the file name and press ENTER. Hold down ALT and press F4 (the fourth function key on the top row, fifth in from the left). In time, you will have lots of documents on your computer. You need to name each document precisely so you can find it later amongst the crowd. You could include the date, the subject and the person’s name you are writing to. An example could be: “Gas Bill 20th February 2010 paid”. Just calling the file “Gas Bill” may be too vague. You could name your document even before you start typing it, then at regular intervals, press CONTROL S to save your precious work. You can give it a new name perhaps with a new date and your original will still be there. 4.4 FINDING DOCUMENTS YOU HAVE WRITTEN To get back into a document you have already written, launch Microsoft Word and press CONTROL O. Start to type the name of the document you want. Perhaps write the first three letters. ARROW DOWN to hear what choices are there. You may need to type more letters before you get to what you are looking for. Press ENTER when you have found the precise file. If you can’t remember the file name you want, go into your list of documents by pressing the START key, TAB once and ARROW DOWN to “Documents” and press ENTER. You are now at the top of your list of folders and files. ARROW DOWN until you find what you want and press ENTER to put it on screen. To speed up the process, press the first letter of the filename if you can remember it. 4.5 READING DOCUMENTS WITH THUNDER Thunder can speak a whole document in one breath with no trouble. Press CAPSLOCK spacebar for Document Read To stop reading, press LEFT or RIGHT ARROW keys and the cursor will stay at the point where you stopped reading. Press CAPSLOCK SPACEBAR to start reading again. You can use this in most programs. Thunder may say “end of document” if you start your “document read” on a blank line so just ARROW DOWN to the next line then press CAPSLOCK SPACEBAR. There are some special Thunder reading keys which let you keep your fingers on the home keys as typists are taught to do and the cursor will not move. These keys are for precision editing. To read the line you are on in most situations, press CAPSLOCK L, but you can also ARROW UP or DOWN and back again to read the line. To read the line to where the cursor is, press CAPSLOCK K. To read the letter where the cursor is, press CAPSLOCK I. To read the line just up to where the cursor is, press CAPSLOCK J. CAPSLOCK F is handy for reading messages that appear on the screen such as “save as” before you name a document to be saved. To read what is selected, press CAPSLOCK H. CAPSLOCK O: read object Such objects as Toolbars can be read by pressing CAPSLOCK O. However, this function is hardly ever used these days as Windows and Office accessibility has greatly improved. If you don’t hear what’s spoken first time, you can quickly repeat the last thing you heard: press CAPSLOCK semicolon. You can repeat and spell the last speech with CAPSLOCK SHIFT semicolon. You can repeat the last speech phonetically with ALT semicolon. 4.6 SELECTING TEXT To move or copy blocks of text, to change its appearance or to print an envelope, you first have to select it. When you select text, it appears to be highlighted and Thunder will speak your highlighted/selected text if you press CAPSLOCK H. To select a whole document, email or webpage, press CONTROL A. To select a Letter at a time, press SHIFT RIGHT ARROW. To select a word at a time, press SHIFT CONTROL RIGHT ARROW and Thunder will say “selected” and the word that is selected. You can go backwards by pressing the LEFT ARROW with SHIFT or SHIFT CONTROL. To select a whole paragraph, hold down SHIFT CONTROL and press DOWN ARROW and Thunder will speak the selected paragraph. To select everything from the cursor to the end of the document, press SHIFT CONTROL END key. To select everything from the cursor to the beginning of the document, press SHIFT CONTROL HOME. If you change your mind and want to take off the selection, press the LEFT or RIGHT ARROW key. The left arrow press leaves the cursor at the start of what was selected and the right arrow press leaves the cursor at the end. 4.7 DELETING Some people like to correct typing mistakes as they go along, but others prefer to put things right when they’ve finished writing - especially if it’s something creative or needing concentration. When you make a mistake, Thunder will quack to alert you. You may also hear that the word doesn’t sound right and the error will appear when you spell check your document. You can delete letter by letter or delete larger blocks of writing. There are two useful keys: the Backspace key and the Delete key. The Backspace is often a longer key at the right end of the numbers row and it deletes a character to the left of the Cursor. The DELETE key, bottom left of the six keys above the cursor keys, deletes the letter your cursor is on. Thunder will say “Delete” and the letter that the cursor is now on, not the deleted letter. If you use BACKSPACE or DELETE within a word, Thunder will speak all the letters typed. To delete words or larger blocks, select them then press the DELETE key. You can check what is selected with CAPSLOCK H. If you delete something and then wish you hadn't, immediately press CONTROL Z to put it back. It will be selected, so press the RIGHT ARROW key to get rid of the selection and carry on with your work. 4.8 COPY CUT AND PASTE This is a great feature especially if you enjoy writing. You can move text around a document, copy an address from your address file to a letter you are writing or copy a webpage into a Word document and so on. You first select what you want to move, copy, or cut. Cut means to remove it from where it currently is. Then you paste it into its new place. You can find these features by pressing the ALT key then exploring the menu or ribbon with the CURSOR keys but it's quicker to use the short cut keys as follows: Select everything: CONTROL A (all). Select a word: SHIFT CONTROL LEFT OR RIGHT ARROW KEY. Hear what you have selected: CAPSLOCK H. COPY: CONTROL C copies what you select. CUT: CONTROL X removes what's selected but keeps it in the computer memory ready to be placed elsewhere. PASTE: place the cursor where the text should appear, and press CONTROL V. These instructions apply to all versions of Windows programs. 4.9 SPELL CHECKING YOUR WORK Microsoft Word can correct any typing or spelling mistakes using its spellchecker and this saves a lot of time and effort. It has a dictionary of correctly spelled words. Although it is pretty good, it won't contain all the words and names you might throw at it. If you have typed a word not in the dictionary, Spell-Checker will show it as an error word, even though it is a correct name or post code but you can add your word or post code to the computer’s dictionary. To spell-check, go to the start of the document by holding down the CONTROL and dabbing at the HOME key. Press CAPSLOCK N to go to next spelling error. Then either press RIGHT CLICK (numeric keypad minus key) or press the Application key which is to the left of the right Control key. Then ARROW Down amongst the list of suggestions and press ENTER on the one you want or ARROW DOWN further to “ignore”, “ignore all” or “Add to dictionary” Press CAPSLOCK N to take you to the next error word and so on through your document. You will hear when there are no more errors. If you have a laptop without an Application key or numeric keypad, try Shift F10. If you don’t want to hear spellchecker’s options, you can press ESCAPE and edit the word. You can also correct as you go along. When you hear a quack, press the LEFT ARROW key to get back into the error word and correct it manually. The CAPSLOCK N routine works in all versions of Word, but not in email, Notepad, WordPad or other word processors. 4.10 FINDING WORDS IN DOCUMENTS You don’t need to wade through a whole document to find a friend’s phone number or other words - you can go straight there. ALL VERSIONS OF OFFICE: To find a word in your document, start at the top of the document by pressing CONTROL HOME. Press CONTROL H. Type the word you are wanting and press ENTER. A dialog is on screen showing the first selected occurrence of the word you want. Press the ESCAPE key and you can read the line where the selection is with ARROW UP then DOWN. You can check or edit the word as normal. To find the next occurrence of your word in the document, Press CONTROL H to bring back the dialog. TAB until you hear “find next” and press ENTER. The next occurrence will be selected and just follow the ESCAPE and edit routine as above. You may perhaps want to find a word then replace it with another. Start at the top of the document by pressing CONTROL HOME. Press CONTROL H. Type the word you are wanting and press ENTER. A dialog is on screen showing the first selected occurrence of the word you want. TAB until you hear “replace with” then type the replacement word. If you want just to replace the first occurrence of the word, TAB twice then press ENTER or TAB three times to replace all occurrences of the word and press ENTER. You will be told how many changes have been made. Be a little careful when you replace all. For example, in this manual, sometimes we need to write “right hand” and sometimes “right-hand”. OFFICE 2010 AND LATER: The above works just as well but Office 10 and later versions have a more sophisticated search solution and you might want to make use of this. Press CONTROL F for find, type the word you are looking for but don’t press Enter. The found word will appear in yellow. Press the DOWN ARROW to hear the line containing the word and the cursor will be on the last letter of that found word. CONTROL F will take you forward to the next occurrence of the word. You can, of course, edit and make changes manually. But, if after typing in your word, you press the TAB key and then ARROW DOWN, you are taken through a new list of search possibilities. Entering on the first which is “Options”, you find yourself in a dialog with checkbox choices including case sensitive Whole words only etc. Just tick, by pressing the SPACEBAR, the ones that interest you. Press ESCAPE when done. If you ARROW DOWN some more, after coming out of “Options”, pressing CONTROL F and DOWN ARROW again, you discover Advanced Find as well as the opportunity to search for comments and graphics. There is still one more useful search function to discover. Again go to top of document and press CONTROL F. TAB to hear “search” as before but this time keep pressing the TAB Key. You will hear “Browse headings”, “browse pages” and “get the results of your search. Press ENTER on this one and keep pressing TAB until you hear “first”, “second” and “third” etc. occurrence of your search. Sometimes it is very nice to know precisely which occurrence of your search word you have found. 4.11 SORTING OUT CAPITALS Capitals can be a bit of a worry if you can’t see the screen, but there are ways of helping. Microsoft Word automatically puts a capital at the start of sentences, days of the week and some months. Thunder will beep or quack when you press a Capital letter if you have “Beep for Capitals” checked in “Settings”. To hear if you’ve typed a capital letter press the LEFT or RIGHT ARROW. the higher pitch indicates a capital and a lower pitch a lower case letter if you have “Musical Tones” checked in “Settings”. To type a title, you would normally dab at the CAPSLOCK key so that your typing would appear in all capital letters. But Thunder uses the CAPSLOCK key for such things as spell-checking. There are three ways of producing blocks of capitals: 1) Type your title in lower case, select it, then press SHIFT F3. 2) Type the title in lower case. Select it. Dab at the ALT key and press O. Then press E then ENTER. Your title will be in capitals. Before pressing E, you could explore other ways of presenting the title by ARROWING UP and DOWN. Press the RIGHT ARROW to take off the selection. 3) You could just hold down the SHIFT key as you type each letter. 4.12 DICTIONARIES AND RESEARCH DICTIONARIES: Microsoft Office 7 and later offer great accessible dictionaries and research options. Place the cursor within the word you want to know more about such as “independence”. Press the Application Key or Shift F10 and Arrow all the way Down to hear “Look Up” Or press the APPLICATION key, SHIFT F10 then Alt K. Press ENTER and keep Tabbing to hear the resulting definitions which appear at the right-hand side of the screen. If you want to get this information line by line, then use the NKP arrow keys, 2 or 8. To get back into your document and word, press F6 which toggles between the various options open to you at the time. SYNONYMS AND THESAURUS: This feature is ideal when you are searching for a better word. Again, with the cursor within a word, press the Application Key or Shift F10 and Arrow Down to hear “synonyms”. This time press Right Arrow and Arrow Down amongst the choices. Press ENTER on your choice and your word within your document will be changed. You can do this as often as you need to. The bottom choice in any list of words is Thesaurus. Press ENTER on Thesaurus and again you are taken over to the right-hand part of the screen which is now full of options and research which you can read by pressing the Tab Key. The research facilities are extensive. WARNING: sometimes, in the above instructions, you may not get speech output when you press TAB to visit the right-hand part of the screen. Use the F6 Key to correct this. The F6 key toggles between three items: 1) within the document; 2) the dictionary and research; 3) the Status Bar; 4) the file Menu. You only get speech when you have what you want to hear in focus. 4.13 CUTTING DOWN ON TYPING WITH AUTOCORRECT If you struggle with the keyboard, then it would be worthwhile getting to know about Autocorrect as it saves time and finger effort. This useful feature allows you to create shorthand contractions which stand for words and phrases you use regularly, for example, the letters TG could stand for “thank you for getting in touch with us”. You could also have a shorthand way of writing your name. To get into Autocorrect when you are in Microsoft Word, press ALT T then A, and Thunder will say “Autocorrect replace”. Type your contraction then press ALT W (replace with). Type what the contraction should stand for. Press ALT A ENTER to add it to your list of contractions. You will then be back in your document. Suppose you want a quick way of writing "Many thanks for your recent letter". This is what you could do: ALT TA MT ALT W Many thanks for your recent letter. ALT A ENTER. When you next want to write that phrase, just type mt and press the Spacebar, it will appear in your document. Here are a couple more that may be useful: ALT TA EN ALT W I enjoyed meeting you recently. ALT A ENTER. ALT TA TC ALT W Further to our recent telephone conversation ALT A ENTER. You can have as many autocorrects as you like but avoid pitfalls such as "re". Don't use whole words such as "to", and be prepared to be caught out sometimes. If you can’t remember your autocorrects, press ALT T then A, and ARROW DOWN about eleven times and you will hear the first shorthand contraction. Press TAB to hear what it stands for. Continue Arrowing Down the list. If you want to change an autocorrect, press ALT T then A, ARROW DOWN to the one to change, press TAB until you hear “Delete” and press ENTER. That contraction will no longer work unless you set it up again. Autocorrects don’t work in email. 4.14 PAGE NUMBER AND WORDCOUNT Knowing what page you are on and how many words are in your open document might be important. MS OFFICE 2007 OR EARLIER: Press ALT 8 to hear your word count. To hear what page you are on, you will have to find it with the Numeric Keypad keys (NKP). Press NKP3 and ARROW UP with NKP8. Alternatively, press NKP3 then NKP2 until you hear it. MS OFFICE 2010 OR LATER: Press F6 until you hear "page number" then press RIGHT ARROW until you hear your word count. 4.15 DOCUMENT PRESENTATION Layout and presentation are vital. You will want to know how your document looks to seeing people: what size font you’re using, whether it’s bold or underlined, if it’s centred and so on. With the document on screen, press ALT 5 and you will hear the font size and if it’s bold or underlined, but this information only applies to the character you are on. To find out if the line of text is centred, aligned left with a straight left edge or aligned right with a straight right edge, press ALT 6. To centre a title, press CONTROL E; type your title. To return to the normal left alignment, press CONTROL L. To centre something already typed, Select the words, then press Control E. 4.16 PUTTING DOCUMENTS INTO FOLDERS Paperwork is a challenge if you can’t see! But it helps to keep similar things such as bills together in folders labelled in large print or braille. You can do the same on the computer if you have lots of documents, or if you share your computer with others. The computer already has a folder set up where everything you write in Microsoft Word gets placed automatically and files are arranged alphabetically. This folder is called Documents (or My Documents in older versions of Windows). You’ll first need to go into this, create a new folder, give it a meaningful name then place into it the documents you want to keep. TO GO TO DOCUMENTS OR MY DOCUMENTS Try either of these methods: 1) Press START, ARROW RIGHT once and type D until you hear “documents” and press ENTER. 2) Press Start, type M until you hear “my documents” and press ENTER. TO CREATE A NEW FOLDER Press the application key and arrow down to “new” and press ENTER. You will hear the word “folder”. Press ENTER again and type the name of the folder you wish to create. Press ENTER. Thunder will speak the folder name and date. To move an item into your new folder, go to the Documents/My Documents folder as above in method 1 or 2, and ARROW DOWN to the document to be moved. To do this more quickly, type the first letter of the document name until you hear it spoken. You then have a choice. You can remove it from its place in the documents list with CONTROL X and put it in your new folder or you can keep the document where it is in the list and make a copy to put into the folder with Control C. To put it into the folder, ARROW UP to find the folder and press ENTER. Then CONTROL V will paste the document into the folder you have created. Next time you want to use that document, go into Documents/My Documents as above, press the first letter of the new folder’s name till you hear it spoken. Press ENTER. ARROW DOWN to the name of the item you want and press ENTER to get into it. 4.17 DATE AND TIME You don’t have to struggle to remember or type the date when you’re writing letters etc. In Microsoft Word, it’s among the “Insert” options. First press ALT, then RIGHT ARROW to “Insert” and press ENTER. Press RIGHT ARROW again to “date and time” (about nine presses) and press ENTER. Press RIGHT or DOWN ARROW to go through the various date options and press ENTER on the format you prefer and the date will appear in your document. To get to the date options more quickly, you could press ALT, I, T, then ARROW to your choice and ENTER. 4.18 PRINTING DOCUMENTS AND ENVELOPES PRINTING To print your current document, press Control P. Thunder will say “print, number of copies, 1” Press ENTER for one or type the number you need then press ENTER. You can explore the various print options by pressing CONTROL P TAB then ARROW keys. PRINTING ENVELOPES You will need to check that your printer is set up to produce envelopes and labels, which way round envelopes should be placed and ensure that the address is in the right place on the envelope. When you’re ready to address an envelope, within Microsoft Word, select the chosen address from a list, or type it and then select it. OFFICE 2007 AND LATER: Press ALT, then ARROW RIGHT five times to “mailings”, Press ENTER twice to “envelopes and labels”. Then press ALT P to print. The keystrokes to do this more quickly are ALT then M (mailings) E (envelopes and labels) then ALT P to print. There are other mailings choices, including labels. If you press ENTER once instead of twice as above, you can RIGHT or LEFT ARROW to hear them. OFFICE 2003 AND EARLIER: Press ALT T then E, CURSOR DOWN twice to “envelopes and labels”, and press ENTER. Then ALT P to print the address. 4.19 MICROSOFT WORD TABLES If you need to present a lot of information which is of a similar nature such as a list of names, addresses and phone numbers, tables make the appearance logical and easy to handle. You will need to use columns, rows and cells. A column is a vertical block like a lamp-post. A row is a horizontal block like a crossbar. A cell is where you write. For instance, you could show your year's expenditure month by month. In this case, the top row would need 13 cells, the first cell would be “item”, then a month in each cell, Jan in the second cell on the left and Dec on the right. Going down the left-hand column, you might use the first cell with the headings rent, fuel, shopping, credit card etc. The bottom column might be headed on the left as total and you could put the total amount for each month in the 12 remaining cells. SETTING UP A TABLE If you seriously want to work with tables, we recommend you use MS Office 2010 or later. Earlier versions are rather complicated and not so reliable with screenreader software. With an MS Word document on screen, press ALT and RIGHT ARROW to “insert”. Press ENTER and RIGHT ARROW to “table”. Press ENTER. Use the DOWN ARROW and RIGHT ARROW to hear the size of the table you want: the number of columns is given first then the number of rows. This may be something like 5 columns across and four rows down. It could be a much larger table. When you have chosen your table size, press ALT I to hear “insert table” and you are faced with a small dialog box which lets you make a few more decisions. You will hear “number of columns” and you use the Up and Down Arrows to confirm your choice. Now TAB to “number of rows”. ARROW UP AND DOWN to make any changes. TAB again and you will hear “fix column width”. This can be very restricting unless you are dealing only with numbers so you may want to press the DOWN or UP ARROW keys and choose “auto-fit” or “fit to Window”. Auto- fit allows the cell to grow in size as you type into it, and fit to window is more about on screen appearance. Nearly done now. TAB to a tickbox where you can choose this table size to be remembered for your next table - handy, of course, if you always need the same size. Press SPACEBAR to “check” it to be remembered. Finally press TAB to “OK” and press ENTER and your created table is on the screen and ready for you to fill the cells. Move between cells with the TAB or Shift TAB. Move from one row to another with the UP and DOWN ARROWS. To hear which column and which row you are focused on press ALT 3. To hear the contents of the cell as well as the column and row of the cell Press ALT 9. To hear the contents of each cell as you move around the table, press TAB and then Capslock H (select). To go to the beginning of the cell, press HOME. To go to the end of the cell, press END. To go to the start of the table, press CONTROL HOME. You can read along a row with the LEFT or RIGHT ARROW keys and if you have Musical Tones on, you will hear a lower tone as you move from one cell to the next. You can use the MS Word “Find” routine, and also use CAPSLOCK L to read the line. You don't need to see how tables look because MS Word sorts out the size of cells. Here is a sample table to experiment with: ITEM NEEDED Books 1 Magazines 3 Notebooks 1 Paper pads 1 Pens 3 Pencils 2 Highlighter 2 colours Scissors 1 pair 4.20 MICROSOFT WORD HELP Word Help is not that easy. We strongly recommend Googling your request as in Section 2.5. However, you may like to try the following: Press F1 to bring up Microsoft Word Help. Tab twice and type your search query - e.g. “Creating a Folder”. Press ENTER. Keep tabbing until you hear your search topic. Press ENTER. The information appears in the centre of the screen. You can then select it all with CONTROL A and hear it with CAPSLOCK H. Press CONTROL C to copy it then close HELP with ALT F4 then paste the information into a Word document with CONTROL V. 5 TIPS AND EXTRA 5.1 THUNDER SETTINGS - IMPROVING HOW IT SOUNDS Synthesized speech is not as pleasant to listen to as the human voice, but there are ways of improving the experience. Also, different settings can be used for different tasks. Listening to numbers for instance is very different from listening to a novel. To experiment with what suits you best, try the following: If you are already in a program such as Microsoft Word, press ALT FORWARD SLASH to take you to Thunder Settings. If you are at the Desktop, hold down the ALT key (one to the left of the spacebar) and press the TAB key (third down on the left-hand side). Keep pressing the TAB key till you hear the word "Thunder" then release ALT, and press the TAB until you hear "settings". Press ENTER. On the screen are a series of settings that can easily be changed to make Thunder speak as you would like it. Press the Tab key to move through the choices. At each choice you can press the ARROW KEYS to choose options. The first choice offers you the voices which are on your computer. This may be just one or several. Try arrowing up or down through the list and press ENTER on the one you like the best. If you still don’t like the voices on offer, Screenreader.net sells a range of high quality voices, Tel +44 (0)1733 234441 email sales@screenreader.co.uk. To explore other Settings, keep pressing TAB. “Speed 5" is the next setting. if you would like Thunder to speak faster, press the DOWN ARROW, if slower, press the UP ARROW. "Volume" is the next TAB. Press and you will hear “volume 100” or another number. 100 is the loudest, ARROW UP for quieter, DOWN for louder. TAB once more to hear “test” and press ENTER to check out the settings you have just altered. "Echo characters" is next. When this is checked, Thunder will speak letters as you type. If you don’t want this, press Spacebar to uncheck and you won’t hear letters as you type. Tab to "echo words". If this is checked, Thunder will speak words as you type. If you don’t want this, press the SPACEBAR to uncheck. The word will be spoken when you press SPACEBAR at the end of each word. The next three options you get to by pressing TAB let you choose whether various keys speak their names when you press them: SPACE, ENTER or HOME and END. “BEEP for capitals” comes next. This is really useful when it is “checked” as you will hear a beep or click whenever you type a capital letter. “Speak shortcut keys”: this could be very useful to start with. When you are exploring menus you will be told what the shortcut keystrokes are. For instance, if you are exploring the File Menu with the Down Arrow, you will hear that Control O opens a file, Control P prints it etc. The “spell numbers” choice gives you the chance to hear numbers spoken like phone numbers such as 137, or as words, such as one hundred and thirty seven. "Use music: checked”: is next. You will hear beeps as you move the Arrow keys. The pitch goes up as you move up the screen and also as you hold down CONTROL and keep dabbing at RIGHT ARROW to move to the right. This helps build up a mental image of the screen layout. “Novice Mode” is next. When this is checked, Thunder speaks absolutely everything so you are always reminded what to do next. You will only need this for a few days. “Punctuation” You can choose the amount of punctuation that Thunder speaks. This is either excellent or an annoyance. When spoken, it is an annoyance if you are listening to a novel but a great help if you are proofreading. The choices are some, all or no punctuation. You can also quickly change punctuation at any time with numeric keypad 1. To save all your changes, press TAB to "Save configuration" and press ENTER. 5.2 THUNDER’S MUSICAL TONES Have you ever been frustrated by hearing, "it’s on the left of the screen in the top corner" When someone is describing a website? Well, Thunder comes to the rescue. If you press the ARROW keys or CONTROL with ARROW KEYS, you will hear musical tones. The pitch goes up as you move up the screen and down as you move down the screen. As you move across the screen with CONTROL RIGHT ARROW the pitch rises but with a slightly more wooden sound. So with time and practice you can build up a mental image of the layout of the screen. Musical tones can also help you check your work. As you move across the screen using the Arrow keys you will hear that a capital letter has a higher pitch tone. Punctuation and Space have lower pitched tones. If you are using Thunder and not hearing these tones, go to Thunder Settings: hold down the ALT key (one to the left of the spacebar), and press the TAB key (third down on the left-hand side). Keep pressing TAB till you hear the word "Thunder". Release ALT, and press TAB till you hear “Settings”. Press ENTER. Press TAB until you hear "use music" and if it says "unchecked" press the SPACEBAR, which will change it to "use music checked". Keep tabbing until you hear "save configuration" and press ENTER. From then on you will hear the musical tones. If they get on your nerves or you don't need them, do as above but press Spacebar to untick that checkbox. 5.3 THUNDER’S “WHERE AM I” KEYS Windows applications are very visual and often have cluttered screens. Thunder’s “WHERE AM I” keys can tell you precisely where you are and what you are doing, particularly helpful if you like to know where the mouse pointer is. You will hear two numbers when you Press CAPSLOCK / (forward slash) - the key to the left of the right shift key. These numbers represent the horizontal distance from the left side and the vertical distance from the top of the screen. If for instance your screen resolution is set to 800 x 600, and your mouse pointer is down towards the bottom right, you will hear something like “column 790, row 580”. To hear the name of the program or document you are in when you have several open, press SHIFT CAPSLOCK N. To move between programs that may be open, hold down the ALT and keep dabbing at TAB. Within a word processor, the musical tones and CAPSLOCK / (forward slash) will prove your best location guides. ALT 3 when in Microsoft Word will give your table row and column position. You will get a list of the windows programs on your PC if you press the START key followed by the word “windows”. Your choice will rise to the top when you choose the same program regularly. 5.4 THUNDER’S STOP AND REPEAT SPEECH STOP SPEECH However useful speech is, there are times when you need to silence it. Press the CONTROL key to stop it instantly at any time in every situation. It will start up when you next press a key. To silence speech for a while as you listen to an audio file or radio station, hold down SHIFT with CAPSLOCK ALT and press M (mute). To hear speech again, press any Thunder keystroke such as CAPSLOCK L. You can also turn down the volume to Zero on your speakers if they have a volume knob or hold down ALT and dab at TAB until you hear Thunder. Press ALT F4. You will be asked to confirm that you really do want to close Thunder down and lose speech. Press ENTER if you do and ESCAPE if you don’t. If you turn off speech in this way you will have to restart your computer to get the speech back. See section 5.11 “Sharing your computer with other people”. REPEAT SPEECH Even the most experienced speech users sometimes miss what’s been spoken first time. Try the following: Repeat last speech: CAPSLOCK SEMICOLON. Repeat and spell last speech: CAPSLOCK SHIFT SEMICOLON. Repeat last speech phonetically: ALT SEMICOLON. If you frequently miss speech, try a slower speed or different voice. 5.5 USING THE MOUSE POINTER IN THUNDER Seeing people use the mouse for most tasks, but someone with little or no sight can’t point and click a handheld mouse. Instead, the screenreader drives the mouse pointer round the screen when you press the NUMERIC KEYPAD (NKP) keys. You will have to use the mouse pointer when you need to set and go to markers and to access some challenging programs that don’t respond well to screenreaders. Move the mouse pointer generally with the (NKP) KEYS to go to: Top left corner of the screen: NKP7. Bottom right corner: NKP3. Top edge: CAPSLOCK NKP7. Bottom edge: CAPSLOCK NKP3. Left edge: CAPSLOCK NKP1. Right edge: CAPSLOCK NKP9. Up the screen: NKP8. Down the screen: NKP2. To the left: NKP4. To the right: NKP6. TO CLICK THE MOUSE Left click: NKP5. Double click: NKP5 twice. Right click: NKP MINUS (the minus sign). 5.6 THUNDER SCREEN MARKERS AND THE BY-PASS KEY You very rarely need to read this chapter unless something you need to do is not working for you. Markers take you straight to a specific point on the screen that you will want to go to regularly, such as the clock at the bottom of the Desktop or an object on the screen which doesn’t speak to you. To set a marker at your chosen spot, with the NKP keys, put the mouse pointer where you will want to start reading. Then press CAPSLOCK S (set) followed by a letter to remind you of that spot, such as C for clock, S for status bar. NKP9 will save the marker so that you can come back to it later. To go to your marked spot again, press CAPSLOCK G (go to) followed by the letter you chose. There is a refinement that you may just need if there are unforeseen problems: CAPSLOCK T tidies the window which you might need to do before you set markers and again before you go back to them. Marker go to: CAPSLOCK G followed by a letter. Marker set: CAPSLOCK S followed by a letter. NKP9 saves markers. Tidy window: CAPSLOCK T THE BY-PASS KEY CAPSLOCK E is the Thunder BY-PASS key. Just occasionally, you may find you need the same Thunder keystroke as a program you wish to control from the keyboard. Pressing CAPSLOCK E ignores the Thunder keystroke and allows you into the program you are running. It is so rarely used that we can’t think of an example. 5.7 THE F6 KEY If, like me, you know stuff is there but you can’t get to it, here are some hints. The F6 key can be very helpful especially in up-to-date versions of Windows and Office. F6 AND THE TASKBAR The Taskbar appears as a strip across the bottom of the screen when you are at the desktop. It is split into four sections: On the left is the Start Button; To the right of the Start Button are icons showing various programs; Further to the right are icons showing programs that are currently open; At the extreme right are utilities such as the clock. To get to the Desktop, press WINDOWS KEY and dab at the letter D. Keep pressing F6 to move through the different sections of the taskbar. You can explore each section with the ARROW KEYS. F6 IN MICROSOFT WORD 10 AND LATER: With a document open, pressing F6 again gives you three options. 1) Search Document, an alternative to the CONTROL F routine, unless you make use of headings and wish to search heading by heading. 2) Press F6 a second time. This allows you to use the Arrow Keys to cycle through options from the ribbon, leaving the option you most benefit from as your easy-to-find choice - the computer remembers where you are within the cycle. I like to know my page number in a long document, but you might like the Zoom option to be handy. 3) The third press takes you to File Tab. Here the Arrow Keys cycle you through all the things you can do with your file - save, send, etc. It is well worth exploring. F6 IN MICROSOFT OUTLOOK F6 works in a very similar manner. 1) The first press takes you into the message, assuming you are at the Inbox. You read it with the Arrow Keys. 2) The second press takes you to the Task application and you can fill in the various fields involved in planning and monitoring your tasks. 3) The third press takes you to Search Query which is a fabulous facility allowing you to find words, phrases and people throughout the Outlook program. Type what or whom you are looking for but don’t press ENTER. The screen will be filled with relevant finds. It sometimes takes a few seconds. Then TAB three times to the word “message”. Arrow down or up to hear the one you want and press TAB and use the Arrow Keys to read the detail. Press ESCAPE to lose the Search Query and get back to the Inbox. The F6 function is more sophisticated than moving between open programs with ALT TAB. 5.8 SEARCH THE COMPUTER AND FIND WHAT YOU WANT Some of us spend too much time searching for something we have written in the past but the computer offers several ways to make this search process easier. The more up-to-date your Windows and Office software, the easier this search procedure becomes. WINDOWS VISTA AND WINDOWS 7: Press the Start key, type whatever it is you are looking for but don't press Enter. Just wait a second or two and ARROW DOWN until you hear what you are searching for and press ENTER. This process is amazingly quick and flexible whether you want a document, video, music or something else. OUTLOOK WITH OFFICE 7 AND LATER: With the Inbox list of your emails on screen, press CONTROL E or the TAB key five times until you hear "Search Query". Type what you are looking for, a name or phrase which you think occurs in one of your emails. Don't press Enter. In a very few seconds, all the relevant emails will appear. Tab three times until you hear "message”, press the HOME key to get to the top of the list and then ARROW DOWN until you hear the message title you think you want. Press TAB and listen to that email using the Arrow keys. Press ESCAPE to get back to your Inbox when finished. WINDOWS XP: At the Start Menu, press S to "search" then press ENTER. You are taken to a series of buttons and you need to Tab until you hear the button which is relevant to your search. The choice is: Pictures, Music, Videos; Documents and Spreadsheets; All Files and Folders (perhaps the most used); Computers or People; Information and Support; Search the Web; Preferences. Suppose you press ENTER on “All Files and Folders” and type the name of a file called Letter. Press ENTER and a list will pop up around the topic of letters, assuming of course you have filenames that contain the word “Letter”. ARROW DOWN and UP until you hear the file you need, and press ENTER. The document is then open on your screen. 5.9 SWITCHING BETWEEN DOCUMENTS AND TASKS Your computer is good at multi-tasking. You can print a letter, write an email, listen to internet radio and have the calculator and an address file open all at the same time. You don’t have to come out of one program or document before opening another. To switch between open documents and programs, hold down the ALT key and dab at the TAB. Keep dabbing at the TAB until you hear what you want to be in then release ALT. 5.10 INTRODUCING THE RIBBON The ribbon is a feature in Microsoft Office programs from Office 7 onwards. Each program (Word, email etc.) has its own ribbon. It is a strip across the top of the screen showing what you can do within that program. Mouse users see what they want then click on it in the ribbon. If you don’t use a mouse, you have a choice: you can either use keystrokes to go directly to what you want on the ribbon, or you can explore, working your way through the options to get to your choice. To get to ribbon choices, press and release the ALT key. Next, press the Right Arrow and you will hear a menu heading for each press, “Home”, “Insert”, “page layout” etc. You can get to these more quickly by learning the keystrokes: F for File. H for Home. N for Insert. P for Page Layout. S for references. M for Mailings. R for Review. W for View. Each of those options has further choices to explore with the ARROW keys, pressing ENTER on your choice. If you know the keystroke, press that to go more directly to what you need. Exploring the ribbon is interesting and allows you to see what is available but you can sometimes lose your place in the ribbon. If this happens, press CONTROL and Function key 1 (F1). Then press ALT RIGHT ARROW and you will be at a simplified menu. Control F1 is a toggle key, so press it again to restore the full ribbon when you wish. 5.11 SHARING YOUR COMPUTER WITH OTHER PEOPLE Thunder is designed to always come on when you start your computer but this may be irritating to others if you share your computer. SWITCHING ON WITHOUT THUNDER To prevent Thunder automatically starting whenever your computer is switched on, do the following or ask your computer buddy to help: WINDOWS VISTA OR LATER Go to Ease Of Access by typing “ease” at the Start Menu. Go down to the “without using screen” option and untick the Thunder option. WINDOWS XP OR EARLIER Go to the Start-up folder and remove Thunder. Next time you reboot your computer, Thunder will not start automatically. LAUNCHING THUNDER MANUALLY If you share a computer with a seeing person and Thunder does not automatically start, there are two ways you can make it easy for yourself. Thunder can be on the desktop or in the start Menu. The chances are that in either case if you press the letter T once or twice, it will always take you to Thunder. Then you can press ENTER and Thunder will start up. PUTTING THUNDER IN THE START MENU Go to Program Files and then to Sensory and the Thunder folder. When Thunder.exe is selected, press the APPLICATION key and choose “pin to start menu” from the menu. Press ENTER. If you don’t have an Application Key, use SHIFT F10. PUTTING THUNDER ON THE DESKTOP If your habit is to use the Desktop, then go to Program Files, sensory, Thunder and Thunder.exe. Again use the Application key but this time choose to put a shortcut on the Desktop. Press WINDOWS key D to be sure that the Desktop is in focus and speaking. 5.12 CALCULATOR It's a well-kept secret that your computer has two calculators. They both speak to you well and cost nothing. There’s a standard calculator and a scientific one which will cope with statistics and other more advanced calculations. How to get to Calculator is described at the end of this section. When you are in Calculator, choose between standard and scientific calculator: ALT V, DOWN ARROW and ENTER on your choice. Use the numbers on the second row down on your keyboard, not the number keypad. TRY THESE SIMPLE CALCULATIONS Addition: 2 plus 2: Plus is SHIFT with EQUALS sign, the key to the left of the BACKSPACE, then press ENTER. You will hear Thunder say "result is 4". Subtraction: type 2 minus 2: Minus is the same as the hyphen or dash, one key to the left of the plus key, then press Enter to hear the result. Multiplication: 2 times 2: Multiply is Shift 8. Then press ENTER and hear the result. Division: 4 divided by 2: Divide is the forward slash key to the right of the full stop. Then press ENTER. To clear entries: press ESCAPE. You can copy calculations into a document you are working on by pressing Control C (no need to select), then go to your Word or Notepad document with ALT TAB and press Control V to paste. To close the calculator, hold down the Left Alt key, one to the left of the spacebar, and dab the F4, Function key 4. There is a help tutorial in Calculator but It's easier to copy it into a Word or Notepad document and read it there. To get to “Help”, when you are in Calculator, press ALT H then ENTER. Tab till you reach "Show All" and press ENTER. Then Select all with Control A, copy (Control C) then paste the tutorial into a Word or Notepad document with Control V. HOW TO GET TO CALCULATOR Vista and Windows 7: go to the start menu by pressing the WINDOWS key, two to the left of the Spacebar, then type calc into the search-box and ARROW DOWN to “Calculator”. Press ENTER. Alternatively, hold down the Windows key and dab at R. Type “calc” and press ENTER. XP: Bring up the start menu by pressing the LEFT WINDOWS key, then press P (programs), RIGHT ARROW, A (accessories) and finally C (Calculator). 5.13 PDF DOCUMENTS The PDF way of sharing documents is great but difficult for screenreader users. PDF files can be protected at various levels, unprotected PDFs being the easiest to deal with, and totally protected PDFs being very challenging. PDF files sometimes come as email attachments, or on websites often describing products. There are five ways of trying to read them: 1) Use WebbIE to read PDFs on the web 2) Copy PDFs into Word 3) listen to PDFs using Robobraille 4) Using Adobe 5) SCAN2TEXT 1) USE WEBBIE TO READ PDFS ON THE WEB When a PDF file comes on the web, using WebbIE, press ALT O and the top choice is “fetch PDFs from Google”. Press ENTER and after a little time the file will appear, and you can read it. Not all PDFs are presented in this Google accessible format. 2) COPY PDFS INTO WORD When the PDF comes as an email attachment go into the attachment in the normal way. If you have Adobe installed you will hear that the document is being processed. This may take some time, and you may be able to press ALT S to speed this up. Pressing CAPSLOCK F will give you some information about the length of the document. When processed, press CONTROL A to select it . Press CONTROL C to copy it. Then go into MS Word and paste the document with CONTROL V. Unless your PDF was totally protected, you should get something if not full formatting. Sometimes you can only do the above a page at a time. 3) LISTEN TO PDFS USING ROBOBRAILLE Robobraille website can automatically translate PDFs for you. When you get an email with a PDF attachment or a file you can’t read, save it to a place where you can easily find it, such as in Documents. To save attachments amongst your documents, when you are in your inbox at the email with a PDF attachment, press ALT F, ARROW DOWN to hear "save attachments” and press ENTER. The attachments will be selected in the centre of the screen. press ENTER. You may have to press ENTER a third time depending on your settings. You will find the attachment amongst your documents under the title of the attachment which may be different from the subject of the email. You now have to forward this document to the following email address: britspeech@robobraille.org Give it a subject which is meaningful to you - no need to write anything in your email. Follow the routine for sending attachments: Office 10 users press ALT RIGHT ARROW, other users press ALT I and Thunder will say “file”. Press ENTER. Thunder will say “open insert”. Press SHIFT TAB once for Outlook Express or SHIFT TAB twice for Windows Mail. ARROW DOWN your list of documents or type its first letter to get to it more quickly. If you have a lot of documents, they may be arranged in columns so if you don’t find your document when you ARROW DOWN, try ARROWING RIGHT as well. Press ENTER on the one you want to forward then press ALT S to send it. You will get an email from Robobraille within half an hour which gives you a website address where you can hear the document spoken. Copy the website address. Go into WebbIE, press ALT D, paste in the website address, and press ENTER. You may have to wait a minute before you hear the document. 4) USING ADOBE Adobe, the company making the PDF software, provides something called Adobe Reader so that you can hear their files. You may need help finding and downloading the Reader from: http://get.adobe.com/uk/reader/download/?installer=Reader_10.0.1_E nglish_UK_for_Windows&i=McAfee_Security_Scan_Plus&a=Google_Tool bar_6.5&a=ARH&a=Air_Installer&os=Windows 7&browser=ie&type=active When you have Adobe Reader downloaded and installed on your computer, here are some hints to get you started: 1) Select the Adobe Reader in your Start menu or on the Desktop. 2) Agree the licence terms. 3) Agree the option which suits you best: Accessibility for Magnifiers or All Accessibility Options. 4) As you move through each page of options, you could overwrite normal options and choose to read your PDF files in WebbIE. Make sure that WebbIE is your default browser, ALT O then M with WebbIE on the screen. If you prefer not to use the WebbIE browser, the following keystrokes in Adobe Reader itself will help you: Activate Reader: ALT V then A before you can listen to anything. Read this page only: ALT V then P. Read to end of document: ALT V then E. Pause reading: ALT V then U. Stop reading: ALT V then S. You can change the way the reader speaks to you. Press ALT E then N (preferences). ARROW DOWN to Reader and Press TAB. You will find options here to change the speed, volume and the reading voice itself. To change the voice, untick the default voice setting and ARROW amongst any voices on your machine. TAB to hear “OK” and, next time you open the Adobe reader, you will be able to listen in your chosen voice. High quality voices are available to buy from Screenreader.net Tel +44 (0)1733 234441. There is much more to learn about Adobe Reader. Always make sure you have the latest version by pressing ALT H (help) then U (updates). Press ENTER and you will be given the opportunity to update or be told that updater is already running. 5) SCAN2TEXT Screenreader.net sells and supports a very useful software package called Scan2Text. It converts a number of files, including PDF files, into accessible Microsoft Word formats. It can also be used with a flatbed scanner enabling you to scan and read print. The price is £59 Sterling. See screenreader.net. 5.14 CONTEXTUAL MENUS Don’t be put off by the title. What follows is useful and not too difficult. The more up-to-date your version of Office, the more options you will have. A contextual menu is a menu of options appropriate to where you are in many programs. Press either the NKP minus key, the Application Key or SHIFT F10 to get to it if there is one available. You then Arrow Down to hear the choices and press ENTER on the one you want. EMAILING If you are at the inbox with an item selected, doing the above brings up some useful choices including Reply, Reply to all, Forward, Follow Up and Find Related. MICROSOFT WORD With a document on screen in MS Word, do the above and you will hear choices such as: cut, copy, font, paragraph, bullets, numbering, styles, hyperlink, look up, substitutes and translate. Choices such as bullet or numbering are quick and easy to use, but others such as synonyms and translate produce more complicated results on the right side of the screen away from your main document and are more challenging. DOCUMENTS In “Documents” or “My Documents”, doing the above gives you these choices: copy, open with, and send to etc. “Open with” lets you choose which program to use to open a document - Notepad, WordPad or another. “Send to” lets you send the selected document to one of your email recipients or to the Desktop etc. If it is a large document, you have the option to compress it to make it more likely to get there. DESKTOP Doing the above at the Desktop lets you re-arrange your Desktop icons and gives you access to some gadgets including a large bright on-screen clock. If you focus on one of the icons on your desktop, you then have a contextual menu allowing you to rename that icon. The Contextual menu function is not available in WebbIE or Internet Explorer But whatever program you are using, it is worth looking to see if there is something you might need from the contextual menu. 5.15 RECYCLE BIN This is like a dustbin where you put everything you throw away. To Get to the Recycle bin, go to the Desktop by holding down the WINDOWS key and dab at D. If you don’t immediately hear “recycle bin” press R until you do and press ENTER. You can then hear a list of all the items you have deleted if you press the DOWN ARROW. If there is something you wish that you hadn’t deleted, select it, press ALT F, ARROW UP to “Restore” and press ENTER and your item will be back in its original place. 5.16 CHOOSING A DIFFERENT LANGUAGE Thunder and Webbie have been translated into various languages. To download Thunder in a different language, go to WebbIE, press ALT D to bring up "file name" and type www.screenreader.net" and press ENTER. ARROW DOWN to "Thunder in other languages" and press Enter. Press CONTROL H and you will hear "heading 1 Thunder in other languages". ARROW DOWN till you find the language you want and press ENTER. The Download takes place in the same way as English. If you need WebbIE in another language, with WebbIE on the screen, press ALT O to hear “options”, L to hear “language”, TAB and ARROW DOWN to hear your language choice. Press ENTER. 5.17 TROUBLESHOOTING Be prepared! If someone installs new software for you or borrows your computer, do make sure it works the way you like it before they leave! It’s also a good idea to back up your precious information regularly in case anything goes wrong. Ask someone with more computer knowledge what would be best for you. There are a range of options. It might also be a good idea to buy an anti-surge plug to avoid losing data or preventing damage to your computer if there’s a sudden surge in your power supply. WHEN SPEECH FAILS When speech fails, life is difficult and one automatically blames the talking software, but Thunder rarely crashes as it has a sophisticated restart system built in. It’s worth trying one of the following solutions when things aren’t working: Wait a few minutes before attempting to do anything. Your computer will go quiet when you are receiving a big batch of emails or Microsoft is downloading updates. Check that leads to headphones/speakers and the mains are fully connected. Rebooting your machine is often the next thing to try. This means switching it off in the proper way and switching back on again. Checking the mute setting is sometimes worthwhile. Maybe you touched the mute key in error and Windows has been known to mute the sound for no obvious reason. XP users will find the mute setting by going to Start Menu, Accessories, Entertainment, Volume and tabbing twice to the main volume mute then pressing SPACEBAR which is a mute on mute off toggle key. Windows Vista and Windows 7 users can type "vol" at the Start Menu to get straight to similar controls. Laptop users may be able to hold down the Fn Key, next to the left-hand Control key while pressing the Escape key or searching the manual to find out how to mute or unmute. It is worth going into Thunder Settings. Press TAB once and ARROW DOWN to hear if there are any other voices that you can use. Windows machines come with an onboard voice which is Sam with XP and Anna with Vista and Windows 7. Thunder’s “Settings” menu does not have a mute on off option but the volume may be too low to hear. WINDOWS XP SPEECH PROBLEM There is a particular problem when using XP RealSpeak voices. This involves a file called “userlexicons” which appears to become corrupt occasionally. When this happens, the speech is lost and rebooting the computer doesn’t sort the problem. You need to get to that file, delete it and then reboot your computer. “Userlexocons” is a system file so it is automatically recreated for you and speech is restored. You can either search for it and delete it or go to “My Computer”, Documents & Settings, Users, (user or your name), Application Data, Microsoft, Files then speech. There you will find Userlexicons which you can delete then reboot your machine. EMAIL If you can’t find emails you have received, you may have got into “Hide read messages”. Go into “View” with ALT V, RIGHT ARROW to “show all messages” and if it’s “unchecked” press ENTER. WEBBIE When using WebbIE, if a webpage you’re reading seems stuck and you can’t do anything with it, press Function Key 5 (F5) to refresh it, i.e. to download it again. If you are trying to do a web search with CONTROL W (search words) and ENTER and you don’t get anything, Google has probably made changes to their search engine. We aim to put things right quickly. WebbIE sends you automatic updates but you can get the latest version from www.webbie.org.uk. Very occasionally, you will come across a website that doesn’t speak. This is because of the way it has been constructed. VIRUSES Another cause of trouble could be a virus which you may need help dealing with. SORTING PRINTER ERRORS You may find occasionally that even though your printer seems OK, you still can’t print. You may have a printer error message which you will need to clear before you can print again. When this happens, try the following routine: Test the obvious first: make sure the printer is plugged in, switched on, connected to your computer and loaded with paper and that there is ink in the cartridge. If the printer still doesn’t spring to life: Press START, RIGHT ARROW once, keep Pressing C until you reach Control Panel and press ENTER. Keep pressing P till you reach Printers. For Windows 7 and later, ARROW DOWN once and press ENTER. For earlier versions, just press ENTER. ARROW Down the list of printers until you hear yours and press ENTER. You now have a list of documents which haven’t printed, so you will need to delete them from this list. Select each document filename by holding down the SHIFT key and then press DELETE. Don’t worry, The documents themselves won’t be deleted! When everything has gone from the list, press ALT F4 three times to come out of the list, out of the printers list and out of the Control Panel. Next time you need to print, nothing should be blocking you. PROTECTED DOCUMENTS IN OFFICE 2010 When you download documents or attachments in Office 2010, you may find they won't speak to you. This is because your computer has put them into “protected mode” in order to prevent a virus (if there is one) from infecting your computer. Seeing people can view them but they can't be edited, changed or read to us by a screenreader. You can unprotect such files in Microsoft “Trust centre” where you will find there are many ways of protecting documents. If you trust the sender, you should be safe but don’t take risks by opening attachments from people you don’t know. From the Start Menu, select MS Word. Press Alt F and Arrow Up to hear “options” and press Enter. Arrow all the way down to hear “Microsoft Trust Centre”. TAB several times until you hear “Trust Centre Settings” and press ENTER. Arrow Down to hear “protected view” and, in this case, Tab until you hear the checkbox relating to Outlook Attachments. If this is ticked, your attachments will be in protected mode and you can't hear them. Untick the option and your screenreader will read them. SCREENSAVERS If you leave your computer and come back to find nothing happens when you press the keys and your precious work appears to have gone, just press ESCAPE and any screensaver you might have running will disappear and you are back at your work where you left off. Screensavers were invented to avoid damage to monitors that were left running for more than a few minutes showing the same images. These days, however, monitors are much more robust and screensavers aren’t really needed. 6 IF YOU HAVE SOME SIGHT 6.1 ENLARGING PRINT ALL VERSIONS OF MS OFFICE: This is how you can get bigger print on your screen: Press CONTROL D. You are faced with quite a daunting dialog box which allows you to change many aspects of the printed word on the screen, colour, bold, italics, underline and much more, but if you just want to change the size of words on your screen, hold the ALT key and dab at the S (Size). ARROW DOWN to the size you want and press ENTER. If you always want that larger size, hold down the ALT key and dab at D (Default) and then press ENTER while the Font Dialog is on the screen. TAB to “Yes” and press ENTER. To change the print size of whole documents, press CONTROL A to select all the document then follow the instructions above. Whatever size of print you have on your screen will be produced when you print, so you may like to change to a smaller size if a seeing person needs a copy. 6.2 THE DESKTOP - GETTING TO PROGRAMS The desktop is the first part of windows that you come to when you start up your computer. Just as your real desk has the things on it you use, phone, calculator, diary etc., so the computer’s desktop has little pictures known as icons of the things you may use on your computer. They’re arranged like a chessboard. A seeing person can mouse click on one of these icons to use it. At the bottom of the screen is the Taskbar displaying which programs are running at the time, and also some utilities such as battery level on a laptop, the functioning of the internet and the volume of sound. In the bottom right corner is a clock. To get to the desktop at any point in windows, whatever else you are doing, hold down the windows key, two to the left of the spacebar, and dab at the letter D. Release both keys and Thunder will say Desktop. You can then explore the icons with the ARROW keys, press ENTER on the one you want or keep pressing its first letter till you reach it, e.g. R will take you to Recycle Bin or to any other object on your desktop starting with the letter R. 6.3 HANDLING CLUTTERED SCREENS FINDING THE CURSOR ON A CLUTTERED SCREEN Those of us needing large print often find it hard to see the cursor or particularly the I-beam amongst a mass of words. A quick and simple way of spotting it is to hold down the SHIFT and CONTROL keys together and press the RIGHT or LEFT ARROW key to select a word. Once you have spotted the bright select, just press an ARROW key to get rid of the select and you can get on with your work. 6.4 MAKING A WINDOW BIGGER Sometimes there are several windows and programs on the screen at the same time and you are wanting to focus on one in particular without distraction. You do this by maximising the size of the window you wish to focus on. To do this, with the window or program in focus: Hold down the left ALT key and dab at the SPACEBAR to bring up the System Menu. ARROW DOWN to hear “Maximise” and press ENTER or press X as the shortcut key. The focused window will occupy much of the screen and you may well feel more in control of what you are doing. 6.5 GETTING THE STRONGEST COLOUR - OFFICE 7 AND LATER To help you make the most of your vision, you could choose to have the strongest colours. Go to Start Menu; type “performance” and arrow down to “adjust performance and appearance of Windows” and press ENTER. Arrow down to “best performance” (not appearance) and press Alt A to apply and OK. 6.6 CHOOSING SIZE AND COLOURS ON SCREEN WINDOWS 7 AND LATER To make the print larger at any time, select it and press SHIFT CONTROL FULL STOP. To make the print smaller at any time, select it and press SHIFT CONTROL COMMA. EASE OF ACCESS CENTRE - WINDOWS 7 The Ease Of Access Centre is where Windows lets you set up your computer to suit you - how the screen looks and how the mouse, sounds, and the keyboard behave. There is a magnification program called Magnifier and a very basic speech facility called Narrator for emergencies when your screenreader doesn’t work. It is well worth spending time to make your computer life easier. A seeing friend can help you with Ease Of Access if you’re a beginner. To get to the Ease Of Access Centre, type “ease” at the Start Menu and press ENTER. TAB to explore the following options: 1) GET RECOMMENDATIONS TO MAKE YOUR COMPUTER EASIER TO USE: takes you through a set of screens where you can plan for your level of eyesight and other challenges; 2) USE THE COMPUTER WITHOUT A DISPLAY: takes you to another screen where you can start Narrator to give basic Windows speech, turn on audio description for some videos; turn off unnecessary animations, or lengthen the time pop-up messages stay on screen so that you can read them and follow the instructions. MAKE THE COMPUTER EASIER TO SEE these options include: change colours; simplify screen activity; make keyboard focus more obvious; launch Magnifier; turn on audio description of videos where available; turn on Narrator. change the size of text and icons: gives the option to change the size of words and icons on the screen. make the mouse easier to see: takes you to a screen with options for: pointer size and colour; Use the numeric keypad to move the mouse pointer; Add trails to the mouse pointer to make it easier to see; Move the pointer to the default button whenever a dialog box opens; make the keyboard easier to use: provides several features for people who have difficulty with pressing more than one key at a time. to start narrator: WINDOWS KEY U, ALT N. to start magnifier in windows 7: WINDOWS KEY PLUS. to start magnifier in windows vista: WINDOWS KEY U, ALT G. 6.7 PERSONALISATION OF YOUR COMPUTER It may be worth getting help to set up the appearance of your screen to suit you. If you are helping a new user with seeing difficulties, please let the user choose the settings rather than you making assumptions. The Personalisation window contains separate options which make up a theme. A theme is a set of colours, sounds, desktop icons, fonts, mouse pointers and screen savers that can be downloaded to change the way your computer looks and acts. Many people with sight loss find some themes much easier to work with than others and you can tweak some settings to suit your preference. To get to Personalisation, go to the Start menu, type “per”, ARROW DOWN to get to Personalisation and press ENTER. Move between the items with TAB, and press ENTER on your choice. TAB through the next options and ENTER on your choice. Here are the personalisation options: DESKTOP BACKGROUND Windows includes a number of colourful pictures, photos and patterns which can fill the screen and form a background to the Desktop icons. If you have difficulty seeing the Desktop icons against these backgrounds, you may prefer a solid background colour. The first button is a drop-down labelled "Picture location". Set this to "Solid Colours", then TAB to a list of colours and use ARROW keys to choose one. At any time you can press WINDOWS key D to move to the Desktop and preview your change, then WINDOWS key D back to the list of colours. Use the "Save Changes" button to confirm any change, or press ESCAPE to cancel it. WINDOW COLOUR In Windows 7, the results of a search for "screen colours" will depend on whether or not you are using an Aero theme. With an Aero theme you should choose "change window glass colours", and if you don't have an Aero theme, choose "change window colours and metrics". In Windows Vista the option you should choose is called "Customize Colours". In all cases you will be taken to a window with options for changing the colours of various screen elements. With Aero themes there are options for changing the colour of Window borders, the Start Menu and the Taskbar, or of making them more or less transparent. With or without an Aero theme, the "Window Colour and Appearance" dialog gives a list of the items that can appear on the screen. Choose an item and then TAB through a number of related settings. The settings are not the same for all items, for instance, only those items which include text offer a choice of font and size for that text. SOUNDS Windows attaches sounds to various program events which confirm that the events have taken place such as when Windows starts or stops. There are a number of sound "schemes" (predefined groups of settings). You can choose which of the existing sound schemes to use, or you can choose the sounds for particular events. You can then name and save these as a new scheme. Some programs such as Microsoft Office have additional sound schemes. SCREEN RESOLUTION For some partially sighted people, setting the screen resolution is crucial. Stuff can appear on the screen large and somewhat chunky or smaller and near perfect. As with all settings, the user should decide. SCREEN SAVER There are a number of screen savers, and each has further options which you get to through the screen saver settings button. All screen savers have a "Wait" box where you can specify how many minutes of inactivity must pass before a screen saver starts. The default Wait time is 10 minutes. In Settings, you can also choose not to have a screen saver running at all. 7 KEYSTROKES Please note the following: CTRL stands for CONTROL NKP stands for numeric keypad ALT is the left-hand ALT key unless otherwise stated. 7.1 RIBBON KEYSTROKES FOR OFFICE 7 AND LATER THESE KEYSTROKES CAN BE USED WITH THUNDER. Minimize or restore the ribbon: CTRL F1. Display the shortcut menu for the selected item: SHIFT F10. Move the focus to toggle between the active choice of the ribbon, your document, the task pane or View the status bar at the bottom of the window: F6. Pressing F6 is a most useful key for screenreader users wanting information about the task being performed: e.g. page number, getting to help topics etc. Move the focus to each command in the ribbon, forward or backward: ALT or F10, and then TAB or SHIFT TAB. Move down, up, left, or right among the items in the ribbon: ARROW DOWN, UP, LEFT, RIGHT. Activate your choice in the ribbon: SPACEBAR or ENTER. Open your menu choice in the ribbon: SPACEBAR or ENTER. To get to help with the ribbon, press F1 and Thunder will say “Outlook Help” or “Word Help”, whichever program you are in. TAB twice and type in the words for the help you are looking for. Press ENTER and TAB quite a few times until you are amongst links which are meaningful to you. Press ENTER on the one you want and read down the results using the mouse keys, 2 (down a line) or 8 (up a line). Press Alt F4 to close the Help program. 7.2 WINDOWS KEYSTROKES The following Windows 7 keystrokes may also work with earlier versions of Windows. THE WINDOWS KEY The WINDOWS key can be used on its own or as a modifier with other keys to activate specific Windows functions. WINDOWS KEY or CTRL or ESCAPE: opens or closes the Start Menu. WINDOWS KEY ALT ENTER: opens Windows Media Centre. WINDOWS KEY B: moves focus to the first icon in the Notification Area. WINDOWS KEY D: toggles focus between the active program or dialog and the Desktop. WINDOWS KEY E: opens Windows Explorer. WINDOWS KEY F: opens the Search Results window with focus in the Instant Search box (presumably this accelerator key was chosen when Search used to be called Find). WINDOWS KEY F1: opens Windows Help and Support. WINDOWS KEY G: cycles through gadgets. WINDOWS KEY L: locks the computer and displays the Welcome screen. WINDOWS KEY M: minimizes all programs and puts focus on the Desktop. Use WINDOWS KEY Shift M to toggle focus back to the last active program. WINDOWS KEY PAUSE: opens Control Panel to show the System utility. WINDOWS KEY R: opens the Run dialog. WINDOWS KEY SPACEBAR (Windows Vista): moves focus to the sidebar. WINDOWS KEY T: moves focus to the next icon in the Taskbar. WINDOWS KEY Tab: shows a 3D preview of open windows (requires Aero). WINDOWS KEY U: opens the Ease of Access Centre, which was called the Utility manager in previous versions of Windows. WINDOWS KEY X: opens the Windows Mobility Centre giving an overview of useful settings for laptops. WINDOWS 7: WINDOWS KEY COMMANDS WINDOWS KEY P: cycles through external display options. WINDOWS KEY PLUS: starts Magnifier, and then zooms in. WINDOWS KEY MINUS: zooms out when Magnifier is active. WINDOWS KEY ESCAPE: exits Magnifier. START MENU TASKBAR AND DESKTOP WINDOWS KEY or CTRL ESCAPE: opens or closes the Start Menu. CONTEXT MENU key: opens an item's context menu, or a Taskbar icon's jump list. Shift F10: opens an enhanced context menu for the selected item. Alt ENTER: opens the Properties dialog for the selected item. Tab: moves focus between the different areas. SHIFT TAB moves in the opposite direction. Once TAB or SHIFT TAB have been pressed, first letter navigation can be used, e.g., pressing I for internet. DESKTOP Pressing a letter at the Desktop takes you to icons starting with that letter, press ENTER to activate. HOME: moves focus to the first icon, at the top left of the Desktop. END: moves focus to the last icon, at the bottom right of the Desktop. ARROW KEYS: move focus to the next icon in the direction of the arrow. F2: renames selected icon. DELETE: deletes selected item and moves it to the Recycle Bin. SHIFT DELETE: deletes a selected item permanently without storing it in the Recycle Bin. CONTEXT MENU KEY: with an icon selected, opens the context menu for that item. With nothing selected, opens the context menu for the Desktop. ALT ENTER: opens the Properties dialog for the selected item. CONTROL SPACEBAR: toggles selection status of item with focus. SWITCHING BETWEEN PROGRAMS ALT TAB: switches between running programs in a cycle (press and release to move between two programs, or hold ALT down and press TAB repeatedly to move to any program). CONTROL ALT TAB: switches between running programs in a list (press and release CONTROL ALT TAB, then use arrow keys to select from the list). WINDOWS KEY TAB: switches between running programs (requires Aero; similar to Alt Tab). CONTROL WINDOWS KEY TAB: switches between running programs (requires Aero; similar to CONTROL ALT TAB). ALT ESCAPE: cycles between running programs. CTRL SHIFT ESCAPE: opens the Windows Task Manager. The Applications page contains a list of running applications; press ENTER on one of them to switch to it. CTRL ALT DELETE: opens the Windows Security screen. MENUS ALT: toggles focus to and from the menu bar. LEFT ARROW and RIGHT ARROW: on the menu bar, moves through menu headings. DOWN ARROW and UP ARROW: on the menu bar, opens a sub-menu and moves through menu options. RIGHT ARROW: within sub-menu, opens current item's sub-menu or moves to next menu. LEFT ARROW: within sub-menu, closes current item's sub-menu or moves to previous menu. ENTER: activates menu option. ESCAPE: closes sub-menu or removes focus from menu bar. ALT ACCELERATOR KEY: when not in the menu system, activates one particular menu. ACCELERATOR KEY alone: when on the menu bar, selects menu. When in sub-menu, selects an option within it. ALT SPACEBAR: opens the System menu of the active program. ALT F4: closes what’s in focus. CTRL W or CTRL F4: closes the active document window. ALT ENTER: opens the Properties dialog for the selected item. DIALOG BOXES TAB/SHIFT TAB: moves focus to the next/previous control. ALT ACCELERATOR KEY: moves focus to a particular control. On certain controls such as buttons, checkboxes and radio buttons, this also activates the control. ENTER: if not on a button, selects the default button (usually OK, which saves chosen settings and closes dialog). If on a button, selects that button. ESCAPE: cancels settings changes and closes dialog. CTRL TAB or CTRL PAGEDOWN: switches between pages of a multi-page dialog. SHIFT CTRL TAB or CTRL PAGEUP: switches between pages of a multi-page dialog in reverse order. SPACEBAR: selects a button or toggles a checkbox. ARROW KEYS: move up and down in a listbox, move between radio buttons, move cursor in an editbox, change value in a spinbox or on a slider. ALT DOWN ARROW or F4: toggles showing items from a drop-down listbox. BACKSPACE: in a listview, goes up one level. F1: opens Help for the current dialog. DOCUMENT EDITING ARROW KEYS: move cursor left, right, up or down. CTRL LEFT ARROW/RIGHT ARROW: moves cursor by word. CTRL UP ARROW/DOWN ARROW: moves cursor by paragraph. HOME/END: moves cursor to start or end of line. CTRL HOME/END: moves cursor to start or end of document. PAGEUP/PAGEDOWN: moves cursor up or down one screen. SHIFT NAVIGATION COMMAND (i.e. any of the above): selects text. ENTER: creates a new paragraph. CTRL A: selects everything in the edit area. CTRL C: copies selected text to the clipboard. CTRL F: opens Find dialog. CTRL H: Find and Replace Dialog. CTRL N: creates new document. CTRL O: opens saved document. CTRL P: opens Print dialog. CTRL S: saves document. CTRL V: pastes text from the clipboard. CTRL X: cuts selected text to the clipboard. CTRL Y: redoes last edit command. CTRL Z: undoes last edit command. DELETE/BACKSPACE: erase the character to the right/left of the cursor, or erase selected text. CTRL DELETE/BACKSPACE: erase the word to the right/left of the cursor. WINDOWS MEDIA PLAYER Windows Media Player is part of the Windows installation on your computer which enables you to enjoy CDs or other entertainment SHIFT when you insert a CD: prevents the CD from automatically playing. ENTER: starts playback. CTRL P OR SPACEBAR: pauses or continues playback. F7: Mutes the volume. F8: Decreases the volume. F9: Increases the volume. CTRL S: stops playback. CTRL F: plays the next item. CTRL B: plays the previous item. CTRL SHIFT B: toggles rewind on and off (not available for all files). CTRL SHIFT F: toggles fast forward on and off. CTRL SHIFT G: plays faster than normal speed. CTRL SHIFT S: plays slower than normal speed. CTRL SHIFT N: plays at normal speed. CTRL J: ejects the CD or DVD on the Play menu. ALT F4: closes Windows Media Player. WINDOWS EXPLORER WINDOWS KEY E: opens Windows Explorer. ALT F4: closes Window Explorer. ALT P: toggles Preview Pane (Windows 7 only). TAB/SHIFT TAB: moves focus forwards/backwards between areas. ALT D or F4: opens the address bar and shows the current path; press Escape to return to breadcrumb trail mode. CTRL E or F3: moves focus to Search box. CTRL TAB: moves focus to the listview (may need to press it twice). ALT: toggles focus to and from the menu bar. WINDOWS EXPLORER LIST VIEW ALT LEFT ARROW/RIGHT ARROW: moves back to previous folder or forward to next folder viewed in current session. ALT UP ARROW: moves up one level to the parent folder. HOME/END: moves focus to start or end of list. ARROW KEYS: select a single item. SHIFT ARROW KEYS: select multiple items that are next to each other. CTRL ARROW KEYS: retain selection and move focus to another item without selecting it. CTRL SPACEBAR: toggles selection status of item with focus. CONTEXT MENU KEY OR SHIFT F10: opens the context menu for selected item. ENTER: opens selected folder or file. ALT ENTER: shows properties dialog for selected item. F2: renames selected item. CTRL A: selects everything in the listview. CTRL C: copies selected items to the clipboard. CTRL V: pastes from the clipboard. CTRL X: cuts selected items to the clipboard. CTRL Y: redoes last edit action. CTRL Z: undoes last edit action. DELETE: deletes selected item and moves it to the Recycle Bin. SHIFT DELETE: deletes selected item permanently without storing it in the Recycle Bin. F5: refreshes the window contents. CTRL NUMPAD PLUS: when in Details view, auto-fits the columns. NAVIGATION PANE (TREEVIEW) RIGHT ARROW: expands selected folder or moves to first sub-folder. LEFT ARROW: collapses selected folder or moves to parent folder. ENTER or SPACEBAR: updates the listview to show the current folder. HOME/END: moves focus to start or end of list. UP ARROW: moves up one item. DOWN ARROW: moves down one item. NUMPAD PLUS: expands selected folder to show next level of sub-folders. NUMPADMINUS: collapses selected folders. NUMPAD STAR: expands all sub-folders (may take a long time if you have lots of nested folders). ADDRESS BAR RIGHT ARROW/LEFT ARROW: cycles forwards/backwards through breadcrumb trail. DOWN ARROW/UP ARROW: opens menu for selected item in breadcrumb trail and moves through it. ENTER: activates selected item in breadcrumb trail. ESCAPE: closes menu for selected item in breadcrumb trail. CONTROL PANEL TAB/SHIFT TAB: moves between links, controls and other areas of the window. ARROW KEYS: in alphabetic view of home page, moves between links. CTRL E or F3: moves focus to Search box. ALT D or F4: opens the address bar and shows the current path; press ESCAPE to return to breadcrumb trail mode. CTRL TAB: moves focus from a general option to the first option specific to a utility. ALT LEFT ARROW/RIGHT ARROW: moves to the previous/next window viewed in the current session. EASE OF ACCESS CENTRE WINDOWS KEY U: opens the Ease of Access Centre. LEFT ALT LEFT SHIFT PRINTSCREEN: toggles High Contrast on or off. NUMLOCK for five seconds: toggles Toggle Keys on or off. SHIFT five times: toggles Sticky Keys on or off. RIGHT SHIFT for eight seconds: toggles Filter Keys on and off. LEFT ALT LEFT SHIFT NUMLOCK: toggles Mouse Keys on or off. ALT F4: closes Ease of Access Centre. MAGNIFIER WINDOWS KEY PLUS: starts Magnifier, and then zooms in, Windows 7 only. WINDOWS KEY U, ALT G: opens Ease of Access Centre and starts Magnifier. WINDOWS KEY MINUS: zooms out, Windows 7 only. CTRL PLUS: zooms in, Windows Vista only. CTRL MINUS: zooms out, Windows Vista only. CTRL ALT ARROW KEY: pan in the direction of the arrow. CTRL ALT D: switches to docked mode. CTRL ALT F: switches to full-screen mode. CTRL ALT I: inverts colours. CTRL ALT L: switches to lens mode. CTRL ALT R: resizes the lens (move the mouse and click when finished). CTRL ALT SPACEBAR: switches to preview mode. SHIFT ALT ARROW KEYS: resize the lens. WINDOWS KEY ESCAPE: exits Magnifier, Windows 7 only. ALT F4: closes Magnifier. NARRATOR WINDOWS KEY U, ALT N: opens the Ease of Access Centre, starts Narrator. CTRL SHIFT ENTER: gives information. CTRL SHIFT SPACEBAR: reads current window. CTRL ALT SPACEBAR: reads current window layout. CTRL: stops Narrator reading text. ALT F4: closes Narrator. HELP AND SUPPORT WINDOWS KEY F1: opens Windows Help and Support. TAB: cycles through links and edit area. ENTER: activates the current link. ALT LEFT ARROW: moves back to the previous page in your history. ALT RIGHT ARROW: moves forward to the next page in your history. ALT O OR F10: opens the Options menu. ALT M OR ALT A: opens "More Support Options" page. ALT N: opens "Online Help" or "Offline Help" menu. ALT C: displays the Table of Contents. ALT HOME: displays the Help and Support home page. F3: moves focus to the Search box. HOME or CTRL HOME: moves to the top of page. END or CTRL END: moves to the bottom of page. CTRL A: selects everything on the current screen. CTRL C: copies selected text to the clipboard. CTRL F: searches the current topic. CTRL P: prints the current topic. ALT SPACEBAR: opens the System menu. ALT F4: closes Windows Help and Support. INTERNET EXPLORER VIEWING AND EXPLORING WEBPAGES TAB: moves focus forward through a webpage, including all links and controls, and then the Address Bar, the Search Area, the Favourites icon, the Favourites bar, the Active tab and the Command bar. SHIFT TAB: moves focus backwards through a webpage. ENTER: activates a selected link, loading the new page in place of the current page. CTRL ENTER: activates a selected link, loading the new page in a new tab but not moving focus to that tab. CTRL SHIFT ENTER: activates a selected link, loading the new page in a new tab and moving focus to that tab. SHIFT ENTER: activates a selected link, loading the new page in a new window. ALT ENTER: while focus is in the address bar or drop-down, opens the address in a new tab and moves focus to it. ALT LEFT ARROW or BACKSPACE: moves Back to the previous page in your history. ALT RIGHT ARROW or SHIFT BACKSPACE: moves Forward to the next page in your history. ALT HOME: goes to your home page. F6: from a webpage, jumps to the address bar and selects it. CTRL F6: from the address bar, returns to the webpage. UP ARROW: scrolls toward the beginning of a page. DOWN ARROW: scrolls toward the end of a page. PAGEUP: scrolls toward the beginning of a page in larger increments. PAGEDOWN: scrolls toward the end of a page in larger increments. HOME: moves focus to the beginning of a page. Most screenreaders use CTRL HOME to go to the beginning of a page. END: moves focus to the end of a page. Most access technologies use CTRL END to go to the end of a page. CTRL F: finds on this page (may not work with some screenreaders which will substitute an alternative keystroke). F5: refreshes the current webpage. ESCAPE: stops downloading the current page. CTRL H: opens the Favourites Centre showing the History page. CTRL I: opens the Favourites Centre showing the Favourites page. CTRL J: opens the Favourites Centre showing the Feeds page. CTRL N: opens a new browser window. CTRL O or CTRL L: opens a new webpage or location. Most other browsers use CTRL O for opening a document saved on your computer, and CTRL L for a web location. CTRL P: prints the current page. CTRL S: saves the current page. CTRL SHIFT P: opens a new InPrivate Browsing window. CTRL W: closes the current tab, or closes Internet Explorer if there is only one tab open. ALT O: opens the Tools menu if the Command toolbar is on screen. ALT P: opens the Page menu if the Command toolbar is on screen. ALT S: opens the Safety menu if the Command toolbar is on screen. F1: opens Help and Support at the Internet Explorer page. F7: toggles Caret Browsing on and off. F11 or ALT ENTER: toggles between full-screen and regular views of the browser window. CONTEXT MENU KEY OR SHIFT F10: displays a context menu for a link. INTERNET EXPLORER TABS CTRL T: opens a new tab. CTRL K: creates a duplicate tab, opening the current page in a new tab. CTRL TAB/CTRL SHIFT TAB: switches to next/previous tab. CTRL # where # is a number between 1 and 8: switches to a specific tab number. CTRL 9: switches to the last tab. CTRL Q: toggles Quick Tabs (thumbnail view) on or off. CTRL W: closes the current tab, or closes Internet Explorer if there is only one tab open. CTRL ALT F4: closes all tabs but the current one. INTERNET EXPLORER ZOOM CTRL PLUS: increases zoom by 25% increments in Internet Explorer 8, 10% in Internet Explorer 7. CTRL MINUS: decreases zoom. CTRL 0: sets zoom to 100%. INTERNET EXPLORER SEARCH CTRL E: moves focus to the Search box. SHIFT TAB: once a search term has been entered, moves focus to a horizontal list of search engines. ALT ENTER: opens your search query in a new tab. INTERNET EXPLORER ADDRESS BAR ALT D or F6: moves focus to the address bar and selects the current entry. F4: moves focus to the address bar, selects the current entry and drops down the list of addresses you have typed previously. CTRL F6: moves focus from the address bar to the webpage. CTRL LEFT ARROW/RIGHT ARROW: moves the cursor to the previous/next logical break in the address: Full stop or slash. CTRL ENTER: adds "www." to the beginning and ".com" to the end of the text typed in the address bar. UP ARROW: while typing an address, moves forwards through the list of matches from your history or favourites. DOWN ARROW: while typing an address, moves backwards through the list of matches from your history or favourites. ENTER: opens page in current tab. ALT ENTER: opens page in new tab and moves focus to it. ALT SHIFT ENTER: opens page in new tab and does not move focus to it. INTERNET EXPLORER MENUS ALT M: opens the Home menu. ALT R: opens the Print menu. ALT J: opens the Feeds/Web Slices menu. ALT O: opens the Tools menu. ALT S: opens the Safety menu. ALT L: opens the Help menu. INTERNET EXPLORER FAVOURITES, HISTORY AND FEEDS CTRL D: adds the current page to your favourites, or subscribes to the feed when in feed preview. ALT A: opens the Favourites menu from the menu bar. ALT Z: opens the Add to Favourites menu or subscribes to feed when in feed preview. CTRL SHIFT DELETE: opens the Delete Browsing History dialog, Internet Explorer 8 only. CTRL SHIFT P: opens the InPrivate Browsing window, Internet Explorer 8 only. CTRL B: opens the Organize Favourites dialog. ALT UP ARROW/DOWN ARROW: moves selected item up/down in the Favourites list in the Organize Favourites dialog. ALT C or CTRL I: opens the Favourites Centre showing the Favourites page. CTRL H: opens the Favourites Centre showing the History Page. CTRL J: opens the Favourites Centre showing the Feeds page. CTRL SHIFT H: toggles docked Favourites Centre showing the History page. CTRL SHIFT I: toggles docked Favourites Centre showing the Favourites page. CTRL SHIFT J: toggles docked Favourites Centre showing the Feeds page. ALT I: displays all feeds when in feed view. ALT M: marks a feed as read when in feed view. ALT S: puts cursor in Search box when in feed view. INTERNET EXPLORER SELECTING CTRL A: selects all items on the current webpage. CTRL C: copies selection to the clipboard. INTERNET EXPLORER INFORMATION BAR ALT N: moves focus to the Information bar. SPACEBAR: opens the Information bar menu. 7.3 MICROSOFT OUTLOOK 2010 KEYSTROKES THESE KEYSTROKES WORK WITH THUNDER. CTRL 1: Switch to Mail. CTRL 2: Switch to Calendar. CTRL 3: Switch to Contacts. CTRL 4: Switch to Tasks. CTRL 5: Switch to Notes. CTRL 6: Switch to Folder List in Navigation Pane. CTRL 7: Switch to Shortcuts. CTRL Full stop: Switch to next message. CTRL COMMA: Switch to previous message. CTRL SHIFT TAB or SHIFT TAB: Move between the Navigation Pane, the main Outlook window, the Reading Pane, and the To-Do Bar. CTRL TAB: Move around message header lines in the Navigation Pane or an open message. Arrow keys Move around within the Navigation Pane. ALT B or ALT LEFT ARROW: GO BACK TO PREVIOUS VIEW IN MAIN OUTLOOK WINDOW. CTRL Y: Go to a different folder. F3 or CTRL E: Go to the Search box. ALT UP ARROW or CTRL COMMA or ALT PAGE UP: In the Reading Pane, go to the previous message. SPACEBAR: In the Reading Pane, page down through text. SHIFT SPACEBAR: In the Reading Pane, page up through text. ALT RIGHT ARROW: Go forward to next view in main Outlook window. CTRL SHIFT I: Switch to Inbox. CTRL SHIFT O: Switch to Outbox. CTRL K: Check names. ALT S: Send. CTRL R: Reply to a message. CTRL SHIFT R: Reply all to a message. CTRL ALT R: Reply with meeting request. CTRL F: Forward a message. CTRL ALT J: Mark a message as not junk. CTRL SHIFT I: Display blocked external content (in a message). CTRL SHIFT S: Post to a folder. CTRL SHIFT N: Apply Normal style. CTRL M or F9: Check for new messages. UP ARROW: Go to the previous message. DOWN ARROW: Go to the next message. CTRL N: Create a message when in Mail. CTRL SHIFT M: Create a message from any Outlook view. CTRL O: Open a received message. CTRL SHIFT D: Delete and Ignore a Conversation. CTRL SHIFT B: Open the Address Book. INSERT: Add a Quick Flag to an unopened message. CTRL SHIFT G: Display the Flag for Follow Up dialog box. CTRL Q: Mark as read. CTRL U: Mark as unread. CTRL SHIFT W: pen the Mail Tip in the selected message. ALT ENTER: Show the properties for the selected item. CTRL SHIFT U: Create a multimedia message. CTRL SHIFT T: Create a text message. CTRL ALT M: Mark for Download. CTRL ALT U: Clear Mark for Download. F9: Send and Receive. CTRL B when a Send/Receive is in progress: Display Send/Receive progress. CTRL SHIFT D: Dial a new call. F3 or CTRL E: Find a contact or other item - Search. F11: Enter a name in the Search Address Books box. SHIFT letter: In Table or List view of contacts, go to first contact that starts with a specific letter. F5: Update a list of distribution list members. CTRL Y: Go to a different folder. CTRL SHIFT B: Open the Address Book. CTRL SHIFT F: Use Advanced Find. CTRL SHIFT Full Stop: In an open contact, open the next contact listed. F11: Find a contact. ESCAPE: Close a contact. CTRL SHIFT X: Send a fax to the selected contact. CTRL N: Create a new appointment when in Calendar. CTRL SHIFT A: Create a new appointment in any Outlook view. CTRL SHIFT Q: Create a new meeting request. CTRL F: Forward an appointment or meeting. CTRL R: Reply to a meeting request with a message. CTRL SHIFT R: Reply All to a meeting request with a message. ALT 0: Show 10 days in the calendar. ALT 1: Show 1 day in the calendar. ALT 2: Show 2 days in the calendar. ALT 3: Show 3 days in the calendar. ALT 4: Show 4 days in the calendar. ALT 5: Show 5 days in the calendar. ALT 6: Show 6 days in the calendar. ALT 7: Show 7 days in the calendar. ALT 8: Show 8 days in the calendar. ALT 9: Show 9 days in the calendar. CTRL G: Go to a date. ALT: or CTRL ALT 4: Switch to Month view. CTRL RIGHT ARROW: Go to the next day. ALT DOWN ARROW: Go to the next week. ALT PAGE DOWN: Go to the next month. CTRL LEFT ARROW: Go to the previous day. ALT UP ARROW: Go to the previous week. ALT PAGE UP: Go to the previous month. ALT HOME: Go to the start of the week. ALT END: Go to the end of the week. ALT MINUS SIGN or CTRL ALT 3: Switch to Full Week view. CTRL A: Select all contacts. CTRL F: Create a message with selected contact as subject. CTRL J: Create a Journal entry for the selected contact. CTRL N: Create a new contact, when in Contacts. CTRL SHIFT C: Create a new contact, from any Outlook view. CTRL O: Open a contact form for the selected contact. CTRL SHIFT L: Create a distribution list. CTRL P: Print. CTRL ALT 2: Switch to Work Week view. CTRL COMMA or CTRL SHIFT COMMA: Go to previous appointment. CTRL Full Stop or CTRL SHIFT Full Stop : Go to next appointment. CTRL E: Find a message or other item. ESCAPE: Clear the search results. CTRL ALT A: Expand the search to include All Mail Items, All Calendar Items, or All Contact Items, depending on the module you are in. CTRL SHIFT F: Use Advanced Find. CTRL SHIFT P: Create a new Search Folder. F4: Search for text within an open item. CTRL H: Find and replace text, symbols, or some formatting commands. Works in the Reading Pane on an open item. CTRL ALT K: Expand search to include items from the current folder. CTRL ALT Z: Expand search to include subfolders. 7.4 EMAIL KEYSTROKES WITH THUNDER Your email system needs to be set up showing the Preview Pane and sending/receiving emails in Plain Text. Add new name to address book/contacts: SHIFT CONTROL N, but in Outlook Express and Outlook 2003 go into Address book then CTRL N. Cancel sending a message: ESCAPE then TAB to “cancel” and ENTER. Close a message you are reading: SHIFT TAB; but in Office 2010 Outlook: ESCAPE. Create a new message: CTRL N. Delete an email: DELETE key at Inbox. Forward a message: CTRL F. Go to a folder: CTRL Y then ARROW keys. Go to Inbox list of messages: CTRL I. Go to next message in the list: DOWN ARROW. Go to next unread message: CTRL U. Go to previous message in the list: UP ARROW. Move between Inbox list, E-mail itself, Address list & Folder list: TAB then ARROW Keys. Open Address Book/contacts: SHIFT CONTROL B, SHIFT CONTROL C in Windows Mail. Place email in a folder: ALT E then M then ARROW keys and ENTER. Read a message from the Inbox list: TAB, or ENTER in Outlook Office 10. Reply to message: CTRL R. Send a message: ALT S or CTRL ENTER. Send and receive emails: CTRL M. 7.5 THUNDER KEYSTROKES Document Read: CAPSLOCK SPACEBAR. Document Read Pause: UP or DOWN ARROW KEY. Help key for Thunder: on/off: NKP 0 (ZERO). Marker go to: CAPSLOCK SHIFT G followed by a letter. Marker set: CAPSLOCK SHIFT S followed by a letter. Marker, tidy window: CAPSLOCK SHIFT T. Mouse left click: NKP 5. Mouse right click: NKP minus. Mouse pointer down and read: NKP 2. Mouse pointer left and read: NKP 4. Mouse pointer right and read: NKP 6. Mouse pointer up and read: NKP 8. Mouse pointer, move by pixel: NKP star. Pointer move to window edges: CAPSLOCK NKP 7, 1, 9 or 3. Punctuation level spoken NKP 1. Read character at cursor: CAPSLOCK I. Read current line: CAPSLOCK L. Read current line to cursor: CAPSLOCK K. Read current word to cursor point: CAPSLOCK J. Read selected text: CAPSLOCK H. Read focused item: CAPSLOCK F. Read object: CAPSLOCK O. Repeat last speech: CAPSLOCK semicolon. Repeat and spell last speech: CAPSLOCK SHIFT semicolon. Repeat last speech phonetically: ALT semicolon. Speak screen position: CAPSLOCK forward slash. Speak window name: SHIFT CAPSLOCK N. Stop speech till next keystroke: CONTROL. Stop speech till next Thunder command: SHIFT CAPSLOCK ALT M. MICROSOFT WORD KEYS Spell Check: CAPSLOCK N, then right mouse click or Application key, ARROW DOWN then ENTER. Speak page number: ALT 2, or NKP3 then NKP8 or NKP2. Speak tables location: ALT 3. Speak tables location & cell content: ALT 9. Change punctuation level: ALT 4. Speak font information: ALT 5. Speak text Alignment: ALT 6. Speak Wordcount: Alt 8. ALTERING THUNDER SETTINGS To go to Settings: Hold down ALT and dab at the forward slash key, to the left of the Right Shift Key. TAB through the list and use SPACEBAR where appropriate to check or uncheck a box or use these keystrokes: Beep for capitals: ALT B. Change voice: TAB to hear current voice then Arrow up or down. Echo characters typed: ALT C. Echo words typed: ALT W. Novice Mode: ALT N. Pitch of voice: ALT P to hear “pitch” then Arrow up or down. Speak Home, End: ALT H. Speak Windows shortcut keys: ALT K. Speed of voice: ALT s then ARROW Up or DOWN. Spell numbers as digits: ALT D. Volume of voice: TAB to hear “volume” then Arrow up or down. Save Settings changes for this session: ENTER. Save Settings changes: ALT F then S. Exit Settings without changes: ESCAPE. Thunder Exit: ALT F4. 7.6 INTERNET EXPLORER THUNDER KEYSTROKES Browse webpages: PAGE UP and PAGE DOWN. Form-filling: Find form and enter text END. Go forward through forms: END. Go backward through forms: HOME. Go to Headlines: F7. Links list: F10. Move through links: TAB. Refresh webpage: F5. Search on the page: F2. Search again on the page: F3. You can also explore webpages with the numeric keypad keys and set markers at required points on a webpage. 7.7 WEBBIE KEYSTROKES HOME, End, CONTROL and the CURSORS work as usual. Google Search: CONTROL W, type key words and ENTER. ARROW DOWN and UP and ENTER on your choice. Return to the list of possible websites: CTRL W. New search: CTRL W, ALT S, type your new search words, ENTER. ARROW DOWN and Up to your choice and ENTER. Check for RSS news feeds on a website: CTRL E. Close WebbIE: ALT F.4. Copy text from webpage: Select what you want, CTRL C, go to MS Word document, and CTRL V to paste it into a document. Favourites: ALT A. Find on a Webpage: CTRL F. Find next on a Webpage: F3. Go back to last webpage: BACKSPACE or ALT LEFT CURSOR. Go Forward to previously opened webpage: ALT RIGHT CURSOR. Go to address bar: ALT D. Go to a form: F6. Go to a new website: TAB or ALT D, type website address, ENTER. Go to page headline: F7. Go to text on webpage from address bar: ALT T. Help: ALT H. Knock out (crop) links: CTRL K toggle key. Links list: CTRL L. Next link: CTRL TAB. Previous link: CTRL SHIFT TAB. Print: CTRL P ENTER. Refresh: F5 or CTRL R. Save image: CTRL SHIFT I. Select all: CTRL A. Set home page: CTRL ALT HOME with Webpage on screen. Skip links down: CTRL DOWN ARROW. Skip links up: CTRL UP ARROW. Stop downloading: ESCAPE. Switch between address bar and webpage content: TAB (toggle key). Switch between WebbIE and Internet Explorer appearance of webpage: CTRL I (image) toggle key. Doc. Ref. 010811