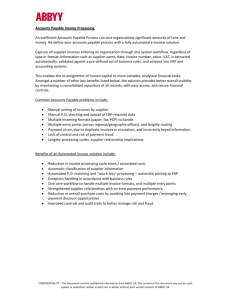User Guide [External]
advertisement
![User Guide [External]](http://s3.studylib.net/store/data/008575251_1-26779750c631056889959c83b17cbada-768x994.png)
Oracle12 iSupplier Portal External User Guide v3 Last Update: 9/23/2015 Instructions iSupplier Guide for Suppliers Table of Contents Things you will need to sign into iSupplier Portal _______________________________________________ 3 Preferences (Email Style) __________________________________________________________________ 4 Supplier registration completed for iSupplier Portal via AT&T ____________________________________ 5 Home Tab - Notifications __________________________________________________________________ 7 Home Tab - Orders at a Glance_____________________________________________________________ 12 Request Tab – Running the Custom Supplier PO Export Process Report ___________________________ 15 Request Tab - Monitor ____________________________________________________________________ 18 Order Tab - Purchase Orders ______________________________________________________________ 19 Shipment Tab – Delivery Schedules _________________________________________________________ 23 Shipment Tab - Receipts __________________________________________________________________ 29 Shipment Tab – Returns __________________________________________________________________ 31 Finance Tab – Create Invoice (if enabled) ____________________________________________________ 32 Finance Tab - Invoices Upload (if enabled) ___________________________________________________ 40 Finance Tab - View Invoices _______________________________________________________________ 42 Finance Tab – View Payments _____________________________________________________________ 44 Finance Tab – iSP to AP interface invoice errors ______________________________________________ 46 2|P age Introduction to iSupplier Portal Oracle iSupplier Portal enables secure transactions between buyers and suppliers using DMZ access creating a neutral zone between AT&T’s private network and companies supplying goods or services. Using Oracle iSupplier Portal suppliers can monitor their procure-to-pay cycle by accessing their information directly from AT&T. As a supplier you can view purchase orders, view receipts, view invoices and view payments. This guide contains information on how to use the Oracle iSupplier Portal application. Things you will need to sign into iSupplier Portal 1. User Name and Password a. Upon Registration you will receive an email containing your Username. This is generally your email address. b. Also, upon Registration you will receive a temporary password. You will be required to change this password on your first sign in. This password must be at least 7 characters long and can contain letter or number. c. For iSupplier Password Reset, please email the iSupplier Helpdesk @ g11041@att.com and provide the username that needs to be reset. 2. iSupplier Portal URL a. Your initial registration email will also contain a link to the iSupplier Portal gateway. Please add this in as one of your favorites. https://scmpurchasing.att.com 3. iSupplier Website a. The website contains job aids, forms, and templates relevant only to the iSupplier Portal. Also, there is a link to the iSupplier Portal. Please add this in as one of your favorites. Note this is a different website than the iSupplier Portal URL: http://www.attpurchasing.com/#HeroOffer2 4. iSupplier Helpdesk a. The iSupplier Helpdesk supports the iSupplier application, its customized functionalities including the uploading of invoices, entering of data on the ‘PO Invoice Upload Template’, and any external users (suppliers) that have access to the iSupplier application. b. The iSupplier Helpdesk can answer questions related to the submission of invoices and questions related to any iSupplier Upload reports but cannot perform any AP related functions to invoices once they have been ‘Accepted’ in iSupplier. 5. Other Contact Information a. Please send all Mobility PO related invoice and payment questions or concerns to AP @ g05225@att.com b. Please send all Wireline PO invoices and payment related questions or concerns to AP @ ap-inquiries@att.com. c. If you have concerning a non-Mobility PO invoice or payment that is not in the payment status website, please contact the Supply Chain Service Center at 1-800-366-0418. When prompted select Option 2, then when prompted again select Option 3 to reach the invoice support team SCSC EMAIL: scscmm@att.com d. If you have questions concerning supplier set-up, supplier/site maintenance, or remit to information, please contact the Vendor Management team at venmtce@att.com for assistance. e. Payment Status Website – To see the status of an invoice or payment, please visit the AT&T Payment Status Facility at https://www.paymentstatus.att.com. All first time supplier users will need to "Apply for a User ID" via the blue icon. Each user will need their Supplier Number, which can be found on their check stub or it can be provided by their AT&T contact. 3|P age Setting Preferences Preferences (Email Style) Upon Initial Login, it is very important to set your email style preference. This option must be sent to receive supplier notifications, as well as specifying the proper email format for those notifications In the upper right hand corner, after logging in, there is a preference link. Click the preference link to set Email Style. At the bottom of the preferences screen go to the Notification Section and be sure Email Style is set to HTML Email. 4|P age AT&T initiated Registration Supplier registration completed for iSupplier Portal via AT&T Scenario The iSupplier Helpdesk receives a completed ‘User Request form’ from the supplier. The system generates an email that contains a User Name, Temporary password and link (URL) to iSupplier Portal. Navigation Supplier Users will receive an email notification informing them registration has been completed. This email will contain the log on link, Username and Temporary Password. As indicated in the email, you will be prompted to change your password upon login to the system. Click the URL link from the email. This will open the Login screen for the Oracle iSupplier Portal Application. • Type in the Username and Password provided in the Registration email • Press Login This will open the window prompting a password change from the temporary password provided in the Registration email to a permanent password 5|P age To change your password • Current Password – Type in the temporary password provided in the registration email • New Password – Choose a password that you will remember. This password will be used going forward each time you login • Re-enter New Password – This confirms the password you type in a above • Press Apply 6|P age Home Page - Notifications Home Tab - Notifications Scenario From the Supplier Home Page, you have the access to display Notifications. The five most recent “Open” notifications will display automatically. Full View allows you to search and filter notifications All Notifications FYI Notifications Notifications from Me Open Notification (Default) To Do Notifications Navigation Once you are signed into iSupplier Portal, there will be two sections of information that you can display at a glance. 1. Notifications – These are informational messages that can be FYI or To Do. From the home page only 5 of the latest notifications will be displayed. You can click on a specific notification or you can click the FULL LIST button to display all notifications 2. Orders at a Glance – From the home page only 5 of the latest POs will be displayed. You can click on a specific PO or you can click the FULL LIST button to display all POs. 7|P age Upon clicking the link to a notification, the detailed information for that specific notification will be displayed. Click OK to change the status of the Notification to a closed status. This will return you to the full work list of notification and the notification will no longer be in the open notifications list. Click the Return to Worklist link at the bottom left to return to the full worklist and leave the notification Open. This will keep the notification in the worklist. 8|P age You can view notifications via the view section. Full List In the View Section of the Worklist, a drop down list is available to sort through notification. 1. 2. 3. 4. 5. All Notification FYI Notification Notification from Me Open Notification To do Notifications-not enabled presently 9|P age Notifications can be selected individually by checking each or all notifications may be selected by clicking the Select All Link. Once a notification has been viewed the notification changed to a closed status and will no longer display in the Main Notification Summary under Open notifications. 10 | P a g e To Do Notifications- not enabled presently To do notifications require an action that will result in generation of a response to the next person is the workflow. For example: The notification below will be sent to when a PO requires acknowledgement of receipt by the supplier. This would be the equivalent of the “855 Acknowledgement” in EDI. Once the Supplier accepts or rejects the PO, a notification is generated to the buyer informing them of the supplier’s response. FYI Notifications FYI notifications are informational and do not require an action or response. These notifications can be closed by displaying the notification and pressing OK. This will removed them from the OPEN notification list. 11 | P a g e Home Page – Orders at a Glance Home Tab - Orders at a Glance Scenario Orders at a Glance will display the most recently updated POs. These POs can be displayed by clicking the PO Number Link. In addition, a full list of POs can be displayed by using the Full List button. Navigation HomeOrders at a Glance 12 | P a g e After selecting a PO, all details associated with the PO can be reviewed including the Header, Line, Shipment information, invoice, receipts, etc. 13 | P a g e To export the PO data to a csv file, Click the ‘Export button’ (top right corner or the bottom right corner) You will receive a popup box asking you to choose whether you would like to save or open the csv file that contains the exported PO data. Select what option you would like. Below is a formatted example of what the csv file will look like. Demo export.xlsx 14 | P a g e Request Tab Request Tab – Running the Custom Supplier PO Export Process Report Scenario How to submit the Custom Supplier PO Export Process Report Navigation Request Tab-Schedule Click the flashlight icon and then to get a list of available programs that can be ran. Choose ‘Custom Supplier PO Export Process’ by clicking the ‘Quick Select’ button. Click on one of the ‘ buttons on this screen (either the top or bottom button will do). The “Request Name” field is optional. You can “name” the request and retrieve it for later use if needed. The same parameters will be used when the report is retrieved in the future. 15 | P a g e Populate the form as to create the results wanted 1. PO Number (optional): Use this field to indicate that the details you are requesting are for a specific purchase order. Details will be reported only if the purchase order was last approved within the range of dates provided in the next parameters. 2. Order/Revision Approval Date From (required): Enter the date in this format: DD-MMM-YYYY (example, 15-OCT-2010). 3. Order/Revision Approval Date To (required): Enter the date in this format: DD-MMM-YYYY (example, 15-OCT-2010). The date range should not exceed 30 days. 4. Email address (optional): A copy of the report will be emailed to the addresses listed here. Multiple email addresses can be entered. Separate using a semi-colon followed by a blank space. Example: mt7818@att.com; dl4572@att.com Click the buttons on this screen (either the top or bottom button will do). Review the information on this screen. If correct, click button to continue. Otherwise, use the “BACK” button to go back to the previous screen and make any necessary changes. 16 | P a g e Confirmation is displayed. A job aid with the same instructions is available on the iSupplier website (www.attpurchasing.com) and attached below. iSupplier_PO_Export _Process_1.1.doc 17 | P a g e Request Tab Request Tab - Monitor Scenario Monitor requests that are running or have been ran or completed at one time. Navigation Orders Tab-Monitor Select the ‘Monitor’ option at the top of the screen to check the status of your request. The column labeled ‘PHASE’ will display the status of the process. Please wait until it changes to ‘COMPLETED’ before proceeding to the next step. Use the ‘REFRESH’ button to update the screen. Select the ‘OUTPUT’ icon to open and save the information requested. 1. Select the ‘OUTPUT’ icon on the row containing your request. 2. Select ‘SAVE’ on the dialog box. 3. Navigate to the location in your computer where you would like to save the file. 4. Save the file as a comma-delimited file by changing the extension on the file name from ‘.doc’ to ‘.csv’ and change the “Save as Type:” value to ‘All Files’. Select the ‘OUTPUT’ icon to open and save the information requested. Use Microsoft Excel to open the file. Please refer to the directions below if you entered an email address (es) in the parameters for the process and have received an email with a copy of the report attached. Right-click on the attachment and select the “Save as…” option. Navigate to the location where you plan to save the file. Before saving the file, change the filename extension from ‘.zip1’ to ‘.zip’. Also change the “Save as type” option to ‘All Files’. The file will be saved as a zipped file. Navigate to the file and extract the file. It will be saved as a comma-delimited .csv file in the location you selected. Open the extracted .csv file using Microsoft Excel. 18 | P a g e Orders Tab Order Tab - Purchase Orders Scenario The Orders tab will display the 25 most recent POs. Specific POs can be searched for by using the ‘Advanced Search’ and then exported to a csv file in which suppliers have the ability to print, email, and/or save the results to their computer. Navigation 19 | P a g e To export the PO data above to a csv file, Click the ‘Export button’ (top right corner or the bottom right corner) You will receive a popup box asking you to choose whether you would like to save or open the csv file that contains the exported PO data. Select what option you would like. Below is a formatted example of what the csv file will look like. export demo1.xlsx 20 | P a g e Orders Tab-Advanced Search This information can be exported or sorted using the columns that are raised PO Number Order Date 21 | P a g e Order Tab Print Purchase Orders (aka viewing or saving a PDF) Select a PO number using one of the two methods discussed above (Views or Advanced Search). Click the ‘Print Purchase Order’ button choose to print, email, and/or save to your computer. . A pdf of the PO will be displayed. You can 22 | P a g e Shipments Tab Shipment Tab – Delivery Schedules Scenario: The Delivery schedule screen provides the supplier the ability to look for specific shipment(s) using search criteria such as PO Number, AT&T Ship to Location, AT&T Item Number or Due Date. Navigation Shipments Tab Delivery Schedule Enter the criteria for the results that are needed > Click Go To export the data above to a csv file, Click the ‘Export button’ 23 | P a g e When exporting, you will be asked to Open or Save your file. If you open you will receive the following dialog box showing the file being downloaded. Once the download is complete the file will automatically open. Notice this is in a comma delimited format. It is recommended to save the file first and open via Excel with a (,) Comma delimiter When saving the file, the default name is always Export.csv. Be sure to rename the file before saving. 24 | P a g e 25 | P a g e After opening Excel, open the document and receive this dialog box. Choose Delimited and click next Choose Comma with the Qualifier “and press Finish 26 | P a g e The file is now properly formatted in Excel 27 | P a g e Shipments Tab >Advanced Search In the upper right hand corner of the Delivery Shipments screen is an advanced button that allows for a more refined search The advanced search screen allows you to add additional search critera 28 | P a g e Shipments Tab Shipment Tab - Receipts Scenario: The Receipt function allows you to view of all the receipts that have been recorded for shipped goods. Navigation Shipments Tab Receipts On the Shipments Tab, click the Receipt link to search/view receipts This initial Search screen is the simple search that includes Receipt Date, PO Number and Receipt Location 29 | P a g e To export the data above to a csv file, Click the ‘Export button’ You will receive a popup box asking you to choose whether you would like to save or open the csv file that contains the exported PO data. Select what option you would like. Below is a formatted example of what the csv file will look like. demo export receipts.xlsx NOTE: The PO number and Receipt number links will provide further detailed information, if selected. 30 | P a g e Shipments Tab Shipment Tab – Returns Scenario: The Returns function allows you to view information and details about the return. Navigation Shipments Tab Returns 31 | P a g e Finance Tab Finance Tab – Create Invoice (if enabled) Scenario: The Create Invoice function provides the functionally to upload a single invoice at a time using the iSupplier portal 1. Step 1 - Purchase Order : Enter Purchase Order Number to be invoiced–then select 32 | P a g e 2. Purchase order is located and displayed 3. Click in the Select Box then select 33 | P a g e 4. Step 2 – Details Screen is displayed 5. Update Supplier Section with Remit to Information. Click on Note: The Remit to field will auto populate if the supplier only has one Remit To option in the system. Only Active Remit To sites are displayed. If your desired Remit To site is not displayed or the Remit To information is incorrect then please contact the Vendor Management team at venmtce@att.com for assistance 6. Search and Select Remit to screen is displayed. Click on 34 | P a g e 7. Remit to Options are displayed. Click on the to populate the Remit To Information. or Select then 8. Update the Invoice Section with Invoice Number, Invoice Date, and Invoice Description Note: The iSupplier Create Invoice option only allows the creation of invoices. Submission of a Credit Memo must be sent to Accounts Payable for manual processing. 35 | P a g e Invoice Number Requirements: Must not use special characters. Maximum 50 characters in length including spaces Unique Number. Invoice Numbers may not be reused one entered into iSupplier application. Invoice description Requirements: Up to 240 characters; only the first 19 characters will print on paper checks. Do not use special characters. Invoice Date Requirements: Format dd-MMM-yyyy 9. Update the Item Section with the quantity to be billed. The unit price defaults from the purchase order information. Note: Quantity for Services are able to be entered in fractional amounts (i.e., 1.5, .5). However, Quantity for Goods must be entered in whole amounts (i.e. 1, 22, and 100) 10. Shipping and Handling Section. This section allows the inserting of rows for charges for Freight and Tax. The system limits the billing of one Freight and Tax Line for the invoice. To insert a row Click on and select the charge type from the pull down menu 36 | P a g e Note: Freight and Tax validations occur after the submission of the Invoice to Accounts Payable. Improper charges may generate an Invoice Hold. Please Contact Accounts Payable for assistance. 11. After the lines are inserted into the section, update the Amount. 12. Click on to advance to Step 3 – Manage Tax 37 | P a g e 13. Screen displays Invoice including Invoice Summary of all charges. 14. Click on to advance to Step 4 – Review and Submit 38 | P a g e 15. Click on to complete the process 16. Confirmation message is displayed. This is the only notification generated upon submission of the invoice. 39 | P a g e Finance Tab - Invoices Upload (if enabled) Scenario Uploading Purchase Order related invoice(s) Navigation From the Finance tab choose ‘Invoices Upload’ to upload a file that contains a PO related invoice(s). Select the “BROWSE” button next to the “Invoice File” field and navigate to the location where the Invoice Upload spreadsheet is located on your PC and select the appropriate file. Select the “FLASHLIGHT” icon next to the “Supplier Site” field. Then click the ‘Go’ button. A list of valid pay sites for your supplier will appear. Please select one by clicking the ‘Quick Select” icon in the appropriate row. Enter an email address. You will receive reports related to the upload status which may include details of any errors found during the validation process. a. Multiple email addresses can be entered; please separate them using a semi-colon and a space. Example: mt7818@att.com; g11041@att.com Select the ‘SUBMIT’ button to upload the spreadsheet. 40 | P a g e The system will display various requests while the process is running. Use the ‘REFRESH’ button above the status field (not the Internet Explorer Refresh) to update the status and view the progress of your request. a. The column labeled ‘PHASE’ reflects the status of the request. It should change from ‘Pending’ to ‘Running’ then to ‘Completed’. b. Additional requests may appear as the request progresses through processing. c. Please wait until the ‘PHASE’ for all requests changes to ‘Completed’. The system will automatically generate one or several email reports based on the results of the validation process. a. In order for the data to in the reports to display properly, please open the report using MS Word or WordPad. You may need to save the attachment to a location on your desktop before opening the report. b. The report(s) will provide a list of invoices successfully processed and may also include a list of errors identified during the validation process. c. Rejected invoices should be corrected and resubmitted in a new file. d. Accepted invoices should not be resubmitted in subsequent invoice uploads. Please allow 72 hours before attempting to view the accepted invoices online. a. “Accepted” invoices uploaded via this process require additional processing by our Accounts Payable system and may not be approved for payment if other errors are identified. 41 | P a g e Finance Tab Finance Tab - View Invoices Scenario View Invoices for status after submission and import to Account Payable Navigation The simple search screen can be used to search invoices. From the Finance tab, choose ‘View Invoices’. 42 | P a g e To export the data above to a csv file, Click the ‘Export button’ You will receive a popup box asking you to choose whether you would like to save or open the csv file that contains the exported PO data. Select what option you would like. Below is a formatted example of what the csv file will look like. demo export invoices.xlsx 43 | P a g e Finance Tab Finance Tab – View Payments Scenario Search Payments from the Finance Tab using Simple and Advanced Search Navigation The simple search screen can be used to search payments. From the Finance tab, choose ‘View Payments’. 44 | P a g e To export the data above to a csv file, Click the ‘Export button’ You will receive a popup box asking you to choose whether you would like to save or open the csv file that contains the exported PO data. Select what option you would like. Below is a formatted example of what the csv file will look like. demo export payment.xlsx 45 | P a g e Finance Tab Finance Tab – iSP to AP interface invoice errors Scenario Search for AP interface invoice errors after submitting the invoices by using the Create Invoice option or Uploading Purchase Order related invoice(s) using the Invoice Upload Process. Navigation The simple search screen can be used to search for interface invoice errors Enter the search parameters then select Go. Note: An opened ended search with no defined search parameters may be requested. However, the search will only display results for the last thirty days. 46 | P a g e Results are displayed Exporting Results Select When exporting you will be asked to Open Or Save your file 47 | P a g e If you open once the download is complete the file will automatically open. Notice this is in a comma delimited format. It is recommended to save the file first and open via Excel with a (,) Comma delimiter 48 | P a g e After opening in excel, select column A Select Data then select Convert Text to Column Wizrd is displayed 49 | P a g e Select Delimited then Next> Select Tab and Comma then press Finish 50 | P a g e The file is now properly formatted in Excel 51 | P a g e