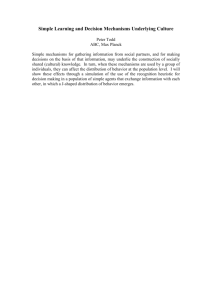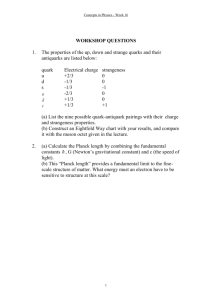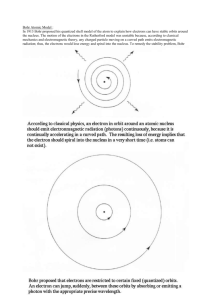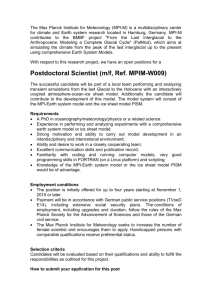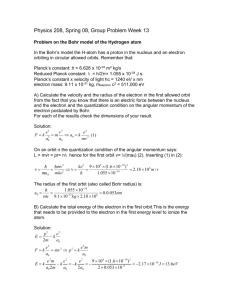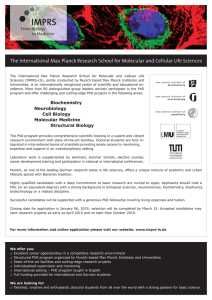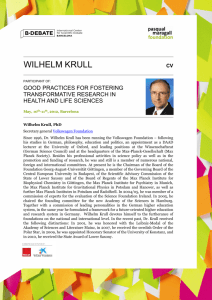doc - University of California, Santa Barbara
advertisement

The Planck Mission in Virtual Reality Manual: Dr. Jatila van der Veen, University of California, Santa Barbara and US Planck Mission Software: Gerald Dekker and John Moreland, Purdue University Calumet The Planck Mission in Virtual Reality The Planck Mission Simulation - A Quick Overview: Planck is an international mission, led by the European Space Agency (ESA), with significant contributions from NASA. Launched on May 14th, 2009 from French Guiana, Planck’s main objective is to produce maps of the Cosmic Microwave Background, or CMB – the oldest light of the universe – in unprecedented detail, in the hopes of learning more about the origin, evolution, and ultimate fate of the universe. The name of this satellite: Max Planck was an Austrian physicist who lived in the 20th century. A contemporary of Einstein, Planck’s contributions were seminal to the development of quantum theory, and his name has been applied to one of the fundamental constants of nature – Planck’s constant (h) which relates the energy of electromagnetic radiation to its frequency. This mission was named after Planck because its ability to accurately measure the CMB with high precision (equivalent to finding a 50-micron bacterium on the surface of a bowling ball held at arm’s distance!) is expected to help us better understand fundamental physics. Max Planck The goal of this simulation is to allow you to interact with the Planck (1858-1947) Mission in a virtual solar system as it maps the CMB, as if you were immersed in space. In a virtual world as in the physical world, things happen on their own. In this virtual solar system, Planck is launched, travels to the second Lagrange Point in the Earth-Sun system, enters its orbit and collects data. Time passes, the planets orbit the Sun – all independently of you. However, once you enter this virtual world, you can fly around inside the “zero-g” environment of space and explore the Solar System. All the planets in this virtual world behave just as they do in the physical world, but you can do unphysical things such as speed up or slow time, fly through a planet, or fly off the edge of the universe. The default viewpoint is an inertial reference frame at rest with respect to the Earth. In this reference frame you see the Earth’s orbit going by ‘beneath’ the Earth, and you see the stars moving in the background. You can jump to another planet, and see a different perspective. You can change the scale of the objects, and even fast-forward time to a date in the future, to see the alignment of the planets on a specific date, for example. You can follow the orbit of any planet, or fly above or below the plane of the ecliptic. You can zoom in or out, and fly in any direction. You can also fly inside the satellite and have a look around at the feed horns, detectors, and wave guides. This manual is divided into three parts: Part I contains instructions for downloading, installing, and customizing the software; Part II is a quick tour of the basic features and functions; and Part III contains examples of how you might use the simulation for teaching basic astronomy. As the software is updated, so, too, will this manual be updated, so please check the website again in the spring of 2013. We hope you enjoy using this simulation, along with the other educational products which are available from our website: http://planck.caltech.edu/epo. Please send questions, comments, and feedback to Dr. Jatila van der Veen at jatila@physics.ucsb.edu. Project Manager: Dr. Jatila van der Veen, University of California, Santa Barbara Programmers: Gerald Dekker & John Moreland, Purdue University, Calumet Chief Scientist for Planck at JPL/NASA: Dr. Charles R. Lawrence -13/7/2016 The Planck Mission in Virtual Reality Contents THE PLANCK MISSION SIMULATION - A QUICK OVERVIEW: .................................................................. - 1 Part I. Installation Guide ....................................................................................................................... - 3 DOWNLOADING AND INSTALLING THE PLANCK MISSION IN VR.............................................................................. - 3 PERSONALIZING THE CONFIGURATION FILE ........................................................................................................ - 4 1. STAGE Block ...................................................................................................................................... - 5 2. MAIN MENU Block ........................................................................................................................... - 8 3. PLANCK SCENE .................................................................................................................................. - 9 4. INSTRUMENTS SCENE...................................................................................................................... - 10 PART II: RUNNING THE PLANCK MISSION IN VIRTUAL REALITY SIMULATION ..................................... - 11 Colored buttons and Sliders: ............................................................................................................... - 11 Navigation: ......................................................................................................................................... - 13 “Landmarks” to look for in case you get lost: ..................................................................................... - 13 Choosing viewing mode: ..................................................................................................................... - 14 Recording scenes:................................................................................................................................ - 15 PART III. EXPLORING THE SOLAR SYSTEM WITH THE PLANCK MISSION IN VIRTUAL REALITY.............. - 17 1. ORIENTATION ........................................................................................................................................ - 17 Planck’s Destination: L2 ...................................................................................................................... - 19 2. INVESTIGATING EARTH-MOON INTERACTIONS.............................................................................................. - 20 Observing the Moon orbiting the Earth from outside the Moon’s orbit ............................................. - 21 Observing the Moon orbiting the Earth from inside the Moon’s orbit ................................................ - 22 3. EXPLORING THE SOLAR SYSTEM................................................................................................................. - 24 Planet-hopping.................................................................................................................................... - 24 Navigating through the Solar System ................................................................................................. - 25 Shapes of Planetary Orbits .................................................................................................................. - 25 Finding planetary alignments in the ‘future’ and in the ‘past’ ............................................................ - 27 CONCLUDING REMARKS ..................................................................................................................... - 28 - -23/7/2016 The Planck Mission in Virtual Reality Part I. Installation Guide This section explains how to set up the Planck Mission in Virtual Reality from scratch, from downloading and installing to personalizing the installation with the features that you want. Downloading and Installing the Planck Mission in VR. From the Planck website, http://planck.caltech.edu/epo/epo-informalEdu.html, click on “Planck Mission Interactive Simulation.” This action takes you to the web page http://web.physics.ucsb.edu/~jatila/Planck-Mission-Sim/ at the University of California, Santa Barbara. Click on the link to the Planck Mission in Virtual Reality (Fig. 1) and save the file “PMVR_2013-1128.zip” to a folder on your computer. Figure 1. Downloading the simulation from http://web.physics.ucsb.edu/~jatila/Planck-Mission-Sim/ -33/7/2016 The Planck Mission in Virtual Reality Extract all the files, and create a desktop shortcut by right-clicking on the icon of the Planck satellite, and then selecting “Create Shortcut” from the little menu of options. Move this shortcut to your desktop for easy access. You should see the following files and folders: a) folders: data, ext, and src, b) systems files: build.sh, Makefile, and Makefile64 c) README.txt – a description of current changes d) SolarSys.exe – the executable file that runs the simulation Personalizing the Configuration File In the data folder, you will find a file called app.cfg. This file tells the simulation how to respond to your commands. As in most Windows applications, within the Planck Mission in VR simulation a “right mouse click” gives you the options for a given application, and a “left mouse click” selects an option. The app.cfg file contains variables that control the options that are available. You can set the variables in the app.cfg file that control these options. Most of the variables come in pairs: one which sets the initial value that the user sees, and its ‘partner,’ which is set to either 1 or 0. If 1, the user can interactively change the variable from within the simulation; if 0, the user cannot change the variable within the simulation. The variables and their partners will be explained below. To view and edit the app.cfg file you should use a text editor such as Wordpad or Crimson Editor, but not Notepad. (We recommend Crimson Editor, which can be downloaded for free here: http://www.crimsoneditor.com/ . ) Within app.cfg comments are indicated by the “#” symbol, and are non-executable annotations for the user’s benefit. The app.cfg file is divided into four sections or blocks, which control different parts of the simulation. The STAGE block variables control the look of the overall simulation, and apply to all scenes – i.e., as the name suggests, they set the stage. The MAIN MENU block controls the general user interface options. PLANCK SCENE variables allow you to control which options are available to the user within the Planck in Space window. The INSTRUMENTS SCENE variables allow you to control the way the user interacts with the space craft in the interactive fly-through of the Planck Satellite. Figure 1 shows the two scenes, Planck in Space and Planck Instruments, which can be selected by the user within the simulation by clicking on the “Next” or “Back” buttons. -43/7/2016 The Planck Mission in Virtual Reality Figure 2. 2.a (left): Default opening screen. Click inside the window to start the Planck in Space portion of the simulation. 2.b (right): Planck Instruments. Click on the Next button from the opening screen to get to this scene, then click inside the window to start the interactive fly-through of the instruments. 1. STAGE Block In the STAGE block you will find the choices for the initial viewing mode, and audio level, and initial lighting level. You set the initial value for each variable, and then set ‘allow_right_click_menu” = 1 if you want the user to be able to interactively change any or all of the STAGE block variables from within the simulation, or 0 if you don’t want the user to even see the other options. 1.1 View Modes There are currently six viewing modes which are appropriate for different screen - eyewear combinations. The viewing mode in which the simulation starts is controlled by the variable called “initial_view_mode.” Its partner, “allow_right_click_menu,” located in the MAIN MENU block, allows you to control whether or not the user can change the viewing mode, audio level, and light level from within the simulation by right-clicking on the opening screen. Setting this variable to 1 allows the user to use the right mouse button on the opening screen to bring up the viewing modes; setting this variable to 0 locks in the choice you have made in the app.cfg file. These variables are shown in Table 1. If you are installing the simulation for use in an interactive kiosk such as in a museum or science center, for example, where you want one particular viewing mode to be used and it would not be desirable for users to be able to mess up the settings that you intend, set “allow_right_click_menu” to 0. -53/7/2016 The Planck Mission in Virtual Reality initial_view_mode = allow_right_click_ menu = 1 allow_right_click_ menu = 0 0: Normal Viewing (2D). default setting can user cannot change 1: Anaglyph Stereo (using red-cyan to get a 3D effect) be changed by right the viewing mode clicking on the from within the opening screen (see simulation. Right Figure 3) clicking on the 2: Horizontally Interlaced Stereo (requires special effect glasses) 3: Vertically Interlaced Stereo (requires special effect glasses) 4: Checkerboard Stereo (requires special effect glasses) opening screen has no effect. 5: Stereo Pair (for stereo viewing) 6: Quad Buffered Stereo (if enabled by 'hardware' command line parameter) Table 1. Setting the viewing modes and the user’s ability to change viewing modes. Setting the audio and illumination levels in the stage block: Here you can set the audio and illumination levels for the simulation with the variables ‘initial_audio_level’ and ‘illumination_level,’ each of which can take any real value between 0.000000 and 1.000000. Once set, ‘illumination_level’ cannot be changed from within the simulation, but ‘initial_audio_level’ can be changed by the user within the simulation if the variable ‘allow_right_click_menu’ is set to 1, as will be explained in the next section. -63/7/2016 The Planck Mission in Virtual Reality Figure 3. Viewing mode options. . Right-click in the Planck in Space window(Figure 1a) to bring up the viewing mode options. In this example the user has ‘left clicked’ on anaglyph mode; this action will cause the simulation to be displayed with right and left images in red and cyan, respectively, as shown in Figure 4. Figure 4. Example of Anaglyph 3D viewing mode, for which red-cyan glasses (Fig. 8b, e.g.) are worn to give the 3D effect. (Note: If you put on red-cyan glasses this image will appear 3D.) -73/7/2016 The Planck Mission in Virtual Reality 2. MAIN MENU Block These features are toggled on or off by setting their variables to either 1 or 0, respectively. Variable Explanatory Comment show_planck_scene = 1 / 0 # Controls inclusion of Planck launch item in main menu show_instruments_scene = 1 / 0 # Controls inclusion of Planck instrument explorer item in main menu show_credits_scene = 1 / 0 # Controls inclusion of Credits item in main menu allow_exit = 1 … user can exit allow_exit = 0 … user cannot exit # Enables or disables the ability to exit the application allow_right_click_menu = 1…right click on initial screen brings up viewing mode and audio controls allow_right_click_menu = 0 … user cannot change the viewing mode or audio levels # Controls access to display modes and audio controls use_alternate_menu = 0 …….. default use_alternate_menu=1 ……… shown in Figure 5. # Enables an alternate icon based menu which has no exit function Table 1. Setting the general options in the app.cfg file Figure 5. Alternate menu without an option to exit. This is the opening screen when the value of use_alternate_menu is set to 1 in the app.cfg file. -83/7/2016 The Planck Mission in Virtual Reality 3. PLANCK SCENE Table 2 lists all the variables which control the way the user interacts with Planck in space, in the order in which they are listed in the app.cfg file, with the comments as they appear in the file. As described above, certain variables work in pairs to allow you to create a custom configuration. These are the sky map control, orbit trace control, and the date/time control. Tables 3 – 5 show the possible combinations of these parameters and their outcomes. VARIABLE / possible values COMMENT or description eye_separation = 0.001869 focal_plane = 30.000000 front_clip = 0.199128 # Settings specific to the Planck Launch scene These can be set within the app.cfg file, and/or changed manually within the simulation. allow_3d_options = 1 / 0 # Controls display of 'More' options button allow_recording = 1 /0 (1 allows recording of scenarios, 0 disables recording option) # Controls display of 'Record' button Note: recordings are saved in .avi format in the main Planck_II_Planetarium folder (with Solarsys.exe). allow_date_control = 1 / 0 # Governs display of on-screen text (date/location) control allow_skymap_control = 1 / 0 # Governs display of star background selector allow_orbit_control = 1/ 0 # Governs presence of planetary orbit trace display control show_date = 1 / 0 # Forces display of on-screen text (date/location) show_skymap = 1 / 0 # Forces display of star constellation map use_static_orbit_traces = 1 / 0 # Forces display of static, non-fading orbits use_location_hotkeys = 1 / 0 # Enables number key/numpad hotkeys for locations ( '1' - '9') date_text_size = 0.500000 # Controls the size of the date/location text, values 0 1.0 date_update_interval = 0.300000 # Controls the rate at which the data/time text is updated in seconds allow_object_scale_control = 1 / 0 # Controls availability of scaling slider in menu control panel initial_object_scale = 15.000000 # Controls the initial size of orbiting bodies Table 2. List of commands which control features of the simulation, with their comments, as listed in the app.cfg file. -93/7/2016 The Planck Mission in Virtual Reality show_skymap = 1 allow_skymap_control = 1 allow_skymap_control = 0 show_skymap = 0 initial view is star map; user can change between star map and galaxy initial view is galaxy; user can change between galaxy and star map keeps star map (constellations) always on; user cannot change to galaxy view. keeps galaxy always on; user cannot change to star map (constellations) view. Table 3. Combinations of sky map controls and the results for the user. use_static_orbit_traces = 1 use_static_orbit_traces = 0 allow_orbit_control = 1 allows user to toggle orbits on or off, with non-fading orbit traces allows user to toggle orbits on or off, with orbits that fade on and off allow_orbit_control = 0 user cannot control orbits; static orbits always shown when showing constellations user cannot control orbits; fading orbit traces are always used when showing constellations Table 4. Combinations of orbit controls and the results for the user. show_date = 1 show_date = 0 allow_date_control = 1 date/time initially on; user can toggle them on or off with a button date/time initially off; user can toggle them on or off with a button allow_date_control = 0 date/time always on date/time always off Table 5. Combinations of date/time text controls and the results for the user. 4. INSTRUMENTS SCENE The options you set in the previous sections remain in effect. In this block you can control the viewing options that are specific to the instrument scene. For 3D viewing, you’ll want to set the initial eye separation, focal plane, and front clip to larger values than they were set for Planck in Space, since you - 10 3/7/2016 The Planck Mission in Virtual Reality will be observing the satellite up close, as opposed to looking at objects effectively at infinity. The variables in the Instruments scene are listed in Table 6. variable initial value can be changed in the simulation eye_separation 1.750000 front_clip 0.500000 focal_plane 55.000000 allow_3d_options 1/0 yes / no allow_recording 1/0 user can record movements / user cannot record movements Table 6. INSTRUMENT stage variables Part II: Running the Planck Mission in Virtual Reality Simulation The first thing to remember is that this is a very Windows-oriented application; thus clicking the right mouse button anywhere in the screen invokes a menu of available options, and clicking the left mouse button (or sliding the mouse with a left click-and-drag) makes your selection. Once you have made your selection from the available options, a second right mouse click will make the menu disappear. Colored buttons and Sliders: Each menu has several colored buttons. Clicking the left mouse button on a colored button within any menu toggles that particular option on or off. Each menu has several slide bars, or sliders. The sliders on the main menu change where you are in time (from launch to complete orbit), the rate of time passing (how many days/second at which to run the simulation), and the scale of the objects (from 1x to 40x). The buttons and sliders are listed in Table 7, and an example of the pop-up menu of buttons and sliders from the main screen, Planck in Space, is shown in Figure 6. A useful trick in case you get lost: You can always click the right mouse to bring up the options, then slide the speed (days/second) to 0 to stop time! This is useful if you get lost, need to examine a feature, or want to zoom all the way out of the Solar System, fly to a planet, or zoom inside the spacecraft. When you are finished, right-click to bring back the options and restart the time. If you can’t - 11 3/7/2016 The Planck Mission in Virtual Reality find your way home, click on Earth Marker from the menu of options, and a bright green arrow will appear in the sky over the Earth, guiding you home. Figure 6. Colored buttons and sliders in the popup menu from the main screen, Planck in Space. Time slider Changes current view from Launch on May 14, 2009 to the nominal end of the mission in November, 2010. Simulation continues indefinitely. Speed slider Changes the speed (in days/second) of all the objects in the simulation. Object scale slider Changes relative size of all objects in the Solar System from 1X to 40X. More button Record button Location button Brings up a menu for adjusting 3D viewing parameters. Brings up the recording menu. Toggles between nine planets and the Sun. Orbits button Toggles planetary orbits on and off. Effects button Toggles ‘bouncing’ of the L2 marker. Wireframe button Star map button Date button Toggles wire frame view of Solar System bodies on and off. Toggles between star map and Milky Way background. Toggles date on or off. - 12 3/7/2016 The Planck Mission in Virtual Reality Exit button Takes you back to the opening screen. Table 7. Sliders and buttons in the Main Menu, Planck in Space. Navigation: Flying around in the virtual solar system is done with a combination of mouse strokes and the four directional arrow keys, much like you would in a video game. If you are an experienced video game player, this will be quite easy; if not, with a little practice you will find it very natural! The mouse moves smoothly in any direction, or around in a circle, to change your point of view. The speed of the mouse follows the speed of your movement, so that you can achieve a slow, continuous change of your viewpoint with the mouse. The arrow keys offer a different range of motion, which you can use alone or with the mouse. Direction: The up arrow () zooms in, and the down arrow () zooms out; the right arrow () shifts your point of view to the right, making the objects on the screen appear to move to the left; and left arrow () shifts your point of view to the left, making the objects on the screen appear to move to the right. You can combine any of these key strokes with mouse strokes. For example: holding down the key while moving the mouse left shifts your viewpoint to the right while keeping your target in the center. Acceleration: Holding down one of the arrow keys accelerates your view in the direction of the arrow. If you are zoomed in, use the arrows with a ‘touch and release’ motion, so as not to make objects move so fast as to disappear from view. If you are zoomed out, or are navigating to the outer reaches of the solar system, hold the or arrow down continuously to reach your destination. Coordination of mouse strokes and arrow keys: When used in combination, sliding the mouse and using the arrow keys gives you complete range of motion in all directions in space! We suggest that if you are right-handed, you will probably want to move the mouse with your right hand, and use your left hand for the arrow keys. If you are left-handed, you might want to reverse this. With a bit of practice, you will find it easy to navigate around the solar system. “Landmarks” to look for: Be sure to turn on the orbits and stars by clicking the appropriate buttons on the main Planck in Space menu. The following features, shown in Figure 7, serve as familiar ‘landmarks’ in the Solar System that can help you find your way home, should you find yourself lost in space: - 13 3/7/2016 The Planck Mission in Virtual Reality 1. The Earth’s orbital path is a red dashed line; 2. The Ecliptic is a red solid line, with degree markings; 3. The rest of the planets’ orbits are white dashed lines, and all lie in the plane of the Ecliptic, as expected; 4. The Celestial Equator is a bluish-greenish (cyan) solid line with hour markings; 5. The Moon’s orbit is green; 6. Planck’s trajectory is yellow. If you ever get so lost that you can’t find your way home even with these landmarks, you can always hit escape and start over! Figure 7. Screen shot taken approximately 2 ½ months after launch, illustrating the features listed. Choosing viewing mode: From the opening screen, before you choose the Planck in Space or Planck Instruments scene, right-click the mouse to bring up the menu of viewing mode options (Fig. 8a and Fig. 3). The six options are explained in Table 1 (p. 9). If you have a pair of the Planck red-cyan glasses (Fig. 8b), left-click on - 14 3/7/2016 The Planck Mission in Virtual Reality Anaglyph to run the simulation in the red-cyan (anaglyph) 3D viewing mode; the Anaglyph button will turn green, for “on;” then right-click anywhere in the screen to get rid of the menu of viewing choices, and left-click inside the Planck in Space scene to start the simulation. Figure 8. (top): Menu of viewing mode options. Anaglyph is green, indicating that this mode will be displayed. (bottom): Example of red-cyan glasses for 3D anaglyph viewing. Recording scenes: It is quite easy to record a scene. Right-click to bring up the menu of options, and left-click on the blue Record button (Fig. 6). This action will bring up the Record menu (Fig. 9), from which you can set your recording parameters such as recording speed and screen size and resolution, whether to use audio, and begin your recording. To make a recording left-click the green Start button, then left-click the red button that says Done. Clicking Done causes the recording menu to disappear, and you will be back inside the scene you wish to record. The previous menu of options will still be showing; right-click to get rid of that menu. Your every move will now be recorded! When you are finished recording, again rightclick to bring up the menu of buttons and sliders, left-click on the blue Record button, and when you get back to the Record menu shown in Figure 9, click on the Stop button. (Resist the temptation to click on the red Done button, as that will simply remove the recording menu and keep recording!) - 15 3/7/2016 The Planck Mission in Virtual Reality Figure 9. Pop-up menu within which you can set your recording options and start recording a scene. The demo files are automatically saved in the main directory of Planck_II_Planetarium, where the Solarsys.exe (or PMVR.exe) file is located. They are always named with the scene name (launch or instruments), and the date and time in 24-hour format, and are saved in .avi format. For example, a demo recorded on October 10th, 2012 in the Planck in Space scene, starting at 4:35:26 PM is named “launch10.10.16.35.23.” You can view them with Windows Media Player, Real Player, or other program. You can convert them to any other format (such as mpg), and/or edit them using your favorite movie editing software, and of course rename them and move them to another directory. Some examples of (admittedly crude) movies made by the author can be found on the same website where you downloaded this manual and the simulation, http://web.physics.ucsb.edu/~jatila/Planck-Mission-Sim/. Recording audio: The green Use Audio button allows you to record your own voice as a narration, while you are recording the demo. Note that there is currently (as of 10-10-2012) a known problem with this, in that on some systems there is a time delay between the audio and video in the recorded file. We encourage you to record a demo with narration, and if you encounter asynchronicity between what your voice is saying and what the video is showing you when you play back the demo, please send us feedback describing the problem, as well as your system and software you used to view the movie. - 16 3/7/2016 The Planck Mission in Virtual Reality Part III. Exploring the Solar System with the Planck Mission in Virtual Reality This section contains examples of how one might use the Planck Mission in Virtual Reality (PMVR) simulation in teaching basic astronomy. These explorations are intended to familiarize you with the software, as well as the kinds of astronomical questions that can be investigated when you immerse yourself in a virtual Solar System. Unlike the many planetarium programs available, the PMVR is not exclusively geocentric. The default view is from an inertial reference frame attached to the center of the Earth, not the surface of the Earth. Thus the user always sees the Earth spinning on its axis and the background stars moving in the background, giving the sense that the Earth is in constant motion. The user can virtually fly anywhere in the Solar System, and make observations from an inertial reference frame attached to the Sun or any of the other planets. It is easy for novice students to get ‘lost’ in the simulation, thus we suggest that the instructor first demonstrate the simulation to a class as a whole, taking the students on a guided tour so they have a mental picture of what to expect when they explore on their own. Students who are familiar with video games should find it easy to navigate using the combination of arrow keys and mouse strokes. 1. Orientation Time begins in the simulation with Planck’s launch from French Guiana on May 14th, 2009. The launch site is marked with a red dot. The default is to start with the objects at low magnification of around 10x to 15x1, but you can change the opening view in the app.cfg file, as explained in Section I. 1 1x = no magnification – try this, and see just how invisible we are in the vastness of space! - 17 3/7/2016 The Planck Mission in Virtual Reality Figure 10. Opening scene, a few days after launch.. To change your view, use a combination of mouse strokes and arrow keys. Try to keep Planck centered in your view as it makes its journey to L2, beyond the orbit of the Moon. Fly around, zoom in and out, to get a feeling for the environment of space. Figure 11 shows two different views of Planck’s launch and orbital insertion, taken a few months apart. Figure 11. Left: Planck on its way to L2 as of June 4th, 2009, approximately 2 weeks after launch. Right: Planck in orbit around L2 as of mid-September, 2009. Note: L2 was enhanced and labeled in Photoshop. - 18 3/7/2016 The Planck Mission in Virtual Reality Planck’s Destination: L2 L2 is the ‘Second Lagrange Point,’ one of five stable or semi-stable points in the Earth-Sun gravitational field (Fig. 12), originally predicted by Joseph Louis Lagrange in 1772. Figure 12 shows a schematic drawing of the gravitational potential field of the Earth-Sun system with the five Lagrange points indicated, taken from NASA’s WMAP website (http://map.gsfc.nasa.gov/mission/ observatory_l2.html). The contours indicate the general shape of spacetime in our solar neighborhood. These contours rotate around the Sun, so that you can think of the whole configuration as a non-inertial rotating platform. The combination of gravitational force with the combined Coriolis and centrifugal forces felt by an object on a non-inertial rotating platform creates stable and semi-stable points around any two-body system. L2 is located at a saddle point, which means that it is a semi-stable point, and an object placed there would wander off into space if left to its own devices. L2 is an ideal location for observing the faint signals of the CMB, since is constantly in Earth’s shadow, so Planck was designed to orbit L2 in a ‘Lissajous’ figure, perpendicular to an imaginary line that connects the centers of the Sun and Earth, and has little thrusters around its base which keep it on course. An excellent description of the Lagrange points can be found on NASA’s WMAP website, and an excellent document in .pdf format, with equations, can be downloaded from http://www.physics.montana.edu/ faculty/cornish/lagrange.pdf. Figure 12. The five Lagrange points of the Earth-Sun system. Source: http://map.gsfc.nasa.gov/mission/observatory_l2.html - 19 3/7/2016 The Planck Mission in Virtual Reality Try flying around inside the simulation to get different views of Planck on its way to L2. You can see it traveling perpendicular to the plane of the ecliptic, orbiting L2 in an orbit perpendicular to an imaginary line that would connect the ErtthIf you zoom out, you may lose sight of L2. In this case, rightclick to bring up the menu of buttons and sliders, and left-click on the Effects button; then right-click to remove the menu from your screen. This button causes L2 to oscillate in a plane perpendicular to the ecliptic – so you can detect it more easily from the background stars as a bouncing dot that remains in orbit with the Earth, around the Sun. (L2 does have a slight wobble, but the amplitude of its bounce in the simulation is only for effect, and is not in proportion to its actual motion.) A few points to note: 1. Planck always keeps its sun shields pointed toards the Sun, and its mirrors pointed towards space. Its axis of rotation lies along a line that joins the Earth and the Sun. 2. Planck’s orbit around L2 is perpendicular to the ecliptic. 3. If you fly sufficiently above the ecliptic you can get a sense for the way L2 orbits the Sun, maintaining its relationship outside the Earth’s orbit. 4. If you get too far away so that L2 ‘disappears’ among the background stars, turn on the Effects to make it ‘bounce’ and you’ll be able to find it. 2. Investigating Earth-Moon interactions The immersive nature of the PMVR simulation allows you to observe aspects of the Earth-Moon relationship in the VR world that you can’t see from your physical location on the surface of the Earth, such as why we don’t see the back side of the Moon, and why we don’t have a lunar eclipse every month. So, here are some ideas for explorations that you can have your students do in VR to gain a better understanding of the behavior of the Earth-Moon system. [Note: Where we have posed questions, we provide answers in brackets. You may wish to save those answers elsewhere if you want to use these exercises with your students… ] Getting started Make sure the Orbits button is toggled ON. Notice in the upper left-hand corner there is a date, time, and location listed. You should see “Location: Earth” for your current reference frame. (Even though you are flying somewhere above the Earth, your reference frame is still at rest with respect to the Earth.) Notice that the red dashed line which represents the Earth’s orbit appears to be moving under the Earth – that is because you are at rest with respect to the center of mass of the Earth, even though you are - 20 3/7/2016 The Planck Mission in Virtual Reality flying in space somewhere above the surface of the Earth. Notice that the background stars also appear to be moving. In what direction do the background stars appear to be moving? In what direction does the Earth’s orbit appear to be moving? From these two observations can you tell in which direction is the Earth orbiting relative to the center of the Sun? [From the rest frame of the Earth, the Earth’s orbit and the stars appear to be moving ‘left;’ thus the Earth is moving ‘right.’] Increase the object size using the object scale slider (see Table 7 and Figure 6, on page 15) to somewhere between 15x and 25x, so that it is easier to observe the Moon’s behavior. Observing the Moon orbiting the Earth from outside the Moon’s orbit 1. Notice that the orbit of the Moon around the Earth has been colored green in this simulation. Use the combined arrow keys and mouse strokes to fly around until you are “above” the orbit looking down. This viewpoint will allow you to get a better idea of the actual shape of the orbit. What is the approximate shape of the orbit – is it closer to round, or closer to being circular? [quite circular, in fact; the Earth is just not in the center!] 2. Next, from a viewpoint somewhat above the Moon’s orbit, use a combination of mouse strokes and arrow keys to follow the Moon around its orbit. What do you notice? Does the Moon rotate on its axis? [yes – but much more slowly than the Earth rotates on its axis] 3. Observe the Moon go through one complete orbit around the Earth. How many rotations on its axis does the Moon go through for one orbit of the Earth? [one – aha, so you can see directly why the Moon always keeps the same face towards the Earth!] 4. Observe the time stamp in the upper left hand of the screen How long does it take the Moon to make one complete rotation about its axis? [28 days] - 21 3/7/2016 The Planck Mission in Virtual Reality Figure 12. View of the Earth and Moon from outside the Moon’s orbit (scale 25x). Observing the Moon orbiting the Earth from inside the Moon’s orbit Change scale to around 10x or less. Using the speed slider, stop time. Using the arrow keys and mouse, fly around until you have the Earth centered on your screen, with the Moon “hiding” behind the Earth, so that you can’t see it. Now use the key to zoom in, and fly THROUGH the Earth, coming out the other side. (That is the cool thing about the VR world– you can fly through otherwise solid objects!) You should now see the Moon directly in front of you, centered on the screen. The Earth is now “behind” you. You are now hovering in space, somewhere above the surface of the Earth, looking at the Moon (Fig. 13.) - 22 3/7/2016 The Planck Mission in Virtual Reality Figure 13. Observing and tracking the Moon from a viewpoint just above the Earth, inside the Moon’s orbit. Now, right-click to bring up the options and start time again, as slow as you can make it. 1. Observing how the orbit of the Moon crosses the Ecliptic and the Celestial Equator: Follow the Moon around its orbit, until it is centered on your screen and you are looking at it from inside its orbit. With the Moon centered on your screen, you should now see the green-colored orbit of the Moon intersecting two other colored orbits: a red one with degrees, and a bluish-greenish (cyan) one with hours. What are these other colored orbits? [red one is the ecliptic; cyan one is the celestial equator – a projection of the Earth’s equatorial plane into space] a. Notice that, as the Moon moves on its orbit, it crosses the Ecliptic – the plane which cuts through the equator of the Sun, and on which the planets orbit. Can you measure the angle, approximately, that the Moon’s orbit makes with the Ecliptic? [It’s supposed to be 80 but an estimate of around 100 is great from this simulation!] b. Can you use your observation of the angle between the orbits of the Moon and Earth to explain eclipses? (Hint: If the Moon’s orbit was in the same plane as the Earth’s orbit, so that it was also aligned with the ecliptic, how often would we get a lunar eclipse? [once a month]) - 23 3/7/2016 The Planck Mission in Virtual Reality 2. Observing the rotation rate of the Moon: Follow the Moon in its orbit around the Earth. Does it appear to rotate at all, when seen from this point of view? [No, it appears to be not rotating.] Explanation: When you observed the Moon from outside it’s orbit, you saw that it did rotate slowly – one rotation for every time it orbits the Earth. But from the viewpoint of someone on Earth, the Moon is always keeping one side towards us! It is rotating once on its axis for every 28 days that it takes to go once around the Earth. Thus, so it always keeps one side facing us, and that is why it appears not to be rotating from our viewpoint, on the surface of the Earth. 3. Exploring the Solar System Start the simulation from the beginning, either by exiting the program and restarting it, or by sliding the time slider back to Launch. Make sure you are in the default reference frame, attached to the Earth. Planet-hopping There are two ways to ‘jump’ to a planet: 1. Use the Location button from the main menu screen. This toggles between the planets, cycling through in order. 2. Use the Hot Keys to jump to any planet: 1 = Sun 4 = Earth 7 = Saturn 2 = Mercury 5 = Mars 8 = Uranus 3 = Venus 6 = Jupiter 9 = Neptune When you start the simulation normally, and then simply ‘planet hop’ without navigating, you should see each planet in turn centered on your screen. The simple graphics of this virtual solar system do not include the moons of the planets, other than our own Luna, and do not include rings of the large Jovian planets, other than those of Saturn. Even so, you can get a good feeling for the relative sizes, rotation rates, orbital speeds, and orientations of the planets. (Pluto, having been demoted, is not included.) One thing you should be able to see rather quickly is that EVERYTHING in the Solar System is in always in motion! When you are in the inertial reference frame of any planet (including the Sun) you see the rest of the planets from that planet’s perspective, at rest with respect to the center of mass of that planet. When you are at rest with respect to Earth, you see the other planets moving, the background stars moving by, and you see the Earth’s orbit moving underneath the Earth. - 24 3/7/2016 The Planck Mission in Virtual Reality When you are in an inertial reference frame attached to a planet (that is, at rest with respect to that planet and not on Earth), how can you get a sense of how fast that planet is orbiting the Sun? [Observe how fast it’s orbital path is going by underneath it, and observe how fast the background stars are moving. For the slow, outer planets, the background stars hardly seem to move!] Navigating through the Solar System Start from an Earth-centric referece frame. Now, without using the hot keys to jump to other planets, fly outwards, using a combination of arrow keys and mouse strokes, and see if you can find each planet the hard way! Hint: You might want to use the largest object scale (40x) for this, as even with this scale, when you get outside of the Earth-Moon system, the vastness of the space between the planets makes them appear very tiny in space! Try to find all the planets by navigating your way through the virtual solar system, using the landmarks discussed on pages 16-17, and shown in Figure 7. Keep a ‘captain’s log’ and write down your observations, any problems you encounter (don’t worry, we don’t have any rogue meteors or comets in this version of the simulation!), and anything else you notice on your planet hunt. [This is a difficult task – basically, the trick is to use the arrow to zoom in or out to a given planet’s orbit, and then use a combination of the and arrows and mouse strokes to follow the orbital path until you find the planet. They are really hard to find, even at 40x magnification, which gives a gutlevel feeling for the vastness of space. It is pretty striking (gut-level emotional, even!) when you do suddenly come upon a planet! As this is an open ended task, there are no specific questions recommended; rather, it is recommended that you let students figure out how to explore on their own, and then discuss the problems and exciting aspects afterwards as a group.] Shapes of Planetary Orbits We are taught that planets move in elliptical orbits, with the Sun at one focus (Kepler’s First Law). Quick: draw the shape that comes to mind when you think of an ellipse – it probably looks like a squashed circle, right? Do you think the planets’ orbits really look like that? [Hint: if you tilt a circle and look at it from the side, what shape does it appear to have?] - 25 3/7/2016 The Planck Mission in Virtual Reality You can do this from an inertial reference frame attached to any planet, but let’s take the point of view of the Sun. This simulation is created from the point of view of the Sun as being at rest with respect to the background stars, so it is a good place to start observing the shapes planets’ orbits. 1. ‘Jump’ to the Sun’s reference frame either by hitting “1” (the Sun’s hot key) or scrolling through the planets with the green Location button. 2. This is the tricky part: Using the arrow key zoom out, and then fly ‘up’ and spin around, then zoom back down with the key until you are ‘above’ the solar system, looking ‘down.’ 3. Use the object scale slider to reduce everything to its actual relative size (1x) to make the Sun as small as possible (if you are sufficiently far away, the Sun will disappear). How would you describe the shapes of the planets’ orbits? Which one is most elliptical? [They are more circular than elliptical, at least in the way we think of ellipses, but the Sun is noticeably off center. Mercury’s orbit is the most obviously elliptical of the Terrestrial planets; the Jovian planets’ orbits are difficult to fit into one screen before you fly outside the sphere upon which the simulation is mapped. See Figure 14. ] 4. From your zoomed-out, Sun-centric position, jump to the other planets’ reference frames by clicking through the hot keys, going in order, starting with Mercury, the closest planet to the Sun. Write down what you notice. [The starry background is static when you’re attached to the Sun’s reference frame, but as soon as you jump to Mercury, the stars begin to whiz by! They slow down as you jump farther out in the solar system, where the orbital periods get increasingly longer.] - 26 3/7/2016 The Planck Mission in Virtual Reality Figure 14. Sun-centric view from above the plane of the ecliptic. Object scale is 1x, so at this distance, even the Sun disappears, and you can see the shapes of the orbits. Earth’s orbit is red. Finding planetary alignments in the ‘future’ and in the ‘past’ One of the neat things you can do with the PMVR simulation is to go back to a time in the past, (pre-launch) or fast forward to a time in the future, after the mission has completed. For example, in the late winter to early spring of 2012 there were some spectacular views of both inferior (inside the Earth’s orbit) and superior (outside the Earth’s orbit) planets in the sky at sunset, that included Mercury, Venus, and Jupiter. For a few weeks, Venus (an inferior planet) and Jupiter (a superior planet) were visible at sunset, looking towards the sun. The two planets were seen to approach each other and trade places in the sky. This line up of the planets is in March, 2012, is illustrated in Figure 15. At 40x magnification, Jupiter did not fit on the screen, and I added text and colors in Photoshop to the screen capture for the purpose of illustration, but it is easy to see how one can see Venus, Mercury, and Jupiter in the direction of the Sun at sunset when they are in these positions in their orbits. So -- when you see an interesting line up in the night sky, you can go into the simulation and fastforward to the current date, and see how the planets line up in their orbits relative to each other, and get a feeling for how the view from the surface of the Earth correlates with the planets’ positions in space. - 27 3/7/2016 The Planck Mission in Virtual Reality Figure 15. In March, 2012, Venus, Mercury, and Jupiter were all visible at sunset. Over the course of a few weeks, Venus and Jupiter were seen to ‘trade places’ in the sky. Using the PMVR simulation, it is easy to demonstrate how that can happen. Concluding Remarks This manual is still a work in progress. New features have been added to the simulation, including extra sky backgrounds in gamma ray, Xray, radio, and (of course) the latest maps of the sky in microwave frequencies from the Planck Mission . We encourage you to play with it, try it out with students, and write your own explorations for students to do with it. If you come up with particularly satisfying explorations, please email them to Dr. Jatila van der Veen, at jatila@physics.ucsb.edu and we will consider putting them in a future edition of this manual (crediting you, of course!). Website: http://web.physics.ucsb.edu/~jatila/Planck-Mission-Sim/ Thank you! The Planck Mission Simulation in Virtual Reality Team - 28 3/7/2016