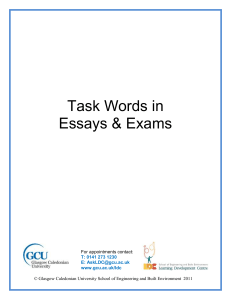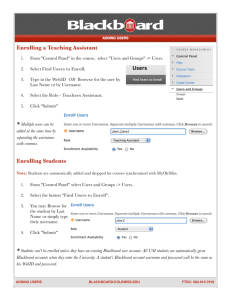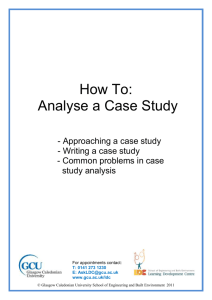9. Facilities for Students with Special Needs
advertisement

Learning Services IT Induction Booklet Contents: 1. Logging On to the University’s Network .................................................................. 3 2. The my.Caledonian Portal ......................................................................................... 5 3. ICT Skills Programme & Self Evaluation ................................................................ 8 4. Email ............................................................................................................................ 9 5. Library Services ........................................................................................................ 11 6. How to Use Your User Workspace Effectively....................................................... 15 7. The Blackboard Virtual Learning Environment (VLE) ....................................... 16 8. Learning Services IT Provision ............................................................................... 18 9. Facilities for Students with Special Needs .............................................................. 20 10. Where to get Help if you have IT Problems ........................................................... 21 11. Logging Off ................................................................................................................ 22 Learning Services IT Induction Learning Services IT Induction Learning Services Welcome to Learning Services, the part of the University which works with Academic Schools to support your learning in terms of: Library and Information Services Student Services Information Technology and a wide range of other facilities and activities designed to improve your skills and give you the competence and confidence to become a successful learner. Learning Services is providing a number of opportunities for you to become familiar at the start of your University career with the way Glasgow Caledonian supports its students. The more you take advantage of them now, the easier you will find it to make your learning effective as you go through your programme. In addition to this IT Induction, you should attend the session booked by your lecturers that gives you: An Introduction to Student Support and covers advisory, counselling and support services, study skills; accommodation, recreation and well-being; library services and Students Association activities. For some programmes, more detailed sessions on Library skills will also be offered. To follow up on what you learn at the start of your programme there will be a range of drop-in clinics operating throughout the session. Look out for the advertisements or ask your lecturers for directions to the services you need. IT Induction To survive at the University you need to be able to use the IT services that are provided to support your learning. This induction gives you the basic knowledge you need to get started and also enables you to measure your own IT skills and identify areas that need more work. ©Learning Services Glasgow Caledonian University 2 Learning Services IT Induction When you have completed this induction you should: Know how to log on and off the University Network Be familiar with the my.Caledonian Portal Know about the ICT Skills Programme and have completed a selfevaluation of your ICT Skills Be familiar with the student email system Know how to use your User Workspace effectively Be familiar with Library services Be familiar with the Blackboard Virtual Learning Environment Know what Learning Services facilities are available to help you in your studies Know what to do if you have IT problems or need help with IT services in the University 1. Logging On to the University’s Network To gain full access to the IT facilities at Glasgow Caledonian University (e.g. user workspace where you store your files, print credits, email system etc.) you will need a Username and Password. Without them you can’t access the computing facilities. All students are allocated a unique username and password. Username Your username is printed on your Matriculation Card and will usually be in the form of your first initial followed by up to five characters of your surname followed by two other characters (usually numbers). Note that if your surname has 5 characters or less, your full surname will be used in your username (excluding spaces, apostrophes etc.). Example of a student username: JSMITH15 Password As well as your username, you will need to know your initial password to logon for the first time. This password will have been sent to you along with your joining instructions. You should change this password as soon as possible. A password is required to ensure that other people cannot access your IT facilities. Just as you wouldn’t give out a PIN for your bank card, you must not give anyone your password, and you should not write it down anywhere. Also, if you change your password, do not choose an easy to guess password such as ‘xxxx’ or ‘password’. The most secure type of password will consist of both letters and numbers. Example of a student password: 331559XY ©Learning Services Glasgow Caledonian University 3 Learning Services IT Induction Task 1: Logging On Make sure your computer is turned on. Ask for help if you can’t turn the computer on. Follow any on-screen instruction to get to the log-on screen. Using the mouse, click in the Username: box to select it Type your own username in the Username: box Press the ‘Tab’ key [ ] or use the mouse to click in the Password: box to select it Type your password in the Password: box. Click on the OK button. TASK COMPLETED Note: If you have difficulty logging on, or you have forgotten your username and/or password, ask a Tutor for help or see Section 10 of these notes. Initially the same username and password is used for logging on to the University network, email, Blackboard and Portal. However the passwords are independent, so if you change the password for one system, it will not change for any of the others. ©Learning Services Glasgow Caledonian University 4 Learning Services IT Induction 2. The my.Caledonian Portal The my.Caledonian Portal is your ‘window’ onto most of the on-line services provided for you. From here you can access a general University area for news, information and other services, as well as your own personal space where you can view and update your personal details, view your exam results and access your student email system. Basically, the Portal is your starting point for any other University service that you want to use. Because the Portal is a Web-based system, you can access it through any computer that has access to the World Wide Web. To access the my.Caledonian Portal: 1. Start a Web Browser application (e.g. Microsoft Internet Explorer or Netscape Navigator). In the University this will take you to the home page of the University web site. 2. From the University home page, click on the My Caledonian link, or type the following address in the address bar of the browser: http://my.caledonian.ac.uk and press the enter (or Return) key on the keyboard. You will be taken to the my.Caledonian logon screen. The first screen you will see after you log on will be similar to that shown in Figure 1. Back & Forward Buttons Links Tabs Portlet Links Fig. 1: my.Caledonian Portal Home Page ©Learning Services Glasgow Caledonian University 5 Learning Services IT Induction The Portal works in a similar way to a normal web page and navigating within Portal can be carried out in several different ways as described below: Tabs There are two tabs to take you to different areas of the Portal and these are: Our University – This is the screen you see when you open Portal and is an area containing general information available to all students. Me – This area contains personal information and details and is therefore different for every student. You can find information about the programme and modules you are registered on, as well as your exam results when they are published. It also has an area where you can check and update your personal details (address, phone no. etc.), and a search facility. Links Links allow you to access another page either within the my.Caledonian Portal or on the web, or to open a document for reading or printing, or to start another application. The links in the blue area at the top of the screen allow you to do the following: home – return to the University web site home page. my Caledonian – return to the my.Caledonian Portal home page. email – start the student email system. change password – change your my.Caledonian Portal password. logout – logout of my.Caledonian Portal. Blackboard – start the Blackboard VLE system. This link will only be available for those students who are registered on modules which require the use of this system. Portlet These are sub-sections or ‘boxes’ within the Portal pages which contain information about a particular topic or subject (e.g. News, Library, Recreational etc.). Back and Forward Buttons of the Browser These buttons will take you back and forward to previously visited pages within the Portal. ©Learning Services Glasgow Caledonian University 6 Learning Services IT Induction Task 2: Portal Navigation Start a Web Browser application (e.g. Microsoft Internet Explorer or Netscape Communicator). Either click on the My Caledonian link, or type the following address in the address bar of the browser: http://my.caledonian.ac.uk and press the enter (or Return) key. Log on to your my.Caledonian Portal by using your username and password and clicking the Login button. Click on the Me tab. Find the Student Details portlet and click on the My Student Record link in this portlet to view your own personal details. You can change these at a later date if they are incorrect. DO NOT MAKE ANY CHANGES TO YOUR DETAILS AT THIS STAGE. Use the Back navigation button in the web browser to go back to the Me area. Check that you are registered for the correct Programme. Are any of the modules listed displayed in red? If so, what does this mean? Identify the other portlets on this page. TASK COMPLETED ©Learning Services Glasgow Caledonian University 7 Learning Services IT Induction 3. ICT Skills Programme & Self Evaluation The Student ICT Skills programme is aimed at helping you to develop basic general ICT skills as well as giving you the confidence in ICT to be able to use your skills in other ways. You can find out more about the ICT Skills Programme through the ICT Skills Content Area Portlet in the my.Caledonian Portal, or through the ICT Skills web site: http://www.gcal.ac.uk/ictskills/ This year it is compulsory for all first and second year full-time undergraduate students to obtain the University Certificate in Basic ICT Competency. Passing the Certificate involves sitting an assessment to demonstrate your competence. Before receiving training or sitting the assessment, we ask that you complete a self-evaluation form to find out if you have the skills required, and to help us provide the correct level of training for you. The self-evaluation takes a couple of minutes to complete and you only need to answer ‘Yes’, ‘No’ or ‘Unsure’ to the questions. When you’ve answered all of the questions you’ll be told whether or not you need to do any training before sitting the assessment. Don’t worry if you’re told you need training, as most of you will be given classes in ICT Skills during your first year of study to help you get to the required level. The ‘How to get the Certificate’ link on the ICT Skills web site gives you more details about how students on each programme are expected to gain the Certificate. Task 3: ICT Skills Self Evaluation Find the ICT Skills Content Area in the Me section of the Portal. Click on the Self Evaluation Form link and follow the on-screen instructions to complete the form. When you have finished the self-evaluation, click on the Submit button to see your results. Take a note of the results here. Section Computer/Network Basics Electronic Mail Word Processing 1 Word Processing 2 Searching for Information Basic Spreadsheets Integration of IT applications Training Required Yes No Go back to the Portal Homepage using the link on the left-hand side of the screen. TASK COMPLETED If you’ve been told you don’t need to do any more training, it might be a good idea to take your ICT Skills Assessment soon. Assessment sessions run throughout the year and can be booked at the ICT Skills Office (room M708C in the George Moore building). ©Learning Services Glasgow Caledonian University 8 Learning Services IT Induction 4. Email All students are provided with a student email account and unique email address. Your email address is one piece of information you do want other people to know, so you must make it known to anyone who wants to send you an email. You should check your University email regularly as important information may be sent to you this way. The standard form of email address for a student at Glasgow Caledonian University is: astude99@caledonian.ac.uk this part of the address will be the same as your username state (uk = United Kingdom) domain (ac = academic) institution (Glasgow Caledonian University) It is important that you record this address accurately – the @, as well as the dots, are vital and there must be no spaces between the different parts of the address. Your email can be accessed through any computer that has access to the World Wide Web. There are two ways to access the student email system: 1. From my.Caledonian Portal Once you have logged in to Portal, click on the Email link at the top of the screen. 2. From the Web The email system can be accessed directly using the following web address: http://webmail.caledonian.ac.uk/ The Webmail Welcome login screen should now be displayed (see Fig. 2). Enter your username and password in the appropriate fields and click the log in button to proceed. Fig 2 Webmail Welcome Screen ©Learning Services Glasgow Caledonian University 9 Learning Services IT Induction Task 4: Logging on to the Student Email system From the home page of Portal, click on the email link at the top of the screen. Log on to your email account using your username and password. Ask a tutor for help if you have difficulty logging on. Look at the Mailbox window for a few minutes to familiarise yourself with its content and layout. We won’t look at email in detail at this session. A self-teach booklet called ‘Webmail Self-Help Document’ is available for you to work through in your own time. You can download and print this from the ‘Our University’ area of Portal, and you will also learn more about email during the ICT Skills classes you take. Log out of the email system by clicking on the Logout link near top of the email window. TASK COMPLETED ©Learning Services Glasgow Caledonian University 10 Learning Services IT Induction 5. Library Services This section will give you a brief overview of some of the Library services available to assist you while studying at the University. The Library home page (http://www.lib.gcal.ac.uk/) is the starting point for any information you need regarding using the Library, finding information, who to contact and advice on help and training. Library Catalogue (http://IPAC.gcal.ac.uk) This will allow you to search for books, journals and all other material that the Library has in stock. You can also check your library borrower record and renew any items you currently have out on loan. Information on how to search/use the catalogue can be obtained from Service points – Enquiry Desk, IT Support Point, Learning Cafe Student Helpers Sessions with Academic Liaison Librarians Information Skills Course (http://www.lib.gcal.ac.uk/infoskills.htm) ©Learning Services Glasgow Caledonian University 11 Learning Services IT Induction Task 5 – Subject Guides Logon onto my Caledonian.Portal : http://my.caledonian.ac.uk (refer back to Task I – Logging On if any difficulties) Find the Information Portal and click on THE LIBRARY link This will take you to the Library home page (http://www.lib.gcal.ac.uk) Click on the Subject Guides Link A subject guide lists quality information sources relevant to your programme Using the A-Z list find a subject guide relevant to your programme. Click on your chosen subject guide and a list of useful links will be displayed. Choose a database link and then find and note down the name of a recommended database relevant to your programme. TASK COMPLETED Return to the Library homepage (use the Back button of your browser) Task 6 – Databases Electronic databases allow you to search for journal articles on a particular subject Click on the Databases and CD-ROMs link from the Library Homepage http://www.lib.gcal.ac.uk/information/database.htm This will take you to a page, which provides a full A-Z listing of all the electronic databases, and CD-ROMs to which the Library currently subscribes. The database web address, access and password information, subject content and help and training information can all be obtained from this page. From this page use the table to find the name of the database you selected previously and note down the web address and subject content TASK COMPLETED The next section will advise on the types of passwords available and will demonstrate/inform you how you can locate the necessary information. Please refer to once you have validated your matric/library card. ©Learning Services Glasgow Caledonian University 12 Learning Services IT Induction Passwords for Information Sources Passwords are required to access electronic databases, especially if you are working off campus. If on campus some databases will allow direct access just by clicking on the Web address underneath the name of the database. This information is indicated in Address and Availability column on the A-Z database table. Access to password information can only be granted to GCU staff/students who have a current matric/library card which has been validated. To validate your matric/library card take your card to the main library counter on Level One of the library once you have matriculated. This ensures that your library record is now activated on the library system. Two methods of obtaining password information are currently available: Password Links Athens Password Password links The following task will demonstrate how to obtain a password using the Password links on the A-Z database webpage. http://www.lib.gcal.ac.uk/information/database.htm Task 7 (Note: If you haven’t had your matric/library card validated please return to this task later.) Find a database called Proquest Health from the A-Z database table Click on the Password link (the actual word Password is highlighted in bold) A screen will appear which prompts you to type in your GCU library number, then click on the Login button If your GCU library number is valid a webpage will display with the appropriate username or password information for the database you have chosen. A direct link to the service is also available from this webpage. TASK COMPLETED ©Learning Services Glasgow Caledonian University 13 Learning Services IT Induction Athens Password Users can obtain details on how to register an Athens username and password from the Athens webpage (http://www.lib.gcal.ac.uk/athens/index.htm) You must have a current matriculation card and an e-mail address to successfully create your personal Athens username/password. You can use your university e-mail address, which you should receive when you matriculate, or you can use a personal home or work e-mail address All Athens usernames have the prefix glp------- YOUR ATHENS USERNAME AND PASSWORD ALLOW ACCESS TO ONLINE ELECTRONIC DATABASES TO SEARCH FOR INFORMATION ON A PARTICULAR TOPIC. DON’T CONFUSE THESE DETAILS WITH YOUR PORTAL DETAILS ©Learning Services Glasgow Caledonian University 14 Learning Services IT Induction 6. How to Use Your User Workspace Effectively Each piece of work that you produce on a computer is called a file. On University machines, your files should be stored on your own user workspace (on the H: drive, identified by your username). You can gain access to any files stored in your own user workspace from any computer that allows you to log on to the University network. You may also choose to store files on a 3.5” diskette in the diskette drive (the A: drive); or on the hard disk within the computer (the C: drive, Student folder). You can open files stored on a 3.5” diskette from any other compatible computer (as long as you put the diskette into the A: drive). However, if you store files on the hard drive of a computer, they can only be used again from that particular computer and may be deleted after you log out. Therefore the best place to store your work in the University is your user workspace. When you have been using computers for a while, you will end up with lots of stored files. The secret to organising your work effectively is storing files in folders. Computer folders work in a similar way to paper folders. For example you may want to keep all of your essays for a particular subject together in one folder, all of your correspondence in another, and so on. Task 8: Create folder in Student Workspace If you are using a PC: Click on the Start button and select Programs then Windows Explorer. Double click on My Computer folder from the list on the left-hand side of the screen. Double click on the folder with your username beside it (H: drive). Select the File option from the menu bar. Select the New option, followed by Folder. A new folder will appear. Type a name for your new folder, for example, Induction and press the Enter key. If you are using a Mac: You will be given specific instructions at the IT Induction session about how to create a folder on a Mac. TASK COMPLETED ©Learning Services Glasgow Caledonian University 15 Learning Services IT Induction 7. The Blackboard Virtual Learning Environment (VLE) A VLE provides a single entry point to information (including materials, assessments, contacts etc.), about some of the courses or modules you are enrolled in at the University. This entry point also provides access to other features to help you manage your studies, including setting and tracking tasks and keeping a calendar. Some of you will study modules that make use of the VLE and you should therefore get into the habit of logging on to Blackboard every day. You will only have a Blackboard account if you are registered on a module that is delivered through the Blackboard VLE. Blackboard modules are highlighted in red in your list of modules in your portal. If you have any red modules listed you should complete this section of the notes, otherwise you should skip to Section 8. Because Blackboard is a Web-based system, you can access it through any computer that has access to the World Wide Web. There are two ways to access Blackboard: 1. From my.Caledonian Portal Once you have logged on to Portal, click on the Blackboard link at the top of the screen. 2. From the Web Blackboard can also be accessed directly using the following web address: http://blackboard.gcal.ac.uk The Blackboard Welcome screen should now be displayed. Click the Login button. On the next screen, enter your username and password in the appropriate fields and click the Login button to proceed. Blackboard will open up at the My Institution page of your Personal Blackboard site with your name appearing at the top of the page (see example in Fig. 3). Back & Forward Buttons Image Tabs Links Boxes Fig.3 Personal Blackboard Site ©Learning Services Glasgow Caledonian University 16 Learning Services IT Induction Blackboard uses tabs, buttons, links and images that navigate to different areas within Blackboard. (See Fig. 3) Different features of Blackboard are displayed in boxes. Navigation Tools Tabs Button Link Image Path Back and Forward Buttons of the Browser Description Clicking on a tab takes you to the named area. Tabs are available on every screen of Blackboard and these may include: My Institution – This is the screen you see when you open Blackboard. Courses – This displays course lists and course catalogues for all modules you are enrolled on. It also has a search facility. Academic Web Resources – This is the Web Based Resource Centre and contains a number of general links that may be useful. On some pages, clicking on a button navigates to a named page within Blackboard. Click on a link to access another page either within Blackboard or on the Internet. Click on an image to navigate to another page in Blackboard. On some pages a Path is shown at the top of the page. This will lead to another page, or take you back to a previous page. These buttons will take you back and forward to previously visited pages within Blackboard. Task 9: Logging on to the Blackboard VLE From the home page of Portal, click on the Blackboard link at the top of the screen. Log on to Blackboard using your username and password. Familiarise yourself with the Blackboard screens by clicking on the different tabs. We won’t look at Blackboard in detail at this session. If you will be using Blackboard for one or more modules, a self-teach booklet called ‘Blackboard Self-Help Document’ is available for you to work through in your own time. This booklet will guide you through the basics of the system and help familiarise you with several of its features. You can download and print this booklet from the ‘Our University’ area of Portal. If you require further help, you should attend one of the ICT Skills drop-in clinics that run throughout the year. Details of the dates and times of these clinics are posted on Programme notice boards, in the Library, on the my.Caledonian Portal and the ICT Skills Web Site. Log out of Blackboard by clicking on the Logout button Blackboard Screen. located at the top of the TASK COMPLETED ©Learning Services Glasgow Caledonian University 17 Learning Services IT Induction 8. Learning Services IT Provision Through the Portal there are links to the Web sites of all of the support areas available through Learning Services. By clicking on the required link in the Portal you will be taken to the relevant site, or you can go to the sites directly by typing the address into the address bar of a web browser. 8.1 Student IT facilities You will find many computer labs throughout the university. They are normally heavily timetabled for teaching (if there are still some free spaces, it is up to the individual lecturer’s discretion if you can use the facility, so please ask) but when not being used by a timetabled class they are available for ‘open access’ use. This means that you can make use of these facilities to work on your assignments, Blackboard based modules or email. All workstations are fully networked, have access to a printer (sometimes there is a charge), have at least the latest version of Microsoft Office and a web browser installed, as well as some other specialised software (please follow priority guidance notices in labs). The other software depends on the location of the lab. Typically this depends on the subject area, e.g. for engineering software check the labs in the Oakley building, while most business software can be found on workstations in labs in the Wood Building. The largest clusters of the open access computers can be found on the 3 floors of the Library, and in A101 in the Mbeki Building. You have already agreed to abide by C&IT regulations by accepting a place at this university. This clearly states what is and what is not acceptable behaviour in labs. Please also be careful to not leave your belongings unattended at a workstation. As well as being vulnerable to theft they may be moved by staff or students as at peak times demand for access is high. Details can be found at http://www.gcal.ac.uk/cit/regs.html Opening hours vary but there are some computers available 7 days a week throughout semester (during vacation we operate a shorter timetable of opening hours). Check the full details of the labs on the C&IT web pages at http://www.gcal.ac.uk/cit/ Task 10: IT Facilities Investigate what is the earliest and latest time that you can sit down at a workstation on a Wednesday during semester? How many workstations are available in the Library and how many in A101? Where can you find access to the business software EQL? Where can you find a colour printer and how much does it cost to print a page? TASK COMPLETED ©Learning Services Glasgow Caledonian University 18 Learning Services IT Induction 8.2 ICT Skills: Everything you need to know about the ICT Skills Programme, including how and where to book assessment sessions and drop-in clinics can be found at the web site: http://www.gcal.ac.uk/ictskills/ 8.3 Learning Café: The Learning Cafe; our interpretation of group study space with software to help you think, sofas, computers, coffee?? Learn more about it from the web site http://www.realcaledonian.ac.uk Enjoy. 8.4 AVS: Audio Visual Services provide invaluable support to students when course work has to be formally presented. This can take the form of a Powerpoint presentation, 35mm slides, poster work or video and sound production. To find out more about what AVS can do for you access our website at: http://www.gcal.ac.uk/avs or contact us on 0141-331-3846 8.5 Student Services: Student Services which incorporates Advice (Careers, Funding, Disability, International), Counselling, Chaplaincy and Effective Learning Service can be contacted electronically at StudentServicesEnquiries@gcal.ac.uk or visit our website: http://www.gcal.ac.uk/ssd/index.htm ©Learning Services Glasgow Caledonian University 19 Learning Services IT Induction 9. Facilities for Students with Special Needs Gillian McLeish, Gen Gibb and Margaret McShane are the Disability Team based in Student Services in M131 in the George Moore Building (141 331 3877, 8789, 8606). Information on support and facilities can be found in the University’s Disability Statement – Accessing Opportunity. Copies of this can be obtained from the Disability Service. The library staff are happy to help users with special needs. Contact Kathleen Wallace, ext 3864, Jane Wilkins, ext 3853, or Elizabeth Crawford, ext 3851, for further information on services available. The university library has a resource centre with a range of specialised equipment and software for students who are visually impaired. Equipment has recently been updated after consultation with students and now includes 3 Dell Optiplex GX240 SD Chasis with 17” LCD Flat panel Display, W2000, XP. Jaws for Windows screen reading software Zoomtext extra for Windows, enlargement and speech output software a Braille embosser and scanner a colour CCTV 17” Spectrum CCTV with feature pack Bright split screen CCTV A helpdesk telephone for direct support A further two P.C.s with the above software are located on the main electronic floor of the library. 2 study carrels are also available to students with dyslexia who may wish to have a quiet space to study in and use a lap-top for example. Students should enquire about their availability at the Library Issue Desk. All PCs in the library are installed with TextHelp, a specialist proof reading software valuable not only to students with dyslexia, but to all students. ©Learning Services Glasgow Caledonian University 20 Learning Services IT Induction 10. Where to get Help if you have IT Problems There is a comprehensive C&IT Helpdesk service. You can access this service in person, by phone, via the web pages, and by email. There are staffed desks in the Library (see http://www.lib.gcal.ac.uk/eis/ for full details), and at core times in A101 we have staff or student helpers on duty. In addition other staff patrol labs and are available to answer short questions. Where there is not a staffed desk you will find a red phone that connects directly to the Helpdesk operators on 8888. You can also telephone from outside the university on 0141 331 8888, if you are having problems with a University application supported by the Helpdesk. (Although we do not make house visits - we will do what we can to advise you over the phone!) When you need to contact the helpdesk service please have your matriculation/student card at hand as well as your location and contact details. This will help the operator log your call quickly and efficiently. If you have a specific problem, please note down the details, e.g. any error messages. Remember that your problem is unlikely to be ‘unique’ and may already be covered in our on-line help section, so your first step should be to check the web pages. If your problem is a lack of understanding of how a particular software feature works in some cases, as time allows, staff may be able to draw on their own experience, if any, of the package, and spend a few minutes pointing you in the right direction. However when the staff are busy or they do not have personal experience of the software or service, they may have to suggest you attend a regular Drop-In session/clinic or check the FAQs on the Helpdesk web pages (both available as links from http://www.gcal.ac.uk/cit/ ) Task 11: Getting Help All of these questions can be completed by further investigation of the C&IT Helpdesk web pages at http://www.gcal.ac.uk/cit/ What is the normal opening hours of the full Helpdesk phone service during semester? Check the FAQs to find out what you should do before calling the Helpdesk if the mouse is not working. What does the term “decryption” mean? TASK COMPLETED ©Learning Services Glasgow Caledonian University 21 Learning Services IT Induction 11. Logging Off When you have finished using the computer you must log off. If you don’t, the next person using the computer has access to your personal user workspace and this may result in your stored files and data being lost or corrupted. It also means they have access to your allocated print credits allowance. Task 12: Logging Off First of all make sure you have logged off and closed all of the applications you have been using (e.g. Webmail, my.Caledonian Blackboard etc.) To log off the computer press the Ctrl + Alt + Delete keys together. Click on the Logoff… button and then follow the on-screen instructions. TASK COMPLETED You have now completed your IT Induction Session. ©Learning Services Glasgow Caledonian University 22