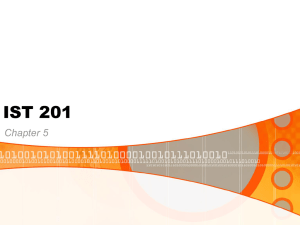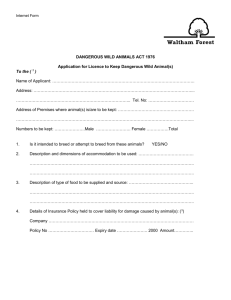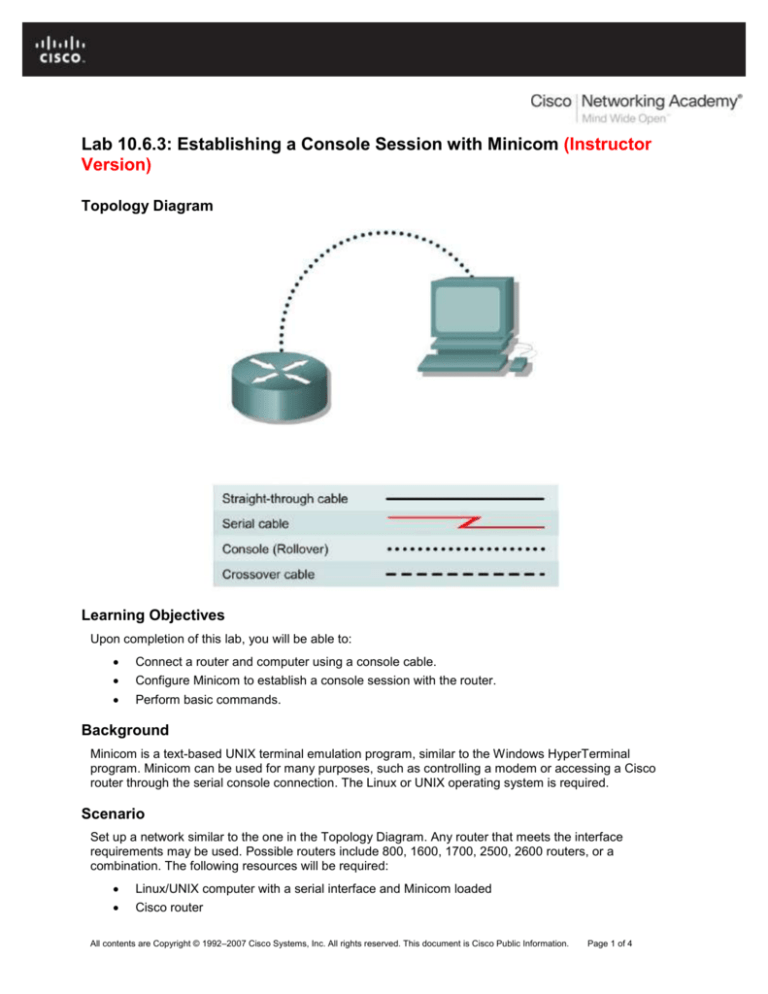
Lab 10.6.3: Establishing a Console Session with Minicom (Instructor
Version)
Topology Diagram
Learning Objectives
Upon completion of this lab, you will be able to:
Connect a router and computer using a console cable.
Configure Minicom to establish a console session with the router.
Perform basic commands.
Background
Minicom is a text-based UNIX terminal emulation program, similar to the Windows HyperTerminal
program. Minicom can be used for many purposes, such as controlling a modem or accessing a Cisco
router through the serial console connection. The Linux or UNIX operating system is required.
Scenario
Set up a network similar to the one in the Topology Diagram. Any router that meets the interface
requirements may be used. Possible routers include 800, 1600, 1700, 2500, 2600 routers, or a
combination. The following resources will be required:
Linux/UNIX computer with a serial interface and Minicom loaded
Cisco router
All contents are Copyright © 1992–2007 Cisco Systems, Inc. All rights reserved. This document is Cisco Public Information.
Page 1 of 4
CCNA Exploration
Network Fundamentals:
Configuring and Testing Your Network
Lab 10.6.3 Establishing a Console Session with Minicom
Console (rollover) cable for connecting the workstation to the router
Task 1: Connect a Router and Computer with a Console Cable.
Step 1: Set up basic physical connection.
Ensure that power is turned off on the computer and Cisco router. Connect the console (rollover) cable to
the console port on the router. Connect the other cable end to the PC with a DB-9 or DB-25 adapter to
the COM 1 port.
Step 2: Power on devices.
Enable power to the computer and router.
Task 2: Configure Minicom to Establish a Console Session with the Router.
Step 1: Start Minicom application in configuration mode.
Note: To configure Minicom, root access is required. From the Linux command prompt, start minicom
with the –s option. This starts Minicom in the configuration mode:
[root]# minicom –s <ENTER>
Step 2: Configure Minicom for serial communications.
Figure 1. Main Configuration Window
Refer to Figure 1. To configure the serial port, scroll down the configuration list and select Serial port
setup. Press Enter.
Figure 2. Serial Port Configuration Window
All contents are Copyright © 1992–2007 Cisco Systems, Inc. All rights reserved. This document is Cisco Public Information.
Page 2 of 4
CCNA Exploration
Network Fundamentals:
Configuring and Testing Your Network
Lab 10.6.3 Establishing a Console Session with Minicom
Refer to Figure 2. Use the letter by the field to change a setting. Refer to Table 1 for the correct values.
Option
A
Field
Serial Device
E
Bps/Par/Bits
F
G
Hardware Flow Control
Software Flow Control
Value
/dev/ttyS0 for COM1
/dev/ttyS1 for COM2
Bps- 9600
Par- None
Bits- 8
Stop bits- 1
(or, select option ‘Q’)
Toggle- No
Toggle- No
Table 1. Serial Port Settings
Return to the Configuration menu by pressing Enter or Esc.
Figure 3. Serial Port Configuration Window
Refer to Figure 3. Select Save setup as dfl (default file). When Minicom is restarted, the default
values will be reloaded.
Step 3: Close Minicom.
When finished, close the Minicom session. Select Exit from Minicom.
Step 4: Restart the Minicom session.
[root]# minicom <ENTER>
When the session window starts, press the Enter key. There should be a response from the router. This
indicates that connection has been successfully completed. If there is no connection, troubleshoot as
necessary. For example, verify that the router has power. Check the connection to the correct COM1 port
on the PC and the console port on the router. If there is still no connection, ask the instructor for
assistance.
Task 3: Perform Basic Commands.
Minicom is a text-based, menu-driven, serial communication utility. Basic commands are not intuitive. For
example, users communicate with remote devices within the terminal window. However, to control the
utility, use <CTRL> A. To get help, press <CTRL> A, followed by Z.
All contents are Copyright © 1992–2007 Cisco Systems, Inc. All rights reserved. This document is Cisco Public Information.
Page 3 of 4
CCNA Exploration
Network Fundamentals:
Configuring and Testing Your Network
Lab 10.6.3 Establishing a Console Session with Minicom
Figure 4. Minicom Command Summary Screen
Refer to Figure 4 for a list of functions and corresponding keys. To quit Minicom, press <CTRL> A,
followed by either Q or X.
Task 4: Reflection
This lab provided information for establishing a console connection to a Cisco router using Minicom.
Cisco switches are accessed in the same fashion.
Task 5: Clean Up
Unless directed otherwise by the instructor, turn off power to the host computer and router. Remove the
rollover cable.
Remove anything that was brought into the lab, and leave the room ready for the next class.
All contents are Copyright © 1992–2007 Cisco Systems, Inc. All rights reserved. This document is Cisco Public Information.
Page 4 of 4
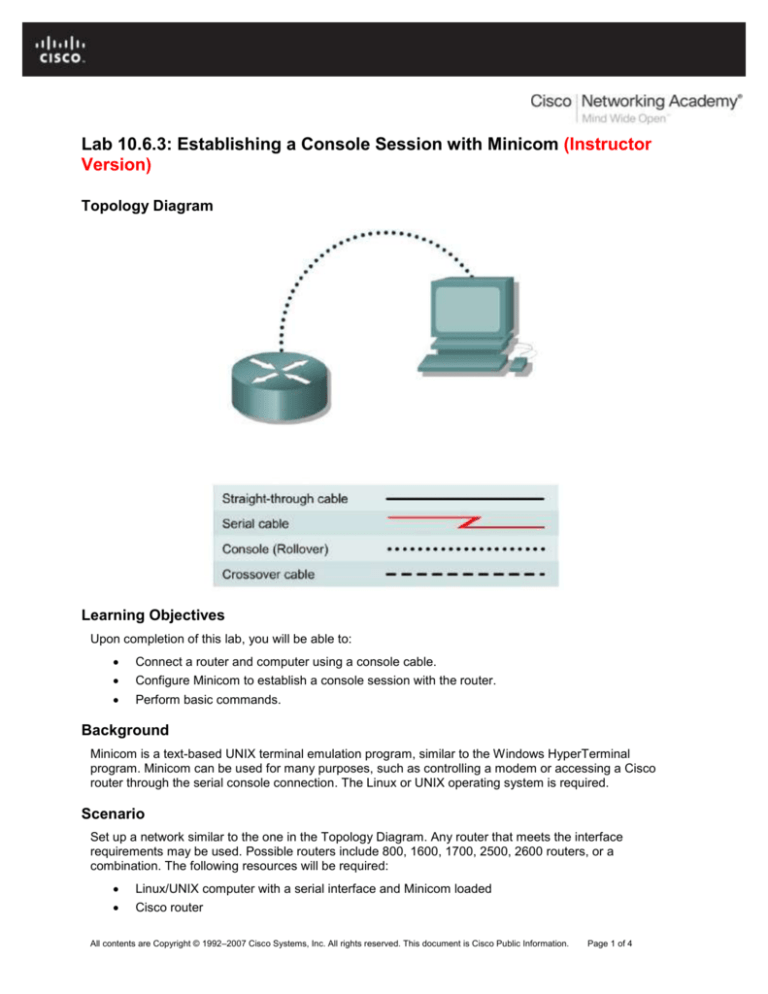
![[Abstract] How to test RS-485 in Ubuntu [Solution] 1. To switch](http://s3.studylib.net/store/data/008280458_1-2eb5362e854dd75fc54255c53287774d-300x300.png)