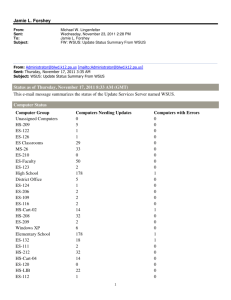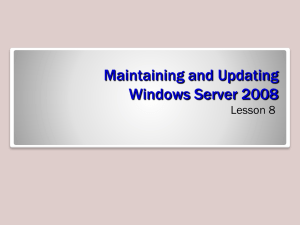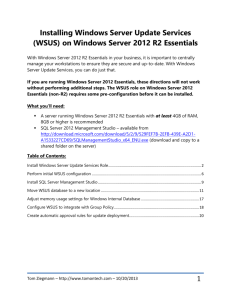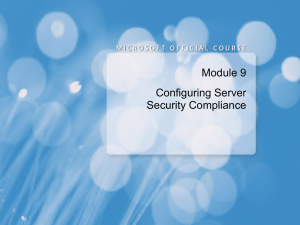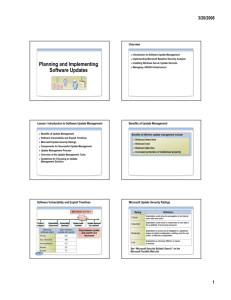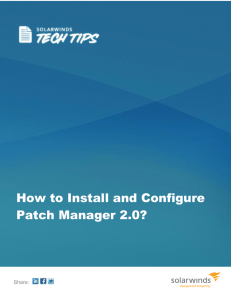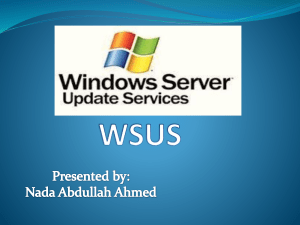Troubleshooting Windows Server Update Services 3.0

Microsoft Windows Server Update Services
3.0 SP1 Operations Guide
Microsoft Corporation
Published: April 2007
Updated: February 2008
Author: Susan Norwood
Editor: Craig Liebendorfer
Abstract
This paper documents the major tasks involved in administer ing and troubleshooting Microsoft®
Windows Server™ Update Services 3.0 SP1.
The information contained in this document represents the current view of Microsoft Corporation on the issues discussed as of the date of publication. Because Microsoft must respond to changing market conditions, it should not be interpreted to be a commitment on the part of
Microsoft, and Microsoft cannot guarantee the accuracy of any information presented after the date of publication.
This White Paper is for informational purposes only. MICROSOFT MAKES NO WARRANTIES,
EXPRESS, IMPLIED OR STATUTORY, AS TO THE INFORMATION IN THIS DOCUMENT.
Complying with all applicable copyright laws is the responsibility of the user. Without limiting the rights under copyright, no part of this document may be reproduced, stored in or introduced into a retrieval system, or transmitted in any form or by any means (electronic, mechanical, photocopying, recording, or otherwise), or for any purpose, without the express written permission of Microsoft Corporation.
Microsoft may have patents, patent applications, trademarks, copyrights, or other intellectual property rights covering subject matter in this document. Except as expressly provided in any written license agreement from Microsoft, the furnishing of this document does not give you any license to these patents, trademarks, copyrights, or other intellectual property.
Unless otherwise noted, the example companies, organizations, products, domain names, e-mail addresses, logos, people, places, and events depicted herein are fictitious, and no association with any real company, organization, product, domain name, e-mail address, logo, person, place, or event is intended or should be inferred.
© 2008 Microsoft Corporation. All rights reserved.
Microsoft, SQL Server, Windows, and Windows Server are either registered trademarks or trademarks of Microsoft Corporation in the United States and/or other countries.
The names of actual companies and products mentioned herein may be the trademarks of their respective owners.
Contents
Updating Microsoft SQL Server and Microsoft Exchange Servers that are part of a cluster ..... 32
Migrating the WSUS database from a Windows Internal Database instance to a SQL
Migrating the WSUS database from a Windows Internal Database instance to a SQL
Step 1 [on FE]: Install Microsoft SQL Server 2005 with "Client Tools Only" option......... 39
Step 2 [on FE]: Stop the IIS Admin service and the Update Services service. ............... 39
Step 4: Copy the SUSDB.mdf and SUSDB_log.ldf files from FE to BE. ......................... 40
Step 5 [on BE]: Attach the WSUS database to a SQL Server 2005 instance. ................ 40
Step 6 [on BE]: Verify that the FE machine account has login permissions to the SQL
Step 7 [on FE]: Configure the FE computer to use the database on the BE computer. .. 40
Step 8 [on FE]: Start the IIS Admin service and the Update Services service. ............... 41
On a domain controller, the NetBiosDomainName is different from the DNS domain name
UseCustomWebsite fails when the default Web site does not have a site ID of 1 ............. 71
API compression may not be used after installing WSUS 3.0 SP1 on Windows Server 2008
Cannot access the WSUS administration console and a timeout error message appears 73
Get an error looking at a network load balanced cluster if the "master" is unavailable ...... 73
Cannot see computers having 100 percent installed state on the Computers page when the
Cannot connect to remote WSUS 3.0 server in a saved MMC console ............................. 74
Get other errors accessing WSUS 3.0 servers from the WSUS administration console .... 75
On a downstream WSUS server, check that the updates are available on the upstream
Verify that target computer group names match groups on the WSUS server ................... 85
Check if the Content and Selfupdate Web sites have different authentication levels ......... 94
There is a mismatch between the BITS per-user job limit and the per-computer job limit .. 99
Uninstalling WSUS might leave some WSUS accounts on computers running SQL Server .. 106
Microsoft Windows Server Update Services
3.0 SP1 Operations Guide
This guide describes the major tasks involved in administering and troubleshooting Windows
Server Update Services.
Note
A downloadable copy of this document is available at the Download Center
(http://go.microsoft.com/fwlink/?LinkId=86697).
In this guide
Administering Windows Server Update Services 3.0
Troubleshooting Windows Server Update Services 3.0
Additional Resources for Windows Server Update Services 3.0
Appendix A: Uninstalling Windows Internal Database
Appendix B: Uninstalling WSUS 3.0 from SQL Server
Appendix C: IIS Settings for Web Services
Appendix D: Permissions on WSUS Directories and Registry Keys
Appendix E: Configuring BITS 2.0 and 3.0 for Download Performance
Appendix F: Configuring IIS for Download Performance
Appendix G: Windows Update Agent Result Codes
Appendix H: The wuauclt Utility
Appendix I: Database Maintenance
Administering Windows Server Update
Services 3.0
This section contains background information and procedures for performing the major tasks involved in administering Windows Server Update Services 3.0.
In this guide
Overview of Windows Server Update Services 3.0
Managing Windows Server Update Services 3.0
Reports in Windows Server Update Services 3.0
Securing Windows Server Update Services 3.0
11
Overview of Windows Server Update
Services 3.0
You can use Windows Server Update Services (WSUS) 3.0 to manage downloading software updates from Microsoft Update and distributing them to computers in your network.
How WSUS works
WSUS provides a management infrastructure consisting of the following:
Microsoft Update : the Microsoft Web site that distributes updates to Microsoft products.
Windows Server Update Services server : the server component that is installed on a computer running Microsoft® Windows® Server 2003 operating system inside the corporate firewall. WSUS server software enables administrators to manage and distribute updates through an administrative console, which can be used to manage any WSUS server in any domain with which it has a trust relationship. A WSUS server can obtain updates either from
Microsoft Update or from another WSUS server, but at least one WSUS server in the network must connect to Microsoft Update to get available updates. The administrator can decide how many WSUS servers should connect directly to Microsoft Update, based on network configuration, bandwidth, and security considerations. These servers can then distribute updates to other downstream WSUS servers.
Automatic Updates : the client computer component built into Windows operating systems.
Automatic Updates enables both server and client computers to receive updates either from
Microsoft Update or from a WSUS server.
Software updates
Software updates consist of two parts:
Update files: the actual files that are installed on client computers.
Update metadata: the information needed to perform the installation, which includes:
Update properties (title, description, Knowledge Base article, Microsoft Security
Response Center number).
Applicability rules (used by Automatic Updates to determine whether or not the update is needed on a particular computer).
Installation information (command-line options to apply when installing the updates).
The two parts of the update can be downloaded independently of each other. For example, if you choose not to store updates locally, only update metadata (and any applicable Microsoft Software
License Terms) will be downloaded to the WSUS server; clients will get their update files directly from Microsoft Update. On the other hand, if you are storing updates locally on the WSUS server, you can either download everything at the time of synchronization, or download only the metadata during the synchronization, leaving the actual update files to be downloaded after you have approved the update.
12
Managing Windows Server Update Services
3.0
In this section
Managing the Client Computers and Computer Groups
Running WSUS 3.0 in Replica Mode
Backing Up Windows Server Update Services 3.0
Managing WSUS 3.0 from the Command Line
Setting Up Synchronizations
During synchronization, your WSUS server downloads updates (update metadata and files) from an update source. It also downloads new product classifications and categories, if any. When your WSUS server synchronizes for the first time, it will download all of the updates you specified when you configured synchronization options. After the first synchronization, your WSUS server downloads only updates from the update source, as well as revisions in metadata for existing updates and expirations to updates.
Note
The first time a WSUS server downloads updates may take a long time. If you are setting up multiple WSUS servers, you can speed up the process to a certain extent by downloading all the updates on one WSUS server and then copying the updates to the content directories of the other WSUS servers. Update metadata must be downloaded separately to each server during synchronization.
The Options page is the central access point in the WSUS administration console for customizing how your WSUS server synchronizes updates. You can specify which updates are synchronized automatically, where your server gets updates, connection settings, and the synchronization schedule. You can also use the Configuration Wizard from the Options page to configure or reconfigure your WSUS server at any time.
Synchronizing updates by product and classification
Your WSUS server downloads updates based on the products or product families (for example,
Windows, or Windows Server 2003, Datacenter Edition) and classifications (for example, critical updates or security updates) that you specify. At the first synchronization, your WSUS server downloads all of the updates available in the categories you have specified. In later
13
synchronizations your WSUS server downloads only the newest updates (or changes to the updates already available on your WSUS server) for the categories you specified.
You specify update products and classifications on the Options page under Products and
Classifications . Products are listed in a hierarchy, grouped by product family. If you select
Windows, you automatically select every product that falls under that product hierarchy. By selecting the parent check box you select all items under it, as well as all future versions.
Selecting the child check boxes will not select the parent check boxes. The default setting for products is all Windows products, and the default setting for classifications is critical and security updates.
If your WSUS server is running in replica mode, you will not be able to perform this task. For
more information about replica mode, see Running WSUS 3.0 in Replica Mode .
To specify update products and classifications for synchronization
1. In the WSUS administrative console, click the Options node.
2. Click Products and Classifications , and then click the Products tab.
3. Select the check boxes of the products or product families you want to update with
WSUS, and then click OK .
4. In the Classifications tab, select the check boxes of the update classifications you want your WSUS server to synchronize, and then click OK .
Note
You can remove products or classifications in the same way. Your WSUS server will stop synchronizing new updates for the products you have cleared. However, updates that were synchronized for those products before you cleared them will remain on your WSUS server and will be listed as available. For more information about removing unused
updates, see the section "The local directory is running out of disk space" in Issues with
Synchronizing updates by language
Your WSUS server downloads updates based on the languages that you specify. You can synchronize updates in all of the languages in which they are available, or you can specify a subset of languages. If you have a hierarchy of WSUS servers, and you need to download updates in different languages, make sure that you have specified all the necessary languages on the upstream server. On a downstream server you can specify a subset of the languages you specified on the upstream server.
Configuring proxy-server settings
You can configure your WSUS server to use a proxy server during synchronization with an upstream server or Microsoft Update. This setting will apply only when your WSUS server runs
14
synchronizations. By default your WSUS server will try to connect directly to the upstream server or Microsoft Update.
To specify a proxy server for synchronization
1. In the WSUS administrative console, click Options , and then click Update Source and
Proxy Server .
2. On the Proxy Server tab, select the Use a proxy server when synchronizing check box, and then type the server name and port number (port 80 is the default) of the proxy server.
If you want to connect to the proxy server with specific user credentials, select the
Use user credentials to connect to the proxy server check box, and then enter the user name, domain, and password of the user in the corresponding boxes.
If you want to enable basic authentication for the user connecting to the proxy server, select the Allow basic authentication (password is sent in cleartext) check box.
3. Click OK .
Note
Because WSUS initiates all of its network traffic, there is no need to configure Windows
Firewall on a WSUS server connected directly to Microsoft update.
Configuring the update source
The update source is the location from which your WSUS server gets its updates and update metadata. You can specify that the update source should be either Microsoft Update or another
WSUS server (the WSUS server that acts as the update source is the upstream server , and your server is the downstream server ).
Options for customizing how your WSUS server synchronizes with the update source include the following:
You can specify a custom port for synchronization. For general information about configuring ports, see Deploying Microsoft Windows Server Update Services
(http://go.microsoft.com/fwlink/?linkid=79983).
You can use Secure Socket Layers (SSL) to secure synchronization of update information
between WSUS servers. For more information about using SSL, see Securing Windows
To specify the update source for your WSUS server
1. In the WSUS administrative console, click Options , and then click Update Source and
Proxy Server .
2. On the Update Source tab, do one of the following:
If you want your WSUS server to synchronize directly from Microsoft Update, click
Synchronize from Microsoft Update . If your server is running in replica mode, this
15
option is disabled. For more information, see Running WSUS 3.0 in Replica Mode .
If you want to synchronize from another WSUS server in your network, click
Synchronize from an upstream Windows Server Update Services server , and then type the server name and port number in the corresponding boxes.
If you want to use SSL when synchronizing, type the port number that the upstream server uses for SSL connections, and then select the Use SSL when synchronizing update information check box. For more information about using SSL during
synchronization, see Securing Windows Server Update Services 3.0
If your WSUS server is running in replica mode, type the server name and port number in the Server name box. The upstream server does not have to be the administration server (for example, it can be another replica mode server). For more
information about replica mode, see Running WSUS 3.0 in Replica Mode .
3. Click OK .
Configuring update storage
For more information, see Specifying Where to Store the Updates .
Synchronizing manually or automatically
You can either synchronize your WSUS server manually or specify a time for it to synchronize automatically.
To synchronize your server manually
1. In the WSUS administrative console, click Options , and then click Synchronization
Schedule .
2. Click Synchronize manually , and then click OK .
To set up an automatic synchronization schedule
1. In the WSUS administrative console, click Options , then Synchronization Schedule .
2. Click Synchronize automatically .
3. For First synchronization , select the time you want synchronization to start each day.
4. For Synchronizations per day , select the number of synchronizations you want to do each day. For example, if you want four synchronizations a day starting at 3:00 A.M., then synchronizations will occur at 3:00 A.M., 9:00 A.M., 3:00 P.M., and 9:00 P.M. each day. (A random time offset will be added to the scheduled synchronization time in order to space out the server connections to Microsoft Update.)
5. Click OK .
16
To synchronize your WSUS server immediately
1. On the WSUS administrative console, select the top server node.
2. In the Overview pane, under Synchronization Status , click Synchronize now .
Managing the Client Computers and
Computer Groups
In this section
Managing the Client Computers
The central access point in the WSUS administrative console for managing computers is the
Computers node. Under this node you can find the different groups you have set up (plus the default group, Unassigned Computers). Selecting one of the computer groups causes the computers in that group to be displayed in the Details pane. (If a computer is assigned to multiple groups, it will appear in the listings of both groups.) If you select a computer in the list, you can see its properties, which include general details about the computer and the status of updates for it, such as the installation or detection status of an update for a particular computer. You can filter the list of computers under a given computer group by status. The default shows only computers for which updates are needed or which have had installation failures; however, you can filter the display by any status. Click Refresh after changing the status filter.
You can also manage computer groups on the Computers page, which includes creating the groups and assigning computers to them. For more information about managing computer
groups, see Managing the Computer Groups .
Important
You must first configure client computers to contact the WSUS server before you can manage them from that server. Until you perform this task, your WSUS server will not recognize your client computers and they will not be displayed in the list on the
Computers page. For more information about setting up client computers, see Deploying
Microsoft Windows Server Update Services
(http://go.microsoft.com/fwlink/?LinkId=79983).
17
Managing the Computer Groups
WSUS allows you to target updates to groups of client computers, so you can ensure that specific computers always get the right updates at the most convenient times. For example, if all the computers in one department (such as the Accounting team) have a specific configuration, you can set up a group for that team, decide which updates their computers need and what time they should be installed, and then use WSUS reports to evaluate the updates for the team.
Computers are always assigned to the All Computers group, and remain assigned to the
Unassigned Computers group until you assign them to another group. Computers can belong to more than one group.
Computer groups can be set up in hierarchies (for example, the Payroll group and the Accounts
Payable group below the Accounting group). Updates that are approved for a higher group will automatically be deployed to lower groups, as well as to the higher group itself. Thus, if you approve Update1 for the Accounting group, the update will be deployed to all the computers in the Accounting group, all the computers in the Payroll group, and all the computers in the
Accounts Payable group.
Because computers can be assigned to multiple groups, it is possible for a single update to be approved more than once for the same computer. However, the update will be deployed only once, and any conflicts will be resolved by the WSUS server. To continue with the example above, if ComputerA is assigned to both the Payroll and the Accounts Payable groups, and
Update1 is approved for both groups, it will be deployed only once.
You can assign computers to computer groups by using one of two methods, server-side targeting or client-side targeting . With server-side targeting, you manually move one or more client computers to one computer group at a time. With client-side targeting, you use Group
Policy or edit the registry settings on client computers to enable those computers to automatically add themselves into the previously created computer groups. This process can be scripted and deployed to many computers at once. You must specify the targeting method you will use on the
WSUS server by selecting one of the two options on the Computers section of the Options page.
Note
If a WSUS server is running in replica mode, computer groups cannot be created on that server. All the computer groups needed for clients of the replica server must be created on the WSUS server that is the root of the WSUS server hierarchy. For more information
about replica mode, see Running WSUS 3.0 in Replica Mode .
For more information about server-side and client-side targeting, see Deploying Microsoft
Windows Server Update Services (http://go.microsoft.com/fwlink/?linkid=79983).
Managing the Updates
In this section
18
Overview of Updates
Updates are used for updating or providing a full file replacement for software that is installed on a computer. Every update that is available on Microsoft Update is made up of two components:
Metadata : Provides information about the update. For example, metadata supplies information for the properties of an update, thus enabling you to find out for what the update is useful. Metadata also includes Microsoft Software License Terms. The metadata package downloaded for an update is typically much smaller than the actual update file package.
Update files : The actual files required to install an update on a computer.
How WSUS stores updates
When updates are synchronized to your WSUS server, the metadata and update files are stored in two separate locations. Metadata is stored in the WSUS database. Update files can be stored either on your WSUS server or on Microsoft Update servers, depending on how you have configured your synchronization options. If you choose to store update files on Microsoft Update servers, only metadata is downloaded at the time of synchronization; you approve the updates through the WSUS console, and then client computers get the update files directly from Microsoft
Update at the time of installation. For more information about your options for storing updates, see Deploying Microsoft Windows Server Update Services
(http://go.microsoft.com/fwlink/?LinkId=79983).
Managing updates with WSUS
You will be setting up and running synchronizations, adding computers and computer groups, and deploying updates on a regular basis. The following list gives examples of general tasks you might undertake in updating computers with WSUS.
1. Determine an overall update management plan based on your network topology and bandwidth, company needs, and organizational structure. Considerations might include the following:
Whether to set up a hierarchy of WSUS servers, and how the hierarchy should be structured.
19
Which database to use for update metadata (for example, Windows® Internal Database,
SQL Server 2005).
What computer groups to create, and how to assign computers to them (server-side or client-side targeting).
Whether updates should be synchronized automatically, and at what time.
2. Set synchronization options, such as update source, product and update classification, language, connection settings, storage location, and synchronization schedule.
3. Get the updates and associated metadata on your WSUS server through synchronization from either Microsoft Update or an upstream WSUS server.
4. Approve or decline updates. You have the option of allowing users to install the updates themselves (if they are local administrators on their client computers).
5. Configure automatic approvals. You can also configure whether you want to enable automatic approval of revisions to existing updates or approve revisions manually. If you choose to approve revisions manually, then your WSUS server will continue using the older version until you manually approve the new revision.
6. Check the status of updates. You can view update status, print a status report, or configure email for regular status reports.
Update products and classifications
Updates available on Microsoft Update are differentiated by product (or product family) and classification.
Products updated by WSUS
A product is a specific edition of an operating system or application, for example Microsoft
Windows Server 2003. A product family is the base operating system or application from which the individual products are derived. An example of a product family is Microsoft Windows, of which Microsoft Windows Server 2003 is a member. You can select the products or product families for which you want your server to synchronize updates. You can specify a product family or individual products within the family. Selecting any product or product family will get updates for current and future versions of the product.
Update classifications
Update classifications represent the type of update. For any given product or product family, updates could be available among multiple update classifications (for example, Windows XP family Critical Updates and Security Updates). The following table lists update classifications.
Update classification
Critical updates
Description
Broadly released fixes for specific problems
20
Update classification
Definition updates
Development kits
Drivers
Feature packs
Security updates
Service packs
Tools
Update rollups
Updates
Description addressing critical, non-security related bugs.
Updates to virus or other definition files.
Software to aid the writing of new applications.
Software components designed to support new hardware.
New feature releases, usually rolled into products at the next release.
Broadly released fixes for specific products, addressing security issues.
Cumulative sets of all hotfixes, security updates, critical updates, and updates created since the release of the product. Service packs might also contain a limited number of customer-requested design changes or features.
Utilities or features that aid in accomplishing a task or set of tasks.
Cumulative set of hotfixes, security updates, critical updates, and updates packaged together for easy deployment. A rollup generally targets a specific area, such as security, or a specific component, such as
Internet Information Services (IIS).
Broadly released fixes for specific problems addressing non-critical, non-security related bugs.
Viewing the Updates
On the Updates page, you can do the following:
View updates. The update overview displays updates that have been synchronized from the update source to your WSUS server and are available for approval.
Filter updates. In the default view you can filter updates by approval status and installation status. The default setting is for unapproved updates that are needed by some clients or that
21
have had installation failures on some clients. You can change this view by changing the approval status and installation status filters, and then clicking Refresh .
Create new update views. In the Actions pane, click New Update View . You can filter updates by classification, product, the group for which they have been approved, and synchronization date. You can sort the list by clicking the appropriate column heading in the title bar.
Search for updates. You can search for an individual update or set of updates by title, description, Knowledge Base article, or the Microsoft Security Response Center number for the update.
View details, status, and revision history for each update.
Approve updates.
Decline updates.
To view updates
1. In the WSUS administration console, expand the Updates node, and then click All
Updates .
2. By default, updates are displayed with their title, classification, installed/not applicable percentage, and approval status. If you wish to display more or different update properties, right-click the column heading bar and select the appropriate columns.
3. To sort by different criteria, such as download status, title, classification, release date, or approval status, click the appropriate column heading.
To filter the list of updates displayed on the Updates page
1. In the WSUS administration console, expand the Updates node, and then click All
Updates .
2. In the center pane next to Approval , select the desired approval status, and next to
Status select the desired installation status. Click Refresh .
To create a new update view
1. In the WSUS administration console, expand the Updates node, and then click All
Updates .
2. In the Actions pane, click New Update View .
3. In the Add Update View window, under Step 1: Select properties , select the properties you need to filter the update view:
Select Updates are in a specific classification to filter on updates belonging to one or more update classifications.
Select Updates are for a specific product to filter on updates for one or more products or product families.
Select Updates are approved for a specific group to filter on updates approved for
22
one or more computer groups.
Select Updates were synchronized within a specific time period to filter on updates synchronized at a specific time.
Select Updates are WSUS updates to filter on WSUS updates.
4. Under Step 2: Edit the properties , click the underlined words to pick the values you want.
5. Under Step 3: Specify a name , give your new view a name.
6. Click OK .
7. Your new view will appear in the tree view pane under Updates . It will be displayed, like the standard views, in the center pane when you select it.
To search for an update
1. Select the Updates node (or any node under it).
2. In the Actions pane, click Search .
3. In the Search window, on the Updates tab, enter your search criteria. You can use text from the Title , Description , and Microsoft Knowledge Base (KB) article number fields. Each of these items is a property listed on the Details tab in the update properties.
To view the properties for an update
1. In the WSUS administration console, expand the Updates node, and then click All
Updates .
2. In the list of updates, click the update you want to view.
3. In the lower pane, you will see the different property sections:
The title bar displays the title of the update; for example, Security Update for
Windows Media Player 9 (KB911565) .
The Status section displays the installation status of the update (the computers on which it needs to be installed, computers on which it was installed with errors, computers on which it has been installed or is not applicable, and computers that have not reported status for the update), as well as general information (KB and
MSRC numbers release date, etc.).
The Description section displays a brief description of the update.
The Additional Details section displays the following information: a. The installation behavior of the update (whether or not it is removable, requests a restart, requires user input, or must be installed exclusively) b. Whether or not the update has Microsoft Software License Terms c. The products to which the update applies d. The updates that supersede this update e. The updates that are superseded by this update
23
f. The languages supported by the update g. The update ID
Note
You can perform this procedure on only one update at a time. If you select multiple updates, the first update in the list will be displayed in the Properties pane.
WSUS 3.0 and the Catalog Site
The catalog site is the Microsoft location from which you can import hotfixes and hardware drivers.
Importing hotfixes from the Microsoft Update catalog site
In order to import hotfixes into WSUS, you must access the Microsoft Update catalog site from a
WSUS computer.
Note
Any computer that has the WSUS administrative console installed, whether or not it is a
WSUS server, can be used to import hotfixes from the catalog site. You must be logged on to the computer as an administrator to import the hotfixes.
To access the Microsoft Update catalog site
1. In the WSUS administrative console, select either the top server node or the Updates node, and in the Actions pane click Import Updates .
2. A browser window will open at the Microsoft Update Catalog Web site.
3. In order to access the updates at this site, you must install the Microsoft Update Catalog
ActiveX control.
4. You can browse this site for Windows hotfixes and hardware drivers. When you have found the ones you want, add them to your basket.
5. When you have finished browsing, go to the basket and click Import to import your updates. To download the updates without importing them, clear the Import directly into
Windows Server Update Services checkbox.
Restricting access to hotfixes
WSUS administrators should use the following steps to restrict access to the hotfixes they have downloaded from the Microsoft Update catalog site.
24
To restrict access to hotfixes
1. Enable Windows authentication on the IIS Content vroot.
Start IIS Manager (click Start , then Administrative Tools , and then Internet
Information Services (IIS) Manager ).
Navigate to the Content node of the WSUS Web site.
Click Properties and open the Directory Security tab.
Under Authentication and access control , click Edit .
In the Authentication Methods screen, clear the Enable anonymous access checkbox and select the Integrated Windows authentication check box.
2. Create a WSUS target group for the computers that need the hotfix, and add them to the
group. For more information about computers and groups, see Managing the Client
Computers and Computer Groups .
3. Download the files for the hotfix.
4. Set the permissions of these files so that only machine accounts of those machines can read them. You will also need to allow the Network Service account full access to the files
5. Approve the hotfix for the WSUS target group created in Step 2.
Importing updates in different languages
The Microsoft Update Catalog Web site includes updates that support multiple languages. It is very important to match the languages supported by the WSUS server with the languages supported by these updates. If the WSUS server does not support all the languages included in the update, the update will not be deployed to client computers. Likewise, if an update supporting multiple languages has been downloaded to the WSUS server but not yet deployed to client computers, and an administrator deselects one of the languages included the update, the update will not be deployed to the clients.
Approving the Updates
After updates have been synchronized to your WSUS server, they will be scanned automatically for relevance to the server's client computers. However, you must approve the updates manually before they are deployed to the computers on your network. When you approve an update, you are essentially telling WSUS what to do with it (your choices are Install or Decline for a new update). You can approve updates for the All Computers group or for subgroups. If you do not approve an update, its approval status remains Not approved , and your WSUS server allows clients to evaluate whether or not they need the update.
If your WSUS server is running in replica mode, you will not be able to approve updates on your
WSUS server. For more information about replica mode, see Running WSUS 3.0 in Replica
25
Approving updates
You can approve the installation of updates for all the computers in your WSUS network or for different computer groups. After approving an update, you can do one (or more) of the following:
Apply this approval to child groups, if any.
Set a deadline for automatic installation. When you select this option, you set specific times and dates to install updates, overriding any settings on the client computers. In addition, you can specify a past date for the deadline if you want to approve an update immediately (to be installed the next time client computers contact the WSUS server).
Remove an installed update if that update supports removal.
Important
You cannot set a deadline for automatic installation for an update if user input is required
(for example, specifying a setting relevant to the update). To determine whether an update will require user input, look at the May request user input field in the update properties for an update displayed on the Updates page. Also check for a message in the Approve Updates box that says, " The selected update requires user input and does not support an installation deadline ."
Important
If there are updates to the WSUS server component, you cannot approve other updates to client systems until the WSUS update is approved. You will see this warning message in the Approve Updates dialog box: "There are WSUS updates that have not been approved. You should approve the WSUS updates before approving this update." In this case, you should click the WSUS Updates node and make sure that all of the updates in that view have been approved before returning to the general updates.
To approve updates
1. In the WSUS administrative console, click Updates .
2. In the list of updates, select the update that you want to approve and right-click (or go to the Actions pane).
3. In the Approve Updates dialog box, select the computer group for which you want to approve the update, and click the arrow next to it.
4. Select Approved for Install , and then click Approve .
5. The Approval Progress window will display the progress toward completing the approval. When the process is complete, the Close button will be available. Click Close .
6. You may select a deadline by right-clicking the update, selecting the appropriate computer group, clicking the arrow next to it, and then clicking Deadline .
You may select one of the standard deadlines (one week, two weeks, one month), or you may click Custom to specify a date and time.
If you want an update to be installed as soon as the client computers contact the server, click Custom , and set a date and time to the current date and time or to one
26
in the past.
To approve multiple updates
1. In the WSUS administrative console, click Updates.
2. To select multiple contiguous updates, press SHIFT while clicking updates. To select multiple noncontiguous updates, press and hold down CTRL while clicking updates.
3. Right-click the selection and click Approve . The Approve Updates dialog box opens with the Approval status set to Keep existing approvals and the OK button disabled .
4. You can change the approvals for the individual groups, but doing so will not affect child approvals. Select the group for which you want to change the approval, and click the arrow to its left. In the shortcut menu, click Approved for Install .
5. The approval for the selected group changes to Install . If there are any child groups, their approval remains Keep existing approval . To change the approval for the child groups, click the group and click the arrow to its left. In the shortcut menu, click Apply to
Children
6. To set a specific child to inherit all its approval from the parent, click the child and click the arrow to its left. In the shortcut menu, click Same as Parent . If you set a child to inherit approvals, but are not changing the parent approvals, the child will inherit the existing approvals of the parent.
7. If you want the approval behavior to change for all children, approve All Computers , and then choose Apply to Children.
8. Click OK after setting all your approvals . The Approval Progress window will display the progress toward completing the approval. When the process is complete, the Close button will be available. Click Close .
Note
For more information about downloading and installing updates, see Best Practices with
Windows Server Update Services 3.0
Declining updates
If you select this option, the update is removed from the default list of available updates and the
WSUS server will not offer the update to clients, either for evaluation or installation. You can reach this option by selecting an update or group of updates and right-clicking or going to the
Actions pane. Declined updates will appear in the updates list only if you select Declined in the
Approval list when specifying the filter for the update list under View .
To decline updates
1. In the WSUS administrative console, click Updates .
2. In the list of updates, select one or more updates that you want to decline.
27
3. Select Decline .
4. Click Yes on the confirmation message.
Unapproving updates
If an update has been approved and you decide not to install it at this time but want to save it for a future time, you can unapprove the update. This means that the update will remain in the default list of available updates and will report client compliance, but will not be installed on clients.
To unapprove updates
1. In the WSUS administrative console, click Updates .
2. In the list of updates, select one or more updates that you wish to unapprove. (The updates must have been approved.)
3. In the shortcut menu or the Actions pane, select Not Approved .
4. Click Yes on the confirmation message.
Approving updates for removal
You can approve an update for removal (that is, to uninstall an already-installed update). This option is available only if the update is already installed and supports removal. You can specify a deadline for the update to be uninstalled, or specify a past date for the deadline if you want to remove the update immediately (the next time client computers contact the WSUS server).
Note
Not all updates support removal. You can see whether an update supports removal by selecting an individual update and looking at the Details pane. Under Additional
Details , you will see the Removable category. If the update cannot be removed through
WSUS, in many cases it can be removed with Add or Remove Programs from Control
Panel .
To approve updates for removal
1. In the WSUS administrative console, click Updates .
2. In the list of updates, select one or more updates that you want to approve for removal and right-click them (or go to the Actions pane).
3. In the Approve Updates dialog box, select the computer group from which you want to remove the update, and click the arrow next to it.
4. Select Approved for Removal , and then click the Remove button.
5. After the remove approval has completed, you may select a deadline by right-clicking the update once more, selecting the appropriate computer group, and clicking the arrow next to it. Then select Deadline .
28
You may select one of the standard deadlines (one week, two weeks, one month), or you may click Custom to select a specific date and time.
6. If you want an update to be removed as soon as the client computers contact the server, click Custom , and set a date in the past.
Approving updates automatically
You can configure your WSUS server for automatic approval of certain updates. You can also specify automatic approval of revisions to existing updates as they become available. This option is selected by default. A revision is a version of an update that has had changes made to it (for example, it might have expired, or its applicability rules might have changed). If you do not choose to approve the revised version of an update automatically, WSUS will use the older version, and you must manually approve the update revision.
You can create a rule that your WSUS server will automatically apply during synchronization. You specify what updates you want to automatically approve for installation, by update classification and by computer group. This applies only to new updates, as opposed to revised updates. This setting is available in the Options pane, under Automatic Approvals .
To automatically approve updates
1. In the WSUS administration console, click Options , and then click Automatic
Approvals .
2. In Update Rules , click New Rule .
3. In the Add Rule dialog box, under Step 1: Select properties , select whether to use update classifications or products (or both) as criteria.
4. In Step 2: Edit the properties , click the underlined properties to select the values for which you want automatic approvals.
5. In Step 3: Specify a name , give a name to the rule.
6. Click OK .
Note
Automatic approval rules will not apply to updates requiring an End User License
Agreement (EULA) that has not yet been accepted on the server. If you find that applying an automatic approval rule does not cause all the relevant updates to be approved, you should approve these updates manually.
Automatically approving revisions to updates and declining expired updates
The Automatic Approvals section of the Options pane contains a default option to automatically approve revisions to approved updates. You can also set your WSUS server to automatically decline expired updates. If you choose not to approve the revised version of an update
29
automatically, your WSUS server will use the older revision, and you must manually approve the update revision.
Note
A revision is a version of an update that has changed (for example, it might have expired or have updated applicability rules).
To automatically approve revisions to updates and decline expired updates
1. In the WSUS administration console, click Options , and then click Automatic
Approvals .
2. On the Advanced tab, make sure that both Automatically approve new revisions of approved updates and Automatically decline updates when a new revision causes them to expire check boxes are selected.
3. Click OK .
Important
Keeping the default values for these options allows you maintain good performance on your WSUS network. If you do not wish expired updates to be declined automatically, you should make sure to decline them manually on a periodic basis.
Approving superseding or superseded updates
Typically, an update that supersedes other updates does one or more of the following:
Enhances, improves, or adds to the fix provided by one or more previously released updates.
Improves the efficiency of its update file package, which is installed on client computers if the update is approved for installation. For example, the superseded update might contain files that are no longer relevant to the fix or to the operating systems now supported by the new update, so those files are not included in the superseding update's file package.
Updates newer versions of operating systems. It is also important to note that the superseding update might not support earlier versions of operating systems.
Conversely, an update that is superseded by another update does the following:
Fixes a problem similar to that of the update that supersedes it. However, the update that supersedes it might enhance the fix that the superseded update provides.
Updates earlier versions of operating systems. In some cases, these versions of operating systems are no longer updated by the superseding update.
In an individual update's detail pane, an informational icon and a message at the top indicates that it either supersedes or is superseded by another update. In addition, you can determine which updates supersede or are superseded by the update by looking at the Updates superseding this update and Updates superseded by this update entries in the Additional
Details section of the Properties. An update's detail pane is displayed below the list of updates.
30
WSUS does not automatically decline superseded updates, and it is recommended that you do not assume that superseded updates should be declined in favor of the new, superseding update.
Before declining a superseded update, make sure that it is no longer needed by any of your client computers. The following are examples of scenarios in which you might need to install a superseded update:
If a superseding update supports only newer versions of an operating system, and some of your client computers run earlier versions of the operating system.
If a superseding update has more restricted applicability than the update it supersedes, which would make it inappropriate for some client computers.
If an update no longer supersedes a previously released update because of new changes. It is possible that through changes at each release, an update no longer supersedes an update it previously superseded in an earlier version. In this scenario, you will still see a message about the superseded update, even though the update that supersedes it has been replaced by an update that does not.
Recommended process for approving a superseding update
Because a superseding update typically enhances a fix provided by a previously released update, it is recommended that you first see how many client computers will be compliant with the new update and work backward from there. Use the following process.
To approve a superseding update
1. Check the status of the update on client computers. Note which computers show status as Not applicable for the update, and then compare the properties of those computers with the properties of the update.
2. Use the information available in the update properties to help you determine which previously released versions are available. You can look under Updates superseded by this update in the update's properties, and check the Description and KB article number entries if appropriate.
3. Look at the properties of the superseded versions of the updates.
4. When you find a superseded update that seems appropriate for the remaining client computers, approve the update for installation.
Office Update Approval
If you use WSUS to update Microsoft Office on your network computers, consider the following:
You must use an original baseline source for Microsoft Office Administrative Install Points
(AIP) to use WSUS to update Office XP and Office 2003 on client computers. If you are applying updates to the AIP, you cannot use WSUS. The two methods of applying updates
31
are mutually exclusive. If you have applied an update to an AIP and want to roll back the AIP to an original baseline source, use the instructions found at the Microsoft Support Web site at http://go.microsoft.com/fwlink/?LinkId=63962.
Important
Administrative Install Points are relevant only to Office XP and Office 2003. They are not used with Office 2007.
If you have purchased a "per user" license agreement for Office or have installed Office per user, WSUS will not update Office.
Users can access the public Microsoft Office Online Web site to look for updates to their
Office installation through the Microsoft Office Update wizard. Using Group Policy, you might want to create policies that prevent users from getting their own Office updates from
Microsoft Office Online.
For more information and troubleshooting advice, see the following Knowledge Base articles.
Office 2003 updates are offered to a user even if that user has installed those updates when you use WSUS to deploy software updates and hotfixes to computers that are in your organization (http://go.microsoft.com/fwlink/?LinkId=78874)
No appropriate Microsoft Office updates are displayed when you use Microsoft Update or
Windows Server Update Services (http://go.microsoft.com/fwlink/?LinkId=78871)
How to change the source for a client computer from an updated administrative installation point to an Office 2003 original baseline source or Service Pack 2
(http://go.microsoft.com/fwlink/?LinkId=78872)
SQL Server and Exchange Server Updates
Approval
Updating Microsoft SQL Server instances
SQL Server installations can become quite complex, with multiple instances or even versions of
SQL Server on a single computer. You will need to make sure that when you specify your synchronization options, you account for all the versions of the SQL Server you have on the
computer. For more information about configuring synchronization options, see Setting Up
Updating Microsoft SQL Server and Microsoft
Exchange Servers that are part of a cluster
Both Microsoft SQL Server and Microsoft Exchange Server can be installed in a clustered environment . If there is an update available for clustered servers, each server in the cluster must
32
be updated individually. Microsoft recommends that you update passive cluster nodes individually. You will need to stop the cluster service for each server while you update it, and then restart the service.
Note
You can have both a stand-alone instance and a clustered instance of SQL Server on the same server. If you are updating a server that is running both a stand-alone instance and a clustered instance of SQL server, both SQL Server instances will be updated if you have specified the correct synchronization options.
Testing the Updates
Until you install an update, you cannot be certain about the impact it will have on other programs running on your systems. By installing an update in a test environment, you can assess its impact before you decide whether or not to deploy it to your production systems. This approach can prevent unplanned downtime and lost productivity.
WSUS enables you to create custom computer groups that you can use to test updates. For example, the following figure depicts three computer groups: two custom groups created by the administrator (Test and Accounting), as well as the built-in All Computers group.
In this example, the Test group contains a small number of computers representative of the computers in the Accounting group. The administrator can first approve updates for the Test group. If the testing goes well, the administrator can roll out the updates to the Accounting group.
You can create multiple test computer groups with different configurations that resemble the computers in different departments in your organization.
33
Storing the Updates
In this section
Specifying Where to Store the Updates
Specifying Where to Store the Updates
You can specify whether to store update files on your local WSUS server or on Microsoft Update.
If you store updates locally, you can limit the updates downloaded by language. If you store the update files on Microsoft Update, then your WSUS server will download only update metadata.
Update files are downloaded to the client computers at the time of installation. If you choose this option, you will need to make sure all your client computers have direct access to Microsoft
Update.
Local storage considerations
If you decide to store update files on your server, the recommended minimum disk size is 30 GB.
However, depending on your synchronization options (in particular, multiple update languages or express installation files), you might need more disk space. If you download updates in five languages, you will need approximately double the size of the content directory you would need for just one language.
If your disk gets full, you can move the update files to a different location. To do this you will need to run the WSUSutil.exe
tool. For this procedure, see Managing WSUS 3.0 from the Command
About express installation files
Express installation files are usually many times larger than a regular update package. An express installation file package containing all the versions of the update for different computer configurations is downloaded to your WSUS server. However, when your client computers connect to the server, they will download only the changes in the update files that the update needs. You should select the express installation file option only in situations where you are less concerned with external bandwidth than internal bandwidth usage.
Besides bandwidth, another consideration when choosing to download express installation files, as mentioned earlier, is disk space. If you choose to download express installation files, they will take more disk space. Therefore, use a larger disk (more than 30 GB) if you select this option.
To specify where to store downloaded update files
1. In the WSUS administrative console, click Options , and then click Update Files and
34
Languages .
2. Click the Update Files tab.
3. Select whether to store update files locally or on Microsoft Update. If you decide to store update files on your server, you can also choose to download update files only when they are approved, or to download express installation files.
4. If you decide to store the files on the WSUS server, click the Update Languages tab, and then select whether to limit the updates downloaded to your WSUS server by language. You should limit the languages you download if you are going to store update files on your WSUS server.
5. Click OK .
Note
If your WSUS server is running in replica mode, you will not be able to perform this task.
For more information about replica mode, see Running WSUS 3.0 in Replica Mode .
Updates, update files, and languages
If you are storing updates locally, and you have set up a WSUS server to download updates in a limited number of languages, you may notice that there are updates in languages other than the ones you specified. This is because many updates are in fact bundles of update files for different languages, and the update in question includes at least one of the language settings on the server
Changing the location where you store update files locally
You might need to change your local update storage location if the disk becomes full or fails and the replacement disk uses a new drive letter.
You accomplish this move with the movecontent command of WSUSutil.exe, a command-line tool that can be found in the WSUSInstallationDirectory \Tools\ directory (where
WSUSInstallationDirectory is the directory to which you installed WSUS.
WSUSUtil.exe can be run only on the WSUS server itself. Only members of the local
Administrators group on the WSUS server can run WSUSutil.exe
You must create the new path for local WSUS update storage before moving the content. The movecontent command takes an optional -skipcopy parameter, which enables you to change the storage location without copying any files. For more information about WSUSutil.exe, see
Managing WSUS 3.0 from the Command Line .
To change the location of local WSUS update storage
1. Open a command shell.
2. Navigate to the directory that contains WSUSutil.exe:
35
cd WSUSInstallationDirectory\Tools .
3. Type the following command: wsusutil.exe movecontent contentpath logfile [ -skipcopy ]
For example, type: wsusutil.exe movecontent D:\WSUS1\ D:\move.log
where D:\WSUS1 is the new path for local WSUS update storage, and D:\move.log
is the path to the log file.
Note
If you do not want to use WSUSutil.exe to change the location of local WSUS update storage, you can also use NTFS functionality to add a partition to the current location of local WSUS update storage. For more information about NTFS, see NTFS technical documentation (http://go.microsoft.com/fwlink/?LinkId=79488).
Managing the Database
The WSUS database is configured during setup to store the following types of information:
WSUS server configuration information
Information about client computers, updates, and client interaction with updates
Update metadata
Update metadata (the information about the update) is part of every update available on
Microsoft Update. The update files are stored separately from the metadata, either on
Microsoft Update or on your WSUS server. For more information, see Specifying Where to
Depending on your server and network configurations, you must use a Windows® Internal
Database or SQL Server 2005 database for your WSUS installation (for more information about your database options when installing WSUS, see "Choose the Database Used for WSUS" in
Deploying Microsoft Windows Server Update Services
(http://go.microsoft.com/fwlink/?linkid=79983).
You may have to perform one or two special database tasks as part of regular operations. You
should regularly back up the WSUS database. For more information, see Backing Up Windows
. You should also re-index the database to improve its performance.
For more information, see Appendix I: Database Maintenance . In addition, you may want to move
WSUS data from a Windows Internal Database installation to a SQL Server 2005 installation.
In this section
Migrating from Windows Internal Database to SQL Server 2005
36
Migrating from Windows Internal Database to
SQL Server 2005
This topic explains how to migrate the WSUS database (SUSDB) from a Windows Internal
Database instance (installed by default during WSUS setup) to a full version of Microsoft SQL
Server 2005.
Reasons to migrate the WSUS database to SQL
Server 2005
If you chose to use Windows Internal Database as the WSUS database when you set up your
WSUS server, you may want to upgrade the database engine to a full installation of SQL
Server 2005. SQL Server 2005 allows you to administer the WSUS database through the
SQL Server Management Studio.
SQL Server 2005 database requirements
WSUS requires SQL Server 2005 with Service Pack 1. If you use the full version of SQL
Server, the database administrator should first verify that the nested triggers option is turned on before setting up the WSUS database.
You cannot use SQL authentication. WSUS supports Windows authentication only. WSUS setup creates a database named SUSDB.
Scenarios
The following scenarios are presented in this topic:
Migrating the Windows Internal Database database to a SQL Server 2005 instance running on the WSUS server
Migrating the Windows Internal Database database to a SQL Server 2005 instance running on another server (remote SQL)
Migrating the WSUS database from a Windows Internal Database instance to a SQL Server 2005 instance running on the WSUS server
Use the following steps to migrate the WSUS database from a Windows Internal Database instance to a SQL Server 2005 instance.
1. Install SQL Server 2005 (with the Server and Client Tools option) and SQL Server 2005
Service Pack 1 or higher on your WSUS server.
2. Stop the IIS Admin service and the Update Services service:
37
Click Start , point to Programs , point to Administrative Tools , and then click Services .
Right-click IIS Admin Service , and then click Stop .
Right-click Update Services , and then click Stop .
3. Detach the WSUS database ( SUSDB ) from the Windows Internal Database instance. You will need to use the sqlcmd utility, which can be downloaded from Feature Pack for Microsoft
SQL Server 2005 (http://go.microsoft.com/fwlink/?LinkId=70728). For more information about the sqlcmd utility, see sqlcmd Utility (http://go.microsoft.com/fwlink/?LinkId=81183). sqlcmd -S np:\\.\pipe\MSSQL$MICROSOFT##SSEE\sql\query use master alter database SUSDB set single_user with rollback immediate go sp_detach_db SUSDB go
1. Attach SUSDB to the destination SQL instance.
In SQL Server Management Studio, under the instance node, right-click Databases , select Properties , and then click Attach .
In the Attach Databases box, under Databases to attach , browse to the location of the susdb.mdf file (by default this is C:\WSUS\UpdateServicesDbFiles if you installed
Windows Internal Database), and then click OK .
2. Verify that NT AUTHORITY\NETWORK SERVICE has login permissions to the SQL Server instance and to the WSUS database. If it does not, you will need to add it to both locations.
This account should also be a member of the webService role on the WSUS database.
Verify permissions on the SQL Server instance. In SQL Server Management Studio, open the instance and select Security , then Logins . The NT AUTHORITY\NETWORK
SERVICE account should be listed as a login. If it is not, it should be added.
Verify permissions on the database. Right-click the database, select Properties and then click Permissions . The NT AUTHORITY\NETWORK SERVICE account should be listed as a login. If it is not, it should be added.
Verify members of the webService role. Under the WSUS database, select Roles, then right-click webService and select Properties. The NT AUTHORITY\NETWORK SERVICE account should be listed as a member of this role. If it is not, it should be added.
3. Edit the registry to point WSUS to the SQL instance that now holds SUSDB.
Click Start , click Run , type regedit , and then click OK .
Find the following key:
HKLM\SOFTWARE\Microsoft\UpdateServices\Server\Setup\SqlServerName , and in the Value box, type [ServerName]\[InstanceName] ,and then click OK . If the instance name is the default instance, then simply type [ServerName].
4. Open Services and then start the IIS Admin service and Update Services service.
38
Click Start , point to Programs , point to Administrative Tools , and then click Services .
Right-click IIS Admin Service , and then click Start .
Right-click Update Services , and then click Start .
5. Verify that the database migration has been successful by opening the WSUS administrative console (click Start , click Administrative Tools , and then click Microsoft Windows Server
Update Services 3.0) .
Note
You might have to restart the server for these settings to take effect.
Migrating the WSUS database from a Windows Internal Database instance to a SQL Server 2005 instance on a remote server
The goal of this scenario is to take the WSUS database (SUSDB) running in a Windows Internal
Database instance on the WSUS server and move and upgrade it to a SQL Server 2005 instance running on a remote server. Only a full SQL Server 2005 database may be used in a remote SQL installation. Note that in each step, where appropriate, it is noted on which server you must perform the procedures.
Remote SQL scenario limitations
You cannot use a server configured as a domain controller for either the front end (FE) or the back end (BE) of the remote SQL pair.
You cannot use a server running as a Terminal Services server for the front end of the remote SQL pair.
You cannot use Windows Internal Database for database software on the back-end server.
Both the front-end and the back-end servers must be joined to an Active Directory domain.
Prerequisites
FE starting configuration:
Windows Server 2003 Service Pack 1 or Windows Server 2008 operating system
WSUS with Windows Internal Database
BE starting configuration:
Windows Server 2003 Service Pack 1 or Windows Server 2008 operating system
SQL Server 2005
Step 1 [on FE]: Install Microsoft SQL Server 2005 with "Client Tools Only" option.
This step will enable you to use the SQL Server Enterprise Manager on FE.
Step 2 [on FE]: Stop the IIS Admin service and the Update Services service.
Click Start , point to Programs , point to Administrative Tools , and then click Services .
39
Right-click IIS Admin Service , and then click Stop .
Right-click Update Services , and then click Stop .
Step 3 [on FE]: Detach the WSUS database. sqlcmd -S np:\\.\pipe\MSSQL$MICROSOFT##SSEE\sql\query use master alter database SUSDB set single_user with rollback immediate go sp_detach_db ‘SUSDB’ go
Step 4: Copy the SUSDB.mdf and SUSDB_log.ldf files from FE to BE.
In Step 2, you noted the folder location on FE where these files are stored. Copy the files to this folder on BE.
Step 5 [on BE]: Attach the WSUS database to a SQL Server 2005 instance.
Attach SUSDB to the destination SQL instance.
Under the instance node, right-click Databases , select Properties , and then click Attach .
In the Attach Databases box, under Databases to attach , browse to the location of the susdb.mdf file (by default this is C:\WSUS\UpdateServicesDbFiles if you installed Windows
Internal Database), and then click OK .
Step 6 [on BE]: Verify that the FE machine account has login permissions to the SQL
Server instance and to the WSUS database.
Verify permissions on the SQL Server instance. In SQL Server Management Studio, open the instance and select Security , then Logins . The FE machine account should be listed as a login. If it is not, it should be added.
Verify permissions on the database. Right-click the database, select Properties and then click Permissions . The FE machine account should be listed as a login. If it is not, it should be added.
Verify members of the webService role. Under the WSUS database, select Roles , then rightclick webService and select Properties . The FE machine account should be listed as a member of this role. If it is not, it should be added.
Step 7 [on FE]: Configure the FE computer to use the database on the BE computer.
In this step, you edit the registry to point WSUS to the destination SQL instance.
Click Start , click Run , type regedit , and then click OK .
Find the following key:
HKLM\SOFTWARE\Microsoft\UpdateServices\Server\Setup\SqlServerName
40
In the Value data box, type [BEName]\[InstanceName] , and then click OK . If the instance name is the default instance, then simply type [BEName] .
Note
When typing [BEName], do not add the domain name before the name.
Step 8 [on FE]: Start the IIS Admin service and the Update Services service.
Click Start , point to Programs , point to Administrative Tools , and then click Services .
Right-click IIS Admin Service , and then click Start .
Right-click Update Services , and then click Start .
Step 9: Verify that the database migration was successful.
Open the WSUS administrative console (click Start , click Administrative Tools , and then click
Microsoft Windows Server Update Services 3.0) .
Note
You might need to restart FE in order for these settings to take effect.
For more information about the databases you can use with WSUS, see the following:
In this guide, see Managing the Databases.
In Deploying Microsoft Windows Server Update Services , see "Choose the Database Used for WSUS 3.0".
In Deploying Microsoft Windows Server Update Services , see "Appendix B: Configure
Remote SQL" for general information about setting up WSUS using a remote SQL Server
2005 server to host the WSUS database.
Using the Server Cleanup Wizard
The Server Cleanup Wizard is integrated into the WSUS 3.0 UI, and can be used to help you manage your disk space. This wizard can do the following things:
1. Remove unused updates and update revisions
The wizard will remove all older updates and update revisions that have not been approved.
2. Delete computers not contacting the server
The wizard will delete all client computers that have not contacted the server in thirty days or more.
3. Delete unneeded update files
The wizard will delete all update files that are not needed by updates or by downstream servers.
4. Decline expired updates
The wizard will decline all updates that have been expired by Microsoft.
5. Decline superseded updates
41
The wizard will decline all updates that meet all the following criteria:
The superseded update is not mandatory
The superseded update has been on the server for thirty days or more
The superseded update is not currently reported as needed by any client
The superseded update has not been explicitly deployed to a computer group for ninety days or more
The superseding update must be approved for install to a computer group
Important
If you choose to remove unneeded content with the Server Cleanup Wizard, all the private update files that you have downloaded from the Catalog Site will be removed as well. You will need to re-import these files after running the Server Cleanup Wizard.
Running the Server Cleanup Wizard
To run the Server Cleanup Wizard
1. In the WSUS administration console, select Options , and then Server Cleanup Wizard .
2. By default this wizard will remove unneeded content and computers that have not contacted the server for 30 days or more. Select all possible options, and then click Next .
3. The wizard will begin the cleanup process, and will present a summary of its work when it is finished. Click Finish to complete the process.
In some cases, particularly if you run the Server Cleanup Wizard on a WSUS 3.0 server that has
WSUS 2.0 downstream servers, you may see discrepancies in update metadata on upstream and downstream servers. If this is the case, you may solve your problem by running iisreset on the upstream server to refresh the Web cache.
Running WSUS 3.0 in Replica Mode
A WSUS server running in replica mode inherits the update approvals and computer groups created on its parent WSUS administration server. You will typically have a single parent server with one or more downstream replica WSUS servers. You approve updates and create computer groups on the parent server, which the replica servers will then mirror.
You may now designate any WSUS server as a downstream replica at any time. In the WSUS administration console, select Options , then Update Source and Proxy Server , and on the
Update Source tab, select the Synchronize from another Windows Server Update Services server check box, and then the This server is a replica of the upstream server check box.
You will be able to perform only limited administration capabilities on a WSUS replica server, which will primarily consist of:
Adding and removing computers from computer groups
42
A replica server inherits the computer groups that were created on the administration server.
You must assign the replica server's client computers to the computer groups.
Viewing available updates
Monitoring update, synchronization, and computer status, and monitoring WSUS settings on the server
All standard WSUS reports are available on replica mode servers.
For more information about setting up and running in replica mode, see Deploying Microsoft
Windows Server Update Services (http://go.microsoft.com/fwlink/?linkid=79983).
Replica server synchronization
If you are setting up many replica servers to connect to a single upstream WSUS server, you should not schedule synchronization to run at the same time on each replica server. This practice will avoid sudden surges in bandwidth utilization.
If a replica server tries and fails to synchronize with the upstream server, it will retry the synchronization twice at approximately fifteen-minute intervals. If both retries fail, the replica server will run synchronization at the next scheduled time.
Backing Up Windows Server Update Services
3.0
You should back up WSUS data and update content in order not to lose information about the state of your WSUS network. Update content can always be synchronized from Microsoft Update, but all WSUS information (administrative settings, computer groups and group membership, and the installation status of updates) is kept in the WSUS database. Moreover, re-synchronization can take a considerable amount of time.
Backing up WSUS involves backing up the following:
The WSUS database, which contains:
Update metadata.
WSUS server configuration information.
Information about client computers, updates, and client interaction with updates.
The folder where the update files are stored, if you are storing updates locally and not on
Microsoft Update. By default, update files are stored in the \WSUS\WSUSContent folder on the largest partition of your WSUS server.
The folder containing the WSUS repair path (by default, \WSUS\UpdateServicesPackage on the largest partition of your WSUS server). The repair path is the location of any .msi files used to repair locally published packages.
Although WSUS does not provide a built-in backup tool, you can use the Backup Utility that is available on all servers running Windows Server 2003 to back up and restore both the WSUS
43
database and update file storage folder. The Backup Utility is also known as Ntbackup.exe
. If you are using a full version of Microsoft SQL Server 2005 for your database, you should use SQL
Server Enterprise Manager as an alternative to the Backup Utility. For more information about
SQL Server Enterprise Manager, refer to your SQL Server documentation. For more information about database options and configurations for WSUS, see Deploying Microsoft Windows Server
Update Services (http://go.microsoft.com/fwlink/?linkid=79983).
To back up content and data
1. On your WSUS server, click Start , and then click Run.
2. In the Open box, type %windir%\system32\ntbackup.exe
, and then click OK .
3. In the Backup or Restore Wizard, click Next .
4. Verify that Back up files and settings is selected, and then click Next .
5. Click Let me choose what to back up , and then click Next .
6. Under Items to back up, check the WSUS folder (typically %systemdrive%\WSUS\ ), and then click Next.
7. Click the Browse button to choose a place to save your backup, type a name for the backup, and then click Next .
8. If you want to set additional specifications for your backup, including whether it will be an incremental backup, whether you want to verify the backup, set a recurring schedule for the backup, or other options, click Advanced , and then follow the instructions in the wizard.
9. When the wizard is finished, click Finish.
10. When the message appears that informs you that the backup is complete, click Close .
To restore content and data
1. On your WSUS server, click Start, and then click Run.
2. In the Open box, type %windir%\system32\ntbackup.exe
, and then click OK.
3. In the Backup or Restore Wizard , click Next .
4. Click Restore files and settings , and then click Next.
5. In the What to restore dialog box, under Items to restore, expand the file that contains the WSUS folder (typically %systemdrive%\WSUS\ ), and then click Next.
6. If you want to set additional specifications for your restore, including whether you want to restore the files or folders to a different location, replace existing files, restore security settings, or specify other options, click Advanced , and then follow the instructions in the wizard.
7. When the wizard is finished, click Finish .
8. When the message appears that informs you that restoring is complete, click Close .
44
Important
You should restore the backup file to only one WSUS server. The backed-up information includes the Server ID, so if you restore the same backup file to two or more WSUS servers there will be two or more WSUS servers with the same ID. If you attempt to roll up information from downstream servers with duplicate IDs to an upstream server, you will get information from only one of these downstream servers.
After restoring the WSUS database you must recycle the WSUS Application Pool in IIS, as described in the next procedure. This will ensure that the restored database will sync up correctly with IIS, through which you manage the WSUS Web site and Web services. For more information about application pools, see IIS Help. For more information about how WSUS is installed, see
Deploying Microsoft Windows Server Update Services
(http://go.microsoft.com/fwlink/?linkid=79983).
To recycle the WSUS Application Pool in IIS
1. Click Start , point to Administrative Tools , and then click Internet Information Services
(IIS) Manager.
2. In the tree view, expand the tree under the WSUS server name, and then expand
Application Pools.
3. Right-click WSUSPool , and then click Recycle.
4. Close IIS Manager .
If you store updates locally on the WSUS server, after restoring the WSUS database you should also reset it. This is done with the wsusutil.exe
command-line utility, which ensures that every row of update metadata in the database is matched by the corresponding update files in the local storage location. If the utility does not find matching data, it will download the update files from
Microsoft Update. For more information about the WSUS command-line utility, see Managing
WSUS 3.0 from the Command Line .
To reset update content
1. Open a command shell.
2. Navigate to the WSUS tools directory at WSUSInstallDir\Tools .
3. Type the following command: wsusutil reset
4. Wait until the command returns, and close the command window.
45
Best Practices with Windows Server Update
Services 3.0
This section provides a list of best practices for managing updates with WSUS. There are four main sections: one on security practices, one on resource usage, one on setting up a WSUS network, and the last on miscellaneous best practices.
Best practices for security
The following practices can help you secure your WSUS network.
1. Use the Secure Sockets Layer (SSL) for WSUS connections (server to server, server to client) on all computers that download updates via the Internet. For information about configuring SSL, see the "Securing WSUS with the Secure Sockets Layer" section of the
Windows Server Update Services Deployment Guide
(http://go.microsoft.com/fwlink/?LinkId=79983).
2. If you do not wish to use SSL, you can deploy Internet Protocol security (IPsec) on your network to secure network traffic. The Overview of IPsec Deployment page
(http://go.microsoft.com/fwlink/?LinkId=45154) offers guidance about how to deploy IPsec in your environment.
3. Make sure that the WSUS server that downloads updates from Microsoft Update is secured behind a firewall, and allows access only to the domains needed by WSUS. For a description of these domains, see the "Configure the Firewall" section of the Windows Server Update
Services Deployment Guide (http://go.microsoft.com/fwlink/?LinkId=79983).
4. Make sure that WSUS servers have only the file and folder permissions that are needed by
WSUS. For a description of the necessary file and folder permissions, see the "Before You
Begin" section of the Windows Server Update Services Deployment Guide
(http://go.microsoft.com/fwlink/?LinkId=79983).
5. If a WSUS server is Internet-facing, its database should be located on a different computer that is not reachable from the Internet. For remote SQL Server installation, see "Appendix B:
Configure Remote SQL" in the Windows Server Update Services Deployment Guide
(http://go.microsoft.com/fwlink/?LinkId=79983).
6. There are two security groups that are set up for WSUS: WSUS Administrators and WSUS
Reporters. WSUS Administrators can perform any WSUS task, while WSUS Reporters have read-only access (view server settings, get reports, and so on). Make sure that the only people in the WSUS Administrators group are the ones who need to perform administrative tasks.
46
Best practices for resource usage
Disk space
The following practices can help you conserve resources on your WSUS server.
1. Make sure that your WSUS server is configured to download only approved updates. When the server synchronizes updates, it downloads only the update metadata and will download the update files only after the update has been approved.
2. Use the Cleanup Wizard on a regular basis. This will keep the number of unneeded updates and revisions to a minimum.
3. If a WSUS server has a small number of clients, or if most of the clients are "roaming" clients with Internet access, you may wish to host update content on Microsoft Update rather than on the local WSUS server. Clients will get update approvals from the server, but can pull the upload files directly from the Internet.
4. If you are storing update content locally on your WSUS server, make sure you have enough disk space on the storage partition. Monitor disk usage on this partition carefully. One way to do this is to configure the WSUS health monitoring thread to warn you with an event if disk usage exceeds a specified percentage. For more information about configuring the health monitoring thread, see the explanation of the healthmonitoring parameter of the wsusutil
utility in Managing WSUS 3.0 from the Command Line .
5. Approve only the updates that are really needed on your network. Limit the product updates to the products that are installed on the network. You can also set up separate WSUS servers for computers with different sets of Microsoft products.
6. Synchronize only the update languages needed on your network. If you need to synchronize more than one language and you are storing updates locally, you should estimate your needed disk space by multiplying the recommended space times the number of update languages. For more information about recommended disk space, see the "Determine WSUS
Capacity Requirements" in the Windows Server Update Services Deployment Guide
(http://go.microsoft.com/fwlink/?LinkId=79983).
7. Make sure that your WSUS server is configured to synchronize all the needed languages, because you will not be notified of needed updates in the unsynchronized languages. These updates will appear as “Not Needed” on clients who require the language. To help avoid that problem, make sure to include all operating system languages in your WSUS server's synchronization options. You can see all the operating system languages by going to the
Computers view of the WSUS administration console and sorting the computers by operating system language. However, you may need to include more languages if there are Microsoft applications in more than one language (for example, if Microsoft Word in French is installed on some computers with Windows XP in English).
8. You should allow WSUS to decline expired updates automatically (click Options , click
Automatic Approvals , click the Advanced tab, and then click Automatically decline updates when a new revision causes them to expire ). If you do not wish to decline expired updates automatically, you should decline them manually on a periodic basis.
47
9. You should not choose to synchronize express installation files unless you have a pressing need to minimize downloads between the WSUS server and its clients. Typically, using express installation files reduces downloads from WSUS servers to clients by a factor of two but increases downloads from Microsoft Update (or an upstream server) to the WSUS server by a factor of four. You should decide which criteria are more important to your network: local network bandwidth or server disk space and Internet bandwidth.
Network bandwidth
The following practices will help you improve the way WSUS uses network bandwidth.
1. When deploying large updates (such as service packs), you can avoid saturating the network by doing the following: a. Use BITS throttling. BITS bandwidth limitations can be controlled by time of day, but apply to all applications using BITS. For more information about BITS throttling, see
Appendix E: Configuring BITS 2.0 and 3.0 for Download Performance .
b. Use IIS throttling, which limits throttling to one or more Web services. For more
information about IIS throttling, see Appendix F: Configuring IIS for Download
c. Use targeting to control the rollout. You can set up multiple computer groups, then approve large service pack downloads for a subset of these groups at one time.
2. Use peer caching (available only on Windows Vista and Windows Server 2008 operating systems) to minimize downloads from WSUS servers to clients and maximize the "sharing" of downloads among peer computers on a subnet of the network. This will reduce network load and in particular load on the WSUS server. For more information about peer caching, see
Appendix E: Configuring BITS 2.0 and 3.0 for Download Performance .
3. Consider configuring WSUS clients to synchronize more frequently from the WSUS server and configuring downstream WSUS servers to synchronize more frequently from their upstream servers. This will allow updates to be deployed to clients faster, which could be important if you need to deploy an “emergency update” that must be installed as quickly as possible. This will result in smaller downloads from server to client, but will add additional load to the WSUS server. It will also add additional load to the network when updates are deployed, because clients start downloading updates as soon as they synchronize with the server.
Best practices for setting up WSUS networks
The following practices will help you configure WSUS networks.
1. If possible, set up WSUS networks with a hub-and-spoke topology rather than a hierarchical one. The greater the number of tiers in the network, the greater the latency in downloading updates.
2. Consider using DNS netmask ordering for roaming clients. For more information about setting up this configuration, see "Appendix D: Configure WSUS for Roaming Clients" in the
48
Windows Server Update Services Deployment Guide
(http://go.microsoft.com/fwlink/?LinkId=79983).
3. Configure roaming clients, so they get their updates from the Internet-facing WSUS server, if they do not usually connect to your local intranet.
Best practices for maintaining WSUS databases
The following practices will help you get the best performance from your WSUS network.
1. Have a maintenance plan for your WSUS database that includes regular backups and periodic re-indexing.
2. Make sure to re-index the WSUS database at least once a month. See Appendix I: Database
Maintenance for more information.
Other best practices
Manage restarts
The following practices will help you manage computer restarts.
1. Client computers (and most servers) often need restarts after an update is installed. Deferring the restarts will put machines in an unsupported and unstable state, which may include mismatched client and server binaries. These computers should be set up to get automatic downloads and scheduled installs.
You can pick a time for scheduled installations when there is little chance for lost productivity
(for example, on Sunday at 3:00 A.M). For information about setting up client computers for a scheduled installation, see the "Configure Clients Using Group Policy" in the Windows Server
Update Services Deployment Guide (http://go.microsoft.com/fwlink/?LinkId=79983).
2. Critical servers cannot generally be restarted daily. If this is the case, you can either configure them for installations at longer intervals (weekly), or configure them to get automatic downloads but manual installations at a time when the servers can be restarted if necessary.
3. Configure e-mail notification to tell you when updates become available, so you can plan the deployment of these updates in advance.
4. If you need to deploy an “emergency update” and can’t wait for the next scheduled installation, approve the update with a deadline in the past. This will cause the update to be installed the next time the clients synchronize from the server. If you can’t wait for the next synchronization, create a script to automate installing the updates and then restarting your server. For more information about creating scripts to automate Automatic Updates tasks, see the Windows Update Agent Software Developer's Kit
(http://go.microsoft.com/fwlink/?LinkID=43101).
5. Configure client computers or WSUS servers to immediately install updates that do not require a restart. For information about setting up client computers for a scheduled
49
installation, see the "Configure Clients Using Group Policy" in the Windows Server Update
Services Deployment Guide (http://go.microsoft.com/fwlink/?LinkId=79983).
Ensure WSUS availability
The following practices will help you ensure that WSUS servers are always available to their clients.
1. There are typically two different backup strategies. The first is a standard backup and restore
strategy. For information about backing up and restoring WSUS, see Backing Up Windows
. This strategy requires more work to maintain and requires extra
storage for the backup files, but makes it possible to restore the system to a known state without needing to download the update files once more. The other strategy is to rebuild the server. This is a fairly fast operation and is preferred by many customers, because it requires less work and less disk space.
2. Consider using network load balancing if you have a requirement for high availability. Load balancing involves a more complex configuration and is not typically considered necessary, because new updates are not released very frequently. For more information about setting up network load balancing, see "Appendix C: Configure Network Load Balancing" in the
Windows Server Update Services Deployment Guide
(http://go.microsoft.com/fwlink/?LinkId=79983).
Test service packs carefully
You should thoroughly test large bundles of updates such as service packs to ensure that they do not break line-of-business applications. A typical test strategy is to set up test computer groups in which the test computers are configured with the same applications as the production groups, approve installation only to these groups, and then verify that the applications continue to function correctly.
Check overall system health
The following practices will help you monitor the general health of your WSUS network.
1. You should check the WSUS administration console home page at least once a day to view overall update compliance and network health.
2. Check application logs frequently, if you suspect problems such as download failures or clients that are failing to report to the WSUS server.
3. Install the WSUS MOM Pack to monitor overall service health.
Managing WSUS 3.0 from the Command Line
The wsusutil command-line utility is used in managing WSUS servers and is located in the
WSUSInstallDir \Tools folder of WSUS servers. The table below summarizes the different parameters that can be used with this utility, and later sections explain the syntax and usage of each parameter.
50
Note
You can also use Windows® PowerShell® to access the WSUS 3.0 APIs from the command line.
Using the wsusutil utility
You must be an administrator to run the wsusutil utility. This utility is installed only on WSUS server machines, not on console-only installations.
Note
To see all wsusutil parameters, type wsusutil help on the command line. To see usage for each of the parameters, type wsusutil helpparameterName .
Summary of wsusutil Commands
Command configuressl healthmonitoring export import movecontent listfrontendservers
Description
Updates the WSUS server registry key after the
IIS configuration has changed.
Configures health monitoring values in the database. If new values are not specified, the current values are displayed.
Part of the export/import process used to synchronize a downstream WSUS without using a network connection.
Exports update metadata to an export package file. You cannot use this parameter to export update files, update approvals, or server settings.
The second part of the export/import process.
Imports update metadata to a server from an export package file created on another WSUS server. This synchronizes the destination
WSUS server without using a network connection.
Changes the file system location where the
WSUS server stores update files, and optionally copies any update files from the old location to the new location
Lists the front-end servers related to this WSUS server.
51
Command deletefrontendserver checkhealth reset listinactiveapprovals removeinactiveapprovals usecustomwebsite
Description
Deletes the specified front-end server from the
WSUS database.
Checks the health of the WSUS serve. Results will appear in the Application Event log.
Checks that every update metadata row in the database has corresponding update files stored in the file system. If update files are missing or have been corrupted, downloads the update files again.
Returns a list of update titles with approvals that are in a permanently inactive state because of a change in server language settings.
Removes approvals for updates that are in a permanently inactive state because of a change in WSUS server language settings.
Changes the port number used by the WSUS
Web services from 80 to 8530 or vice versa.
configuressl
Updates the WSUS server registry key after the IIS configuration has changed. If this command is run with the optional parameter ServerCertificateName , it updates the certificate name. If it is run without the optional parameter, it updates the setting for host headers, if there are any. For more information about configuring SSL for WSUS, see "Securing WSUS with the Secure Sockets
Layer" in Deploying Microsoft Windows Server Update Services
(http://go.microsoft.com/fwlink/?linkid=79983).
Syntax
The following command updates the host headers, if any: wsusutil configuressl
The following command updates the server certificateName:
wsusutil configuressl ServerCertificateName//sets the server certificate name
Parameter
ServerCertificateName
Description
An optional parameter. When present, it provides the name in the Issued to field of the
52
Parameter Description server certificate.
Output
The output from the wsusutil configuressl command is the address of the WSUS Web site
(including the port number), for example https://serverName:443 .
healthmonitoring
This command sets and gets the different parameters for WSUS health monitoring.
Syntax
Wsusutil healthmonitoring parameterName
Note
You may set or get only one parameter at a time.
Parameter
IntervalsInMinutes [DetectInterval] [RefreshInterval]
DiskSpaceInMegabytes [ErrorLevel] [WarningLevel]
CatalogSyncIntervalInDays [Days]
InstallUpdatesInPercent [WarningPercent][ErrorPercent]
Description
Sets the values for detect and refresh intervals. If the detect interval is 0, the detect cycle will not run. If the refresh interval is 0, the refresh cycle will not run. For more information about the detect
and refresh cycles, see Health
Sets the amount of available disk space (in megabytes) at which a low disk space warning or error event should be logged.
Sets the number of days that should have passed after synchronization before a warning event should be logged..
Sets the percentage of update installation failures at which a warning or error event should be given.
53
Parameter
InventoryInPercen [WarningPercent][ErrorPercent]
SilentClientsInPercent
SilentClientsInDays
[WarningPercent][ErrorPercent]
[Days]
Description
Sets the percentage of inventory reporting failures at which a warning or error should be given.
Sets the percentage of clients not reporting to the server at which a warning or error should be given.
Sets the number of days clients can fail to report before an error should be given.
TargetComputersInPercent [WarningPercent][ErrorPercent] Sets the maximum percentage of target computers reporting to this server below which a warning or error event should be given. For example, if you set values of 80 and 60, a warning event will be logged if only 80 percent of computers have reported, and an error event will be logged if only
60 percent of computers have reported.
CheckAcls on|off
CheckForLowDiskSpace on|off
If on, health monitoring should check ACLs on the relevant directories.
If on, health monitoring should check for low disk space.
CheckForCatalogSyncFailures on|off
CheckForContentSyncFailures
CheckSelfUpdate on|off on|off
CheckForEmailNotificationFailures on|off
If on, health monitoring should check for catalog synchronization failures.
If on, health monitoring should check for content synchronization failures.
If on, health monitoring should check for e-mail notification failures.
If on, health monitoring should check for client self-update failures.
54
Parameter
CheckClientsExist on|off
CheckForUpdateInstallFailures on|off
CheckForInventoryFailures on|off
CheckForSilentClients on|off
CheckForTooManyClients on|off
CheckReportingWebService on|off
CheckApiRemotingWebService on|off
CheckServerSyncWebService on|off
CheckClientWebService on|off
CheckSimpleAuthWebService on|off
CheckDssAuthWebService on|off
Description
If on, health monitoring should check whether this server has any clients.
If on, health monitoring should check for update installation failures.
If on, health monitoring should check for clients failing to report inventory..
If on, health monitoring should check for clients that have failed to report to the server.
If on, health monitoring should check whether the number of clients is approaching the maximum number allowed.
If on, health monitoring should check the Reporting Web service.
If on, health monitoring should check the API Remoting Web service.
If on, health monitoring should check the Server Synchronization
Web service.
If on, health monitoring should check the client Web service.
If on, health monitoring should check the Simple Authentication
Web service.
If on, health monitoring should check the Downstream Server
Authentication Web service.
55
Output
The output from wsusutil paramName is usually the current state of the given parameter. Some examples are given below:
wsusutil healthmonitoring IntervalsInMinutes
Output:
Detect interval: 10 min, Refresh interval: 360 min
wsusutil healthmonitoring DiskSpaceInMegabytes
Output:
Error level: 200 MB, Warning level: 500 MB
However, with the parameters setting on or off the different health monitoring checks (for example, wsusutil healthmonitoringCheckAcls ), the output will simply be a warning that the
WSUS Service must be stopped and restarted for the change to take effect.
export
For more information about exporting and importing updates, see "Set Up a Disconnected
Network (Import and Export Updates)" in Deploying Microsoft Windows Server Update Services
(http://go.microsoft.com/fwlink/?linkid=79983).
Syntax
wsusutil export package logfile
Parameter Description package The path and file name of the package .cab to create.
The path and file name of the log file to create. logfile
Note
Exporting from a WSUS 2.0 server to a WSUS 3.0 server (or from a WSUS 3.0 server to a WSUS 2.0 server) is not supported.
Import
For background and procedural information about exporting and importing updates, see "Set Up a Disconnected Network (Import and Export Updates)" in Deploying Microsoft Windows Server
Update Services (http://go.microsoft.com/fwlink/?linkid=79983).
Syntax
wsusutil import package logfile
56
Parameter Description package The path and file name of the package .cab to import.
The path and file name of the log file to import. logfile
Note
Importing from a WSUS 2.0 server to a WSUS 3.0 server (or from a WSUS 3.0 server to a WSUS 2.0 server) is not supported.
Movecontent
When you run this command, wsusutil does the following:
Copies the update files from the old location to the new location. The old location is not deleted.
Updates the WSUS database to refer to the new location of the update files.
Ensures that the content and metadata are synchronized. This check is always run, even if the –skipcopy parameter is used.
The destination folder to which update files are moved must be on an NTFS partition. The utility will not try to copy update files if they already exist in the destination folder. The destination folder will have the same permissions that were set on the original folder.
Note
You can use xcopy , the Backup utility, or other methods to copy update files from the old location to the new one. If you copy the files by using a method other than wsusutil , you still need to run wsusutil to perform the second part of the move, using the skipcopy parameter. See the "Syntax" section for more information.
There are two scenarios in which you might move update files from one WSUS drive to another:
If the drive is full
If the hard disk fails
If the drive is full
If the drive where WSUS stores update files is full, you can do one of the following:
Add more space to your current drive by using NTFS functionality. This operation can be done without using wsusutil , because it does not affect WSUS configuration or operation.
Install a new drive, and then move the update files from the old drive to the new location by using wsusutil .
If the hard disk fails
If the hard disk fails, you must do the following:
57
1. Install the new disk on your computer, and then restore the update files from your backup files. Note: If you have not backed up your update files, WSUSutil.exe downloads the missing files at the end of the content move operation.
2. Run wsusutil movecontent newLocation , specifying the location for the new disk. In addition, you specify the skipcopy parameter, because you are either putting the files in the new folder through the backup utility or the source folder does not exist; the update files will be downloaded at the end of this process.
3. When the move operation is complete, all the missing files are downloaded.
Syntax
wsusutil movecontent contentpath logfile -skipcopy
Parameter contentpath logfile
-skipcopy
Description
The new root for content files. The path must exist.
The path and file name of the log file to create.
Indicates that only the server configuration should be changed, and that the content files should not be copied.
listfrontendservers
This command lists the different front-end servers in a network load balancing configuration. It can be useful in troubleshooting a NLB (network load balancing) configuration and after setting up a new front-end server to make sure that it is configured properly.
deletefrontendserver
This command deletes the given front-end server.
Syntax
wsusutil deletefrontendserver serverName
Parameter Description serverName The name of the front-end server to be deleted.
Important
This command removes the front-end server from the database only. You will need to run wsussetup /u on the front-end server to uninstall WSUS.
58
checkhealth
This command checks the health of the WSUS server. The health check is configured by wsusutil healthmonitoring ). The results are written to the event logs.
Syntax
wsusutil checkhealth
reset
You use this command if you store updates locally on your WSUS server and want to ensure that the metadata information stored in your WSUS database is accurate. With this command, you verify that every update metadata row in the WSUS database corresponds to update files stored in the local update file storage location on your WSUS server. If update files are missing or have been corrupted, WSUS downloads the update files again. This command might be useful to run after you restore your database, or as a first step when troubleshooting update approvals.
Syntax
wsusutil reset
listinactiveapprovals
If you change language options on an upstream WSUS server, the number of approved updates on the upstream server may not match the number of approved updates on a replica server. For example, consider the following scenario. You configure your upstream server to synchronize all languages, then synchronize and approve 300 updates, of which 50 are non-English language updates. Afterward, you change the language setting on the server to English only. Later, a replica server synchronizes from the upstream server and downloads the "active" approvals, which now are only the English language ones (replica servers synchronize only active approvals). At this point, you will see 300 updates approved on the upstream server, but only 250 approved on the replica server. You can use listinactiveapprovals to see a list of the updates on the parent upstream server that are permanently inactive —in this case, the 50 updates that are not English. You do not have to run this command before running the removeinactiveapprovals command.
Syntax
wsusutil listinactiveapprovals
removeinactiveapprovals
See the explanation above for a description of situations in which you might need to use removeinactiveapprovals . You do not have to run the listinactiveapprovals command before running this command.
59
Syntax
wsusutil removeinactiveapprovals
usecustomwebsite
If you set this value to on , WSUS will use port 8530 for its Web site. If you set it to off , WSUS will use port 80.
Important
You must use this command before you configure SSL.
Important
If you are installing SharePoint on the same machine as WSUS, the value of usecustomwebsite should be set to on before the install
Syntax
wsusutil usecustomwebsite on
Reports in Windows Server Update Services
3.0
Reports are an important part of managing WSUS. You can keep track of nearly every aspect of the WSUS network by means of reports. The most important kinds of reports are:
Summary compliance reports (the number of computers that need to install updates and the number of updates missing from computers).You can generate these reports from the root node of the WSUS administration console.
Individual computer reports. You can generate these reports by right-clicking the computer in the Details pane.
Individual update reports. You can generate these reports by right-clicking the update in the
Details pane.
Downstream server summary compliance reports. You can generate these reports by rightclicking the server in the Details pane.
Synchronization reports. You can generate these reports by right-clicking the synchronization in the Details pane.
In this section
60
Terminology for Update Status
You can access update status from various locations in the WSUS console. The following table defines each possible status that can be reported by WSUS for an update. Typically, WSUS presents update status for a particular computer (for example, the status of an update on one computer) or computer group (for example, status for the five computers in Computer Group X on which the update has been installed). You can filter the default views of computers or updates by update status, and in some cases by combinations of statuses (Failed or Needed, Installed/Not
Applicable or No Status, and so on).
Update Status Definitions
Status
Installed
Needed
Description
The update is installed on the computer.
When referring to the status of one computer,
Needed means the update is compatible with
(and should be installed on) the computer.
When referring to status for a computer group, the Needed column displays the number of computers in the group to which the update is applicable. A positive Needed result means that the update was determined to be applicable, but has not been installed the last time client computers contacted the WSUS server,. Any of the following could be true when the status for an update is Needed:
You have approved the update for installation, but the client computers have not yet contacted the WSUS server since you made this change.
The update has already been downloaded and installed, but the client computer has not contacted the WSUS server since the update was installed.
The update has already been downloaded and installed, but the client computer must be restarted before changes go into effect, and the client computer has not yet been restarted.
The update has been downloaded to the computer but not installed.
61
Status
Installed/Not Applicable
No status
Failed
Description
The update has been neither downloaded nor installed on the computer.
When referring to the status of one computer,
Installed/Not Applicable means the update is not applicable to or required by that computer.
When referring to the status for a computer group, the Installed/Not Applicable column displays the number of computers in the group for which the update is not applicable or not required.
This usually means that since the time that the update was synchronized to the WSUS server, the computer has not contacted the WSUS server.
An error occurred when either a detection or an installation was attempted on the computer for the update.
This is the date on which the computer last contacted the WSUS server.
Last contacted
Creating Reports
Reports enable you to monitor different aspects of the WSUS network: updates, client computers, and downstream servers. If a WSUS server has replica servers, you can choose to roll up the replica servers' client status to the upstream server. For details on creating a replica server and status rollup, see Deploying Microsoft Windows Server Updates Services
(http://go.microsoft.com/fwlink/?linkid=79983).
You can generate different kinds of update reports from different places in the WSUS administration console.
1. General reports on the Reports page: as described below.
2. Reports on specific updates: right-click the update (or go to the Actions pane) and choose
Status Report.
3. Reports on specific computers: right-click the computer (or go to the Actions pane)and choose Status Report .
62
Note
Generating detailed reports for large numbers of computers and/or updates can be very memory-intensive. Detailed reports are most effective for smaller subsets of your computers or updates. If you need to create a very large report and are concerned about using CPU and memory resources on the WSUS server, you may generate the report from a remote WSUS Administration console.
Using the Reports page
You can generate three kinds of reports, as described in the following table.
Report name
Update Reports
Computer Reports
Synchronization Reports
Function
View update status.
View computer status.
View the results of the last synchronization.
Update reports
Update reports show you the status for your updates. You can view the report in three ways: summary, detailed, and tabular. You can also filter the report by update classification, product, target computer group, or update installation status.
The report displays information from the most recent contact between client computers and the
WSUS server. The frequency with which client computers contact the WSUS server is configured through Group Policy. By default, this is every 22 hours. Unless you want to change the contact frequency for your client computers, generate this report the day after you approve updates, so that it reflects your latest approvals. For more information about configuring Group Policy, see
Deploying Microsoft Windows Server Updates Services
(http://go.microsoft.com/fwlink/?linkid=79983).
Note
You can run wuauclt /detectnow from the command line on computers that are running
WSUS client software (Automatic Updates) in order to start contact between the client computer and WSUS server). This is used primarily to update status for a particular computer. There will be a few minutes' delay between running the command and seeing the results on the WSUS server. After forcing the client to contact the server, you can get
its status with an update status report. For more information about wuauclt, see Appendix
To run an update report
1. In the WSUS administrative console, select the Reports node
63
2. In the Reports pane, click Update Status Summary . This will give you an overview update report.
3. In the Updates Report window you can configure the updates you want to see by classification, product, computer group, or update installation status.
4. Click Run Report .
Update Status Summary view
The Update Status Summary view contains the elements listed in the following table.
Description of elements displayed in the Update Status Summary view
Column name
Updates Report tree view
Title
Description
Classification
Products
MSRC Severity Rating
MSRC Number
Description
The tree listing all the updates in the report.
The title of the update.
The description of the update.
The classification of the update.
The products to which the update applies.
Microsoft Security Response Center rating.
Microsoft Security Response Center identification number.
More information
Approval Summary for Computer Group
Group
Approval
Redirection to the relevant Web site.
The listing of groups and approvals.
The computer group.
Approval status (Approved, Not approved,
Declined).
Deadline The date by which the update must be installed.
Administrator The administrative action.
You can change the view of an Update Status Summary report to a detail view or a tabular view by clicking Report View in the Updates Report toolbar.
Computer Status report
The Computer Status report provides an update status summary for the computers you specify.
64
To run a status report for computers
1. In the WSUS administrative console, select the Reports node.
2. In the Reports pane, click Computer Status Summary . This will give you an overview computer report.
3. In the Computers Report window, you can configure the updates you want to see by classification, product, computer group, or update installation status.
4. Click Run Report .
You can reformat the computer status report in summary, detailed, and tabular views, as with the update status report.
Synchronization Results report
The Synchronization Results report enables you to see synchronization information for your server for a given time period, including errors that occurred during synchronization and a list of new updates. In addition, you can get general, status, and revision information for each new update.
To run a Synchronization Results report
1. In the WSUS administrative console, click Reports .
2. On the Reports pane, click Synchronization Results . By default, the report shows any synchronizations done today.
3. To change the synchronization period for the report, in the Synchronization Report window, click Between these dates and specify the dates you want included in the report.
4. Click Run Report .
The report has four components, which are described in the following table.
Components of Synchronization Results Report
Component name
Report Options
Synchronization Summary
New Updates
Purpose
Shows the start and end dates of the period shown in the report, as well as the date of the report and the server for which the report was made.
Displays summary information of the numbers of new, revised, and expired updates in each synchronization.
Displays the new updates that have been synchronized to the WSUS server during the report's time period.
65
Component name
Revised Updates
Expired Updates
Purpose
You can view the properties for each update by clicking the update. An update status report will be generated for that individual report.
Displays the revised updates that have been synchronized to the WSUS server during the report's time period.
You can view the properties for each update by clicking the update. An update status report will be generated for that individual report.
Displays the updates that have been expired during the report's time period..
Printing the report
You can print the report in update summary, detailed, or tabular views, depending on how you have formatted the update status report.
To print the update status report
1. On the Updates Report toolbar, click the printer icon.
2. In the Print dialog, select your options and click Print .
Exporting the report
You can print the report in its original format, or you can export it to Microsoft Excel or PDF formats.
Important
Exporting a large report can be extremely time consuming. If you are planning to export your report, consider limiting the size of the report to 200 pages or fewer. You can use different filters to reduce the size of the report, or you can choose the tabular format rather than the detailed format to reduce the number of pages to export.
To export a report to Excel or PDF format
1. Run the report you wish to export.
2. On the Updates Report toolbar, click the down arrow associated with the save icon.
3. You will see two options: Excel and Acrobat (PDF) file . Click one of the options.
66
Extending reports
You can customize WSUS reports in different ways:
1. Use the WSUS APIs to create a custom report
2. Use WSUS public views to create and extend custom reports
Use WSUS APIs to create custom reports
For more information on WSUS APIs, see the Windows Server Update Services SDK documentation on MSDN (http://go.microsoft.com/fwlink/?LinkId=85713). You can use these APIs to create reports on updates, approvals, installation information, and the like.
Use WSUS public views to create custom reports
For more information on public views, as well as sample queries, see the WSUS SDK conceptual documentation on MSDN (http://go.microsoft.com/fwlink/?LinkId=85715.) If you are using SQL
Server 2005 as the WSUS database, you can use the SQL Server 2005 Report Builder to generate custom reports using these views, or you can access the views from the command line.
If you are using Windows Internal Database as the WSUS database, you can access it via the command line if you download the Microsoft SQL Server 2005 Command Line Query Utility and the SQL Native Client from Microsoft Download Center
(http://go.microsoft.com/fwlink/?LinkId=70728).
Securing Windows Server Update Services
3.0
For synchronization with upstream WSUS servers, you can use Secure Sockets Layer (SSL) protocol to secure the update metadata portion of the synchronization. WSUS can use SSL to:
Enable client computers and downstream WSUS servers to authenticate an upstream WSUS server.
Encrypt metadata passed on to client computers and downstream WSUS servers.
For more information about configuring your WSUS server to use SSL, see Deploying Microsoft
Windows Server Update Services (http://go.microsoft.com/fwlink/?linkid=79983).
Troubleshooting Windows Server Update
Services 3.0
This guide provides troubleshooting information for Windows Server Update Services. For additional information about troubleshooting, see How to troubleshoot Windows Update, Microsoft
67
Update, and Windows Server Update Services installation issues
(http://go.microsoft.com/fwlink/?LinkId=80711).
In this guide
WSUS 3.0 Server Administration Issues
WSUS 3.0 Client Computer Administration Issues
Health Monitoring in WSUS 3.0
WSUS monitors the health of the WSUS server and its components by means of a service that runs at frequent intervals and logs the results as events in the event log. You can look at the events with the Event Viewer, and you can get more information by downloading the WSUS 3.0
MOM Pack.
Health checks
The WSUS health monitoring service automatically checks the health of WSUS components as long as WSUS server components are installed on the computer. (The service does not run on computers where only the console or only the database is installed.) The health check service has two cycles: detect and refresh. In the detect cycle, only changes are logged (for example, a service was running but has stopped). In the refresh cycle, all errors and warnings are logged. By default the detect cycle polls WSUS components every ten minutes and the refresh cycle polls every six hours, but if you wish to run the health check at other times (for example, to verify a configuration change to WSUS or to configure the service to run more or less often), you can use the wsusutil
utility. For instructions on running the utility, see Managing WSUS 3.0 from the
Command Line under the "healthmonitoring" section.
Polling WSUS components
The following WSUS components are checked for potential problems:
Core: issues with disk space, permissions, e-mail notifications, and catalog and content synchronization
Database: issues with connectivity and availability
Web Services: issues with permissions and Web service health
Clients: issues with clients not reporting, client self-update, the update agent, client inventory, and clients' ability to install updates
Viewing event logs
The events generated by the health monitoring service are logged in the Application event log.
68
To view WSUS events
1. Start the Event Viewer (click Start , click Run , and then type eventvwr ).
2. In the left pane, click Application .
3. Find the events whose source is Windows Server Update Services.
WSUS logs error, warning, and informational events. Errors are problems that should be fixed immediately (for example, that available local storage has dropped below a certain level), warnings are notifications of situations that are tending to become problems (for example, that
WSUSService has stopped, or that synchronization has not taken place in the last 24 hours), and informational events are notifications of situations that are probably not problems (for example, that a service has stopped or started).
Resolving problems
In many cases the solution to an error or warning event will be obvious. For example, if disk space is low, you would remove unneeded files. In other cases, you might need to do more investigation before deciding on the right solution. You could read the troubleshooting sections of this document, or search online for similar issues. If you are using the Microsoft Operations
Manager, you can also download the WSUS 3.0 (MOM) Pack.
WSUS 3.0 Server Administration Issues
WSUS 3.0 Client Computer Administration Issues
WSUS 3.0 Server Administration Issues
In this section
Issues with the WSUS 3.0 Administration Console
Issues with Backup and Restore
Issues with E-Mail Notifications
69
Issues with Setup
If you are having trouble installing WSUS, use the following information to troubleshoot the problem.
Troubleshooting WSUS setup
Check for required software and hardware
WSUS has a number of requirements that need to be met before installation. For more information, see Deploying Microsoft Windows Server Update Services
(http://go.microsoft.com/fwlink/?linkid=79983).
Check setup logs
WSUS setup creates the following four log files that can help you diagnose problems with setup.
These log files are located in the %temp% directory of the user who ran the installation process.
WSUSSetup.log: The status of each of the component installations performed during WSUS setup is logged to this file. You can check this log to see whether any of the component installations failed. If you see a failure, you can check the corresponding log to see what went wrong during the installation of that component.
WSUSSetupMsi_ timestamp .log: This log file is generated by MSI for WSUS component setup. Windows installer, before invoking any of the custom actions and standard actions, logs that information to this file. The return values from the custom actions are logged to this file as well. This log file is useful if there are errors invoking any of the custom actions.
WSUSCa_ timestamp .log: This log file is used by custom actions. Errors that occurred while executing any of the custom actions in WSUS component or BITS setup are logged to this file.
WSUSWyukonSetup_ timestamp .log: This is the log file for Windows Internal Database setup.
All Windows Internal Database installation/uninstallation information is logged to this file.
Check the .NET framework installation
If the .NET framework has not been installed correctly, WSUS setup may fail.
One symptom of this is the failure to run HideConsoleApp.exe. Search
WSUSSetupMsi_ timestamp .log file for "HideConsoleApp.exe" and look at the return value of the corresponding custom action. If the return value is non-zero, the executable failed to run.
Note that HideConsoleApp.exe may fail because of several other reasons. The
MSUSCa_ timestamp .log file will give the specific reason it failed.
Reinstalling .NET framework may solve this problem.
70
The WSUSService service is marked for deletion
WSUS installs the WSUSService service during setup and deletes it during uninstallation. During uninstallation, if some other process is using the service, the service is not deleted completely but is marked for deletion. It is deleted only after all processes have stopped using the service. If the service is not deleted properly after uninstallation, then the next installation may fail, because
WSUSService cannot be installed while it is marked for deletion.
Look at the WSUSSetupMsi_ timestamp .log file for the return value of HideConsoleApp.exe. If the return value is not zero, that means that the custom action running HideConsoleApp.exe failed.
Look at the WSUSCa_ timestamp .log file to see whether the failure is due to the service being marked for deletion.
Reboot the machine and rerun setup. All the open handles to the service are closed when the machine shuts down, and this should resolve the problem.
On a domain controller, the NetBiosDomainName is different from the DNS domain name
Setup can fail because it uses the DNS domain name instead of the NetBiosDomainName when setting database permissions to the IWAM account.
Check the NetBiosDomainName and the DNS domain name on the machine. These names must be identical for WSUS setup to succeed.
Duplicate ASP.Net entries in the IIS Web services list
The ASP.Net Web service extension may occasionally be listed twice in the IIS configuration. If this is the case, WSUS setup will fail when it tries to install and configure its v-roots.
Check WSUSSetup.log for the following entry:
Error IISCustomAction Command /Install FailedSystem.ArgumentException: Item has already been added. Key in dictionary: "enableasp.net" Key being added: "enableasp.net"
Disable and then reenable the ASP.NET V2.0.50727 Web service extension through the IIS
UI. Make sure that the final status of this Web service extension is “allowed.”
There is a SUSDB database from an earlier installation
Reinstallation of WSUS can fail if there is a SUSDB database from a previous WSUS installation.
You will need to remove this database before restarting WSUS setup.
UseCustomWebsite fails when the default Web site does not have a site ID of 1
If the default Web site has been deleted and recreated, the default Web site will get assigned a
Web site ID other than 1 by IIS. Consequently, WSUS Setup at the default Web site will fail.
There are two ways you can work around this issue:
71
Reinstall IIS in order to ensure the default Web site is created with a Web site index.
WSUS Setup will still work if installed to port 8530. Check if the value of usecustomwebsite value is set to on .
API compression may not be used after installing WSUS 3.0 SP1 on
Windows Server 2008
If you want to use API compression on Windows 2008 ensure that dynamic compression IIS role service is installed. This feature is not installed in the default IIS installation on Windows Server
2008.
WSUS 3.0 SP1 setup fails to install to Windows Server 2008 when installing to a case-sensitive SQL and the computer name is in lowercase letters
SQL requires the computer name to be in uppercase letters. Rename the computer using all uppercase letters.
Issues with Upgrades
Use the information below to troubleshoot WSUS upgrade issues.
Troubleshooting WSUS upgrades
When a WSUS upgrade fails, WSUS might get uninstalled
You may lose your previous WSUS settings and data if an upgrade fails. Therefore, before attempting an upgrade, back up the following:
WSUS database
Update file storage folder
For information about backing up and restoring your existing WSUS installation, see Backing Up
Windows Server Update Services 3.0
Upgrading to WSUS 3.0 from WSUS 2.0 or SUS 1.0
When upgrading to WSUS 3.0 from WSUS 2.0 or SUS 1.0, the configuration points to the port
8530. This causes a mismatch in the WSUS environment because other machines are configured to point to the original port (80) of this WSUS server. In this case, the WSUS 3.0 port should be switched back to 80 by using the following syntax.
WSUSUtil.exe useCustomWebsite false
72
Certificate is not correctly configured after WSUS 2.0 SP2 is upgraded to
WSUS 3.0 with custom Web site
If WSUS 2.0 SP2 is configured to use SSL, you will need to reinstall the certificate after the upgrade is complete by using the following syntax: wsusutil configuressl ServerCertificateName
Issues with the WSUS 3.0 Administration
Console
If you get an error when using or trying to access the WSUS console, use the following information to troubleshoot the problem.
Troubleshooting the WSUS administration console
Cannot access the WSUS administration console and a timeout error message appears
If you cannot access the WSUS console and a timeout error message appears, the CPU of the
WSUS server may be at, or very close to, maximum utilization, causing the database to time out.
If the database software times out, the WSUS console cannot be displayed.
One way of inadvertently overtaxing your WSUS server is to have antivirus software monitor the
WSUS content directory. During synchronization, the antivirus software can overload the CPU.
You can work around this situation by setting the antivirus software to ignore the directory where
WSUS content is stored.
Get an error looking at a network load balanced cluster if the "master" is unavailable
If you are looking at a WSUS server on a network load balanced cluster from a remote administration console, and the server that is currently the "master" server becomes unavailable, you may see the following error:
System.Net.Sockets.SocketException Message:
No connection could be made because the target machine actively refused it
Source: System
Stack Trace:
at System.Net.Sockets.Socket.DoConnect(EndPoint endPointSnapshot, SocketAddress socketAddress)
at System.Net.Sockets.Socket.InternalConnect(EndPoint remoteEP)
73
at System.Net.ServicePoint.ConnectSocketInternal(Boolean connectFailure, Socket s4,
Socket s6, Socket& socket, IPAddress& address, ConnectSocketState state, IAsyncResult asyncResult, Int32 timeout, Exception& exception)
You should wait at least 30 seconds before clicking Reset on the error message.
Cannot see client computers in the WSUS administration console
If client computers do not appear on the Computers page in the WSUS administration console, there is probably a problem with client self-update, which is the mechanism that WSUS uses to
update Automatic Update software. For more information about client self-update, see Issues with
Cannot see computers having 100 percent installed state on the Computers page when the "Installed/NotApplicable or No Status" filter is applied
If there are locally published updates on the server, you may not see accurate status or counts for your computer because locally published updates interfere with the filtering mechanisms.
Cannot connect to remote WSUS 3.0 server in a saved MMC console
If you want to distribute an .msc file that connects to a server, you cannot create the .msc file on that server. Instead use a console on another machine to connect to this server and then save and distribute that .msc.
Get error accessing WSUS 3.0 servers from the WSUS administration console because the WWW Publishing service is configured to allow interaction with the desktop
If you attempt to access the WSUS administration console and fail to connect to the server, you may have gotten the following error:
The WSUS administration console was unable to connect to the WSUS Server via the remote
API.
Verify that the Update Services service, IIS, and SQL are running on the server. If the problem persists, try restarting IIS, SQL, and the Update Services Service.
The WSUS administration console has encountered an unexpected error. This may be a transient error; try restarting the administration console. If this error persists, try removing the persisted preferences for the console by deleting the wsus file under
%appdata%\Microsoft\MMC\.
System.IO.IOException -- The handshake failed due to an unexpected packet format.
…
This error is probably due to the WWW Publishing service being configured to allow interaction with the desktop. To solve this problem, take the following steps:
74
1. Open the Services snap-in (click Start , click Run , and then type services.msc
).
2. Right-click the World Wide Web Publishing service and select Properties .
3. On the LogOn tab, clear the Allow service to interact with desktop check box.
4. Click OK , and then dismiss the Services snap-in.
5. From a command shell, type iisreset .
6. At this point you should be able to access the WSUS server from the console again.
This error is caused by the issue described in KB919085
(http://go.microsoft.com/fwlink/?LinkId=86366).
Get other errors accessing WSUS 3.0 servers from the WSUS administration console
In many cases, when you have gotten a connection error, it may be helpful to run the iisreset command.
Issues with Update Storage
Updates can be stored on the local WSUS server or on Microsoft Update. Use this section to troubleshoot problems with update storage.
Troubleshooting update storage
The updates listed in the WSUS administrative console do not match the updates listed in your local folder
This can happen under different circumstances. For example, if updates are stored on a disk separate from the one on which WSUS is installed, and that disk fails, when you replace the failed disk with a new (empty) disk, the WSUS application will still show all of the updates as downloaded.
To have WSUS resynchronize the updates in local storage with the updates in the database, you must run the WSUSUtil utility reset command. For more information about WSUSUtil, see
Managing WSUS 3.0 from the Command Line .
Note
Performing a reset causes the WSUS server to be unresponsive for up to five minutes.
To have WSUS verify locally stored updates
1. Open a command window.
2. Navigate to the directory that contains WSUSutil.exe. (It can be found in the Tools subdirectory of the WSUS installation directory.)
75
3. Type wsusutil reset
Downloads from a WSUS server are failing
There may be problems with the permissions on the WSUS server's local content directory.
Permissions are set correctly by WSUS setup when the directory is created, but subsequent changes may have reset these permissions. One indication of this problem may be event ID
10012 in the Application log file.
The following permissions are necessary:
The root folder of the local content directory must have at least Read permissions for the
Users security group and the NT Authority\Network Service account. In other words, if the
WSUS content directory is C:\Updates\WSUSContent, the Updates directory must have the correct permissions. The BITS service will fail if these permissions are not set.
The content directory itself (in the above example, the WSUSContent directory) must have
Full Control permissions for the NT Authority\Network Service account.
The temporary ASP.NET directory
( %windir%\ Microsoft.NET\Framework\v2.0.50727\Temporary ASP.NET Files) must have Full
Control permissions for the NT Authority\Network Service account.
The %TEMP% directory (usually %windir%\TEMP) must have Full Control permissions for the NT Authority\Network Service account.
The local content directory is running out of disk space
Synchronization may fail if the local WSUS content directory does not have sufficient disk space.
It is recommended that you monitor disk space carefully to keep this problem from arising. Low disk space is indicated by event ID 10041 and event ID 10042.
The following procedures will help you overcome low disk space problems:
Using Disk Cleanup to remove unneeded files on the drive.
Using the Server Cleanup Wizard to remove unneeded content. For more information about
this wizard, see Using the Server Cleanup Wizard .
Moving the content directory to another drive.
Moving the SQL Server database to another drive.
To use Disk Cleanup to remove unneeded files on the drive
1. Click Start , click All Programs , click Accessories , click System Tools , and then click
Disk Cleanup .
2. Select the Windows components, applications, and files that can be removed, and then click OK .
To move the content directory to another drive
1. Create a new content directory on another drive.
76
2. Locate the WSUSUtil.exe utility in the Tools directory of your WSUS installation (typically
C:\Program Files\Update Services\Tools).
3. Open a command window, navigate to the Tools directory, and type the following: wsusutil movecontent NewContentPath MoveLog where NewContentPath is the new content directory, and MoveLog is the path and filename of the log for this operation.
Note
For more information about using the WSUSUtil utility, see Managing WSUS 3.0 from the
Before you move the SQL Server installation to another drive, you should make sure that the
WSUS administration console is not open. If you have problems with the move, make sure that the WSUS Web services have been stopped. Occasionally, a move will fail if the clients are communicating with the server.
To move the SQL Server installation to another drive
1. Open a command window.
2. Type net stop wsusservice
3. Detach the SUSDB database.
4. Copy SUSDB.mdf and SUSDB_log.ldf to the new location.
5. Attach the SUSDB database from the new location.
6. Type net start wsusservice
7. When the system is working properly, delete SUSDB.mdf and SUSDB_log.ldf from the old location.
Note
Consult your SQL Server documentation to find out how to detach and reattach databases.
Issues with Synchronization
Synchronization is the process in which the WSUS server connects to Microsoft Update or another WSUS server and downloads updates. During synchronization, WSUS determines if any new updates have been made available since the last time you synchronized. If it is your first time synchronizing WSUS, all updates are made available for approval. If synchronizations are failing, you can use the information below to troubleshoot the problem.
77
Troubleshooting synchronization
Check the error in the synchronization's Details pane
If a synchronization has failed, in the WSUS administration console, go to the Synchronizations node, and in the middle pane select the failed synchronization. In the Synchronization Details pane you will see Details , which links to the full error description.
Synchronization retries by downstream servers
If the upstream WSUS server is not available for synchronization from a downstream server at the scheduled time, the downstream server will try to synchronize twice more, at approximately
15 minute intervals. If neither of the retries succeeds, the downstream server will try again the next day at the scheduled synchronization time.
Check proxy server settings by using the WSUS console
If your WSUS server is connected to Microsoft Update via a proxy server, you must use the
WSUS console to configure WSUS so that it can access the Internet. For basic instructions about setting up a proxy server, see Deploying Microsoft Windows Server Update Services
(http://go.microsoft.com/fwlink/?linkid=79983). If your proxy server supports authentication, make sure you have the correct user name, password, and domain. Note that if you use the WSUS console option for Allow basic authentication (password in cleartext ), the password for the account is sent over the network in unencrypted text.
One major cause of synchronization failure is an expired password on the proxy server. Make sure the user name and password for the proxy server are always up to date.
Check the firewall settings
If your network has a firewall between the WSUS server and the Internet, make sure that all the necessary ports are open and the necessary domains are allowed. For more information, see
Deploying Microsoft Windows Server Update Services
(http://go.microsoft.com/fwlink/?linkid=79983).
Check the name of the upstream WSUS server
If your WSUS uses another WSUS server as its update source, make sure you are using the correct name for the upstream WSUS server and that you have spelled it correctly. For basic instruction about synchronizing two WSUS servers, see Deploying Microsoft Windows Server
Update Services (http://go.microsoft.com/fwlink/?linkid=79983). The name that you enter in the
WSUS console on the downstream WSUS server must match the name of the upstream WSUS server.
To determine if there is a problem with network name resolution services, use the ping command from the downstream WSUS server that cannot synchronize. You should use the same naming convention that is used in the WSUS console. For example, if you used a NetBIOS name in
78
WSUS console, use the NetBIOS name of the upstream server with the ping command. If you cannot ping the upstream server, you might have a problem with network name resolution services. To work around this type of issue, you could use a different name resolution service or the IP address of the upstream server.
To contact an upstream WSUS server by using the ping command
1. Click Start , and then click Run .
2. In the Open box, type cmd , and then click OK .
3. Type the following, and then press ENTER: ping WSUSServerName where WSUSServerName is the name of the upstream WSUS server with which you are trying to synchronize.
Verify that users and the network service have Read permissions to the local update storage directory
If you store update files on your WSUS server, you need to ensure that the folder to which you download update files (by default C:\WSUS) has at least Read permissions for the network service and for users. This is true for both upstream and downstream WSUS servers.
On a downstream WSUS server, check that the updates are available on the upstream WSUS server
There are a number of situations where the updates on the upstream server no longer match the updates being requested at synchronization by the downstream server. Some of the following are examples of when this might occur:
An upstream WSUS server is reinstalled and the set of classifications and products the administrator selects is smaller than the set previously selected for the earlier installation.
The downstream servers might then attempt to synchronize updates that the newly rebuilt upstream server has not downloaded. Synchronization will fail for updates that do not exist on the upstream server.
A downstream server is reconfigured to get updates from a different upstream server with different products and classifications selected.
To troubleshoot this issue, make a note of the updates for which download failed on the downstream server. These will be visible on the Updates page, and marked with a red "X." Check if these updates exist on the upstream server (look at the Updates page). If they do not match, do one of the following, depending on which updates you need:
Specify the missing updates on the upstream server, and then synchronize from the update source.
If the failed updates are not needed, cancel and then decline the updates that are not on the upstream server
79
If the missing updates are actually available on the upstream server, then the error is transient, meaning the update might have been downloaded to the upstream server after it was requested by the downstream server. This issue will resolve itself the next time the downstream server synchronizes to the upstream server.
Restart the BITS service
If the BITS service was disabled during synchronization, synchronization will fail. To ensure that the BITS services is properly enabled, restart both the BITS service and the WSUS service.
To restart the BITS service and the WSUS service
1. On the WSUS server, click Start , point to Administrative Tools , and then click
Services .
2. Right-click Background Intelligent Transfer Service , click Properties , and make sure that Startup Type is Manual . After that click Start .
3. Right-click Windows Update Service , and then click Restart .
4. Retry synchronization: In the WSUS console, click Options , click Synchronization
Options , and then under Tasks , click Synchronize now .
You should also ensure that both the BITS and the WSUS service are set to start automatically on reboot.
The number of updates that are approved on a parent upstream server does not match the number of approved updates on a replica server
This might occur if you have changed language settings on the parent upstream server after first synchronizing with the old language settings. For more information see "Listinactiveapprovals" in
Managing WSUS 3.0 from the Command Line .
The last catalog synchronization failed
If your last catalog synchronization failed and you see event ID 10021 or 10022, check your upstream server and proxy settings in the WSUS administration console ( Options , then Update
Source and Proxy Server ).
A WSUS 2.0 replica times out when synchronizing
In some cases WSUS 2.0 replica servers time out during synchronization. This issue has been fixed in WSUS 2.0 Service Pack 1 and in WSUS 3.0. See KB 910847 , "Time-out error when approving multiple updates on Microsoft WSUS Server"
(http://go.microsoft.com/fwlink/?LinkId=86496) for more information.
80
Issues with Update Approvals
If you are having problems with approvals, use the following sections to troubleshoot the problem.
Troubleshooting update approvals
New approvals can take up to one minute to take effect
If you approve an update on the WSUS console and there are client computers running detection at that exact moment, those computers might not get the approved update until they go through another detection cycle. The WSUS server requires approximately one minute to begin offering newly approved updates to client computers.
Remote computers accessed by using Terminal Services cannot be restarted by non-administrators
Non-administrators using terminal services computers will not be able to restart their computers remotely. Therefore, if a remote computer on which an update is installed needs to be restarted for the update to take effect, users without administrative permissions will be unable to complete the updating of their remote computer.
The number of updates that are approved on a parent upstream server does not match the number of approved updates on a replica server
This might occur if you have changed language settings on the parent upstream server after first synchronizing with the old language settings. For more information see "listinactiveapprovals" in
Managing WSUS 3.0 from the Command Line .
Issues with Backup and Restore
Use the information in this section to troubleshoot issues around backing up and restoring WSUS.
Troubleshooting backup and restore issues
Cannot access WSUS data after restoring the database
If you restore a WSUS database but cannot access it from the WSUS administration console, check for the following:
If you have changed the WSUS server name since the backup, you must add the server to the WSUS administration console.
If you restore the backup to a WSUS server other than the one from which you backed up the database, you must add the server to the WSUS administration console.
81
Verify that your user permissions are still valid for the database.
Clients have download failures after restoring the database
If you are storing content locally, and the metadata in the database does not match the update files in the content directory, clients could suffer download failures when attempting to install an update listed in the database but not found in the content directory. You can resolve this problem, or prevent it from occurring, by making sure to run wsusutil reset after every restore procedure.
For details, see the "wsusutil reset" section in Managing WSUS 3.0 from the Command Line .
Issues with E-Mail Notifications
If you are not receiving e-mail notifications after having set up your WSUS server to send them, you should check both the WSUS server's e-mail setup and the SMTP configuration on the e-mail server.
Troubleshooting the WSUS e-mail setup
In the WSUS administration console, click Options , and then click E-Mail Notifications . On the
E-Mail Server tab, check the SMTP server name and port, the sender name and address, and the SMTP server authentication, if necessary. You can use the Test button to verify your settings.
Troubleshooting the SMTP server
You can refer to articles such as SMTP: Troubleshooting the TCP/IP Layer of the Mail Gateway
(http://go.microsoft.com/fwlink/?LinkId=81082) for more information about troubleshooting issues with the SMTP server.
Issues with the Database
If you have problems with the SQL Server database or Windows Internal Database, make sure that the WSUS database in question is in the correct SQL instance before starting to troubleshoot
SQL issues.
Note
You will need to use the sqlcmd utility, which can be downloaded from Feature Pack for
Microsoft SQL Server 2005 (http://go.microsoft.com/fwlink/?LinkId=81081). For more information about the sqlcmd utility, see sqlcmd Utility
(http://go.microsoft.com/fwlink/?LinkId=81183).
82
Troubleshooting database issues
Ensure that the WSUS database is in the correct SQL instance
To ensure that the WSUS database is in the correct SQL instance
1. Verify the SQL server name by opening a command window and typing the following:
Reg query "HKLM\SOFTWARE\Microsoft\Update
Services\Server\Setup" /v SqlServerName
The output contains the SQL server name to be used in the next step.
2. Type the following:
sqlcmd -S SqlServerName -E -d SUSDB
Review any error messages and correct the problems.
If you are using Windows Internal Database as the WSUS database, use the following string in place of SqlServerName in the above command: np:\\.\pipe\MSSQL$MICROSOFT##SSEE\sql\query
Issues with WSUS 3.0 Services
WSUS uses seven services. They are the Update Service (wsusservice.exe), the Reporting Web
Service, the API Remoting Web Service, the Client Web Service, the Simple Web Authentication
Web Service, the Server Synchronization Service, and the DSS Authentication Web Service. This section explains how to troubleshoot these services in general.
Troubleshooting services
General service troubleshooting
You can use the following steps to restart services that are not functioning properly:
1. Locate the service (click Start , point to Administrative Tools , click Services , and then look for the service).
2. Verify that the service is running. Click Start if it is stopped or Restart to refresh the service.
You can also use the Event Viewer to check the Application, Security, and System event logs to see if there are any events that indicate a problem. You should also check the
SoftwareDistribution.log to see if there are events that indicate a problem.
Reset IIS
You should reset IIS if you suspect that there are problems with Web services.
1. Open a command window.
83
2. Type iisreset
SQL service
The SQL service must be running for all the services except the self-update service. If any of the log files indicate SQL connection problems, check the SQL service first. To access the SQL service, click the Start button, point to Administrative Tools , click Services , and then look for one of the following:
MSSQLSERVER (if you are using Windows Internal Database, or if you are using SQL
Server and are using the default instance name for the instance name).
MSSQL$WSUS (if you are using a SQL Server database and have named your database instance "WSUS").
Right-click the service, and then click Start if the service is not running or Restart to refresh the service if it is running.
Access rights on Web service directories
Incorrectly set permissions on Web service directories can cause problems for WSUS Web services. WSUS setup will create these directories and set the access rights correctly, but subsequent developments, such as the installation of different applications or the operation of
security software, may have reduced the permissions. See Appendix D: Permissions on WSUS
Directories and Registry Keys for more information about the different Web service directories
and the correct access rights for them.
IIS settings for Web services
IIS must be configured correctly for WSUS Web services. WSUS setup will configure its Web services correctly, but the subsequent addition of new Web services or reconfiguration of the default Web site (if the default site is used by WSUS) may cause the configuration to change.
See Appendix C: IIS Settings for Web Services for an explanation of how to check IIS
configuration, as well as the correct settings on each of the Web services and for the WWW web service.
WSUS 3.0 Client Computer Administration
Issues
In this section
Issues with Client Computer Groups
Issues with Update Installation on Clients
Issues with Client Self-Update
84
Issues with Client Computer Groups
Use the information in this section to troubleshoot issues with client computer groups.
Client computers appear in the wrong groups
Using Group Policy or registry settings to move computers into target groups is called client-side targeting . For more information about how to set up client-side targeting, see Deploying Microsoft
Windows Server Update Services (http://go.microsoft.com/fwlink/?linkid=79983). There are a number or reasons why computers might not appear in groups when you are using client-side targeting. Use the following information to try to resolve this problem.
Verify that the WSUS console is set to use client-side targeting
By default the WSUS server is set to use server-side targeting. If you are using client-side targeting, you need to set an option on the WSUS server. For more information about how to set up client-side targeting, see Deploying Microsoft Windows Server Update Services
(http://go.microsoft.com/fwlink/?linkid=79983).
Verify that target computer group names match groups on the WSUS server
Make sure the name of the target computer group matches the name of the computer group on the WSUS server. Check the Group Policy object (GPO) or the registry setting where you enabled client-side targeting. Make sure that there are no discrepancies between the name of the computer group used in Group Policy and the name of the group used on the server. If WSUS cannot find a computer group on the server reported by a client computer, the computer will appear in the Unassigned Computers group.
Reset the Automatic Update client
If you make a change to group membership by using client-side targeting, you can reset the
Automatic update client with the wuauclt utility. For more information about wuauclt , see
Appendix H: The wuauclt Utility .
To reset the Automatic Update client
1. Open a command window.
2. Type wuauclt.exe /resetauthorization /detectnow
3. Wait 10 minutes for the detection cycle to finish.
85
Issues with Update Installation on Clients
If WSUS clients are not installing updates, there may be issues with DCOM configuration. You will see event ID 10311 or 10312 in the application log if this is the case.
Troubleshooting update installation issues
Checking DCOM configuration
The process of checking DCOM configuration is slightly different on different operating systems.
To check DCOM configuration on Windows 2000
1. Open a command window.
2. Type the following command: dcomcnfg
(The Distributed COM Configuration Properties window will appear.)
3. Select the Default Properties tab.
4. Make sure that Enable Distributed COM on this computer is selected.
5. Make sure that Default Impersonation Level is set to Identify .
6. Click OK , and then close the DCOM window.
To check DCOM configuration on Windows Vista and Windows XP
1. Open a command window.
2. Type the following command: dcomcnfg
(The Component Services window will appear.)
3. Right-click My Computer , click Properties .
4. Click the Default Properties tab.
5. Make sure that EnableDistributed COM on this computer is selected.
6. Make sure that Default Impersonation Level is set to Identify .
7. Click OK , and then close the Component Services window.
Checking the default DCOM permissions
Default DCOM permissions can also be a source of problems.
To remove default DCOM permissions
1. Open the Registry Editor .
2. Navigate to HKLM/SOFTWARE/Microsoft/Ole.
3. If there is a DefaultAccessPermission key, delete it.
86
Clients Not Reporting
If you have configured clients for a particular WSUS server, but they have not reported over a period of days, you should try the steps below to isolate and repair the problem.
Troubleshooting client not reporting issues
Check the HTTP hotfix
Some clients have been affected by a known issue with Windows Server 2003 http.sys and IIS. In some cases this transient issue will prevent clients from checking in, because they receive incorrect responses from the server after a number of attempts. Further information about the issue can be found at FIX: IIS 6.0 may send an "HTTP 100 Continue" response in the middle of the response stream when you send a POST request
(http://go.microsoft.com/fwlink/?LinkId=80715).
Note
Failure of clients to contact the server is not related to compression. Administrators should not disable IIS compression, because allowing noncompressed data can increase network traffic and server load, while reducing the number of clients that can be served effectively.
Troubleshoot client connectivity
Ensure that the client connection to the WSUS server is working properly.
To troubleshoot client connectivity
1. Open a command window.
2. Verify that the client has a valid IP address. Type ipconfig /all
3. Contact the WSUS server: pingWSUSServerName
4. Contact the WSUS HTTP server. Open Internet Explorer and in the Address bar type:
http://WSUSServerName:portNumber where WSUSServerName is the name of the
WSUS server, and portNumber is the port that has been configured for it (for example, 80 for HTTP, 443 for SSL, and 8530 for a custom port).
5. Verify the existence of the self-update tree. In an Internet Explorer Address bar type
http://WSUSServerName / selfupdate/wuident.cab
6. If the WSUS server is functioning properly, you should see a File Download window asking you whether to open or save the file. Close the window.
87
Note
If you do not see the File Download window in step 6 above, make sure that the client
self-update tree has been configured properly. For more information, see Issues with
Troubleshoot the Automatic Update client
Ensure that the Automatic Update client has been configured correctly.
To troubleshoot the Automatic Update client
1. Open a command window.
2. Type: reg query HKLM\SOFTWARE\Policies\Microsoft\Windows\WindowsUpdate
You should see output like the following if the client has been configured to get its updates from a WSUS server:
HKEY_LOCAL_MACHINE\SOFTWARE\Policies\Microsoft\Windows\WindowsUpdate
WUServer REG_SZ http:// WSUSServerName
WUStatusServer REG_SZ http:// WSUSServerName
HKEY_LOCAL_MACHINE\SOFTWARE\Policies\Microsoft\Windows\WindowsUpdate\AU
You should see output similar to the following if Automatic Update is functioning, but the client has not been configured to get its updates from a WSUS server:
HKEY_LOCAL_MACHINE\SOFTWARE\Policies\Microsoft\Windows\WindowsUpdate
HKEY_LOCAL_MACHINE\SOFTWARE\Policies\Microsoft\Windows\WindowsUpdate\AU
If the query returns the error, "The system was unable to find the specified registry key or value," Automatic Update has not been configured on this computer.
Reset the Automatic Update client
It can be a good idea to reset the Automatic Update client if you are experiencing difficulty with contacting the WSUS server with the wuauclt utility. For more information about wuauclt, see
Appendix H: The wuauclt Utility .
To reset the Automatic Update client
1. Open a command window.
2. Type wuauclt.exe /resetauthorization /detectnow
3. Wait 10 minutes for the detection cycle to finish.
88
Issues with Client Self-Update
WSUS uses IIS to update most computers to the WSUS-compatible Automatic Update. This process is called client self-update . To accomplish client self-update, WSUS Setup creates a virtual directory under the WSUS Web site named Selfupdate. This virtual directory holds the
WSUS-compatible Automatic Updates. This is called the self-update tree .
Using Group Policy to point client computers to your WSUS server should eventually cause an
Automatic Updates detection and client self-update. For more information about this process, see
Deploying Microsoft Windows Server Update Services
(http://go.microsoft.com/fwlink/?linkid=79983).
Troubleshooting client self-update issues
If the client self-update does not work automatically, use the following suggestions to troubleshoot the problem.
How to differentiate between the SUS client and WSUS client
Use the Automatic Updates user interface to differentiate between the SUS and WSUS clients.
The following illustrations show the user interface of the SUS and WSUS clients.
89
SUS Client
90
WSUS Client (Windows XP)
91
WSUS Client (Windows Vista)
Verify that the client software in your organization can self-update
Some computers might already have the WSUS client installed. Other computers might have a version of Automatic Updates that is incapable of performing self-update. For more information see Deploying Microsoft Windows Server Update Services
(http://go.microsoft.com/fwlink/?linkid=79983). If the clients in your organization are capable of and require self-update but are still not self-updating, see the next section.
Verify that SUS clients are pointed to the WSUS server
If you have the WSUS client installed but the client computer is pointed to a SUS server,
Automatic Updates falls into legacy mode and the client computer uses the SUS client user interface. In this case you need to redirect the computer away from the SUS server to get the
WSUS client to function. When you point Automatic Updates to a WSUS server, the WSUS client user interface appears.
If your client computers are pointed to the WSUS server and you do not see the WSUS client user interface shown above, see the next section.
92
Check for the self-update tree on the WSUS server
WSUS Setup creates a virtual directory named Selfupdate under the Web site running on port 80 of the computer where you install WSUS. This virtual directory, called the self-update tree , holds the latest WSUS client. For this reason, you must have a Web site running on port 80, even if you put the WSUS Web site on a custom port. The Web site on port 80 does not have to be dedicated to WSUS. WSUS uses the site on port 80 only to host the self-update tree.
To ensure that the self-update tree is working properly, first make sure there is a Web site set up on port 80 of the WSUS server. After that you should run the WSUS script that ensures a proper configuration of self-update on port 80. Open a command window on the WSUS server and type the following: cscript WSUSInstallDirectory\setup\installselfupdateonport80.vbs where WSUSInstallDirectory is the directory in which WSUS is installed. If the script is successful, you should see the following output:
Microsoft (R) Windows Script Host Version 5.6
Copyright (C) Microsoft Corporation 1996-2001. All rights reserved.
SetupSelfupdateTree: Finding the index of the Web site on which WUS is installed...
SetupSelfupdateTree: Leaving GetWUSWebSiteIndex.
SetupSelfupdateTree: Finding the index of the web site bound to port 80...
SetupSelfupdateTree: iWebSiteIndex: 1 ServerBindings: :80:index: 0
SetupSelfupdateTree: Found the index of site on Port 80: 1
SetupSelfupdateTree: rootMetabasePath: IIS://LocalHost/W3SVC/1/ROOT
SetupSelfupdateTree: szPort80RootPath=c:\inetpub\wwwroot
SetupSelfupdateTree: iWusWebSiteIndex=1 iPort80WebSiteIndex=1
SetupSelfupdateTree: Warning: This is standalone WUS install. No need to do configuration for SxS install.
Success: InstallSelfupdateOnPort80 succeeded.
If you have WSUS client self-update running on port 80 of the WSUS server, see the next section.
Check IIS logs on the WSUS Server
Check the IIS logs on the WSUS server. IIS logs are typically located in
%windir% \system32\LogFiles\W3SVC1 for the default Web site. Typical errors might be 404 (file not found) 401/403 (authentication/access), and 500 (Internal server error). Use IIS Help to troubleshoot any problems found in the IIS logs.
93
If you have installed Windows SharePoint Services on the default Web site in IIS, configure it to coexist with Self-update
If you install Windows SharePoint Services on the same server that is running WSUS, you might see the following issues:
An "Access denied" message appears when Automatic Updates tries to update itself, and the latest Automatic Updates will not be running.
A message appears warning you that the SelfUpdate service is not available.
If client computers are not running the WSUS-compatible version of Automatic Updates, they will not be able to receive updates through WSUS.
To resolve this issue
1. Grant Anonymous access (Anonymous Auth) to the Default Web site, ClientWebService and Selfupdate v-roots in IIS.
2. Exclude specific requests from being intercepted by the Windows SharePoint Services
ISAPI DLL by doing the following: a. Open the Windows SharePoint Services Central Administration Site (click Start , point to Administrative Tools , and then click Sharepoint Central Administration ). b. Click Virtual Server Configuration , and then click Configure Virtual Server
Settings . c. Click Default Web Site . d. Click Virtual Server Management , and then click Define managed paths . e. In the Add a new path box, set the type to Excluded Path . Under Path , type the following:
/iuident.cab
/clientwebservice
/Selfupdate
For more information, see KB 828810 , "How to enable an ASP Net application to run on a
SharePoint virtual server" ( http://go.microsoft.com/fwlink/?LinkId=81417 ).
Check if the Content and Selfupdate Web sites have different authentication levels
If the Content site is configured for Enable anonymous access and Selfupdate site is configured for Authenticated access - Integrated Windows Authentication , then client will fail to
Selfupdate
To resolve this issue
1. On the Start menu, point to Programs, point to Administrative Tools , and then click
Internet Information Services (IIS) Manager.
2. Expand the local computer node.
94
3. Expand the WSUS Web site node.
4. Right-click Selfupdate , and then click Properties .
5. On the Directory Security tab, under Authentication and access control , click Edit .
6. In the Authentication Methods dialog box, check the Enable anonymous access check box, and then clear all the buttons below if checked. The user name and password box should be pre populated.
7. Click OK twice.
Check network connectivity on the WSUS client computer
Check network connectivity on the WSUS client computer. Use Internet Explorer to determine whether self-update files on the WSUS server are accessible to the client computer. If you perform the following procedure and are prompted to download or open the files, you have verified network connectivity. If you do not have access to these files, there are problems with network connectivity between the WSUS server and the client computer.
To check network connectivity on the WSUS client computer
1. Open Internet Explorer.
2. In the Address bar, type:
http://WSUSServerName/selfupdate/wuident.cab where WSUSServerName is the name of the WSUS server. You should be prompted to download or open wuident.cab. This verifies network connectivity from the WSUS client and the availability of the wuident.cab file on the WSUS server. If you do not have connectivity or the Web site is not configured correctly, you will get an HTTP error. Check the network settings of the WSUS server and any proxy servers.
3. If there are any boxes prompting you to download or save, click Cancel .
If you are prompted to save or download both of these files, see the next section.
Check logs on the WSUS client computer
Check the %windir% \WindowsUpdate.log on the client computer to see if there has been any activity or any attempts to contact the server, such as cached server pingbacks. If you can find no problem with the logs on the WSUS client, see the next section.
Manipulate registry settings on the WSUS client computer
If all else has failed, you can attempt to manually manipulate registry settings to get the client computer to self-update to the WSUS client.
To manually manipulate registry settings on the SUS client computer
1. Click Start , then Run , and type regedit , and then click OK .
95
2. In Registry Editor, navigate to the WindowsUpdate key by expanding the following:
HKEY_LOCAL_MACHINE\Software\Policies\Microsoft\Windows\
If the WindowsUpdate key does not exist, you need to add it.
3. On the menu, click Edit , point to New , and then click Key .
4. Type WindowsUpdate as the name for the new key.
5. Double-click the WUServer setting, type the URL to your WSUS server, and then press
ENTER.
If the WUServer setting does not exist, you need to add it.
On the menu, click Edit , point to New , and then click String Value .
6. Type WUServer as the setting name.
7. Double-click the WUStatusServer setting, type the URL to your WSUS server, and then press ENTER.
If the WUStatusServer setting does not exist, do the following:
On the menu, click Edit , point to New , and then click String Value .
8. Type WUStatusServer as the setting name.
9. Navigate to the following:
HKEY_LOCAL_MACHINE\Software\Policies\Microsoft\Windows\WindowsUpdate\A
U
If the AU key does not exist, do the following:
On the menu, click Edit , point to New , and then click Key .
10. Type AU as the name for the new key.
11. Verify that the UseWUServer setting has a value of 1 (0x1). If it does not, modify it by double-clicking the setting and then changing the value.
If the UseWUServer setting does not exist, do the following:
On the menu, click Edit , point to New , and then click DWORD Value .
12. Type UseWUServer for the setting name.
13. Navigate to the following:
HKEY_LOCAL_MACHINE\Software\Microsoft\Windows\CurrentVersion\WindowsUp date\Auto Update
14. Enable and configure Automatic Updates through Control Panel:
Click Start , click Control Panel , and then double-click Automatic Updates .
15. In the Automatic Updates dialog box, specify download and installation options, and then click OK . Make sure that Turn off Automatic Updates is not selected.
16. Ensure that the AUState setting has a value of 2 (0x2). If it does not, modify it by doubleclicking and changing the value.
17. If the LastWaitTimeout setting exists, delete it.
18. If the DetectionStartTime setting exists, delete it.
96
19. Close the Registry Editor.
To force the WSUS client computer to check with the WSUS server
1. At the command prompt, stop the Automatic Updates service by typing the following, and then pressing ENTER: net stop wuauserv
2. At the command prompt, restart the Automatic Updates service by typing the following, and then pressing ENTER: net start wuauserv
3. The self-update should occur in six to ten minutes.
4. Wait approximately one minute, and then refresh the registry. You should now see the following settings and values:
DetectionStartTime (REG_SZ) YYYY.MM.DD HH.MM.SS
. The DetectionStartTime value is written in local time, but the detection actually occurs 5 minutes after the time noted.
LastWaitTimeout (REG_SZ) YYYY.MM.DD HH.MM.SS
. The LastWaitTimeout value is written in GMT or Universal Time, and represents the actual time that detection occurs.
Although these values refer to the time that detection is going to start, the first phase of detection is the process of checking whether a self-update is necessary. Therefore, these values actually refer to the time that the self-update from SUS client to the WSUS client should occur.
If the client software has not self-updated after ten minutes, refresh the \Auto Update registry key. If the LastWaitTimeout value has changed and is now 24 hours later than its previous value, that indicates that Automatic Updates was not able to contact the server URL that you specified in the WUServer value.
You should also check the functioning of the Client Web Service. See Issues with WSUS 3.0
Services for more information.
Issues with BITS
Background Intelligent Transfer Service (BITS) is the service used by WSUS to download updates from Microsoft Update to the main WSUS server, as well as from WSUS servers to their clients. BITS also supports the transfer of files between peer computers in a domain.
Some download issues may be caused by problems with running BITS on the server or client computers. When you are troubleshooting download problems, after you have verified that all
WSUS settings are correct on both the server and its clients, you should ensure that BITS is running properly on all affected computers.
BITS provides a downloadable tool called bitsadmin that allows you to verify and change BITS settings. For more information about the bitsadmin utility, see BITSAdmin Tool
97
(http://go.microsoft.com/fwlink/?LinkId=80934). This tool is available as part of the Windows Vista operating system, and also as part of the Windows XP Service Pack 2 Support Tools.
Finding BITS
To find the BITS service, open a command shell and type: sc query bits
If BITS is running, you should see output like the following:
SERVICE_NAME: bits
TYPE : 20 WIN32_SHARE_PROCESS
STATE : 4 RUNNING
(STOPPABLE,NOT_PAUSABLE,ACCEPTS_SHUTDOWN)
WIN32_EXIT_CODE : 0 (0x0)
SERVICE_EXIT_CODE : 0 (0x0)
CHECKPOINT : 0x0
WAIT_HINT : 0x0
If BITS is not running, you should see output like the following:
SERVICE_NAME: bits
TYPE : 20 WIN32_SHARE_PROCESS
STATE : 1 STOPPED
(NOT_STOPPABLE,NOT_PAUSABLE,IGNORES_SHUTDOWN)
WIN32_EXIT_CODE : 0 (0x0)
SERVICE_EXIT_CODE : 0 (0x0)
CHECKPOINT : 0x0
WAIT_HINT : 0x0
Stopping and restarting BITS
Often it is possible to resolve BITS issues simply by stopping the service and restarting it. The following procedure shows how to stop and restart the service from the command line. You must be logged on as a local administrator to stop and restart BITS.
Note
To modify, stop, or restart BITS, you must be logged on as an administrator.
98
To stop and restart BITS
1. Open a command shell.
2. Type sc stop bits
3. Type sc start bits
Troubleshooting BITS download issues
The following sections are an incomplete list of possible problems with BITS configuration. To get more information about BITS, see Background Intelligent Transfer Service
(http://go.microsoft.com/fwlink/?LinkId=81083).
The BITS service must run under the Local System user account
By default BITS runs under the LocalSystem account.
To configure the service to run under the correct account
1. Open a command shell.
Type: sc config bits obj= LocalSystem
(note that a space must occur between obj= and LocalSystem )
2. Verify that output from the command is:
[SC] ChangeServiceConfig SUCCESS
3. Stop and restart BITS.
Proxy servers must support HTTP 1.1 RANGE requests
BITS supports HTTP and HTTPS downloads and uploads and requires that the server support the HTTP 1.1 protocol. For downloads, the HTTP server's HEAD method must return the file size, and its GET method must support the Content-Range and Content-Length headers. BITS can use an HTTP/1.0 server as long as it meets the HEAD and GET method requirements (MIME headers must include the standard Content-Range and Content-Type headers plus a maximum of 180 bytes of other headers, and a maximum of two CR/LF characters may occur between the HTTP headers and the first boundary string).
There is a mismatch between the BITS per-user job limit and the percomputer job limit
To detect or correct a mismatch between the per-user job limit and the per-computer job limit specified through Group Policy
1. Run gpedit.msc, if the policy is specified locally; if the policy is a domain policy edit the
Group Policy object with GPMC.
99
2. In the Group Policy Object Editor, navigate to Computer Configuration\Administrative
Templates\Network\Background Intelligent Transfer Service (BITS).
3. Ensure that the setting "Maximum number of BITS jobs for each user" is set to a lower value than the setting "Maximum number of BITS jobs for this computer"
4. Type gpupdate /force
5. Stop and restart BITS.
6. Verify that there are no errors in the event logs.
BITS jobs are failing
If BITS jobs fail, look in the event log to find errors. You can use the following table to diagnose the cause of the errors.
Error name
E_INVALIDARG
Error code
0x80070057
ERROR_WINHTTP_NAME_NOT_RESOLVED 0x80072ee7
Description
An incorrect proxy server name was specified in the user’s
Internet Explorer proxy settings. This error is also seen when credentials are supplied for authentication schemes that are not
NTLM/Negotiate, but the user name or password is null.
Change the user’s IE settings to be a valid proxy server or Change the credentials not to be NULL user name/password for schemes other than
NTLM/Negotiate.
The server/proxy could not be resolved by
BITS. Internet Explorer on the same machine in the context of the job owner would see the
100
Error name
BG_E_MISSING_FILE_SIZE
Error code
ERROR_HTTP_INVALID_SERVER_RESPONSE 0x80072f78
BG_E_INSUFFICIENT_RANGE_SUPPORT 0x80200013
0x80200011
Description same problem. Try downloading the same file via the web browser using the context of the job owner.
This is a transient error and the job will continue downloading.
BITS uses range headers in HTTP requests to request parts of a file. If the server or proxy server doesn’t understand
Range requests and returns the full file instead of the requested range, BITS puts the job into the
ERROR state with this error. Capture the network traffic during the error and examine if HTTP GET requests with “Range” header are getting valid responses. Check proxy servers to ensure that they are configured correctly to support
Range requests.
When BITS sends a
HEAD request and the server/proxy does not return Content-Length header in the response,
BITS puts the job in
ERROR state with this error. Check the proxy server and WSUS
101
Error name
BG_E_HTTP_ERROR_403
ERROR_NOT_LOGGED_ON
Error code
0x80190193
0x800704dd
Description server to ensure that they are configured correctly. Some versions of the Apache
2.0 proxy server are known to exhibit this behavior.
When the server returns HTTP 403 response in any of the requests, BITS puts the job in ERROR state with this error code.
HTTP 403 corresponds to “Forbidden: Access is denied." Check access permissions for the account running the job.
The SENS service is not receiving user logon notifications.
BITS (version 2.0 and up) depends on logon notifications from
Service Control
Manager, which in turn depends on the SENS service. Ensure that the
SENS service is started and running correctly.
BITS fails to start
If the BITS service fail to start, use the following table to diagnose the cause of the error.
ERROR_SERVICE_DOES_NOT
_EXIST
0x80070
424
See the section on repairing the BITS configuration below.
ERROR_SERVICE_NOT_IN_EX 0x80070 BITS is not listed as one of the services in the netsvcs svchost group (does not apply to
102
E 43B Windows 2000).
ERROR_SERVICE_DISABLED 0x80070
422
BITS has been disabled. Enable the BITS service.
ERROR_SERVICE_DEPENDEN
CY_DELETED
ERROR_SERVICE_DEPENDEN
CY_FAIL
0x80070
433,
0x80070
42c
A service appearing in the BITS service dependency list cannot be started. Make sure the dependency list for the BITS service is correct:
Windows Vista: RpcSs, EventSystem (also http.sys and LanManWorkstation when peercaching is enabled)
Windows Server 2003: Rpcss, EventSystem
Windows XP: Rpcss
Windows 2000: Rpcss, SENS, Wmi
ERROR_PATH_NOT_FOUND 0x80070
003
ERROR_FILE_NOT_FOUND 0x80070
002
Pre-Windows Vista:
%ALLUSERSPROFILE%\Microsoft\Network doesn’t exist
The “Parameters” key is missing. Ensure that the following keys and values exist:
HKLM\SYSTEM\CurrentControlSet\Services\BITS\
Parameters\ServiceDll=
%SystemRoot%\System32\qmgr.dll
REGDB_E_CLASSNOTREG,
EVENT_E_INTERNALERROR
0x80040
154,
0x80040
206
BITS for Windows 2000 is dependent on SENS and EventSystem services. If the COM+ catalog is corrupted, BITS may fail with this error code. See
KB article Q315296 for details.
Repairing a corrupted BITS configuration
To repair corrupted BITS service configuration, you can enter the BITS service configuration manually.
Important
This action should only be taken in circumstances where all other troubleshooting attempts have failed. You must be an administrator to modify the BITS configuration.
To repair a corrupted BITS configuration
1. Open a command shell.
2. Type:
Sc config bits binpath=”%systemroot%\system32\svchost.exe –k netsvcs“ Sc config bits depend = RpcSs EventSystem
103
Sc config bits start=delayed-auto
Sc config bits type=interact
Sc config bits error=normal
Sc config bits obj=LocalSystem
Sc privs bits privileges=SeCreateGlobalPrivilege/SeImpersonatePrivilege/SeTcbPrivilege/SeAssignPri maryTokenPrivilege/SeIncreateQuotaPrivilege
Sc sidtype bits type= unrestricted
Sc failure bits reset= 86400 actions=restart/60000/restart/120000
3. Stop and restart BITS.
Issues with High CPU Utilization
Clients may notice very high (approaching 100 percent) CPU utilization for a few minutes, especially after rebooting. The symptoms have been reported for clients running Microsoft
Office 2003. There is an update for this issue described by FIX: When you run Windows Update to scan for updates that use Windows Installer, including Office updates, CPU utilization may reach 100 percent for prolonged periods (http://go.microsoft.com/fwlink/?LinkId=80817).
Additional Resources for Windows Server
Update Services 3.0
For more information and support, see the following resources.
Windows Server Update Services communities
Microsoft communities are great places to exchange ideas with other users and discuss common issues. You can read and write messages by using an NNTP-based newsreader such as
Microsoft Outlook Express. You can also use the Web-based newsreader provided by Microsoft to access all of the newsgroups. To access the WSUS Communities, go to Windows Server
Update Services Communities Homepage (http://go.microsoft.com/fwlink/?LinkID=45215)
More Documentation
For step-by-step guidance for getting started, including installing WSUS, setting up a client computer, and deploying your first set of updates, see Step-by-Step Guide to Getting Started
104
with Microsoft Windows Server Update Services
3.0(http://go.microsoft.com/fwlink/?LinkID=41774).
For information about planning for, installing, and then configuring WSUS components and infrastructure, see Deploying Microsoft Windows Server Update Services
(http://go.microsoft.com/fwlink/?linkid=79983).
For information that helps you automate tasks or customize WSUS, see the Microsoft
Windows Server Update Services Software Developer's Kit
(http://go.microsoft.com/fwlink/?LinkID=43099) and Windows Update Agent Software
Developer's Kit (http://go.microsoft.com/fwlink/?LinkID=43101). Note that the Windows
Update Agent is the Automatic Updates service. Both SDKs contain information about the application programming interface (API), as well as sample scripts and ready-to-use tools for your WSUS deployment and implementation.
Appendix A: Uninstalling Windows Internal
Database
It is not usually necessary to uninstall Windows Internal Database, which WSUS installs as the default SQL Server version. It is not possible to remove this application with Add or Remove
Programs , and it will not be uninstalled automatically when WSUS is uninstalled. If you wish to do so, you will need to call the msiexec executable with the correct key for the operating system platform.
Important
Uninstalling Windows Internal Database is not recommended, because it may affect other applications that may be using the same database instance (such as Windows
SharePoint Services).
To uninstall Windows Internal Database
1. Open a command shell.
2. Call msiexec with the correct key for the operating system platform.
On 32-bit platforms : msiexec /x {CEB5780F-1A70-44A9-850F-DE6C4F6AA8FB} callerid=ocsetup.exe
On 64-bit platforms: msiexec /x {BDD79957-5801-4A2D-B09E-852E7FA64D01} callerid=ocsetup.exe
Important
The removal of the application may not remove the default .mdb and .ldb files, which will cause a subsequent WSUS 3.0 installation to fail. These files can be deleted from the
%windir%\SYSMSI\SSEE directory.
105
Appendix B: Uninstalling WSUS 3.0 from
SQL Server
Read the following information before uninstalling WSUS.
Uninstalling WSUS might leave some WSUS accounts on computers running SQL Server
Local SQL Server accounts that are created by WSUS Setup are not removed by the WSUS uninstall component. The WSUS uninstall component does not remove the Network Service and
ASP.NET accounts from the local computer running SQL Server. If some other application or database is using these accounts, this ensures that these applications or databases do not fail. If you are sure that no other application or database requires the Network Service or ASP.NET accounts, you can manually remove them from the computer running SQL Server.
For information about how to manually remove Network Service or ASP.NET accounts from a computer running SQL Server 2005 or Windows Internal Database, see SQL Server product documentation. You can download product documentation for SQL Server at SQL Server Books
Online (http://go.microsoft.com/fwlink/?LinkId=81092).
Appendix C: IIS Settings for Web Services
Troubleshooting WSUS Web services may be simplified if you compare your current IIS settings for the different WSUS Web services with the ones given below, which are the ones set by WSUS setup. A service may have stopped working correctly because one of these settings was changed by another installation or application.
The values of these IIS settings are sometimes represented with variable names instead of actual values. This is because the actual value may vary from one installation to another.
The variable names used in the settings, and in the instructions below, are:
windir -: The standard environment variable for the Windows directory (on Windows
Server 2003, usually C:\WINDOWS).
InetpubDir -: The IIS inetpub directory on Windows Server 2003 (usually C:\Inetpub).
WSUSInstallDir -: The directory where WSUS is installed (usually C:\Program Files\Update
Services).
WebSiteID -: The number IIS uses to identify Web sites (1 is the ID of the default Web site, but other Web sites are assigned random numbers).
106
IIS vroots
The following virtual directories (vroots) are created in IIS (in the Default Web Site by default) for client-to-server synchronization, server to server synchronization, reporting, and client selfupdate.
Vroot in IIS
ClientWebService
Content
DssAuthWebService
Inventory
ReportingWebService
ServerSyncWebService
Properties
Directory: %ProgramFiles%Update
Services\WebServices\ClientWebService
Application Pool: WsusPool
Security: Anonymous Access Enabled
Execute Permissions: Scripts Only
Directory[the location of the WSUS content directory]
Security: Anonymous Access Enabled
Execute Permissions: None
Directory: %ProgramFiles%Update
Services\WebServices\DssAuthWebService
Application Pool: WsusPool
Security: Anonymous Access Enabled
Execute Permissions: Scripts Only
Directory: %ProgramFiles%Update Services\
Inventory
Application Pool: WsusPool
Security: Anonymous Access Enabled
Execute Permissions: Scripts Only
Directory: %ProgramFiles%Update
Services\WebServices\ReportingWebService
Application Pool: WsusPool
Security: Anonymous Access Enabled
Execute Permissions: Scripts Only
Directory: %ProgramFiles%Update
Services\WebServices\ServerSyncWebService
Application Pool: WsusPool
Security: Anonymous Access Enabled
Execute Permissions: Scripts Only
107
Vroot in IIS
SimpleAuthWebService
ApiRemoting30
SelfUpdate
Properties
Directory: %ProgramFiles%Update
Services\WebServices\SimpleAuthWebService
Application Pool: WsusPool
Security: Anonymous Access Enabled
Execute Permissions: Scripts Only
Directory: %ProgramFiles%Update
Services\Administration
Application Pool: WsusPool
Security: Integrated Windows Authentication,
Digest Authentication
Execute Permissions: Scripts Only
Directory: %ProgramFiles%Update
Services\SelfUpdate
Security: Anonymous Access Enabled
Execute Permissions: Scripts Only
Using the adsutil IIS utility
The adsutil IIS utility can be found on your server in the InetpubDir \AdminScripts directory.
Information about how to use this utility can be found at one of the following locations:
If product documentation is installed on your local computer, in the localhost directory at http://localhost/iishelp/iis/htm/adminsamples/adsutil.htm.
Otherwise, in the online documentation (http://go.microsoft.com/fwlink/?LinkID=77230).
Finding Web service paths with adsutil
You can use adsutil to find the paths for different Web services on your computer with the following procedure.
To find the paths of Web services
1. Open a command window.
2. Navigate to the directory where adsutil is located: cd %Inetpubdir%\AdminScripts
3. Type the following command: adsutil.vbs find path
4. If you have WSUS installed, you should see output like the following:
Property path found at:
W3SVC/WebSiteID/ROOT
108
W3SVC/WebSiteID/ROOT/ApiRemoting30
W3SVC/WebSiteID/D/ROOT/ClientWebService
W3SVC/WebSiteID/ROOT/Content
W3SVC/WebSiteID/ROOT/DssAuthWebService
W3SVC/WebSiteID/ROOT/Inventory
W3SVC/WebSiteID/ROOT/ReportingWebService
W3SVC/WebSiteID/ROOT/Selfupdate
W3SVC/WebSiteID/ROOT/ServerSyncWebService
W3SVC/WebSiteID/ROOT/SimpleAuthWebService
Note
If you have installed WSUS on the default Web site, WebSiteID will be 1, but if you have installed it on another Web site, WebSiteID will be a random number.
Checking the properties of a Web service
You can also use adsutil to find the properties of a given Web service. You will use one of the
Web service paths listed above to specify the Web service you want to check. For example, if you want to check the properties of the Reporting Web service, you use the path
W3SVC/WebSiteID/ROOT/ReportingWebService , where WebSiteID stands for the number of the WSUS Web site.
To check the properties of a Web service
1. Open a command window.
2. Navigate to the directory where adsutil is located: cd Inetpubdir\AdminScripts
3. Type the following command: adsutil.vbs enum WebServicePath where WebServicePath stands for the path of the Web service you want to check.
4. Compare the output to the standard values given in the sections below.
Global properties
These global properties can be retrieved with the following adsutil command: adsutil.vbs enum W3SVC
The properties listed below are a partial list.
Property
KeyType
MaxConnections
Value
(STRING) "IIsWebService"
(INTEGER) 4294967295
109
Property
AnonymousUserName
ConnectionTimeout
AllowKeepAlive
Value
(STRING) "IUSR_<machinename>"
(INTEGER) 120
(BOOLEAN) True
DefaultDoc
CacheISAPI
CGITimeout
ContentIndexed
(STRING) "Default.htm,Default.asp,index.htm"
(BOOLEAN) True
(INTEGER) 300
(BOOLEAN) True
DownlevelAdminInstance (INTEGER) 1
AspBufferingOn (BOOLEAN) True
AspLogErrorRequests (BOOLEAN) True
AspScriptErrorSentToBrows er
(BOOLEAN) True
AspScriptErrorMessage (STRING) "An error occurred on the server when processing the URL. Please contact the system administrator"
AspAllowOutOfProcCompon ents
(BOOLEAN) True >
AspScriptFileCacheSize (INTEGER) 500
AspDiskTemplateCacheDire ctory
(EXPANDSZ) "%windir%\system32\inetsrv\ASP
Compiled Templates"
AspMaxDiskTemplateCache
Files
(INTEGER) 2000
AspScriptEngineCacheMax (INTEGER) 250
AspScriptTimeout (INTEGER) 90
AspSessionTimeout (INTEGER) 20
AspEnableParentPaths
AspAllowSessionState
(BOOLEAN) False
(BOOLEAN) True
AspScriptLanguage (STRING) "VBScript"
AspExceptionCatchEnable (BOOLEAN) True<br>
AspCodepage (INTEGER) 0
110
Property Value
AspLCID
AspQueueTimeout
(INTEGER) 2048
(INTEGER) 4294967295
AspEnableAspHtmlFallback (BOOLEAN) False
AspEnableChunkedEncodin g
(BOOLEAN) True
AspEnableTypelibCache
AspErrorsToNTLog
(BOOLEAN) True
(BOOLEAN) False
AspProcessorThreadMax (INTEGER) 25
AspTrackThreadingModel (BOOLEAN) False
AspRequestQueueMax
AspEnableApplicationResta rt
(INTEGER) 3000
(BOOLEAN) True
AspQueueConnectionTestTi me
(INTEGER) 3
AspSessionMax
AppAllowDebugging
AppAllowClientDebug
PasswordChangeFlags
AuthChangeUnsecure
AuthChangeDisable
AuthAdvNotifyDisable
(INTEGER) 4294967295
(BOOLEAN) False
(BOOLEAN) False
(INTEGER) 6
(BOOLEAN) False
(BOOLEAN) True
(BOOLEAN) True
DirBrowseFlags
EnableDirBrowsing
DirBrowseShowDate
DirBrowseShowTime
(INTEGER) 1073741886
(BOOLEAN) False
(BOOLEAN) True
(BOOLEAN) True
DirBrowseShowSize (BOOLEAN) True
DirBrowseShowExtension (BOOLEAN) True
DirBrowseShowLongDate (BOOLEAN) True
EnableDefaultDoc (BOOLEAN) True
111
Property
AuthFlags
AuthBasic
AuthAnonymous
Value
(INTEGER) 1
(BOOLEAN) False
(BOOLEAN) True
AuthNTLM
AuthMD5
AuthPassport
InProcessIsapiApps
(BOOLEAN) False
(BOOLEAN) False
(BOOLEAN) False
(LIST) (6 Items)
"%windir%\system32\inetsrv\httpext.dll"
"%windir%\system32\inetsrv\httpodbc.dll"
"%windir%\system32\inetsrv\ssinc.dll"
"%windir%\system32\msw3prt.dll"
"%windir%\Microsoft.NET\Framework\v2.0.50727\aspnet_isapi.dll"
LogOdbcDataSource
LogOdbcTableName
LogOdbcUserName
WAMUserName
(STRING) "HTTPLOG">
(STRING) "InternetLog"
(STRING) "InternetAdmin"
(STRING) "IWAM_<machinename>">
AuthChangeURL
AuthExpiredURL
(STRING) "/iisadmpwd/achg.asp"
(STRING) "/iisadmpwd/aexp.asp"
AuthNotifyPwdExpURL (STRING) "/iisadmpwd/anot.asp"
AuthExpiredUnsecureURL (STRING) "/iisadmpwd/aexp3.asp"
AuthNotifyPwdExpUnsecure
URL
(STRING) "/iisadmpwd/anot3.asp"
AppPoolId (STRING) "DefaultAppPool"
IIs5IsolationModeEnabled (BOOLEAN) False
MaxGlobalBandwidth
MinFileBytesPerSec
LogInUTF8
AspAppServiceFlags
AspEnableTracker
(INTEGER) 4294967295
(INTEGER) 240
(BOOLEAN) False
(INTEGER) 0
(BOOLEAN) False
112
Property Value
AspEnableSxs
AspUsePartition
(BOOLEAN) False
(BOOLEAN) False
AspKeepSessionIDSecure (INTEGER) 0
AspExecuteInMTA
CentralBinaryLoggingEnabl ed
(INTEGER) 0
(BOOLEAN) False
AspRunOnEndAnonymousl y
AspBufferingLimit
AspCalcLineNumber
(BOOLEAN) True
(INTEGER) 4194304
(BOOLEAN) True
ApplicationDependencies (LIST) (6 Items)
"Active Server Pages;ASP"
"Internet Data Connector;HTTPODBC"
"Server Side Includes;SSINC"
"WebDAV;WEBDAV"
"ASP.NET v1.1.4322;ASP.NET v1.1.4322"
WebSvcExtRestrictionList (LIST) (8 Items)
"0,*.dll"
"0,*.exe">
"0,<windir>\system32\inetsrv\asp.dll,0,ASP,Active Server Pages">
"0,<windir>\system32\inetsrv\httpodbc.dll,0,HTTPODBC,Internet
Data
Connector"
"0,<windir>\system32\inetsrv\ssinc.dll,0,SSINC,Server Side
Includes"
"0,<windir>\system32\inetsrv\httpext.dll,0,WEBDAV,WebDAV">
"1,<windir>\Microsoft.NET\Framework\v2.0.50727\aspnet_isapi.dll,
0,ASP.NET v2.0.50727,ASP.NET v2.0.50727"
AspMaxRequestEntityAllow ed
[/w3svc/1]
(INTEGER) 204800 n/a
113
Property
[/w3svc/AppPools]
[/w3svc/Filters]
[/w3svc/Info]
Value n/a n/a n/a
Global Properties of the WWW Web site
These properties can be retrieved with the following adsutil command:
adsutil.vbs enum W3SVC/WebSiteID
The properties listed below comprise a partial list.
Property
KeyType
ServerState
ServerComment
ServerSize
ServerBindings
SecureBindings
ConnectionTimeout
DefaultDoc
AspBufferingOn
LogPluginClsid
Win32Error
AppPoolId
Value
(STRING) "IIsWebServer"
(INTEGER) 2
(STRING) "Default Website"
(INTEGER) 1
(LIST) (1 Items) ":80:" (or 8530)
(LIST) (1 Items) ":443:" (or 8531)
(INTEGER) 180
(STRING)
"Default.htm,Default.asp,index.htm,iisstart.htm"
(BOOLEAN) False
(STRING) "{FF160663-DE82-11CF-BC0A-
00AA006111E0}"
(INTEGER) 0
(STRING) "DefaultAppPool"
Properties of the API Remoting Web service
Property
KeyType
Value
(STRING) "IIsWebVirtualDir"
114
Property
AppRoot
AppFriendlyName
AppIsolated
Path
AccessFlags
AccessExecute
AccessSource
AccessRead
AccessWrite
AccessScript
AccessNoRemoteExecute
AccessNoRemoteRead
AccessNoRemoteWrite
AccessNoRemoteScript
AccessNoPhysicalDir
AspScriptErrorSentToBrowser
AspEnableParentPaths
AuthFlags
AuthBasic
AuthAnonymous
AuthNTLM
AuthMD5
AuthPassport
AppPoolId
Properties of the Client Web service
Value
(STRING)
"/LM/W3SVC/ WebSiteID /ROOT/ApiRemoting30"
(STRING) "ApiRemoting30"
(INTEGER) 2
(STRING)
"<WSUSInstallDir>\WebServices\ApiRemoting30"
(INTEGER) 513
(BOOLEAN) False
(BOOLEAN) False
(BOOLEAN) True
(BOOLEAN) False
(BOOLEAN) True
(BOOLEAN) False
(BOOLEAN) False
(BOOLEAN) False
(BOOLEAN) False
(BOOLEAN) False
(BOOLEAN) False
(BOOLEAN) False
(INTEGER) 21
(BOOLEAN) False
(BOOLEAN) True
(BOOLEAN) True
(BOOLEAN) True
(BOOLEAN) False
(STRING) "WsusPool"
115
Property
KeyType
AppRoot
AppFriendlyName
AppIsolated
Path
AccessFlags
AccessExecute
AccessSource
AccessRead
AccessWrite
AccessScript
AccessNoRemoteExecute
AccessNoRemoteRead
AccessNoRemoteWrite
AccessNoRemoteScript
AccessNoPhysicalDir
AspScriptErrorSentToBrowser
AspEnableParentPaths
AuthFlags
AuthBasic
AuthAnonymous
AuthNTLM
AuthMD5
AuthPassport
AppPoolId
Value
(STRING) "IIsWebVirtualDir"
(STRING)
"/LM/W3SVC/ WebSiteID /ROOT/ClientWebService"
(STRING) "ClientWebService"
(INTEGER) 2
(STRING)
"<WSUSInstallDir>\WebServices\ClientWebService"
(INTEGER) 513
(BOOLEAN) False
(BOOLEAN) False
(BOOLEAN) True
(BOOLEAN) False
(BOOLEAN) True
(BOOLEAN) False
(BOOLEAN) False
(BOOLEAN) False
(BOOLEAN) False
(BOOLEAN) False
(BOOLEAN) False
(BOOLEAN) False
(INTEGER) 1
(BOOLEAN) False
(BOOLEAN) True
(BOOLEAN) False
(BOOLEAN) False
(BOOLEAN) False
(STRING) "WsusPool"
116
Properties of the Downstream Server
Authentication Web service
Property
KeyType
AppRoot
AppFriendlyName
AppIsolated
Path
AccessFlags
AccessExecute
AccessSource
AccessRead
AccessWrite
AccessScript
AccessNoRemoteExecute
AccessNoRemoteRead
AccessNoRemoteWrite
AccessNoRemoteScript
AccessNoPhysicalDir
AspScriptErrorSentToBrowser
AspEnableParentPaths
AuthFlags
AuthBasic
AuthAnonymous
AuthNTLM
AuthMD5
AuthPassport
Value
(STRING) "IIsWebVirtualDir"
(STRING)
"/LM/W3SVC/ WebSiteID /ROOT/DssAuthWebService"
(STRING) " DssAuthWebService "
(INTEGER) 2
(STRING)
"<WSUSInstallDir>\WebServices\DssAuthWebService"
(INTEGER) 513
(BOOLEAN) False
(BOOLEAN) False
(BOOLEAN) True
(BOOLEAN) False
(BOOLEAN) True
(BOOLEAN) False
(BOOLEAN) False
(BOOLEAN) False
(BOOLEAN) False
(BOOLEAN) False
(BOOLEAN) False
(BOOLEAN) False
(INTEGER) 1
(BOOLEAN) False
(BOOLEAN) True
(BOOLEAN) False
(BOOLEAN) False
(BOOLEAN) False
117
Property
AppPoolId
Value
(STRING) "WsusPool"
Properties of the Inventory Collection Web service
Property
KeyType
AppRoot
AppFriendlyName
AppIsolated
Path
AccessFlags
AccessExecute
AccessSource
AccessRead
AccessWrite
AccessScript
AccessNoRemoteExecute
AccessNoRemoteRead
AccessNoRemoteWrite
AccessNoRemoteScript
AccessNoPhysicalDir
AspScriptErrorSentToBrowser
AspEnableParentPaths
AuthFlags
AuthBasic
AuthAnonymous
AuthNTLM
Value
(STRING) "IIsWebVirtualDir"
(STRING)
"/LM/W3SVC/ WebSiteID /ROOT/Inventory"
(STRING) "Inventory"
(INTEGER) 2
(STRING)
"<WSUSInstallDir>\WebServices\Inventory"
(INTEGER) 513
(BOOLEAN) False
(BOOLEAN) False
(BOOLEAN) True
(BOOLEAN) False
(BOOLEAN) True
(BOOLEAN) False
(BOOLEAN) False
(BOOLEAN) False
(BOOLEAN) False
(BOOLEAN) False
(BOOLEAN) False
(BOOLEAN) False
(INTEGER) 1
(BOOLEAN) False
(BOOLEAN) True
(BOOLEAN) False
118
Property
AuthMD5
AuthPassport
AppPoolId
Value
(BOOLEAN) False
(BOOLEAN) False
(STRING) "WsusPool"
Checking the properties of the Reporting Web service
Property
KeyType
AppRoot
AppFriendlyName
AppIsolated
Path
AccessFlags
AccessExecute
AccessSource
AccessRead
AccessWrite
AccessScript
AccessNoRemoteExecute
AccessNoRemoteRead
AccessNoRemoteWrite
AccessNoRemoteScript
AccessNoPhysicalDir
AspScriptErrorSentToBrowser
AspEnableParentPaths
AuthFlags
Value
(STRING) "IIsWebVirtualDir"
(STRING)
"/LM/W3SVC/ WebSiteID /ROOT/ReportingWebService"
(STRING) " ReportingWebService "
(INTEGER) 2
(STRING)
"<WSUSInstallDir>\WebServices\ReportingWebService"
(INTEGER) 513
(BOOLEAN) False
(BOOLEAN) False
(BOOLEAN) True
(BOOLEAN) False
(BOOLEAN) True
(BOOLEAN) False
(BOOLEAN) False
(BOOLEAN) False
(BOOLEAN) False
(BOOLEAN) False
(BOOLEAN) False
(BOOLEAN) False
(INTEGER) 1
119
Property
AuthBasic
AuthAnonymous
AuthNTLM
AuthMD5
AuthPassport
AppPoolId
Value
(BOOLEAN) False
(BOOLEAN) True
(BOOLEAN) False
(BOOLEAN) False
(BOOLEAN) False
(STRING) "WsusPool"
Properties of the Selfupdate Web service
Property
KeyType
Path
AccessFlags
AccessExecute
AccessSource
AccessRead
AccessWrite
AccessScript
AccessNoRemoteExecute
AccessNoRemoteRead
AccessNoRemoteWrite
AccessNoRemoteScript
AccessNoPhysicalDir
Value
(STRING) "IIsWebVirtualDir"
(STRING)
"<WSUSInstallDir>\WebServices\ServerSyncWebService"
(INTEGER) 513
(BOOLEAN) False
(BOOLEAN) False
(BOOLEAN) True
(BOOLEAN) False
(BOOLEAN) True
(BOOLEAN) False
(BOOLEAN) False
(BOOLEAN) False
(BOOLEAN) False
(BOOLEAN) False
Properties of the Server Synchronization Web service
120
Property
KeyType
AppRoot
AppFriendlyName
AppIsolated
Path
AccessFlags
AccessExecute
AccessSource
AccessRead
AccessWrite
AccessScript
AccessNoRemoteExecute
AccessNoRemoteRead
AccessNoRemoteWrite
AccessNoRemoteScript
AccessNoPhysicalDir
AspScriptErrorSentToBrowser
AspEnableParentPaths
AuthFlags
AuthBasic
AuthAnonymous
AuthNTLM
AuthMD5
AuthPassport
AppPoolId
Value
(STRING) "IIsWebVirtualDir"
(STRING)
"/LM/W3SVC/ WebSiteID /ROOT/ServerSyncWebService"
(STRING) " ServerSyncWebService "
(INTEGER) 2
(STRING)
"<WSUSInstallDir>\WebServices\ServerSyncWebService"
(INTEGER) 513
(BOOLEAN) False
(BOOLEAN) False
(BOOLEAN) True
(BOOLEAN) False
(BOOLEAN) True
(BOOLEAN) False
(BOOLEAN) False
(BOOLEAN) False
(BOOLEAN) False
(BOOLEAN) False
(BOOLEAN) False
(BOOLEAN) False
(INTEGER) 1
(BOOLEAN) False
(BOOLEAN) True
(BOOLEAN) False
(BOOLEAN) False
(BOOLEAN) False
(STRING) "WsusPool"
121
Properties of the Simple Authorization Web service
Property
KeyType
AppRoot
AppFriendlyName
AppIsolated
Path
AccessFlags
AccessExecute
AccessSource
AccessRead
AccessWrite
AccessScript
AccessNoRemoteExecute
AccessNoRemoteRead
AccessNoRemoteWrite
AccessNoRemoteScript
AccessNoPhysicalDir
AspScriptErrorSentToBrowser
AspEnableParentPaths
AuthFlags
AuthBasic
AuthAnonymous
AuthNTLM
AuthMD5
AuthPassport
Value
(STRING) "IIsWebVirtualDir"
(STRING)
"/LM/W3SVC/ WebSiteID /ROOT/SimpleAuthWebService"
(STRING) "SimpleAuthWebService"
(INTEGER) 2
(STRING)
"<WSUSInstallDir>\WebServices\SimpleAuthWebService"
(INTEGER) 513
(BOOLEAN) False
(BOOLEAN) False
(BOOLEAN) True
(BOOLEAN) False
(BOOLEAN) True
(BOOLEAN) False
(BOOLEAN) False
(BOOLEAN) False
(BOOLEAN) False
(BOOLEAN) False
(BOOLEAN) False
(BOOLEAN) False
(INTEGER) 1
(BOOLEAN) False
(BOOLEAN) True
(BOOLEAN) False
(BOOLEAN) False
(BOOLEAN) False
122
Property
AppPoolId
Value
(STRING) "WsusPool"
Appendix D: Permissions on WSUS
Directories and Registry Keys
Troubleshooting Web services often involves checking permissions on related directories and registry keys. The following sections will explain in detail how to check permissions on WSUS
Web services directories and registry keys.
The cacls system command
The cacls system command displays or modifies file or directory access control lists (ACLs). The output of this command specifies the level of access (f=full control, w=write, r=read, n=none) and whether or not the access is inherited by subdirectories (OI=this folder and files, CI=this folder and subfolders, IO=does not apply). See the cacls command reference
(http://go.microsoft.com/fwlink/?LinkId=81084) for more information.
The WSUS installation creates several Web service directories.
WSUSInstallDir \WebServices\apiremoting30 (where WSUSInstallDir is the directory where
WSUS has been installed)
WSUSInstallDir \WebServices\clientwebservice
WSUSInstallDir \WebServices\dssauthwebservice
WSUSInstallDir \WebServices\reportingwebservice
WSUSInstallDir \WebServices\serversyncwebservice
WSUSInstallDir \WebServices\simpleauthwebservice
WSUSInstallDir \Inventory
WSUSInstallDir \Selfupdate
All of the directories above (except for the self-update directory) should have the following ACLs:
NT AUTHORITY\NETWORK SERVICE:(OI)(CI)R
BUILTIN\Users:(OI)(CI)R
NT AUTHORITY\Authenticated Users:(OI)(CI)R
BUILTIN\Administrators:(OI)(CI)F
NT AUTHORITY\SYSTEM:(OI)(CI)F
The self-update directory should have the following ACLs:
BUILTIN\Users:(OI)(CI)R
BUILTIN\Administrators:(OI)(CI)F
123
NT AUTHORITY\SYSTEM:(OI)(CI)F
Permissions on WSUS registry keys
The following permissions are set for the registry during WSUS setup.
The Users and WSUS Reporters group must have Read access to the
\HKLM\Software\Microsoft\Update Services\Server registry key.
The following accounts must have Full Control permissions to the
\HKLM\Software\Microsoft\Update Services\Server\Setup registry key:
Network Service
WSUS Administrators
Administrators
System
Appendix E: Configuring BITS 2.0 and 3.0 for
Download Performance
BITS (Background Intelligent Transfer Service) is the service that Windows Update and Microsoft
Update use for downloads. BITS 2.0 is available for download on Windows XP and Windows
Server 2003 operating systems, and BITS 3.0 is part of the Windows Vista and Windows
Server 2008 operating systems. You can optimize the performance of downloads by configuring
BITS through Group Policy. BITS 3.0 offers a number of configurable features that do not exist in earlier versions of BITS.
For more information about BITS, see Background Intelligent Transfer Service
(http://go.microsoft.com/fwlink/?LinkId=79389).
Throttling
Versions of BITs use the computer's network card to measure network traffic. BITS 3.0 can also use the Internet gateway device to monitor traffic if the computer is correctly configured; see
Background Intelligent Transfer Service (http://go.microsoft.com/fwlink/?LinkId=79389) for details.
However, in some situations the network card in itself does not give an accurate measurement of the actual state of network traffic. For example, if a computer has a fast network card but a slow network connection (such as a dial-up connection), BITS will give an overly optimistic measurement. It is possible to use Group Policy (in both BITS 2.0 and 3.0) to throttle or limit the network bandwidth that BITS uses for downloads or uploads.
Note
BITS bandwidth limitations are system wide, not application specific. You cannot use this setting to limit only WSUS download bandwidth, because the BITS settings will affect
BITS in any application.
124
To set BITS bandwidth limitations
1. Start the Group Policy Object Editor (click Start , click Run , and then type gpedit.msc
).
2. Expand Computer Configuration , then Administrative Templates , then Network , then
Background Intelligent Transfer Service .
3. Open the Maximum network bandwidth that BITS uses (BITS 2.0) or Maximum network bandwidth for BITS background transfers (BITS 3.0) setting.
4. Set the transfer rate in kilobits per second that you want BITS to use (the default is 10).
5. Set the times at which you want to limit the bandwidth (the default is 8:00 A.M. to 5:00
P.M.).
6. Set the limitations to be used outside of the designated time (the default is Use all available unused bandwidth , but you may select another limitation).
7. Click OK .
Note
You must be an administrator to perform this procedure.
Peer caching
Peer caching is a new feature of BITS 3.0 that allows peers (computers within the same subnet of a network that have the peer caching feature enabled) to share files. If peer caching is enabled on a computer, the Automatic Update agent instructs BITS to make downloaded files available to that computer's peers as well.
When the files have been downloaded, BITS caches them. When another (peer caching-enabled) computer tries to download the same update, BITS on that computer sends a multicast request to all of that computer's peers. If one or more of the peers responds to the request, BITS will download the file from the first computer to respond. If the download from the peer fails or take too long, BITS continues the download from the WSUS server or Microsoft Update.
This feature of BITS can optimize the bandwidth used by WSUS in several ways.
1. Peer caching decreases the amount of data transferred from the WSUS server to its clients, because computers in the same subnet will usually download the updates from each other.
2. Peer caching decreases the amount of data transferred across the WAN when some or all of the clients of a WSUS server are located in different locations.
3. Peer caching decreases the amount of data transferred across the Internet if WSUS clients in the same subnet are configured to download updates from Microsoft Update.
Note
BITS peer caching requires computers to be running Windows Vista or Windows
Server 2008, and to be part of an Active Directory Domain.
For more information about peer caching and peer servers, see Peer Caching
(http://go.microsoft.com/fwlink/?LinkId=79432).
125
To enable peer caching (on Windows Vista)
1. Start the Group Policy Object Editor (click Start , click Run , and then type gpedit.msc
).
2. Expand Computer Configuration , then Administrative Templates , then Network , then
Background Intelligent Transfer Service .
3. Enable the Allow BITS Peercaching setting.
4. Enable the Maximum network bandwidth used for Peercaching setting, and set the maximum bandwidth in bits per second (the default is 104857), then click OK .
5. Enable the Limit the BITS Peercache size setting, and set the percentage of disk space to be used for the peer cache (the default is 5 percent), and then click OK .
6. Enable the Limit age of items in the BITs Peercache setting, and set the number of days (the default is 90), and then click OK .
Note
You must be an administrator to perform this procedure.
Appendix F: Configuring IIS for Download
Performance
You can limit the bandwidth for all Web sites or a specific Web site, such as the WSUS Web site, using IIS Manager.
Limiting bandwidth on all Web sites
To limit bandwidth on all Web sites (on Windows Server 2003)
1. Open IIS Manager (click Start , click Administrative Tools , and then click Internet
Information (IIS) Manager ).
2. Navigate to the Web Sites node under the local computer, right-click the node, and then click Properties .
3. Select the Performance tab.
4. Under Bandwidth throttling , select Limit the total network bandwidth available for all Web sites on this server , and then specify the maximum bandwidth in kilobytes per second (the default is 1024). You cannot specify a bandwidth lower than 1024 kilobytes per second.
5. Click OK .
Note
You must be logged on as an administrator or have run IIS as an administrator to perform this procedure.
126
Limiting bandwidth on a specific Web site
To limit bandwidth on a specific Web site (on Windows Server 2003)
1. Open IIS Manager (click Start , click Administrative Tools , and then click Internet
Information (IIS) Manager ).
2. Navigate to the Web Sites node under the local computer, select the specific Web site, right-click the node, and then click Properties .
3. Select the Performance tab.
4. Under Bandwidth throttling , select Limit the total network bandwidth available for all Web sites on this server , and then specify the maximum bandwidth in kilobytes per second (the default is 1024). You cannot specify a bandwidth lower than 1024 kilobytes per second.
5. Click OK .
Note
You must be logged on as an administrator or have run IIS as an administrator to perform this procedure.
Appendix G: Windows Update Agent Result
Codes
The Windows Update Agent uses the following set of result codes.
Windows Update Agent result codes
The tables in this section show the result code (hexadecimal value), the corresponding string, and the description.
The following table shows WUA success codes.
Result Code
0x240001
Result String
WU_S_SERVICE_STOP
0x240002
0x240003
WU_S_SELFUPDATE
WU_S_UPDATE_ERROR
Description
Windows Update Agent was stopped successfully.
Windows Update Agent updated itself.
Operation completed successfully but there were errors applying the updates..
127
Result Code
0x240004
0x240005
0x240006
0x240007
0x240008
Result String
WU_S_MARKED_FOR_DISCONNECT
WU_S_REBOOT_REQUIRED
WU_S_ALREADY_INSTALLED
WU_S_ALREADY_UNINSTALLED
WU_S_ALREADY_DOWNLOADED
Description
A callback was marked to be disconnected later because the request to disconnect the operation came while a callback was executing.
The system must be restarted to complete installation of the update.
The update to be installed is already installed on the system.
The update to be removed is not installed on the system.
The update to be downloaded has already been downloaded.
The following table shows WUA error codes.
Result
Code
Result String
0x802400
01
WU_E_NO_SERVICE
0x802400
02
WU_E_MAX_CAPACITY_REACHED
0x802400
03
WU_E_UNKNOWN_ID
0x802400
04
WU_E_NOT_INITIALIZED
0x802400
05
WU_E_RANGEOVERLAP
Description
Windows Update Agent was unable to provide the service.
The maximum capacity of the service was exceeded.
An ID cannot be found.
The object could not be initialized.
0x802400
06
WU_E_TOOMANYRANGES
The update handler requested a byte range overlapping a previously requested range.
The requested number of byte ranges exceeds the maximum
128
Result
Code
Result String
0x802400
07
WU_E_INVALIDINDEX
0x802400
08
WU_E_ITEMNOTFOUND
0x802400
09
WU_E_OPERATIONINPROGRESS
0x802400
0A
WU_E_COULDNOTCANCEL
0x802400
0B
WU_E_CALL_CANCELLED
0x802400
0C
WU_E_NOOP
0x802400
0D
WU_E_XML_MISSINGDATA
0x802400
0E
WU_E_XML_INVALID
0x802400
0F
WU_E_CYCLE_DETECTED
0x802400
10
WU_E_TOO_DEEP_RELATION
0x802400
11
WU_E_INVALID_RELATIONSHIP
0x802400
12
WU_E_REG_VALUE_INVALID
0x802400
13
WU_E_DUPLICATE_ITEM
0x802400
16
WU_E_INSTALL_NOT_ALLOWED
Description number (2^31 - 1).
The index to a collection was invalid.
The key for the item queried could not be found.
Another conflicting operation was in progress. Some operations such as installation cannot be performed twice simultaneously.
Cancellation of the operation was not allowed.
Operation was cancelled.
No operation was required.
Windows Update Agent could not find required information in the update's XML data.
Windows Update Agent found invalid information in the update's
XML data.
Circular update relationships were detected in the metadata.
Update relationships too deep to evaluate were evaluated.
An invalid update relationship was detected.
An invalid registry value was read.
Operation tried to add a duplicate item to a list.
Operation tried to install while another installation was in progress or the system was pending a
129
Result
Code
Result String Description
0x802400
17
WU_E_NOT_APPLICABLE
0x802400
18
WU_E_NO_USERTOKEN
0x802400
19
WU_E_EXCLUSIVE_INSTALL_CONFLICT mandatory restart.
Operation was not performed because there are no applicable updates.
Operation failed because a required user token is missing.
An exclusive update cannot be installed with other updates at the same time.
A policy value was not set. 0x802400
1A
WU_E_POLICY_NOT_SET
0x802400
1B
WU_E_SELFUPDATE_IN_PROGRESS
0x802400
1D
0x802400
1E
0x802400
1F
0x802400
20
WU_E_INVALID_UPDATE
WU_E_SERVICE_STOP
WU_E_NO_CONNECTION
WU_E_NO_INTERACTIVE_USER
0x802400
21
WU_E_TIME_OUT
0x802400
22
WU_E_ALL_UPDATES_FAILED
0x802400
23
WU_E_EULAS_DECLINED
0x802400
24
WU_E_NO_UPDATE
0x802400 WU_E_USER_ACCESS_DISABLED
The operation could not be performed because the Windows
Update Agent is self-updating.
An update contains invalid metadata.
Operation did not complete because the service or system was being shut down.
Operation did not complete because the network connection was unavailable.
Operation did not complete because there is no logged-on interactive user.
Operation did not complete because it timed out.
Operation failed for all the updates.
The license terms for all updates were declined.
There are no updates.
Group Policy settings prevented
130
Result
Code
25
Result String
0x802400
26
WU_E_INVALID_UPDATE_TYPE
0x802400
27
WU_E_URL_TOO_LONG
0x802400
28
WU_E_UNINSTALL_NOT_ALLOWED
0x802400
29
WU_E_INVALID_PRODUCT_LICENSE
0x802400
2A
WU_E_MISSING_HANDLER
0x802400
2B
WU_E_LEGACYSERVER
0x802400
2C
WU_E_BIN_SOURCE_ABSENT
0x802400
2D
WU_E_SOURCE_ABSENT
0x802400
2E
WU_E_WU_DISABLED
0x802400
2F
WU_E_CALL_CANCELLED_BY_POLICY
0x802400
30
WU_E_INVALID_PROXY_SERVER
0x802400
31
WU_E_INVALID_FILE
0x802400
32
WU_E_INVALID_CRITERIA
Description access to Windows Update.
The type of update is invalid.
The URL exceeded the maximum length.
The update could not be uninstalled because the request did not originate from a WSUS server.
Search may have missed some updates before there is an unlicensed application on the system.
A component required to detect applicable updates was missing.
An operation did not complete because it requires a newer version of server.
A delta-compressed update could not be installed because it required the source.
A full-file update could not be installed because it required the source.
Access to an unmanaged server is not allowed.
Operation did not complete because the DisableWindowsUpdateAccess policy was set.
The format of the proxy list was invalid.
The file is in the wrong format.
The search criteria string was invalid.
131
Result
Code
Result String
0x802400
33
WU_E_EULA_UNAVAILABLE
0x802400
34
WU_E_DOWNLOAD_FAILED
0x802400
35
WU_E_UPDATE_NOT_PROCESSED
0x802400
36
WU_E_INVALID_OPERATION
0x802400
37
WU_E_NOT_SUPPORTED
0x802400
38
WU_E_WINHTTP_INVALID_FILE
0x802400
39
WU_E_TOO_MANY_RESYNC
0x802400
40
WU_E_NO_SERVER_CORE_SUPPORT
0x802400
41
WU_E_SYSPREP_IN_PROGRESS
0x802400
42
WU_E_UNKNOWN_SERVICE
0x80240F
FF
WU_E_UNEXPECTED
0x802410
01
WU_E_MSI_WRONG_VERSION
0x802410
02
WU_E_MSI_NOT_CONFIGURED
0x802410
03
WU_E_MSP_DISABLED
0x802410 WU_E_MSI_WRONG_APP_CONTEXT
Description
License terms could not be downloaded.
Update failed to download.
The update was not processed.
The object's current state did not allow the operation.
The functionality for the operation is not supported.
The downloaded file has an unexpected content type.
Agent is asked by server to resync too many times.
WUA API method does not run on
Server Core installation.
Service is not available while sysprep is running.
The update service is no longer registered with AU.
An operation failed due to reasons not covered by another error code.
Search may have missed some updates because the Windows
Installer is less than version 3.1.
Search may have missed some updates because the Windows
Installer is not configured.
Search may have missed some updates because policy has disabled Windows Installer patching.
An update could not be applied because the application is installed
132
Result
Code
04
0x80241F
FF
WU_E_MSP_UNEXPECTED
0x802420
00
0x802420
01
0x802420
02
0x802420
03
WU_E_UH_REMOTEUNAVAILABLE
WU_E_UH_LOCALONLY
WU_E_UH_UNKNOWNHANDLER
WU_E_UH_REMOTEALREADYACTIVE
0x802420
04
WU_E_UH_DOESNOTSUPPORTACTION
0x802420
05
0x802420
06
0x802420
07
0x802420
08
0x802420
09
Result String
WU_E_UH_WRONGHANDLER
WU_E_UH_INVALIDMETADATA
WU_E_UH_INSTALLERHUNG
WU_E_UH_OPERATIONCANCELLED
WU_E_UH_BADHANDLERXML
Description per-user.
Search may have missed some updates because there was a failure of the Windows Installer.
A request for a remote update handler could not be completed because no remote process is available.
A request for a remote update handler could not be completed because the handler is local only.
A request for an update handler could not be completed because the handler could not be recognized.
A remote update handler could not be created because one already exists.
A request for the handler to install
(uninstall) an update could not be completed because the update does not support install (uninstall).
An operation did not complete because the wrong handler was specified.
A handler operation could not be completed because the update contains invalid metadata.
An operation could not be completed because the installer exceeded the time limit.
An operation being done by the update handler was cancelled.
An operation could not be completed because the handlerspecific metadata is invalid.
133
Result
Code
Result String Description
0x802420
0A
WU_E_UH_CANREQUIREINPUT A request to the handler to install an update could not be completed because the update requires user input.
The installer failed to install
(uninstall) one or more updates.
0x802420
0B
WU_E_UH_INSTALLERFAILURE
0x802420
0C
WU_E_UH_FALLBACKTOSELFCONTAINED The update handler should download self-contained content rather than delta-compressed content for the update.
0x802420
0D
0x802420
0E
WU_E_UH_NEEDANOTHERDOWNLOAD
WU_E_UH_NOTIFYFAILURE
The update handler did not install the update because it needs to be downloaded again.
The update handler failed to send notification of the status of the install (uninstall) operation.
0x802420
0F
WU_E_UH_INCONSISTENT_FILE_NAMES
0x802420
10
WU_E_UH_FALLBACKERROR
0x802420
11
WU_E_UH_TOOMANYDOWNLOADREQUES
TS
The file names contained in the update metadata and in the update package are inconsistent.
The update handler failed to fall back to the self-contained content.
The update handler has exceeded the maximum number of download requests.
0x802420
12
WU_E_UH_UNEXPECTEDCBSRESPONSE The update handler has received an unexpected response from CBS.
0x802420
13
WU_E_UH_BADCBSPACKAGEID The update metadata contains an invalid CBS package identifier.
0x802420
14
0x802420
15
WU_E_UH_POSTREBOOTSTILLPENDING
WU_E_UH_POSTREBOOTRESULTUNKNO
WN he post-reboot operation for the update is still in progress.
The result of the post-reboot operation for the update could not be determined.
0x802420 WU_E_UH_POSTREBOOTUNEXPECTEDST The state of the update after its post-reboot operation has
134
Result
Code
16
0x802420
17
Result String
ATE
WU_E_UH_NEW_SERVICING_STACK_REQ
UIRED
Description completed is unexpected.
The operating system servicing stack must be updated before this update is downloaded or installed.
An update handler error not covered by another WU_E_UH_* code.
0x80242F
FF
WU_E_UH_UNEXPECTED
0x802430
01
WU_E_INSTALLATION_RESULTS_UNKNOW
N_VERSION
The results of download and installation could not be read from the registry due to an unrecognized data format version.
0x802430
02
WU_E_INSTALLATION_RESULTS_INVALID_
DATA
The results of download and installation could not be read from the registry due to an invalid data format.
0x802430
03
WU_E_INSTALLATION_RESULTS_NOT_FO
UND
The results of download and installation are not available; the operation may have failed to start.
0x802430
04
0x80243F
FD
WU_E_TRAYICON_FAILURE
WU_E_NON_UI_MODE
0x80243F
FE
WU_E_WUCLTUI_UNSUPPORTED_VERSIO
N
0x80243F
FF
WU_E_AUCLIENT_UNEXPECTED
0x802440
00
0x802440
01
WU_E_PT_SOAPCLIENT_BASE
WU_E_PT_SOAPCLIENT_INITIALIZE
A failure occurred when trying to create an icon in the taskbar notification area.
Unable to show UI when in non-UI mode; WU client UI modules may not be installed.
Unsupported version of WU client
UI exported functions.
There was a user interface error not covered by another
WU_E_AUCLIENT_* error code.
WU_E_PT_SOAPCLIENT_* error codes map to the
SOAPCLIENT_ERROR enum of the
ATL Server Library.
SOAPCLIENT_INITIALIZE_ERROR
- initialization of the SOAP client failed, possibly because of an
135
Result
Code
Result String Description
MSXML installation failure.
0x802440
02
WU_E_PT_SOAPCLIENT_OUTOFMEMORY SOAPCLIENT_OUTOFMEMORY -
SOAP client failed because it ran out of memory.
0x802440
03
WU_E_PT_SOAPCLIENT_GENERATE
0x802440
04
WU_E_PT_SOAPCLIENT_CONNECT
SOAPCLIENT_GENERATE_ERRO
R - SOAP client failed to generate the request.
SOAPCLIENT_CONNECT_ERROR
- SOAP client failed to connect to the server.
0x802440
05
WU_E_PT_SOAPCLIENT_SEND
0x802440
06
WU_E_PT_SOAPCLIENT_SERVER
SOAPCLIENT_SEND_ERROR -
SOAP client failed to send a message for reasons of
WU_E_WINHTTP_* error codes.
SOAPCLIENT_SERVER_ERROR -
SOAP client failed because there was a server error.
0x802440
07
WU_E_PT_SOAPCLIENT_SOAPFAULT
0x802440
08
0x802440
09
0x802440
0A
0x802440
0B
0x802440
WU_E_PT_SOAPCLIENT_PARSEFAULT
WU_E_PT_SOAPCLIENT_READ
WU_E_PT_SOAPCLIENT_PARSE
WU_E_PT_SOAP_VERSION
WU_E_PT_SOAP_MUST_UNDERSTAND
SOAPCLIENT_SOAPFAULT -
SOAP client failed because there was a SOAP fault for reasons of
WU_E_PT_SOAP_* error codes.
SOAPCLIENT_PARSEFAULT_ER
ROR - SOAP client failed to parse a
SOAP fault.
SOAPCLIENT_READ_ERROR -
SOAP client failed while reading the response from the server.
SOAPCLIENT_PARSE_ERROR -
SOAP client failed to parse the response from the server.
SOAP_E_VERSION_MISMATCH -
SOAP client found an unrecognizable namespace for the
SOAP envelope.
SOAP_E_MUST_UNDERSTAND -
136
Result
Code
0C
0x802440
0D
0x802440
0E
0x802440
0F
Result String
WU_E_PT_SOAP_CLIENT
WU_E_PT_SOAP_SERVER
WU_E_PT_WMI_ERROR
0x802440
10
WU_E_PT_EXCEEDED_MAX_SERVER_TRI
PS
0x802440
11
WU_E_PT_SUS_SERVER_NOT_SET
0x802440
12
WU_E_PT_DOUBLE_INITIALIZATION
Description
SOAP client was unable to understand a header.
SOAP_E_CLIENT - SOAP client found the message was malformed; fix before resending.
SOAP_E_SERVER - The SOAP message could not be processed due to a server error; resend later.
There was an unspecified Windows
Management Instrumentation (WMI) error.
The number of round trips to the server exceeded the maximum limit.
WUServer policy value is missing in the registry.
Initialization failed because the object was already initialized.
0x802440
13
WU_E_PT_INVALID_COMPUTER_NAME The computer name could not be determined.
0x802440
15
WU_E_PT_REFRESH_CACHE_REQUIRED The reply from the server indicates that the server was changed or the cookie was invalid; refresh the state of the internal cache and retry.
0x802440
16
WU_E_PT_HTTP_STATUS_BAD_REQUEST HTTP 400 - the server could not process the request due to invalid syntax.
0x802440
17
0x802440
18
WU_E_PT_HTTP_STATUS_DENIED
WU_E_PT_HTTP_STATUS_FORBIDDEN
HTTP 401 - the requested resource requires user authentication.
HTTP 403 - server understood the request, but declined to fulfill it.
0x802440
19
WU_E_PT_HTTP_STATUS_NOT_FOUND HTTP 404 - the server cannot find the requested URI (Uniform
Resource Identifier).
0x802440 WU_E_PT_HTTP_STATUS_BAD_METHOD HTTP 405 - the HTTP method is not
137
Result
Code
1A
Result String
0x802440
1B
WU_E_PT_HTTP_STATUS_PROXY_AUTH_
REQ
Description allowed.
HTTP 407 - proxy authentication is required.
0x802440
1C
WU_E_PT_HTTP_STATUS_REQUEST_TIME
OUT
HTTP 408 - the server timed out waiting for the request.
0x802440
1D
WU_E_PT_HTTP_STATUS_CONFLICT
0x802440
1E
WU_E_PT_HTTP_STATUS_GONE
0x802440
1F
WU_E_PT_HTTP_STATUS_SERVER_ERRO
R
HTTP 409 - the request was not completed due to a conflict with the current state of the resource.
HTTP 410 - requested resource is no longer available at the server.
0x802440
20
WU_E_PT_HTTP_STATUS_NOT_SUPPORT
ED
HTTP 500 - an error internal to the server prevented fulfilling the request.
HTTP 501 - server does not support the functionality required to fulfill the request.
0x802440
21
WU_E_PT_HTTP_STATUS_BAD_GATEWAY HTTP 502 - the server, while acting as a gateway or proxy, received an invalid response from the upstream server it accessed in attempting to fulfill the request.
0x802440
22
WU_E_PT_HTTP_STATUS_SERVICE_UNAV
AIL
HTTP 503 - the service is temporarily overloaded.
0x802440
23
WU_E_PT_HTTP_STATUS_GATEWAY_TIM
EOUT
HTTP 504 - the request was timed out waiting for a gateway.
0x802440
24
WU_E_PT_HTTP_STATUS_VERSION_NOT_
SUP
HTTP 505 - the server does not support the HTTP protocol version used for the request.
0x802440
25
WU_E_PT_FILE_LOCATIONS_CHANGED Operation failed due to a changed file location; refresh internal state and resend.
0x802440
26
WU_E_PT_REGISTRATION_NOT_SUPPORT
ED
Operation failed because Windows
Update Agent does not support registration with a non-WSUS server.
138
Result
Code
Result String Description
0x802440
27
WU_E_PT_NO_AUTH_PLUGINS_REQUEST
ED
0x802440
29
WU_E_PT_INVALID_CONFIG_PROP
The server returned an empty authentication information list.
0x802440
28
WU_E_PT_NO_AUTH_COOKIES_CREATED Windows Update Agent was unable to create any valid authentication cookies.
A configuration property value was wrong.
0x802440
2A
WU_E_PT_CONFIG_PROP_MISSING
0x802440
2C
WU_E_PT_WINHTTP_NAME_NOT_RESOLV
ED
A configuration property value was missing.
0x802440
2B
WU_E_PT_HTTP_STATUS_NOT_MAPPED The HTTP request could not be completed and the reason did not correspond to any of the
WU_E_PT_HTTP_* error codes.
ERROR_WINHTTP_NAME_NOT_
RESOLVED - the proxy server or target server name cannot be resolved.
0x802440
2F
WU_E_PT_ECP_SUCCEEDED_WITH_ERRO
RS
External cab file processing completed with some errors.
0x802440
30
0x802440
31
WU_E_PT_ECP_INIT_FAILED
WU_E_PT_ECP_INVALID_FILE_FORMAT
The external cab processor initialization did not complete.
The format of a metadata file was invalid.
0x802440
32
WU_E_PT_ECP_INVALID_METADATA External cab processor found invalid metadata.
0x802440
33
WU_E_PT_ECP_FAILURE_TO_EXTRACT_DI
GEST
The file digest could not be extracted from an external cab file.
0x802440
34
WU_E_PT_ECP_FAILURE_TO_DECOMPRE
SS_CAB_FILE
0x80244F
FF
WU_E_PT_UNEXPECTED
An external cab file could not be decompressed.
0x802440
35
WU_E_PT_ECP_FILE_LOCATION_ERROR External cab processor was unable to get file locations.
A communication error not covered by another WU_E_PT_* error code
139
Result
Code
0x802450
01
0x802450
02
0x802450
03
0x802450
2D
0x802450
2E
0x80245F
FF
0x802460
01
0x802460
02
0x802460
03
0x802460
05
Result String
WU_E_REDIRECTOR_LOAD_XML
WU_E_REDIRECTOR_S_FALSE
WU_E_REDIRECTOR_ID_SMALLER
WU_E_PT_SAME_REDIR_ID
WU_E_PT_NO_MANAGED_RECOVER
WU_E_REDIRECTOR_UNEXPECTED
WU_E_DM_URLNOTAVAILABLE
WU_E_DM_INCORRECTFILEHASH
WU_E_DM_UNKNOWNALGORITHM
0x802460
04
WU_E_DM_NEEDDOWNLOADREQUEST
WU_E_DM_NONETWORK
Description
The redirector XML document could not be loaded into the DOM class.
The redirector XML document is missing some required information.
The redirector ID in the downloaded redirector cab is less than in the cached cab.
Windows Update Agent failed to download a redirector cabinet file with a new redirector ID value from the server during the recovery.
A redirector recovery action did not complete because the server is managed.
The redirector failed for reasons not covered by another
WU_E_REDIRECTOR_* error code.
A download manager operation could not be completed because the requested file does not have a URL.
A download manager operation could not be completed because the file digest was not recognized.
A download manager operation could not be completed because the file metadata requested an unrecognized hash algorithm.
An operation could not be completed because a download request is required from the download handler.
A download manager operation could not be completed because the network connection was
140
Result
Code
Result String Description
0x802460
06
0x802460
07
0x802460
08
0x802460
09
WU_E_DM_WRONGBITSVERSION
WU_E_DM_NOTDOWNLOADED
WU_E_DM_FAILTOCONNECTTOBITS
WU_E_DM_BITSTRANSFERERROR unavailable.
A download manager operation could not be completed because the version of Background Intelligent
Transfer Service (BITS) is incompatible.
The update has not been downloaded.
A download manager operation failed because the download manager was unable to connect the
Background Intelligent Transfer
Service (BITS).
A download manager operation failed because there was an unspecified Background Intelligent
Transfer Service (BITS) transfer error.
0x802460
0a
WU_E_DM_DOWNLOADLOCATIONCHANGE
D
A download must be restarted because the location of the source of the download has changed.
0x802460
0B
WU_E_DM_CONTENTCHANGED A download must be restarted because the update content changed in a new revision.
0x80246F
FF
WU_E_DM_UNEXPECTED
0x802470
01
0x802470
02
0x80247F
FF
WU_E_OL_INVALID_SCANFILE
WU_E_OL_NEWCLIENT_REQUIRED
WU_E_OL_UNEXPECTED
There was a download manager error not covered by another
WU_E_DM_* error code.
An operation could not be completed because the scan package was invalid.
An operation could not be completed because the scan package requires a greater version of the Windows Update Agent.
Search using the scan package failed.
141
Result
Code
Result String
0x802480
00
WU_E_DS_SHUTDOWN
0x802480
01
WU_E_DS_INUSE
0x802480
02
WU_E_DS_INVALID
0x802480
03
WU_E_DS_TABLEMISSING
0x802480
04
WU_E_DS_TABLEINCORRECT
0x802480
05
WU_E_DS_INVALIDTABLENAME
0x802480
06
WU_E_DS_BADVERSION
0x802480
07
WU_E_DS_NODATA
0x802480
08
WU_E_DS_MISSINGDATA
0x802480
09
WU_E_DS_MISSINGREF
0x802480
0A
WU_E_DS_UNKNOWNHANDLER
0x802480
0B
WU_E_DS_CANTDELETE
0x802480
0C
WU_E_DS_LOCKTIMEOUTEXPIRED
Description
An operation failed because
Windows Update Agent is shutting down.
An operation failed because the data store was in use.
The current and expected states of the data store do not match.
The data store is missing a table.
The data store contains a table with unexpected columns.
A table could not be opened because the table is not in the data store.
The current and expected versions of the data store do not match.
The information requested is not in the data store.
The data store is missing required information or has a NULL in a table column that requires a non-null value.
The data store is missing required information or has a reference to missing license terms, file, localized property or linked row.
The update was not processed because its update handler could not be recognized.
The update was not deleted because it is still referenced by one or more services.
The data store section could not be locked within the allotted time.
142
Result
Code
0x802480
0D
WU_E_DS_NOCATEGORIES
0x802480
0E
0x802480
0F
0x802480
10
0x802480
11
0x802480
13
0x802480
14
0x802480
15
0x802480
16
Result String
WU_E_DS_ROWEXISTS
WU_E_DS_STOREFILELOCKED
WU_E_DS_CANNOTREGISTER
WU_E_DS_UNABLETOSTART
WU_E_DS_DUPLICATEUPDATEID
WU_E_DS_UNKNOWNSERVICE
WU_E_DS_SERVICEEXPIRED
WU_E_DS_DECLINENOTALLOWED
0x802480
17
WU_E_DS_TABLESESSIONMISMATCH
0x802480
18
WU_E_DS_SESSIONLOCKMISMATCH
0x802480
19
WU_E_DS_NEEDWINDOWSSERVICE
Description
The category was not added because it contains no parent categories and is not a top-level category itself.
The row was not added because an existing row has the same primary key.
The data store could not be initialized because it was locked by another process.
The data store is not allowed to be registered with COM in the current process.
Could not create a data store object in another process.
The server sent the same update to the client with two different revision
IDs.
An operation did not complete because the service is not in the data store.
An operation did not complete because the registration of the service has expired.
A request to hide an update was declined because it is a mandatory update or because it was deployed with a deadline.
A table was not closed because it is not associated with the session.
A table was not closed because it is not associated with the session.
A request to remove the Windows
Update service or to unregister it with Automatic Updates was
143
Result
Code
Result String Description
0x802480
1A
0x802480
1B
0x802480
1C
0x802480
1D
WU_E_DS_INVALIDOPERATION
WU_E_DS_SCHEMAMISMATCH
WU_E_DS_RESETREQUIRED
WU_E_DS_IMPERSONATED declined because it is a built-in service and/or Automatic Updates cannot fall back to another service.
A request was declined because the operation is not allowed.
The schema of the current data store and the schema of a table in a backup XML document do not match.
The data store requires a session reset; release the session and retry with a new session.
A data store operation did not complete because it was requested with an impersonated identity.
A data store error not covered by another WU_E_DS_* code.
Parsing of the rule file failed.
0x80248F
FF
WU_E_DS_UNEXPECTED
0x802490
01
WU_E_INVENTORY_PARSEFAILED
0x802490
02
WU_E_INVENTORY_GET_INVENTORY_TYP
E_FAILED
Failed to get the requested inventory type from the server.
0x802490
03
0x802490
04
WU_E_INVENTORY_RESULT_UPLOAD_FAI
LED
WU_E_INVENTORY_UNEXPECTED
Failed to upload inventory result to the server.
There was an inventory error not covered by another error code.
0x802490
05
WU_E_INVENTORY_WMI_ERROR
0x8024A0
00
0x8024A0
02
WU_E_AU_NOSERVICE
WU_E_AU_NONLEGACYSERVER
A WMI error occurred when enumerating the instances for a particular class.
Automatic Updates was unable to service incoming requests.
The old version of the Automatic
Updates client has stopped because the WSUS server has been upgraded.
144
Result
Code
0x8024A0
03
0x8024A0
04
Result String
WU_E_AU_LEGACYCLIENTDISABLED
WU_E_AU_PAUSED
0x8024A0
05
WU_E_AU_NO_REGISTERED_SERVICE
0x8024A
FFF
WU_E_AU_UNEXPECTED
0x8024C
001
0x8024C
002
0x8024C
003
0x8024C
004
0x8024C
005
0x8024C
006
0x8024C
007
WU_E_DRV_PRUNED
WU_E_DRV_NOPROP_OR_LEGACY
WU_E_DRV_REG_MISMATCH
WU_E_DRV_NO_METADATA
WU_E_DRV_MISSING_ATTRIBUTE
WU_E_DRV_SYNC_FAILED
WU_E_DRV_NO_PRINTER_CONTENT
Description
The old version of the Automatic
Updates client was disabled.
Automatic Updates was unable to process incoming requests because it was paused.
No unmanaged service is registered with AU.
An Automatic Updates error not covered by another WU_E_AU * code.
A driver was skipped.
A property for the driver could not be found. It may not conform with required specifications.
The registry type read for the driver does not match the expected type.
The driver update is missing metadata.
The driver update is missing a required attribute.
Driver synchronization failed.
0x8024C
FFF
0x8024D
001
0x8024D
002
WU_E_DRV_UNEXPECTED
WU_E_SETUP_INVALID_INFDATA
WU_E_SETUP_INVALID_IDENTDATA
Information required for the synchronization of applicable printers is missing.
A driver error not covered by another WU_E_DRV_* code.
Windows Update Agent could not be updated because an INF file contains invalid information.
Windows Update Agent could not be updated because the wuident.cab file contains invalid
145
Result
Code
Result String Description
0x8024D
003
0x8024D
004
0x8024D
005
0x8024D
006
0x8024D
007
0x8024D
008
0x8024D
009
0x8024D
00A
0x8024D
00B
0x8024D
00C
WU_E_SETUP_ALREADY_INITIALIZED
WU_E_SETUP_NOT_INITIALIZED
WU_E_SETUP_SOURCE_VERSION_MISMA
TCH
WU_E_SETUP_TARGET_VERSION_GREAT
ER
WU_E_SETUP_REGISTRATION_FAILED
WU_E_SELFUPDATE_SKIP_ON_FAILURE
WU_E_SETUP_SKIP_UPDATE
WU_E_SETUP_UNSUPPORTED_CONFIGU
RATION
WU_E_SETUP_BLOCKED_CONFIGURATIO
N
WU_E_SETUP_REBOOT_TO_FIX information.
Windows Update Agent could not be updated because of an internal error that caused setup initialization to be performed twice.
Windows Update Agent could not be updated because setup initialization never completed successfully.
Windows Update Agent could not be updated because the versions specified in the INF do not match the actual source file versions.
Windows Update Agent could not be updated because a WUA file on the target system is newer than the corresponding source file.
Windows Update Agent could not be updated because regsvr32.exe returned an error.
An update to the Windows Update
Agent was skipped because previous attempts to update have failed.
An update to the Windows Update
Agent was skipped due to a directive in the wuident.cab file.
Windows Update Agent could not be updated because the current system configuration is not supported.
Windows Update Agent could not be updated because the system is configured to block the update.
Windows Update Agent could not be updated because a restart of the
146
Result
Code
Result String Description
0x8024D
00D
0x8024D
00E
0x8024D
00F
0x8024D
010
0x8024D
011
0x8024D
012
0x8024D
013
0x8024D
FFF
0x8024E0
01
0x8024E0
02
0x8024E0
03
WU_E_SETUP_ALREADYRUNNING system is required.
Windows Update Agent setup is already running.
WU_E_SETUP_REBOOTREQUIRED Windows Update Agent setup package requires a reboot to complete installation.
WU_E_SETUP_HANDLER_EXEC_FAILURE Windows Update Agent could not be updated because the setup handler failed during execution.
WU_E_SETUP_INVALID_REGISTRY_DATA Windows Update Agent could not be updated because the registry contains invalid information.
WU_E_SELFUPDATE_REQUIRED Windows Update Agent must be updated before search can continue.
WU_E_SELFUPDATE_REQUIRED_ADMIN Windows Update Agent must be updated before search can continue. An administrator is required to perform the operation.
WU_E_SETUP_WRONG_SERVER_VERSIO
N
WU_E_SETUP_UNEXPECTED
WU_E_EE_UNKNOWN_EXPRESSION
WU_E_EE_INVALID_EXPRESSION
WU_E_EE_MISSING_METADATA
Windows Update Agent could not be updated because the server does not contain update information for this version.
Windows Update Agent could not be updated because of an error not covered by another
WU_E_SETUP_* error code.
An expression evaluator operation could not be completed because an expression was unrecognized.
An expression evaluator operation could not be completed because an expression was invalid.
An expression evaluator operation could not be completed because an
147
Result
Code
Result String Description
0x8024E0
04
0x8024E0
05
0x8024E0
06
0x8024E0
07
WU_E_EE_INVALID_VERSION
WU_E_EE_NOT_INITIALIZED
WU_E_EE_INVALID_ATTRIBUTEDATA
WU_E_EE_CLUSTER_ERROR expression contains an incorrect number of metadata nodes.
An expression evaluator operation could not be completed because the version of the serialized expression data is invalid.
The expression evaluator could not be initialized.
An expression evaluator operation could not be completed because there was an invalid attribute.
An expression evaluator operation could not be completed because the cluster state of the computer could not be determined.
0x8024E
FFF
WU_E_EE_UNEXPECTED There was an expression evaluator error not covered by another
WU_E_EE_* error code.
0x8024F0
01
WU_E_REPORTER_EVENTCACHECORRUP
T
The event cache file was defective.
The XML in the event namespace descriptor could not be parsed.
0x8024F0
02
WU_E_REPORTER_
EVENTNAMESPACEPARSEFAILED
0x8024F0
03
WU_E_INVALID_EVENT
0x8024F0
04
WU_E_SERVER_BUSY
0x8024FF
FF
WU_E_REPORTER_UNEXPECTED
The XML in the event namespace descriptor could not be parsed.
The server rejected an event because the server was too busy.
There was a reporter error not covered by another error code.
Appendix H: The wuauclt Utility
The wuauclt utility allows you some control over the functioning of the Windows Update Agent. It is updated as part of Windows Update.
148
Command line switches for wuauclt
The following are the command line for wuauclt.
Option
/a /ResetAuthorization
/r /ReportNow
/? /h /help
Description
Initiates an asynchronous background search for applicable updates. If Automatic Updates is disabled, this option has no effect.
Sends all queued reporting events to the server asynchronously.
Shows this help information.
Appendix I: Database Maintenance
In order to keep your WSUS server functioning correctly, you should have a maintenance plan that includes re-indexing the database on a regular basis, preferably at least once a month.
The WsusDBMaintenance script (http://go.microsoft.com/fwlink/?LinkId=87027) allows you to reindex any version of the SUSDB database, either SQL Server 2005 or Windows Internal
Database.
If you are using Windows Internal Database, you will need to use the sqlcmd utility, which can be downloaded from Feature Pack for Microsoft SQL Server 2005
(http://go.microsoft.com/fwlink/?LinkId=70728). For more information about the sqlcmd utility, see sqlcmd Utility (http://go.microsoft.com/fwlink/?LinkId=81183).
To use this script with Windows Internal Database, you should run the following command: sqlcmd -S np:\\.\pipe\MSSQL$MICROSOFT##SSEE\sql\query –i
<scriptLocation>\WsusDBMaintenance.sql where <scriptLocation> is the directory where you have copied the WsusDBMaintenance script.
Appendix J: Setup Return Codes
Windows Server Update Services 3.0 uses the following return codes to determine the success or the failure of its Setup.
149
Windows Server Update Services 3.0 Setup
Return Codes
The table in this section shows the return codes (hexadecimal values) returned by wsussetup.exe
, the return string, and the meaning. A return code of zero indicates success; anything else indicates a failure.
Return Code
0x001450
Return String
SUS_LAUNCH_ERROR
0x001451
0x001452
0x001453
0x001454
0x001455
0x001456
0x001457
0x001458
0x001459
0x00145a
0x00145b
SUS_UNKNOWN_ERROR
SUS_REBOOT_REQUIRED
SUS_INVALID_COMMANDLINE
SUS_LOWSQLVERSION
SUS_TRIGGERSNOTSET
SUS_INVALIDPATH
SUS_NETWORKPATH
SUS_NONNTFS_PATH
SUS_NONFIXEDDRIVE
SUS_NONTFS_DRIVES_PRESENT
SUS_INSUFFICIENT_SPACE
Meaning
Setup Launch Conditions not satisfied.
Unknown error.
Reboot required to complete the installation.
This most commonly occurs when installing wMSDE.
Invalid CommandLine
Low SQL version —SQL
2005 is required.
SQL triggers are not set.
When installing on an existing SQL instance, that instance must support nested triggers.
Invalid content path specified.
Specified content path is a network path.
Specified content path is not NTFS.
Specified content path is not on a fixed drive.
No NTFS drives present on the system.
Not enough space is available at the given path. At least 6 GB of
150
Return Code
0x00145c
0x00145d
0x001460
0x001461
0x001462
Return String Meaning space is required.
SUS_NEED_SERVER_AND_PORT
SUS_MSCOM_SERVER
Need both server name and port for replica mode.
Specified server name ends in ".microsoft.com".
Prerequisite check failed. SUS_ERROR_PREREQCHECK_FAIL
SUS_LOWDBSCHEMAUPGRADE_VERSION This database schema is too old to be upgraded.
SUS_UPGRADE_REQUIRED Setup needs to upgrade from a previous version.
Use the /G to avoid this error.
151