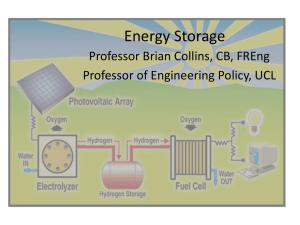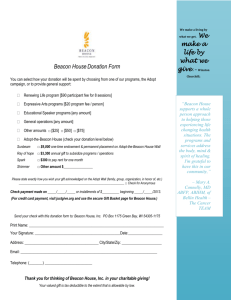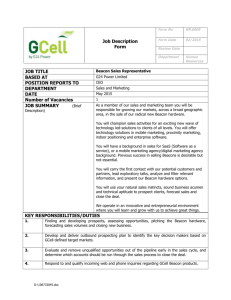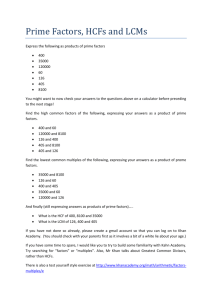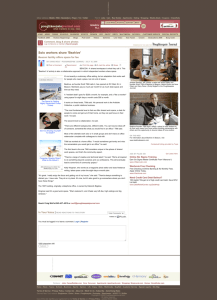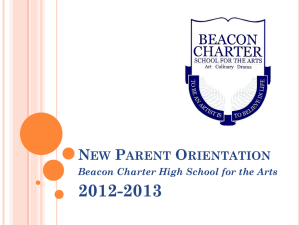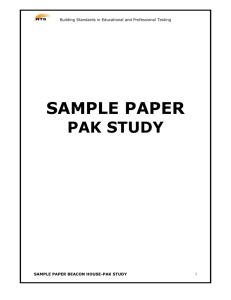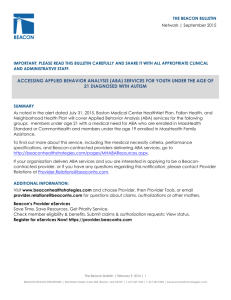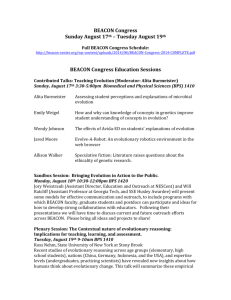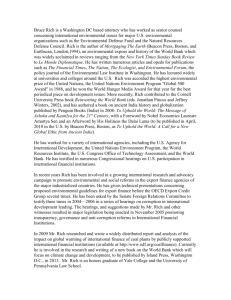Setting up Automated Reports and Scenarios

Getting Started
Guide
Model 8100/8110
Commercial Web Portal
A guide to setting up and using the features of your
Mobile Monitoring Portal and Asset Beacon
The information and data contained in or disclosed by this document is proprietary to
Contigo Systems, Inc. (CONTIGO) Copyright © 2008.
By accepting this document the recipient agrees that the material and the information contained therein is held in confidence and trust and will not be used, copied, reproduced in whole or in part, nor its contents revealed in any manner to others without the express written permission of CONTIGO.
Safe Handling of Your 8100 Beacon
Your 8100 beacon is manufactured to exacting standards and is thoroughly inspected and tested prior to delivery.
However, it must be used as intended to provide safe and reliable service. The following warnings are intend to ensure that incorrect usage is avoided.
Never attempt to disassemble your 8100. If service or repair is required, return the unit to your supplier or another authorized CONTIGO service center. There are no user serviceable parts inside.
Use only CONTIGO approved accessories or optional equipment. Use of incompatible equipment could result in fire, electric shock, or bodily injury.
Never store or transport flammable liquids, gasses, or explosives in the same compartment as your
8100 or any of its components or accessories.
Always secure your 8100 and its accessories when using in a vehicle. Never place the units anywhere they can become projectiles during a collision or sudden stop.
Never expose your 8100 to high temperatures such as those found near a heater or engine components. This can cause heat damage to the plastic components, the electronic components, the wiring, and the battery.
Never drop your 8100 or expose it to impact or shock. This can cause mechanical damage.
Never use harsh chemicals, cleaning solvents, or strong detergents to clean your 8100.
Never attempt to dispose of your 8100 by throwing it into a fire.
Ensure that your 8100 is turned off prior to transporting by air.
Do not proceed into areas posted “Turn Off Two-Way Radios”, such as blasting areas.
Never connect your 8100’s battery to a charger other than one specified by CONTIGO.
© Copyright 2008 Contigo, Inc. 2
Introduction
Congratulations on your purchase of the 8100 or 8110 GPS tracking beacon. With your GPS beacon and
Mobile Monitoring Portal you will have peace of mind knowing that you can quickly and easily locate and manage the vehicle, asset or person that your GPS beacon will be associated with.
The 8100/8110 is a powerful GPS tracking beacon that, when used in conjunction with the web software application, provides an end-to-end solution for a variety of tracking needs. As indicated above, this beacon comes in two model numbers – the 8100 and the 8110. While both models utilize the same hardware device, the model numbers are used to differentiate service levels provided by two different communication methods to connect the beacon to the web software. The 8100 uses what is known as Control Plane (CP) and the 8110 uses User Plane (UP). While both methods provide location capabilities, User Plane provides the ability to receive more frequent and faster location updates, and provides the ability to receive a battery status alert. Contact your service provider to confirm which service level you have chosen. For simplicity, all references in this guide to the 8100 are intended to cover both the 8100 and the 8110, unless noted.
This guide is intended to be used after your beacon has been provisioned and set up by your provider. This guide will assist in verifying the operation of the beacon and will guide you through the steps necessary to operate the self-serve features that are accessible via your portal.
System Requirements
In order to access the system, your computer must meet the following minimum requirements:
Windows XP (Home or Professional) or Windows Vista
Pentium IV or newer with a 1Ghz or faster processor with 512 MB of RAM
Internet Explorer 6.0 or greater with Service Pack 2 or newer
Broadband internet connection
The system may also be used with Macintosh, Linux and Unix computers running a standard web browser such as Firefox (version 2.0 or greater); however the system has not been certified for these platforms and some functions may not work as described in this guide.
Please note that if you do not have Internet access, or choose not to use any self-serve features, all data can be entered and all functions can be operated on your behalf by an authorized operator using their
Mobile Monitoring System. If you have not already done so, arrange a secret Passcode with your supplier to authorize their operators to access your account.
It is also important to understand that the Mobile Monitoring System uses web-based software applications which may be upgraded from time to time. For this reason, some aspects of this document may not represent exactly how the system works at the time you are using it. For the latest system information, consult the Help system within the portal.
You should keep this guide in a safe place for future reference. It is also recommended that you take a moment to write down your beacon’s Electronic Serial Number (ESN) on the back page of this guide. The
ESN number can be found on the beacon label (under the battery) and on the packing box.
© Copyright 2008 Contigo, Inc. 3
Beacon Overview
The 8100 is a compact GPS tracking device that utilizes Hybrid Assisted GPS (HA-GPS) technology to provide the best possible location in the widest ranges of conditions. This beacon can be used to locate and track a wide range of items, from people to vehicles to assets.
The HA-GPS location technology built into the 8100 is the most advanced in the world. By combining GPS satellite information with cellular triangulation, this beacon can be located in challenging signal environments, including many places indoors.
The diagram below provides an overview of the various buttons and ports on the beacon. To access the charging and programming port, you must carefully open the plastic cover using your fingernail or a small, flat head tool. Be careful not to break the cover.
Power Button
Set Button
Programming Port
Charging Port
Note that you will likely never need to use the programming port, and the SET button does not currently have a designated function.
Power On and Off
The 8100 can be powered on an off using the PWR button located at the bottom of the unit. The table below outlines the duration of the button press required to turn the unit on and off, and the corresponding LED pattern.
Action LED Pattern
On
Off
Press PWR button for 1 second
Press and hold PWR button for 2 seconds
RED LED will blink once
RED and BLUE LEDs will turn off
© Copyright 2008 Contigo, Inc. 4
Charging the 8100
To charge the 8100, simply connect the AC adapter and plug the adapter into a wall outlet.
NOTE: When the AC Adapter is plugged into the unit, the RED LED will remain ON. When the charge is complete, the BLUE LED will turn on.
The 8100 beacon is a self-contained device, and does not require any additional antennas or components to function in the field. An AC power adapter is required to charge the unit.
Red LED
Blue LED
Battery Life and Management
Your 8100 is equipped with a built-in battery. The sections below provide some additional details on how to get the best performance from your beacon. Note that this battery cannot be replaced.
Charging the Battery
To charge the battery, plug the AC adapter into the port on the end of the beacon, and plug the AC adapter in the wall. Charging time will vary depending on the state of the battery, but a complete charge should take approximately 3 hours.
Battery Performance
Many factors can influence how long your battery will provide a charge, including how many times the battery has been charged and discharged, ambient temperature, cellular coverage strength, and frequency of locates. The table below provides a rough guideline for what you can expect for battery performance.
GPS Signal Environment
Locate frequency
Poor Average Good
Every 60 mins 3 days 6 days 9 days
Every 30 mins
Every 15 mins
Every 5 mins
Every 1 min
2 days
1 day
<1 day
3.5 hrs
5 days
3 days
1 days
<1 day
7 days
5 days
2 days
<1 day
© Copyright 2008 Contigo, Inc. 5
LED Patterns
The 8100 has two LEDs (light emitting diodes – essentially lights). During the course of normal operation the
LEDs on the 8100 will blink in various patterns that will provide information on cellular status and battery life.
See the table below to understand the behaviors.
1
# of
Blinks
Idle
RED LED:
Cellular Status
BLUE LED:
Battery Status
Nearly empty
2
3
4
5
6
-
-
In Use
No Service/Offline
-
0 bar
1 bar
2 bars
3 bars
4 bars
Installing and Mounting the 8100
The 8100 uses the most advanced location technology in the world, but its performance is still subject to the environment surrounding the beacon and the signals can be blocked by metal, thick concrete and other materials that typically block cell phone signals. The accuracy of the location report will increase as the beacon can see more open sky.
The 8100 is not weather or dust resistant, so if you wish to use the beacon outdoors you must enclose the beacon within a weatherproof enclosure, such as a Pelican case or an Otter Box. Standard magnets will not affect the performance of the 8100, so the use of an enclosure with a magnet is acceptable. Take care to avoid placing the 8100 in direct sunlight, as heat can cause damage to the unit.
Using the Commercial Web Portal
If the beacon has been registered in your supplier’s Mobile Monitoring System correctly, and assigned to your account properly, the system is immediately ready to use. At the time of registration, the operator created an account for you by entering the following minimum data into the Mobile Monitoring System:
Your Name
Your desired Login ID, Password, and secret Passcode
Your Primary Address
Your Primary Phone Number
This information can be edited at any time via your own Portal by navigating to the Administration section and choosing the Profile link from the left hand side.
Logging In
To access your Portal use a web browser on a computer connected to the Internet and navigate to the
URL provided by your supplier. Enter your username and password into the appropriate fields on the login screen, then select the login button.
© Copyright 2008 Contigo, Inc. 6
Setup
To use the beacon’s functions, it must first be assigned to an asset. Before it can be assigned, the asset must be defined in the Mobile Monitoring System via your Portal.
Define the asset by selecting the Assets link from the navigation.
Next, select add asset and then fill in the required details describing the asset. When all the details have been entered, click the save button. The assets page will appear again, this time with your asset displayed in the list.
If pictures of your asset are available in electronic format they can be added to the system, and can be useful in identifying and recovering the asset in case it is stolen. To upload a picture, select the Manage link under the pictures column, then select the add picture button. Fill in the required descriptions of the picture, and the path to where the picture file is located (this can be accomplished by browsing your computer’s files). If additional pictures are to be added, select the add picture button and repeat the process.
TIP: Photos of assets of the same make, model and color as yours may be adequate. These are often available on a manufacturer’s web site.
NOTE: Pictures should be in JPEG, GIF or BMP format, and must be no more than 500Kb each.
To assign a beacon to the asset, select the administration tab from the top of the Mobile Monitoring Portal, then select the Beacons button from the left-hand navigation block of your Portal. The Beacons page will appear containing a list of all beacons registered to you.
If no beacons appear on this page, the supplier has not registered the beacon(s) to your account correctly.
Contact your supplier.
Under the first column, labeled Beacon ID, select the Beacon ID corresponding to the ESN of the 8100 beacon that was installed in your asset (you can verify the ESN number by checking the beacon label or the packaging your beacon came in). A page representing the selected beacon will appear. Select the Assign
Beacon link. This will lead to a page that lists all assets available for assignment. Select the radio button beside the asset’s name, then select the save button on the page. This will cause the Beacons page to appear again, this time with the asset listed as associated with the beacon.
© Copyright 2008 Contigo, Inc. 7
Testing
To test the complete system, a single point locate can be performed. This function will plot the current location of the beacon on a map and verify that all components of the system are functional.
Be sure the beacon is powered and within cellular coverage. See the “Beacon
Overview” section for a description of the beacon button and LED functions to ensure that the batteries are charged and the beacon is within cellular coverage.
For the first test, the asset should be outdoors in an open area where GPS signals can be readily received.
NOTE: The 8100 beacon must be activated by your service provider before it will function correctly. If your beacon cannot be located, or if the LED is not reporting correctly, your beacon may not have been activated correctly.
As a full test of your system, select the Assets link from the top navigation block of your Portal. On the far right-hand side of the asset’s row are links called Locate/Track. Select Locate and a map window will appear.
The map window will display a frame for a map on the left side, and all the identification information about the asset on the right side of the screen. Initially the system will be searching for the asset’s location by polling the beacon. This may take more than a minute. When the location is acquired, the corresponding map is displayed with the asset’s location indicated by an icon at its center (Note: there is a selection of available icons to choose from in the Asset details section of the portal). Along with the location is additional information such as the nearest street address and the date and time when the location was established.
The map controls allow you to pan and zoom to the desired resolution. If the map correctly displayed your
© Copyright 2008 Contigo, Inc. 8
asset’s location within the “Circle of Certainty”, your beacon is functioning correctly and all features of the system will be functional.
As additional tests, you may want to move the beacon indoors, or into other challenging environments to see how the beacon performs, and how the Circle of Certainty changes in size.
Locating and Tracking
You can use your portal to perform a single point locate or put the beacon into an automated tracking mode.
While in automated tracking mode, the system will request an updated position from the beacon every 2 to 3 minutes, which is as fast as the network can return updated location results. The system will occasionally ask you to confirm that you wish to continue the tracking session. This is done to prevent cases of runaway tracking.
Circle of Certainty (Location Accuracy)
The Circle of Certainty represents a measure of accuracy for each locate point from your 8100. If you beacon is in a good signal environment where it can receive abundant GPS signals, the circle around the beacon icon will be small, indicating that the location is highly accurate, and that there is a 95% probability that your beacon is within that circle. As your beacon moves into more challenging
GPS environments, the size of the circle will increase, indicating a larger degree of error in the location calculation. While more error may not be ideal for all applications, the advantage is that in these challenging signal environments the 8100 is able to calculate a locate, whereas other GPS devices will simply fail.
The size of the circle will be small or large depending on how the location is being calculated. Rough guidelines are as follows:
Accuracy Fix Type Location Calculation Typical Environment
0 – 50 yards GPS fix The beacon is receiving abundant GPS signals Outdoors
51 to 300 yards Assisted GPS fix Partially indoors, or in an obstructed environment
(metal roof, heavy foliage, inside a vehicle).
301 yards or greater
Cell tower fix
The beacon is receiving partial GPS signals.
The location calculation is being aided by the cellular network.
No GPS signals are available. The location calculation is being completed entirely by the cellular network.
Indoors or in a completely obstructed environment.
Setting up Automated Reports and Scenarios
Overview of Scenarios
Scenarios allow you to remotely program the functionality of your beacon through your web interface, and if desired, have those functions turn on and off automatically according to a schedule. Within the Scenario
Manager, you create Scenarios, which are made up of Events, Schedules and Notification methods. For example, the Scenario Manager can help you create scenarios to track your assets during scheduled times, to generate a notification of a zone violation, or to alert you if the battery is low. See the Example Scenarios section for more ideas on how to use the Scenario Manager.
© Copyright 2008 Contigo, Inc. 9
To create a Scenario, you simply follow the on-screen steps to set all of the configuration options, and once a scenario is created, it can be assigned to one or more items at any one time.
Events
The 8100 supports the following events:
Interval Tracking: defines the interval at which the 8100 will automatically report its location. Note that increasing the frequency of the tracking interval will increase the number of messages used, and decrease the battery life. The 8100 should be set to report no more than once every 15
minutes. The 8110 can be set to report as frequently as once per minute.
Zone Monitoring: set the area where your beacon is allowed or not allowed to be. Each time the beacon reports a position, the system will check to see if it is inside or outside of the zone. Note that an interval tracking scenario must be assigned to the 8100 in order for Zone Monitoring to operate.
Low Battery Alert: allows your contacts to be alerted when the battery on the 8110 is low and needs to be recharged. NOTE: 8110 ONLY
Schedules
The Scheduling module allows you to create a variety of schedules to meet your needs. Schedules can be defined as either a recurring schedule or an all-the-time schedule for 24/7 operation. The system also includes three default schedules, one for “24/7”, one for “Work Hours” (which can define the normal hours of your business) and one for “After Hours” which is the inverse of Work Hours. Note that you can create and update Schedules independently of other Scenario events by going to the Schedules tab and clicking on the add schedule button.
Notification Methods and Groups
The system allows you to define a variety of ways that you and your team can be notified of various events, including email and cell phone text message (often called SMS for Short Messaging Service).
To set up Notification Methods, you must first create contact details for each individual person you wish to be notified. This is done by going to the Administration section of the portal, and clicking on the Users link on the left hand navigation. Here you can add as many users as you like, and you can control whether or not these users each have the permission to log in to the system, if they are going to be set up as a contact, or both. Follow the steps on the screen to enter the necessary data about each user, and be sure to click the “Available as contact” checkbox, and then enter the phone numbers and email addresses for each person. The phone numbers defined as “mobile” numbers and all of the email addresses will become available as notification methods once you save the user to the system.
Once you have entered a variety of users into the system, you can also create Notification Groups.
Notification Groups allow you to set up different groupings of users that can be alerted via email or cell phone text message in the event that your beacon violates your set parameters. If you have a large operation with many users requiring notification, you may wish to use the Notification Groups feature. You can create a new Notification Group by going to the Administration section of the portal, click on the notification groups link on the left navigation, then click on the new notification group button and follow the on screen steps.
© Copyright 2008 Contigo, Inc. 10
If you do not wish to be notified of scenario events (eg. you just want data to be stored in the database for review), then you do not need to set up any contacts or notification groups.
Creating a Scenario
To create a Scenario, go to the Administration section of the portal, click on the Scenarios link on the left navigation and click on the add scenario button. Follow the on screen steps by filling in the necessary fields, and then clicking on the “down” arrow on the right to expose the next step. You will notice that any of your pre-made schedules and notification methods and groups will appear in the system. If you did not set up any notification groups, then “Store for Review” will be available as the only choice of notification group.
Note that if you have the option to have your events monitored by a Central Monitoring station, the option to
“notify monitoring station” will be available as a yes/no radio button. Be sure to confirm with your central station that they will be monitoring all of the different scenarios you have selected for monitoring.
The final step on the Scenario page will allow you to choose one or more items or item groups to which you may assign your scenario. Simply highlight the items in the left side box and click the add button to move the selections to the “assigned” box on the right. You can shift-click to select multiple items in a contiguous group, or control-click to select multiple non-contiguous items.
Once all of your selections have been made, click on the next button to review your Scenario. When the page refreshes you will see a summary of your scenario. Click on the save button to save your scenario.
Repeat these steps for each Scenario you wish to create. Note that you can also use the “copy scenario” feature to save you time. For additional information on how to configure scenarios, please consult the online help system.
Example Scenarios
Below you will find some examples of scenarios you could create with the scenario manager module.
Create an interval tracking scenario to track your assets every 60 minutes (event) from 8am to
5pm, Monday through Friday (schedule) with each locate point being stored in the system for your review (notification). Assign the Scenario to your 10 assets.
Create a zone alert around the yard where the asset is stored (event) that is on all of the time
(schedule) with alerts going to the security director and the guard service (notification). Assign the
Scenario to the 15 assets in the field.
Create a low battery scenario that will alert you when your battery is low (event) that is on all of the time (schedule) with alerts going to the security director and shop manager (notification).
Assign the Scenario to all of the assets.
Unassigning and Deactivating Scenarios
If you wish to turn a Scenario off, or otherwise temporarily deactivate a scenario, go to the Scenario page, select one or more scenarios you wish to deactivate, and click on the deactivate button. You can perform the same steps to reactivate the scenario by simply clicking on the activate button.
Follow the same steps again to delete a scenario, but this time click on the delete button. Note that deleting a Scenario does not delete the schedules or notification groups.
© Copyright 2008 Contigo, Inc. 11
Reports
There are a variety of reports in the system that are useful to review stored data. The following reports are the reports that you will likely use the most often:
Fleet Status: Provides a quick snapshot of the last known location for one or more selected items.
Route Log: Shows an item's route for a selected time period with address data, and a map view.
Message Usage: Provides a summary of message usage for selected items for the selected time period.
Event Detail: Provides a detail view for one or more events for selected items, for a selected time period.
Learning about your system
There are many additional features and functions of your mobile monitoring portal, some of which may not be immediately apparent. A Help button is also available near the top right-hand corner of most pages of your portal.
If you have questions or concerns that are not answered by the help system, additional information may be available at your supplier’s web site. If these resources do not provide sufficient information contact your supplier.
Tips for using your system
The following information provides a better understanding of how the Mobile Monitoring System works and why it works as it does. As you gain experience with the system, these tips will help you get the most from the system.
When to call your supplier – and when not to call
Call your supplier any time you need their assistance to remotely locate your asset or to recover it if it has been stolen. Find out if they have a policy about calls for other kinds of assistance.
If you choose not to use your Internet accessible mobile monitoring portal, call your supplier any time you need to make changes to your contact information.
If you use the self-serve features available through your portal, do not call your supplier to learn how to use its features and functions. Use the New User Guide, accessible from your home page, and the Help link accessible from most pages of your portal. Only call your supplier if you are convinced that the Mobile
Monitoring System or your beacon is not working after you understand how it is supposed to work.
System Updates
The Mobile Monitoring System is updated from time to time. Updates may include new or improved features as well as revised map data. The web-based nature of the system enables this automated upgrade aspect but it may also cause certain information in this document to be out of date at the time you are using it. The system’s built-in Help pages will be updated as other upgrades are launched, so this will be the best source for ongoing up-to-date information.
© Copyright 2008 Contigo, Inc. 12
Function Delays
There are many reasons why there are delays in some system functions such as determining the location of your asset. It may take up to two minutes for a one-time locate, and this is normal. Continuous tracking generally provides location updates more frequently but may also experience periodic delays. The greatest part of the delay is the time it takes for the cellular network to establish a connection with your beacon.
Additional delays may come from the GPS position calculation, congestion on the wireless network, and from Internet data traffic congestion.
Reliability and Accuracy of Location Data
Remotely locating your asset can only be done when the asset is within range of cellular network coverage.
Your 8100 communicates over the most widely available combination of cellular networks in North America but there are still some areas where no coverage exists, typically remote areas. Cellular signals may also be blocked by enclosed spaces such as underground parking garages.
The mapping interface will provide a visual indication of the accuracy of the location by overlaying a transparent red circle on top of each locate – referred to as a “Circle of Certainty”. See page 9 for more details on the Circle of Certainty.
Old Locates
Under most conditions your asset can be located and tracked in “real time”. There are circumstances, however, where the location of the asset cannot be determined immediately. Old locates are generally provided when the asset is outside of cellular range or in conditions that prohibit a location calculation (such as deep underground, or in areas where cellular coverage is weak).
When the mobile monitoring servers cannot establish wireless communications with the asset, the system will report the last location recorded in its database (unless the beacon has never before been located) along with a time stamp indicating when the asset was at that location. A location Type of “LV/Sys” means it is the last valid locate stored in the system, as opposed to being generated in real time by the beacon itself.
Alternatively, a location type of “C” (for “Current”) indicates that wireless coverage and location data are available and the device is reporting an up-to-date location.
© Copyright 2008 Contigo, Inc. 13
8100/8110 Specifications
Location Technology:
Qualcomm gpsOneTM
Position Accuracy
15 to 30 feet (5 to 10 meters) in open sky
<60 feet (20 meters) 95% of the time
Cellular Communications:
Bands
Compliance
CDMA 900/1900 MHz
FCC parts 2, 15 and 90
Environmental:
Operating temp -4 o to +140 o F (-20 o to 60 o C)
Storage temp -40 o to 176 o F (-40 o to 80 o C)
Humidity < 95% non-condensing
Vibration Up to 500Hz random vibration 1.25G rms
Power Supply:
Battery Pack 3.7V Li-Ion (1120 mAh)
Current draw
Standby
Transmit
Mechanical:
Size
Weight
100mA
750mA max
3.2” x 1.85” x 0.81” (81mm x 47mm x 20.5mm)
2.7 oz (77.4g)
For future reference, record your beacon’s identification here:
ESN:
© Copyright 2008 Contigo, Inc. 14
LIMITED WARRANTY
8100/8110
Limited Warranty
The 8100/8110 is warranted to be free of defects and to operate according to its specifications for a period of one year from the date of purchase. In the event that the device fails to perform in accordance with the specifications, or is otherwise defective in materials or workmanship, Contigo, Inc. (CONTIGO) will repair or replace the unit, at its sole discretion. Replacement or repair does not extend the original warranty period.
Warranty Exclusions
This warranty does not extend to claims arising from misuse of the 8100/8110. If, in the opinion of CONTIGO, the product was mistreated, improperly installed, or exposed to harsh environments, the warranty is null and void. There are no user serviceable parts inside. Opening the housing or removal or alteration of the original serial number label also constitutes voiding of the warranty.
The warranty does not extend to casualty, loss, or damage, nor to use of the product for purposes other than those for which it was designed. Except for the express limited warranty set forth above, CONTIGO grants no warranties, expressed or implied, and specifically disclaims any implied warranty of merchantability, quality, or fitness for a particular purpose.
Limitations of Liability
CONTIGO’s entire liability for any breach of the limited warranty contained herein shall be limited to only the repair or replacement of a defective unit. CONTIGO shall not be liable for incidental, consequential or special damages whether or not the company has been advised of the possibility of such damages. This limitation survives the failure of any exclusive remedy.
Return of Product
Do not return the 8100 to CONTIGO. Contact your supplier or an authorized CONTIGO service center.
© Copyright 2008 Contigo, Inc. 15